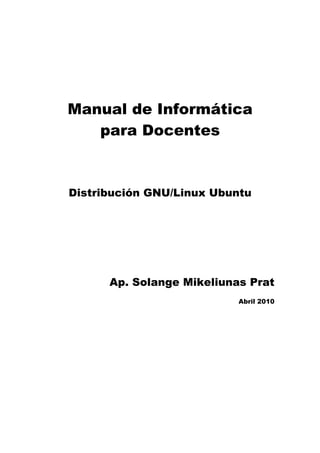
MANUAL DE INFORMÁTICA PARA DOCENTES
- 1. Manual de Informática para Docentes Distribución GNU/Linux Ubuntu Ap. Solange Mikeliunas Prat Abril 2010
- 2. PRÓLOGO .................................................................................................................................... 5 AUTORA ....................................................................................................................................... 7 INTRODUCCIÓN........................................................................................................................... 9 INSTALACIÓN DE UBUNTU...................................................................................................... 11 Inicio del sistema. ................................................................................................... 11 Paso uno.................................................................................................................. 12 Paso dos .................................................................................................................. 12 Paso tres.................................................................................................................. 13 Paso cuatro.............................................................................................................. 13 Paso cinco ............................................................................................................... 14 Paso seis.................................................................................................................. 14 Paso siete ................................................................................................................ 15 EL ESCRITORIO......................................................................................................................... 17 ¿Qué contiene cada Panel? ......................................................................................... 17 Obtener ayuda............................................................................................................. 18 Entorno de trabajo ...................................................................................................... 19 Aplicaciones ........................................................................................................... 19 Lugares ................................................................................................................... 19 Sistema ................................................................................................................... 20 Selector de usuarios ................................................................................................ 20 TRABAJANDO CON APLICACIONES...................................................................................... 21 Ambiente gráfico ........................................................................................................ 21 Accesos directos ..................................................................................................... 21 Explorador .............................................................................................................. 21 Mis documentos...................................................................................................... 22 Mi Pc ...................................................................................................................... 22 Manejo interno de los discos ...................................................................................... 23 Sistema de archivos ................................................................................................ 25 Tipos de sistemas de archivo .................................................................................. 29 Terminal de texto........................................................................................................ 30 Comandos que requieren autorización. .................................................................. 34 Aplicaciones ........................................................................................................... 35 CONFIGURACIÓN DEL ESCRITORIO...................................................................................... 37 Modificar el ambiente................................................................................................. 37 Modificar un panel ..................................................................................................... 37 Modificar el escritorio ................................................................................................ 38 Modificar el menú ...................................................................................................... 39 CONFIGURACIÓN DEL SISTEMA ............................................................................................ 41 Centro de Control ....................................................................................................... 41 Grupo Personal ........................................................................................................... 42 Aplicaciones al inicio ............................................................................................. 42 Aplicaciones preferidas .......................................................................................... 42 Combinación de teclas............................................................................................ 43 Grupo Apariencia ....................................................................................................... 44 Salvapantallas ......................................................................................................... 44 Ventanas ................................................................................................................. 44 Grupo Internet y red ................................................................................................... 45 Conexiones de red .................................................................................................. 45 Grupo Hardawre ......................................................................................................... 47 Control de volumen ................................................................................................ 47 Pantalla ................................................................................................................... 48
- 3. Ratón....................................................................................................................... 48 Teclado ................................................................................................................... 49 Sonido..................................................................................................................... 49 Grupo Sistema ............................................................................................................ 50 Monitor del Sistema ................................................................................................... 50 Hora y fecha ........................................................................................................... 52 Soporte de idiomas ................................................................................................. 52 INSTALACIÓN DE APLICACIONES.......................................................................................... 53 Instalación desde el ambiente gráfico......................................................................... 53 Instalar desde una terminal ......................................................................................... 55 Obtener una aplicación desde el web ......................................................................... 57 Instalar complementos................................................................................................ 60 TRABAJO EN RED .................................................................................................................... 61 Introducción................................................................................................................ 61 Configuración del servidor ......................................................................................... 62 Acceso remoto ............................................................................................................ 63 Configuración de los equipos remotos ................................................................... 64 Compartir Carpetas en Red......................................................................................... 65 Acceder a una carpeta............................................................................................. 65 Permisos ..................................................................................................................... 66 Permisos de lectura................................................................................................. 66 Permisos de escritura .............................................................................................. 67 Archivos guardados ................................................................................................ 68 Permisos en el sistema de archivos............................................................................. 69 Asignación de permisos en un archivo y su efecto................................................. 69 Asignación de permisos en una carpeta y su efecto ............................................... 69 Modificación de permisos .......................................................................................... 71 INSTALACIÓN DE UNA IMPRESORA ...................................................................................... 73 Instalación de una impresora local ............................................................................. 73 Instalación de una impresora remota .......................................................................... 76 MANTENIMIENTO DEL SISTEMA............................................................................................. 79 SOLUCIÓN DE PROBLEMAS ................................................................................................... 81 Se colgó una aplicación .............................................................................................. 81 Se colgó el ambiente gráfico ...................................................................................... 82 El sistema no inicia..................................................................................................... 83
- 5. 5 - 85 PRÓLOGO El presente manual está dirigido a todos los docentes que utilizan el Laboratorio de Informática en los liceos de Enseñanza Secundaria. Es una guía para los encargados de la sala y para aquéllos que utilizan la Informática como herramienta. Surge como una necesidad en este momento en que se ha migrado al sistema operativo GNU/Linux Ubuntu. Para la mayoría de los docentes, que tanto en su Pc o en su Laptop tienen instalado Windows, este otro sistema no les es familiar. Este manual los introducirá en el ambiente del software libre y les mostrará dónde están las diferencias y similitudes con el ambiente Windows. En cada tema les indicará los pasos a seguir para realizar una determinada tarea. Está armado de forma de responder las preguntas que surgen al enfrentarse con un ambiente diferente, como por ejemplo: ¿dónde está Mi PC? Trata desde las preguntas más básicas hasta las internas del mismo sistema operativo. Manual de Informática para docentes Ap. Solange Mikeliunas Prat
- 6. 6 - 85 Manual de Informática para docentes Ap. Solange Mikeliunas Prat
- 7. 7 - 85 AUTORA Analista Programadora, egresa de la Facultad de Ingeniería de la Udelar. Realiza manuales de Informática desde el año 1998 en la Escuela de Informática y Universitario Autónomo del Sur. http://www.universitario.edu.uy Desde el año 2002 realiza los manuales y dicta el curso “Administrador Avanzado Linux”. En el año 2009 encargada del laboratorio de informática en el Liceo Nº 8. En el presente dicta clases de informática en el Liceo Nº 55. Manual de Informática para docentes Ap. Solange Mikeliunas Prat
- 8. 8 - 85 Manual de Informática para docentes Ap. Solange Mikeliunas Prat
- 9. 9 - 85 INTRODUCCIÓN El sistema operativo GNU/Linux Ubuntu. En el mundo del software libre encontramos el sistema operativo GNU/Linux, representado por diferentes distribuciones. Por ejemplo: Debian, RedHat, Ubuntu, Kubuntu, Edubuntu, Centos, Fedora, Open Suse, Suse, Mandrake, Mandriva, etc. Antes que nada ¿qué es GNU? El proyecto GNU se inició en 1984 con el objetivo de crear un sistema operativo completo tipo Unix de software libre: el sistema GNU. El núcleo de GNU no está finalizado, por lo que se usa GNU con el núcleo Linux. La combinación de GNU y Linux es el sistema operativo GNU/Linux, que actualmente se usa en millones de computadoras. El nombre GNU, que se pronuncia «ñu» en inglés, significa “¡GNU No es Unix!”. Su sitio oficial es http://www.gnu.org/home.es.html ¿Qué es Linux? LINUX nació como proyecto original de un estudiante de Informática llamado Linus Torvalds, inspirado en un sistema operativo llamado MINIX (desarrollado por Andrew S. Tanenbaun), basado en UNIX y como código fuente basado en el lenguaje C. La primera versión de LINUX numerada como 0.01 contenía sólo los rudimentos del núcleo y funcionaba sobre una máquina con el MINIX instalado: esto significaba que para compilar y trabajar con LINUX era necesario tener instalado el MINIX. El 5 de Octubre de 1991 Linus Torvalds anunció su primera versión “oficial”, la 0.02. Después de la versión 0.03, Linux cambió este número por 0.10 y tras las aportaciones de un grupo inicial de usuarios se incrementó de nuevo la denominación a 0.95, reflejando la clara voluntad de poder anunciar en breve la versión 1.0. En marzo de 1999 ya estaba la versión (estable) 2.0.30. La numeración de las versiones de LINUX implica a tres números separados por puntos: el primero de ellos es la versión del sistema operativo que es el que distingue unas versiones de otras cuando las diferencias son importantes; el segundo número indica el nivel en que se encuentra dicha versión (si es un número impar significa que es una versión en desarrollo con lo cual se nos avisa que ciertos componentes del núcleo están en fase de prueba, y si es par se considera una versión estable); el último número identifica el número de revisión para dicha versión del sistema operativo, esto es debido a correcciones de pequeños problemas de cada versión. Sus características principales son: • es multitarea, lo que significa que puede ejecutar varias tareas en simultáneo, • es multiusuario, por tanto varios usuarios pueden estar trabajando a la vez, • es multiplataforma, y por eso se puede instalar en casi todas las computadoras, puede trabajar con más de un procesador, • las aplicaciones corren en espacios de memoria protegida, por lo tanto si una aplicación se cuelga no afecta a las demás, • su código es abierto, esta característica da la posibilidad de compilar un kernel según las características del equipo en el que está instalado, • está escrito en lenguaje “C”. Manual de Informática para docentes Ap. Solange Mikeliunas Prat
- 10. 10 - 85 Distribuciones Existe una cantidad bastante grande de distribuciones de GNU/Linux. Las diferencias entre una distribución y otra son muy variadas y derivan principalmente de los objetivos buscados y de la forma en que se implementan los mismos. Se destacan su facilidad de instalación, su optimización para usuarios caseros, y el hecho de estar diseñadas para funcionar como firewalls, servidores, etc., incluyendo a sus paquetes (aplicaciones). Entre las distribuciones más usadas podemos encontrar dos grandes grupos: las basadas en Debian y las basadas en RedHat. Debian nace como una apuesta por separar en sus versiones el software libre del software no libre. El modelo de desarrollo del proyecto es ajeno a motivos empresariales o comerciales, siendo llevado adelante por los propios usuarios aunque cuenta con el apoyo de varias empresas en forma de infraestructuras. No vende directamente su software, lo pone a disposición de cualquiera en Internet aunque sí permite a personas o empresas distribuir comercialmente este software mientras se respete su licencia. Sitio oficial http://www.debian.org/ RedHat es famoso en todo el mundo por los diferentes esfuerzos orientados a apoyar el movimiento del software libre. No sólo trabajan en el desarrollo de una de las distribuciones más populares de GNU/Linux, sino también en la comercialización de diferentes productos y servicios basados en software de código abierto. Patrocina y dirige la distribución Fedora, la cual usa para probar nuevas tecnologías, y participa en el proyecto “One Laptop per Child” manteniendo el sitio web Red Hat Magazine. Sitio oficial http://www.redhat.com/ Ubuntu es una distribución Linux basada en Debian GNU/Linux, cuyo nombre proviene de la ideología sudafricana Ubuntu ("humanidad hacia otros"). Proporciona un sistema operativo actualizado y estable para el usuario promedio, con un fuerte enfoque en la facilidad de uso y de instalación del sistema. Al igual que otras distribuciones se compone de múltiples paquetes de software normalmente distribuídos bajo una licencia libre o de código abierto. Está patrocinando por Canonical Ltd., una compañía británica propiedad del empresario sudafricano Mark Shuttleworth, que en vez de vender la distribución con fines lucrativos se financia por medio de servicios vinculados al sistema operativo y vendiendo soporte técnico. Además, al mantenerlo libre y gratuito, la empresa es capaz de aprovechar el talento de los desarrolladores de la comunidad en mejorar los componentes de su sistema operativo. Canonical también apoya y proporciona soporte para tres derivaciones de Ubuntu: Kubuntu, Edubuntu y la versión orientada a servidores "Ubuntu Server Edition". Sitio oficial http://www.canonical.com/ Manual de Informática para docentes Ap. Solange Mikeliunas Prat
- 11. 11 - 85 INSTALACIÓN DE UBUNTU La instalación de GNU/Linux Ubuntu se realiza desde un Cd o Dvd con la imagen obtenida desde: http://www.ubuntu.com/getubuntu/download Para instalarlo en un Pc éste debe configurarse para arrancar desde la unidad de Cd. El proceso de instalación consta de varios pasos, los cuales se describen a continuación: Inicio del sistema. De forma predeterminada se inicia con Live Cd, o sea que inicia el equipo desde el Cd sin alterar el disco local. Una vez iniciado se puede elegir instalarlo. La forma más rápida de instalar es seleccionar la segunda opción (Figura 1): Instalar Ubuntu Figura 1 Una vez iniciado del Cd o Dvd, el programa de instalación lo guiará por siete pasos para obtener la configuración inicial del sistema y realizar la instalación. Manual de Informática para docentes Ap. Solange Mikeliunas Prat
- 12. 12 - 85 Paso uno Selección del idioma para la instalación. (Figura 2) Figura 2 Paso dos ¿Dónde se encuentra? Selección de la zona horaria. (Figura 3) Figura 3 Manual de Informática para docentes Ap. Solange Mikeliunas Prat
- 13. 13 - 85 Paso tres Distribución del teclado Seleccionar la distribución del teclado. (Figura 4) Figura 4 Paso cuatro Preparar el espacio del disco En este paso es donde debemos definir en qué disco o partición instalaremos. Podemos instalar Ubuntu en la totalidad del disco, esto eliminará cualquier otro sistema operativo ya instalado: opción Utilizar todo el disco de la Figura 5; o podemos compartir el disco con el otro: opción Instalarlo junto a los otros eligiendo entre ellos en cada inicio de la Figura 5. Esto nos llevaría a pensar que previamente teníamos particionado el disco pero no es necesario, el programa de instalación se encargará de reparticionar el disco redimensionando la partición existente para poder crear otra partición para Ubuntu. Si decidimos tener dos sistemas operativos en el mismo disco, el programa de instalación grabará en el sector de arranque del disco un programa que nos ofrecerá al inicio seleccionar con cuál de ellos Figura 5 queremos iniciar. Manual de Informática para docentes Ap. Solange Mikeliunas Prat
- 14. 14 - 85 Paso cinco ¿Quién es usted? En este paso ingresamos los datos personales, y lo más importante: definimos una cuenta de usuario y su contraseña. Este será el Usuario Autorizado para administrar el sistema una vez instalado. También definimos el nombre del equipo con el cual se conocerá si se encuentra en una Red y la forma de ingresar al sistema. Si seleccionamos Entrar automáticamente (Figura 6) no deberá ingresar ni usuario ni contraseña para iniciar la sesión. Figura 6 Paso seis Migrar documentos y configuraciones Si desea obtener sus configuraciones y archivos del otro sistema operativo puede activar la casilla correspondiente. (Figura 7) Figura 7 Manual de Informática para docentes Ap. Solange Mikeliunas Prat
- 15. 15 - 85 Paso siete Listo para instalar Nos muestra cómo se configuró para la instalación (Figura8). Figura 8 Una vez finalizado este paso comienza el proceso de instalación. (Figura 9) Figura 9 Una vez concluída la instalación, se debe reiniciar el equipo. (Figura 10) Figura 10 Manual de Informática para docentes Ap. Solange Mikeliunas Prat
- 16. 16 - 85 Si la opción de instalación fue con dos sistemas operativos, al arrancar el equipo le dará a elegir con cuál desea arrancar. (Figura 11) Si solo instaló Ubuntu arrancará automáticamente. Figura 11 Manual de Informática para docentes Ap. Solange Mikeliunas Prat
- 17. 17 - 85 EL ESCRITORIO El entorno de escritorio en GNU/Linux Ubuntu (Figura 1), presenta varias características diferentes en comparación con un sistema Windows. ¿Dónde está el botón de inicio? Está en una barra superior que de ahora en adelante llamaremos por su nombre: Panel superior. Es aquí donde tenemos la primera diferencia: tenemos dos paneles, uno ubicado en la parte superior y el otro en la inferior del escritorio, cada uno proporcionando acceso rápido a configuraciones y aplicaciones. Figura 1 ¿Qué contiene cada Panel? En el panel superior tenemos (comenzando desde el extremo izquierdo): • Barra de menúes : Aplicaciones, Lugares y Sistema • Ícono del Navegador Web • Ícono de Correo electrónico • Ícono de Ayuda • Ícono de Control de volumen • Hora y fecha del sistema • Selector de usuarios , (Apagar el sistema) En el panel inferior tenemos (comenzando desde el extremo izquierdo) • Ícono Mostrar escritorio . Minimiza todas las ventanas • Lista de ventanas , muestra si hay alguna aplicación abierta. • Ícono Cambiar áreas de trabajo . • Ícono Papelera. Muestra el contenido de la papelera. Aquí encontramos una gran novedad: Cambiar áreas de trabajo . Si tenemos dos áreas de trabajo, en una podemos tener una o varias aplicaciones abiertas: nos cambiamos de área y podemos tener otras aplicaciones. Manual de Informática para docentes Ap. Solange Mikeliunas Prat
- 18. 18 - 85 Obtener ayuda ¿Cómo conseguir ayuda? Para empezar en el menú Sistema, tenemos Ayuda y soporte: desde esa aplicación accedemos a páginas de ayuda, ordenadas por temas (Figura 2). Si necesitamos más ayuda, Internet es la mejor herramienta. Por ejemplo los siguientes sitios: Sitio oficial de la distribución Ubuntu. http://www.ubuntu.com/support/communitysupport Obtener información en google sobre Linux. http://www.google.com/linux Proyecto de documentación sobre Linux en español http://es.tldp.org/index.html Figura 2 Manual de Informática para docentes Ap. Solange Mikeliunas Prat
- 19. 19 - 85 Entorno de trabajo Aplicaciones En el panel superior tenemos Aplicaciones: al hacerle un click despliega las aplicaciones disponibles ordenadas por tipo. Por ejemplo Oficina nos proporciona acceso a las aplicaciones de OpenOffice. (Figura 3) Figura 3 Lugares En el menú se despliega el acceso a todos los dispositivos y carpetas del equipo. Es el equivalente a Mi Pc de Windows, nos da acceso a las carpetas del usuario, los discos, los Pen drives, Cd, Dvd, equipos remotos, etc. (Figura 4) Figura 4 Manual de Informática para docentes Ap. Solange Mikeliunas Prat
- 20. 20 - 85 Sistema Este menú contiene todo respecto a la administración del equipo. (Figura 5). En Preferencias, como su nombre lo dice nos dará todas las opciones para configurar el entorno, como el Salvapantallas (protector de pantalla), conexiones de red, etc. En Administración, todo lo concerniente a la administración del equipo, como ser crear nuevos usuarios, configurar impresoras, etc. El Centro de Control es equivalente al Panel de Control de Windows. Figura 5 Selector de usuarios En el extremo derecho del panel superior veremos el nombre de usuario, con el cual accedimos al sistema: al desplegar el menú veremos las opciones de Apagar, Reiniciar, Hibernar. Desde aquí es que podemos apagar el sistema. Manual de Informática para docentes Ap. Solange Mikeliunas Prat
- 21. 21 - 85 TRABAJANDO CON APLICACIONES El trabajo se puede realizar en dos ámbitos: • Ambiente gráfico • Terminal de texto Ambiente gráfico Este ambiente es muy parecido al entorno en un sistema Windows, tanto en el manejo de ventanas como en las acciones con el mouse. Las diferencias se encuentran en el nombre de las aplicaciones pues no se llaman igual, y por supuesto no tienen la misma configuración. Al final de este capítulo encontrará un cuadro comparativo de las aplicaciones en Ubuntu y su homólogo en Windows. A continuación explicaremos todo lo referente al trabajo con archivos: Accesos directos Los accesos directos a las aplicaciones, se llaman “lanzador”. Para crear un lanzador a una aplicación en el escritorio, procedemos a seleccionar la aplicación y luego con el menú contextual elegimos: Añadir este lanzador al escritorio, como se muestra en la figura 1 Figura 1 Explorador El acceso a los diferentes discos, carpetas o archivos del sistema, lo encontramos en el menú Lugares. (Figura 2) Figura 2 Manual de Informática para docentes Ap. Solange Mikeliunas Prat
- 22. 22 - 85 Mis documentos Los documentos de los usuarios se almacenan siempre en su “Carpeta personal”. Esta carpeta que tiene el mismo nombre del usuario, contiene carpetas ya predefinidas para guardar los diferentes tipos documentos, y en particular su Escritorio, como vemos en la Figura 3 Figura 3 Mi Pc El equivalente a Mi Pc es “Equipo”. Nos muestra todos los discos, tanto los fijos como los extraíbles. (Figura 4) Figura 4 El manejo de esta aplicación se parece mucho al entorno de trabajo con Windows. Para acceder al contenido de un disco o carpeta hacemos doble click. Como se ve es muy visual su operación. Manual de Informática para docentes Ap. Solange Mikeliunas Prat
- 23. 23 - 85 Manejo interno de los discos La gran diferencia radica en el manejo interno que realiza el sistema operativo con los discos. En Windows, tanto a los discos como a las particiones o discos removibles se accede por unidades. El primer disco es la unidad “C”, la del Dvd es “D”. Si tiene un disco particionado en dos, tendrá:”C”, “D”, y la “E” será la unidad de Dvd. En Linux no existe el concepto de unidad para acceder a un disco o partición. Primero que nada los discos son dispositivos especiales, su definición se almacena en un archivo dependiendo del tipo de disco (ide, scsi o sata). Si tenemos un disco ide, el sistema lo conocerá de la siguiente forma: Disco Ubicación /dev/hda El disco “master primario” /dev/hdb El disco “master secundario” /dev/hdc El disco “slave primario” /dev/hdd. El disco “slave secundario” Si tenemos un disco “scsi” o “sata”, el sistema los conocerá como: Disco Ubicación /dev/sda El primer disco /dev/sdb El segundo disco /dev/sdc El tercer disco .... .... /dev/sdn El disco n La unidad de Dvd o Cd, se conoce como: /dev/sr0 Otro aspecto importante a destacar es que no se accede directamente al disco sino a la partición, aunque el disco sea una sola partición. Las particiones se conocen por un número. Por ejemplo si tenemos un disco “sata” que es “/dev/sda”, y tiene una sola partición que corresponde a todo el disco, se conoce como “/dev/sda1”. Para acceder a una partición ésta debe estar anclada en una carpeta; a esta operación se la conoce como “montar la partición”. Por ejemplo cuando hacemos doble click en el ícono de un PenDrive el sistema muestra su contenido, lo que hizo previamente fue montar el dispositivo en la carpeta “/media/disk”. Luego, para retirar el dispositivo se debe desmontar primero para que el disco se sincronice. Esta acción se realiza desde el escritorio sobre el ícono que lo representa, con el menú contextual. (Figura 5) Manual de Informática para docentes Ap. Solange Mikeliunas Prat
- 24. 24 - 85 Imagen de los íconos de los Menú contextual realizado sobre el dispositivos en el escritorio. ícono. Para retirar el Soporte de 2,0 Gib, se debe seleccionar “Desmontar el volumen” Figura 5 La información de las particiones montadas la obtenemos con el Monitor del sistema. En cada fila se muestran los datos de una partición. (Figura 6) En la figura 6 tenemos en la primera fila: /dev/sdb6: ésta es la sexta partición del segundo disco. En la segunda fila: /dev/sda5: ésta es la quinta partición del primer disco. En la tercera fila: /dev/sdc: éste es un Pen Drive, a los cuales se trata distinto de los discos duros pues le accede directamente a la totalidad del disco, por eso no figura ningún número. La primera columna, Dispositivo, indica cuál es el disco; la segunda, Directorio, muestra el punto de acceso de la partición, o sea en qué directorio está, por ej. cuando se conecta un Pen Drive se ve su contenido en el directorio /media/disk. La tercera columna, Tipo, describe el tipo de sistema de archivos: en Linux son ext3, los Pen Drive son vfat. El resto de las columnas nos muestra el tamaño, espacio utilizado y libre. Figura 6 Manual de Informática para docentes Ap. Solange Mikeliunas Prat
- 25. 25 - 85 Sistema de archivos El sistema de archivos tiene predefinido un conjunto de carpetas. Estas se crean en el momento de la instalación. Cada una de ellas tiene una función especifica. Comienza en lo que se conoce como el directorio raíz, simbolizado con una barra ”/”. Como se ve en la Figura 7 , al posicionarse en Sistema de archivos muestra en el título de la ventana el símbolo “/”. Figura 7 Ahora veremos qué contienen algunas de estas carpetas importantes del sistema. • /bin archivos binarios, ejecutables. • /boot archivos necesarios para el arranque del sistema, en especial el archivo del kernel. • /cdrom en realidad es un acceso directo a /media/cdrom Manual de Informática para docentes Ap. Solange Mikeliunas Prat
- 26. 26 - 85 • /dev es donde se encuentran los archivos especiales que representan los dispositivos del sistema, como ser los discos. (Figura 8) Figura 8 • /etc almacena toda la configuración del sistema, son todos archivos de texto. Por ejemplo en el archivo “/etc/passwd” se encuentran todos los usuarios definidos en el sistema. • /home contiene los directorios personales de los usuarios. En la Figura 9 se ven las carpetas de: alumno, cuarto1, cuarto2, cuarto3, cuarto4 y cuarto5: éstos son usuarios creados en el sistema. Figura 9 Manual de Informática para docentes Ap. Solange Mikeliunas Prat
- 27. 27 - 85 • /lib las librerías, se puede comparar con las dlls de Windows. • /lost+found en esta carpeta se almacenarán los archivos que se puedan recuperar después de realizar un chequeo de la partición. • /media: dentro de esta carpeta es donde se montarán los discos removibles. Por ejemplo: /media/cdrom, /media/disk. (Figura 10) Figura 10 • /mnt Antes se usaba en lugar de /media. Manual de Informática para docentes Ap. Solange Mikeliunas Prat
- 28. 28 - 85 • /proc en realidad esta carpeta está en memoria, no en el disco. A este tipo se le llama “seudo file system”. Contiene información necesaria para el sistema operativo. Parte de esta información son los procesos (aplicaciones) que se están ejecutando, esta información se almacena en una carpeta que tiene por nombre el número de proceso (PID). (Figura 11) Figura 11 • /root es la carpeta personal del usuario root. • /sbin contiene archivos binarios, ejecutables. • /tmp contiene archivos temporales • /usr es la carpeta que contiene las aplicaciones gráficas. • /var está destinado a contener archivos variables, como los logs del sistema. Manual de Informática para docentes Ap. Solange Mikeliunas Prat
- 29. 29 - 85 Tipos de sistemas de archivo El tipo de sistema de archivo se genera en el momento de formatear una partición. En Windows por ejemplo, tenemos los tipo vfat y ntfs. El primero es sin ninguna seguridad, el utilizado en los PenDrive. El segundo es con seguridad, utilizado para los discos fijos. En GNU/Linux Ubuntu, tenemos “Extended filesystem” “ext”. Actualmente se encuentran las versiones: ext2, ext3 y ext4. La utilizada para formatear en el momento de la instalación es: ext3. Este sistema de archivos fue creado para manipular particiones grandes, de hasta 4 TB, por lo tanto es posible utilizar discos grandes sin necesidad de particionarlos. Provee nombre de archivos largos. Las entradas en los directorios son de largo variable y el tamaño máximo del nombre del archivo es de 255 caracteres. Los archivos se almacenan en bloques, éstos pueden ser: 1024, 2048, 4096 bytes. El tamaño del bloque de una partición se define en el momento de formatearlo. La elección se basará en el tamaño de los archivos que se almacenarán. Por ejemplo si tenemos archivos de 1KB, es mejor formatear con bloques de 1KB, pues se desperdicia menos espacio. Por otro lado si almacenaremos archivos grandes es mejor darles 4Kb, pues es mas rápido el acceso al disco con los bloques más grandes. El sistema de archivos provee seguridad, los archivos o directorios mantienen atributos de: usuario propietario, grupo propietario y permisos asignados. Manual de Informática para docentes Ap. Solange Mikeliunas Prat
- 30. 30 - 85 Terminal de texto ¿Qué es una terminal de texto? Es un lugar donde podemos darle órdenes al sistema sin utilizar el ambiente gráfico. ¿Cómo se accede a una terminal? Existen seis terminales de texto. Para cambiar entre ellas presionamos: Crt+Alt+F1 a F6, siendo Crtl+Alt+F7 la forma de regresar a la terminal gráfica. Al presionar Crt+Alt+F1 vemos que nos pide autenticarnos, ingresamos el nombre de usuario, y luego la contraseña. Al ingresar en la terminal tenemos un ambiente parecido al MsDos. ¿Cómo trabajo en una terminal? Se escribe la orden (el comando) y para ejecutarla se presiona la tecla “enter”. Así se manejaron en un principio todos los sistemas operativos Linux, incluso en muchos servidores es el único ambiente que tiene. Para tener interfaz gráfica en los servidores hay que instalarlo explícitamente, pero en general no se instala pues consume recursos. ¿Por qué trabajar en este ambiente? Para solucionar problemas, por ejemplo cuando no responde el ambiente gráfico. También podemos trabajar en modo terminal desde el ambiente gráfico. Iniciamos una terminal desde el menú: Aplicaciones, Accesorios, Terminal. ¿Por qué utilizar una Terminal en el ambiente gráfico? En el ambiente de trabajo de Ubuntu se inicia el sistema con un usuario que tiene pocos privilegios, pocos permisos para ejecutar órdenes al sistema operativo. Esto es así para preservar la integridad del sistema. Por ejemplo para evitar que elimine archivos o carpetas del sistema. En los demás sistemas Linux está habilitado el usuario “root” para realizar todas las tareas. En Ubuntu no está habilitado el usuario “root”. ¿Cómo obtenemos los permisos necesarios para realizar tareas administrativas? A través de la orden “sudo”. Esta orden nos permite transformarnos en un administrador. La forma de ejecutar una orden con “sudo” es utilizando una Terminal de Texto. Cuando abrimos una terminal tiene el aspecto de la figura 12. Letras negras y fondo blanco. Nos ofrece un prompt (conjunto de caracteres que se muestran en la línea de comandos) donde se ingresan los comandos. Figura 12 Manual de Informática para docentes Ap. Solange Mikeliunas Prat
- 31. 31 - 85 En la figura 12 se ve el prompt, éste informa primero el usuario “alumno”, después el nombre del equipo “@aula3” al final en qué directorio se encuentra. “~”, significa el directorio personal del usuario. La sintaxis básica de los comandos es: Comando opciones argumentos Primeros comandos ¿En qué directorio estoy?. En MsDos el comando es “CD”, en Linux es “pwd” Ejemplo: alumno@aula3:~$ pwd /home/alumno Ver el contenido de un directorio. En MsDos el comando es “DIR”, en Linux es “ls” Ver el contenido del directorio en el cual estoy: ls. Para ver otro directorio: ls /directorio Ejemplo: alumno@aula3:~$ ls /boot abi-2.6.28-11-generic System.map-2.6.28-11-generic config-2.6.28-11-generic vmcoreinfo-2.6.28-11-generic memtest86+.bin vmlinuz-2.6.28-11-generic alumno@aula3:~$ Cambiarse de directorio. En MsDos el comando es “CD /DIRECTORIO” en Linux es igual “cd /directorio”, la diferencia se encuentra cuando queremos ir un directorio hacia atrás, en Windows es “CD..”, en Linux se deja un espacio “cd ..”. Ejemplo: alumno@aula3:~$ cd /boot alumno@aula3:/boot$ Limpiar la terminal. En MsDos el comando es “CLS”, en Linux es “clear”, también se puede utilizar la combinación de teclas “Ctrl+l” ¿Cuál es la fecha del sistema?. En MsDos el comando es “DATE”, y en Linux “date”. Manual de Informática para docentes Ap. Solange Mikeliunas Prat
- 32. 32 - 85 Opciones en los comandos Normalmente las opciones se representan con una letra, podemos darle más de una opción a la vez. comando -opciones Ejemplos de comandos con opciones: ls -l La opción “l” indica listado largo alumno@aula3:/boot$ ls -l total 5612 -rw-r--r-- 1 root root 529118 2009-04-17 00:41 abi-2.6.28-11-generic -rw-r--r-- 1 root root 96795 2009-04-17 00:41 config-2.6.28-11-generic -rw-r--r-- 1 root root 128796 2009-03-27 14:15 memtest86+.bin -rw-r--r-- 1 root root 1456232 2009-04-17 00:41 System.map-2.6.28-11-generic -rw-r--r-- 1 root root 1074 2009-04-17 00:43 vmcoreinfo-2.6.28-11-generic -rw-r--r-- 1 root root 3501776 2009-04-17 00:41 vmlinuz-2.6.28-11-generic alumno@aula3:/boot$ ls -lh Aquí tenemos dos opciones, listado largo “l” y la “h” indica en formato humano para mostrar el tamaño de los archivos. alumno@aula3:/boot$ ls -lh total 5,5M -rw-r--r-- 1 root root 517K 2009-04-17 00:41 abi-2.6.28-11-generic -rw-r--r-- 1 root root 95K 2009-04-17 00:41 config-2.6.28-11-generic -rw-r--r-- 1 root root 126K 2009-03-27 14:15 memtest86+.bin -rw-r--r-- 1 root root 1,4M 2009-04-17 00:41 System.map-2.6.28-11-generic -rw-r--r-- 1 root root 1,1K 2009-04-17 00:43 vmcoreinfo-2.6.28-11-generic -rw-r--r-- 1 root root 3,4M 2009-04-17 00:41 vmlinuz-2.6.28-11-generic alumno@aula3:/boot$ df -hT Este comando muestra las particiones montadas, opción “h” formato humano, y “T” tipo de sistema de archivo alumno@aula3:/boot$ df -hT S.ficheros Tipo Tamaño Usado Disp Uso% Montado en /dev/sdb6 ext3 92G 13G 75G 14% / tmpfs tmpfs 233M 0 233M 0% /lib/init/rw varrun tmpfs 233M 364K 233M 1% /var/run varlock tmpfs 233M 0 233M 0% /var/lock udev tmpfs 233M 192K 233M 1% /dev tmpfs tmpfs 233M 328K 233M 1% /dev/shm lrm tmpfs 233M 2,4M 231M 2% /lib/modules/2.6.28-11 /dev/sda5 vfat 9,8G 6,9G 3,0G 71% /media/COMPART alumno@aula3:/boot$ Manual de Informática para docentes Ap. Solange Mikeliunas Prat
- 33. 33 - 85 El siguiente cuadro describe la combinación de teclas para la edición de la línea de comandos. Opción Descripción ctrl + c finalizar tarea, limpiar línea ctrl + z suspender tarea ctrl + l limpia la pantalla, como el comando clear ctrl + b retrocede un espacio ( tecla ← ) ctrl + f Adelante un espacio (tecla → ) ctrl + a Al principio de la línea (tecla home) ctrl + e Al fin de la línea (tecla end ) Supr Elimina a la derecha del cursor. ctrl + k Elimina desde el cursor al final de la línea ctrl + d Elimina de la izquierda del cursor (tecla backspace) esc del Elimina palabra a la izquierda del cursor. esc + d Elimina desde el cursor al final de la palabra corriente ctrl + y Pega la ultima palabra eliminada ctrl + d exit de la sesión tabulador Autocompletar ¿Cómo obtener ayuda? El sistema trae la ayuda para los comandos, ésta se llama con el comando “man” seguido por el nombre del comando. Ejemplo: man ls Para salir de la pantalla de ayuda se presiona la tecla: “q” Manual de Informática para docentes Ap. Solange Mikeliunas Prat
- 34. 34 - 85 Comandos que requieren autorización. El sistema se encuentra protegido para evitar acciones que puedan corromper su integridad. Por ejemplo, la edición o eliminación de un archivo de configuración. Para poder realizar estas acciones se utiliza el comando “sudo” el cual solicita la contraseña del usuario autorizado (la que se ingresó en el momento de la instalación). De esta forma se evita cometer errores involuntarios. sudo comando –opciones argumentos Por ejemplo: para poder editar un archivo de configuración del sistema, ejecutamos la aplicación “Editor de texto” con sudo. Esta aplicación se llama “gedit”. sudo gedit /etc/network/interfaces Para poder eliminar archivos de los cuales el usuario no tiene permisos, trabajamos con el navegador de archivos. Esta aplicación se llama “nautilus”. sudo nautilus Manual de Informática para docentes Ap. Solange Mikeliunas Prat
- 35. 35 - 85 Aplicaciones El siguiente cuadro muestra los nombres conocidos de las aplicaciones Windows y su homólogo en Linux. Linux Windows Descripción Acrobat Reader Acrobat Reader Ver archivos pdf Amarok Reproductor de Es un buen reproductor de mp3. Al Windows Media ejecutarlo detecta que no instaló el soporte para mp3, se debe aceptar la instalación proporcionando la contraseña del usuario autorizado. Amsn msn Chat Archivador Winzip Compacta archivos o carpetas. Denemo Escribir música, para que funcione correctamente se debe instalar timidity. Utilizando: sudo apt-get install timidity Evolution Outlook Correo electrónico Gimp Fotoshop Editor de imágenes K3b Nero Grabador de Cd y Dvd Mozilla Firefox Mozilla Firefox o Navegador web Internet Explorer Openoffice Microsoft Office Aplicación ofimática Reproductor de Reproductor de Reproduce archivos mp3, de música música Windows Media Rhythmbox Skype Skype Permite realizar llamadas telefónicas VLC VLC o Media Player Reproductor de películas. Para que Classic funcione la configuración del escritorio no debe tener efectos visuales. Manual de Informática para docentes Ap. Solange Mikeliunas Prat
- 36. 36 - 85 Manual de Informática para docentes Ap. Solange Mikeliunas Prat
- 37. 37 - 85 CONFIGURACIÓN DEL ESCRITORIO Modificar el ambiente En todos los componentes del escritorio podremos utilizar el menú contextual, haciendo click con el botón derecho del mouse sobre el elemento; él nos proporcionará el menú con las acciones que se pueden realizar. Modificar un panel Podemos agregar elementos, cambiar las propiedades (comportamiento y apariencia), borrar un panel o crear un panel nuevo. Para acceder a estas opciones utilizamos el menú contextual en un área libre del panel. Por ejemplo: para agregar un nuevo elemento en el panel superior mediante el menú contextual en un área libre, seleccionamos haciendo un click, en Añadir al panel. (Figura 1) Figura 1 Esta opción nos abrirá una ventana con todas las opciones disponibles. (Figura 2) Seleccionamos una aplicación, y pulsamos añadir. Automáticamente aparecerá en el panel. Se puede eliminar o mover dentro del panel cualquier elemento, utilizando el menú contextual sobre él. Podrá cambiar la ubicación del panel con el mouse (presionar el botón izquierdo y arrastrar). Figura 2 Manual de Informática para docentes Ap. Solange Mikeliunas Prat
- 38. 38 - 85 Modificar el escritorio Utilizando el menú contextual sobre un área libre del escritorio accedemos a las opciones de configuración, seleccionando: Cambiar el fondo del escritorio. (Figura 3) La solapa Fondo permite cambiar la imagen del escritorio. Figura 3 En la solapa Tema podremos cambiar la apariencia general de las ventanas. En Tipografías se define el tipo de letra utilizado en las ventanas. En Interfaz se configuran menúes y barras de herramientas. En Efectos visuales, tenemos tres opciones: ninguno, normal y extra. Si lo configuramos en ninguno tendrá un comportamiento sin ningún efecto. En normal tendrá algunos efectos atractivos. En extra podrá arrastrar una ventana de un escritorio para otro o hacer bailar las ventanas. Es muy atractivo pero tiene un problema: no funcionan las aplicaciones para ver videos y además necesita una buena tarjeta gráfica, no funciona en todos los equipos. Manual de Informática para docentes Ap. Solange Mikeliunas Prat
- 39. 39 - 85 Modificar el menú Se puede modificar el menú Aplicaciones y Sistema agregando o quitando aplicaciones. Mediante el menú: Sistema, Preferencias, Menú principal. Tenemos en la sección izquierda los menúes y submenúes, en la derecha los componentes de cada uno. (Figura 4) Por ejemplo al seleccionar con un click en Accesorios de la sección izquierda, vemos en la sección derecha los componentes que tienen un tilde, esto significa que están activos. Para incorporar un elemento, simplemente hacemos un click sobre la casilla y así activamos el tilde. Figura 4 En el menú Sistema vamos a activar el “Centro de control”, hacemos un click en Sistema, luego un click a la derecha en Centro de Control. Para aplicar los cambios simplemente hacemos click en Cerrar. (Figura 5) Figura 5 Manual de Informática para docentes Ap. Solange Mikeliunas Prat
- 40. 40 - 85 Manual de Informática para docentes Ap. Solange Mikeliunas Prat
- 41. 41 - 85 CONFIGURACIÓN DEL SISTEMA Centro de Control Esta aplicación centraliza la configuración del sistema, se puede comparar con el Panel de Control de Windows. Se encuentra en el menú Sistema. (Figura 1) Figura 1 Se encuentra agrupada en los siguientes grupos: Personal, Apariencia, Internet y Red, Hardware, Sistema y Otros. (Figura 2) Figura 2 Manual de Informática para docentes Ap. Solange Mikeliunas Prat
- 42. 42 - 85 Grupo Personal Este grupo nos da las opciones de configurar el sistema según nuestra preferencia. (Figura 3) Figura 3 Aplicaciones al inicio Configuramos cuáles estarán ejecutándose cuando se inicie la sesión. Es importante ver que aquí se encuentre Gestor de la Red activado (Figura 4) pues esta aplicación es la que nos permite conectarnos, por ejemplo iniciar el ADSL. Figura 4 Aplicaciones preferidas Establecemos con qué aplicación se abre un tipo de archivo. (Figura 5) Figura 5 Manual de Informática para docentes Ap. Solange Mikeliunas Prat
- 43. 43 - 85 Combinación de teclas Asocia la pulsación de teclas a la realización de un evento. Por ejemplo Ctrol+Alt+Tab en Windows, nos da la lista de aplicaciones en ejecución y nos permite cambiar entre ellas: en Ubuntu está configurado igual. (Figura 6) Figura 6 Manual de Informática para docentes Ap. Solange Mikeliunas Prat
- 44. 44 - 85 Grupo Apariencia Este grupo contiene la configuración del Escritorio en general. (Figura 7) Figura 7 Por ejemplo Apariencia y Menú Principal, ya vistos en el capitulo de Configuración del Escritorio. Salvapantallas La configuración de Salvapantallas, es el protector de pantallas de Windows. (Figura 8) Figura 8 Ventanas Configuración de Ventanas, establece el comportamiento de las ventanas.(Figura 9) Figura 9 Manual de Informática para docentes Ap. Solange Mikeliunas Prat
- 45. 45 - 85 Grupo Internet y red En este grupo tenemos las configuraciones correspondientes a la red. (Figura 10). En Conexiones de red se encuentran la configuraciones de las tarjetas de red y Adsl. Figura 10 Conexiones de red Configuración ADSL Para poder conectar el equipo mediante ADSL se debe configurar antes la cuenta. En la solapa DSL (Figura 11) creamos una nueva conexión con el botón Añadir. Figura 11 Ingresamos los datos de la cuenta, usuario, servicio y contraseña, como se muestra en la figura 12. Figura 12 Manual de Informática para docentes Ap. Solange Mikeliunas Prat
- 46. 46 - 85 Para activar la conexión una vez configurada, hacemos click con el botón izquierdo del mouse en el ícono de red del panel superior. (Figura 13) y ahí activamos “Conexión DSL 1”. Figura 13 Para ver el estado de la conexión hacemos click con el botón derecho del mouse en el ícono de red del panel superior (Figura 14) Figura 14 Para terminar la conexión vamos también al ícono de red y apagamos Activar la red. Figura 15 Figura 15 Manual de Informática para docentes Ap. Solange Mikeliunas Prat
- 47. 47 - 85 Grupo Hardawre Este grupo contiene las herramientas para configurar el Hardware de su equipo. (Figura 16) Figura 16 Control de volumen Configuración de la tarjeta de sonido. (Figura 17) Figura 17 Manual de Informática para docentes Ap. Solange Mikeliunas Prat
- 48. 48 - 85 Pantalla Configuración de la resolución del monitor. (Figura 18) Figura 18 Ratón Configuración del comportamiento del mouse. (Figura 19) Figura 19 Manual de Informática para docentes Ap. Solange Mikeliunas Prat
- 49. 49 - 85 Teclado Configuración del teclado. (Figura 20) Figura 20 Sonido Configuración de los sonidos del sistema ante determinados eventos. (Figura 21) Figura 21 Manual de Informática para docentes Ap. Solange Mikeliunas Prat
- 50. 50 - 85 Grupo Sistema El grupo Sistema tiene las herramientas para administrar el sistema. (Figura 22) Figura 22 Monitor del Sistema Esta aplicación tiene cuatro solapas. La primera Sistema, simplemente nos da información del sistema instalado. La segunda Procesos, (Figura 23) es muy útil pues nos permite ver los procesos (aplicaciones) que están actualmente corriendo en la memoria. A cada proceso, en el momento que se inicia, el sistema operativo le asigna un número: lo vemos en la columna ID y lo podemos ordenar en orden ascendente o descendente. Este atributo se conoce con el nombre de: PID (Process ID). El número mayor indica cuál fue el proceso que se inició por último. Como vemos en la figura 23 el Monitor del Sistema que iniciamos recién, internamente se llama gnome- system-monitor y tiene el PID 4090. Figura 23 La mayor utilidad del Monitor del Sistema es poder terminar aplicaciones que se colgaron. Si queremos terminar un proceso, lo seleccionamos y hacemos click en Finalizar proceso. Manual de Informática para docentes Ap. Solange Mikeliunas Prat
- 51. 51 - 85 En la solapa Recursos podemos ver el comportamiento histórico de la CPU, de la memoria y de la red. (Figura 24) Figura 24 En la solapa Sistema de archivos (Figura 25), vemos los discos y su información respecto a su tamaño total y espacio libre Figura 25 Manual de Informática para docentes Ap. Solange Mikeliunas Prat
- 52. 52 - 85 Hora y fecha Permite modificar las valores del reloj y la zona horaria. (Figura 26) Figura 26 Soporte de idiomas Permite configurar qué idiomas se utilizarán. (Figura 27) Figura 27 Manual de Informática para docentes Ap. Solange Mikeliunas Prat
- 53. 53 - 85 INSTALACIÓN DE APLICACIONES ¿Cómo es el archivo binario para instalar una aplicación? Para empezar no vamos a encontrar un ejecutable que instale todo, el sistema de instalación es muy diferente. Las aplicaciones constan de uno o más paquetes y cada uno de estos paquetes contiene uno o mas archivos. Estos paquetes se conocen con la extensión: “.deb” ¿Cómo se instala una nueva aplicación? En Ubuntu está todo pensado para trabajar con conexión a Internet. Al instalar una nueva aplicación el sistema buscará en los sitios establecidos por los creadores de Ubuntu. Estos sitios en Internet tienen los repositorios con todos los paquetes necesarios para instalar una aplicación y satisfacer cualquier dependencia que requiera una aplicación en particular. Por ejemplo si necesitamos instalar una aplicación en particular, ésta requiere librerías (dll de windows): el sistema instalará automáticamente todo lo necesario para que la aplicación funcione correctamente. Para instalar una aplicación tenemos dos caminos: mediante el entorno gráfico o utilizando una terminal de texto. Instalación desde el ambiente gráfico En el entorno gráfico vamos al menú: Aplicaciones, y seleccionamos Añadir y Quitar. (Figura 1) Figura 1 Esta aplicación nos muestra en el panel izquierdo los tipos de aplicación, por ejemplo Educación, y en el panel derecho todas las opciones disponibles. Veremos las que están instaladas marcadas con un tilde. Manual de Informática para docentes Ap. Solange Mikeliunas Prat
- 54. 54 - 85 Si queremos instalar simplemente la marcamos, y para desinstalar la desmarcamos. Al terminar de seleccionar hacemos click en Aplicar cambios. El sistema pedirá la clave del usuario autorizado. Esta clave se proporcionó al instalar el sistema. Si no tiene esta clave no podrá administrar el sistema. Luego se le pedirá confirmación. (Figura 2) Figura 2 Una vez confirmado comienza la descarga de paquetes (Figura 3), es importante tener paciencia y esperar que termine el proceso antes de ponerse a instalar otra cosa. Figura 3 Manual de Informática para docentes Ap. Solange Mikeliunas Prat
- 55. 55 - 85 Instalar desde una terminal En Ubuntu de forma predeterminada se instala y funciona todo en forma gráfica, pues fue diseñado para funcionar como entorno de escritorio, no de servidor. De todos modos siempre está disponible la opción de trabajar en una terminal de texto. ¿Por qué trabajar en una terminal? Algunas aplicaciones no las encontramos en Añadir y Quitar, buscamos en el web y no encontramos un archivo “*,deb” para descargar, pero encontramos una página que nos dice que para instalar el amsn, ( el clon del msm) ejecutemos: sudo apt-get install amsn ¿Qué es todo esto? sudo es para convertirse en super-usuario, el que puede instalar o desinstalar; apt-get install es la orden para instalar; amsn es la aplicación a instalar. Como invocamos al súper-usuario va a pedir la contraseña del usuario autorizado. No hay que apurarse porque antes de poder ejecutar este comando hay que actualizar las listas que maneja apt-get, ejecutando el siguiente comando: sudo apt-get update El comando apt-get se utiliza tanto para instalar como para desinstalar. Al igual que la interfaz gráfica necesita conexión a Internet para obtener el paquete y satisfacer todas las dependencias. ¿Dónde busca los paquetes? El comando utiliza un archivo de texto ubicado en: “/etc/apt/sources.list” El archivo sources.list contiene en cada línea la ubicación de un repositorio en Internet. Este archivo se puede editar agregando sitios. Para poder editarlo debemos utilizar el Editor de Textos, nunca una aplicación que le dé formato como el Writer. Como éste es un archivo con permisos de edición, sólo para el super- usuario debemos iniciar la aplicación utilizando sudo, de la siguiente forma: sudo gedit /etc/apt/sources.list Manual de Informática para docentes Ap. Solange Mikeliunas Prat
- 56. 56 - 85 Salida de la ejecución del comando utilizado para instalar el amsn: alumno@aula3:~$ sudo apt-get install amsn [sudo] password for alumno: Leyendo lista de paquetes... Hecho Creando árbol de dependencias Leyendo la información de estado... Hecho Paquetes sugeridos: docker Se instalarán los siguientes paquetes NUEVOS: amsn 0 actualizados, 1 se instalarán, 0 para eliminar y 0 no actualizados. Se necesita descargar 0B/273kB de archivos. Se utilizarán 901kB de espacio de disco adicional después de esta operación. Seleccionando el paquete amsn previamente no seleccionado. (Leyendo la base de datos ... 188149 ficheros y directorios instalados actualmente.) Desempaquetando amsn (de .../amsn_0.97.2~debian- 2ubuntu2_i386.deb) ... Procesando disparadores para man-db ... Configurando amsn (0.97.2~debian-2ubuntu2) .. Manual de Informática para docentes Ap. Solange Mikeliunas Prat
- 57. 57 - 85 Obtener una aplicación desde el web En algunas ocasiones no se encuentran en los sitios de Ubuntu todas las aplicaciones que necesitamos. En este caso podemos buscarlas en los sitios web de sus desarrolladores. Por ejemplo si queremos instalar el Acrobat Reader accedemos al sitio oficial. (Figura 4) http://get.adobe.com/es/reader/otherversions/ Figura 4 Seleccionamos el sistema operativo: Linux X86 .deb idioma español. Hay que recordar que Ubuntu se basa en la distribución Debian, ésta utiliza los paquetes “*.deb” En el mundo Linux tenemos dos grandes divisiones, las distribuciones basadas en RedHat, como ser Centos y Fedora (sistema base de las laptop Xo) y por otro lado las basadas en Debian, como ser Ubuntu, Kubuntu y Edubuntu. En general para cualquier aplicación que busque en el web bajará aquélla que sea “*.deb” Hay que tener en cuenta que Ud. buscará en el web sólo si no la encontró en Añadir y Quitar. Manual de Informática para docentes Ap. Solange Mikeliunas Prat
- 58. 58 - 85 Luego de seleccionar las opciones, descargamos el archivo con la opción de guardar el archivo. (Figura 5) Figura 5 El archivo quedará en el escritorio, es la opción configurada por defecto en el navegador Firefox, la cual sin duda podrá cambiar. Una vez descargado el archivo al hacerle doble click se ejecuta el instalador de paquetes, nos solicita la contraseña del usuario autorizado, y si se satisfacen todas las dependencias hacemos click en Instalar el paquete. (Figura 6) Figura 6 Manual de Informática para docentes Ap. Solange Mikeliunas Prat
- 59. 59 - 85 Al terminar el proceso de instalación encontramos en el menú: Aplicaciones, Oficina, Adobe Reader (Figura 7) Figura 7 Manual de Informática para docentes Ap. Solange Mikeliunas Prat
- 60. 60 - 85 Instalar complementos Algunas aplicaciones pueden necesitar algún complemento. Por ejemplo al ejecutar el Reproductor de música Rhythmbox y querer reproducir un archivo de música “mp3”, surge el aviso de que le falta un complemento. (Figura 8) Figura 8 Al pulsar Buscar pedirá la contraseña del usuario autorizado, luego aceptamos todos los diálogos siguientes. Al finalizar la descarga la aplicación funcionará correctamente. Manual de Informática para docentes Ap. Solange Mikeliunas Prat
- 61. 61 - 85 TRABAJO EN RED Introducción ¿Qué es una red de computadoras? Es un conjunto de computadoras interconectadas entre sí. ¿Qué necesita una computadora para conectarse? Primero un medio físico, por ejemplo tener una tarjeta de red y conectada a ella el cable de red; a su vez el cable debe estar conectado a un switch. Segundo: el software de conexión apropiadamente configurado. La mínima configuración pueden ser dos computadoras conectadas por un cable cruzado. Si tenemos más computadoras en un aula, por ejemplo, todas estarán interconectadas por el cableado que al final se conecta al switch. Si éste no funciona no tendremos ninguna conexión. ¿Por qué conectar las computadoras? Primero que nada para compartir recursos. • En lugar de tener una impresora por cada computadora tendremos una sola impresora donde todos los que estén en la red podrán mandar imprimir. • Uno de los mayores beneficios es la posibilidad de poder configurar uno de los equipos para almacenar los archivos realizados por los demás: de esta forma nos localizamos físicamente en un solo equipo para realizar el respaldo de todos los trabajos. • Otra posibilidad es poder administrar cada equipo de la red desde un solo equipo, sin necesidad de desplazarse físicamente por cada uno de ellos. Esto permite instalar programas, configurar, y controlar el trabajo que se realiza en cada equipo. Cuando hablamos de compartir recursos en una red aparecen dos figuras: el cliente y el servidor. El servidor será la computadora que ofrece servicios a los demás, y el cliente quien obtenga esos servicios. Compartir recursos en una red requiere una configuración previa del servidor y los clientes, es lo que veremos a continuación. Manual de Informática para docentes Ap. Solange Mikeliunas Prat
- 62. 62 - 85 Configuración del servidor Cuando configuramos un servidor necesitamos que los demás equipos de la red lo puedan encontrar siempre por una misma dirección IP. Es por eso que si no tiene dirección IP fija se la configuramos de la siguiente forma: Desde una terminal ejecutaremos: sudo gedit /etc/network/interfaces Modificaremos este archivo con el siguiente contenido: auto lo iface lo inet loopback auto eth3 iface eth3 inet static address 192.168.5.3 netmask 255.255.255.192 network 192.168.5.0 broadcast 192.168.1.63 dns-nameservers 192.168.5.1 gateway 192.168.5.1 Luego de modificar este archivo hay que reiniciar el equipo, o reiniciar el servicio de red con el siguiente comando desde una terminal: sudo /etc/init.d/network restart Este servidor tendrá la dirección IP: 192.168.5.3 Manual de Informática para docentes Ap. Solange Mikeliunas Prat
- 63. 63 - 85 Acceso remoto En una red de computadoras es posible administrar remotamente otros equipos. De esta forma no hay que ir físicamente al equipo para modificar una configuración o realizar cualquier otra actividad. Esto se realiza mediante “VNC”, con la aplicación: “Visor de Escritorios Remotos”, desde el menú: Aplicaciones, Internet. (Figura-1) Figura-1 Al iniciar la aplicación en el panel izquierdo muestra todos los equipos que están encendidos. Al hacerle doble click se accede al equipo, como se muestra en el panel derecho de la Figura 1. Manual de Informática para docentes Ap. Solange Mikeliunas Prat
- 64. 64 - 85 Configuración de los equipos remotos Para poder acceder a un equipo, éste debe estar configurado para permitir el acceso remoto. Esta configuración se realiza mediante el menú: Sistema, Preferencias, Escritorio Remoto (Figura-2). Activando las siguientes opciones: • Permitir a otros usuarios ver mi escritorio • Permitir a otros usuarios controlar tu escritorio Figura 2 La aplicación “Visor de Escritorios Remotos”, sólo debe estar instalada en la máquina desde la cual se desea acceder a las demás. Por tanto hay que desinstalarla del resto. Para esto accedemos a una terminal y ejecutamos en cada uno de los clientes: sudo apt-get remove vinagre Manual de Informática para docentes Ap. Solange Mikeliunas Prat
- 65. 65 - 85 Compartir Carpetas en Red Acceder a una carpeta Para acceder a una carpeta de un equipo remoto dentro de la red, utilizamos el menú: Lugares, Red Con esta aplicación logramos visualizar los equipos en red. (Figura 3) En la sección derecha de la figura 3, vemos los equipos que están actualmente en red. Figura3 Seleccionamos el equipo haciendo doble click, y desde ahí veremos las carpetas que están compartiendo. (Figura 4) Lo que podremos hacer o no, va a depender de los permisos que tienen configurados las carpetas. Pueden ser de sólo lectura y en ese caso se podrán copiar, o de escritura en cuyo caso además se podrá guardar archivos. Figura -4 Manual de Informática para docentes Ap. Solange Mikeliunas Prat
- 66. 66 - 85 Permisos Permisos de lectura Compartir una carpeta para que todos los equipos de la red puedan acceder y copiar su contenido. Para configurar la carpeta con el menú contextual, primero hay que configurar en la ficha Permisos, activando Crear y borrar archivos, al Propietario y al Grupo, y solamente Acceder a archivos a Otros. (Figura 5) Luego en la ficha Compartir activar: Compartir esta carpeta y Acceso de invitado. (Figura 6) Si luego de creada la carpeta y asignados los permisos le copiamos los archivos que queremos compartir, debemos seleccionarlos y modificarles los permisos para que puedan ser accedidos. Figura 5 Figura 6 Manual de Informática para docentes Ap. Solange Mikeliunas Prat
- 67. 67 - 85 Permisos de escritura Compartir una carpeta, para que todos los equipos puedan guardar archivos en ella. Para configurar la carpeta, con el menú contextual primero configurar en la ficha Permisos activando: Crear y borrar archivos, al Propietario, al Grupo y a Otros . (Figura 7) Luego en la solapa Compartir, activar (Figura 8): • Compartir esta carpeta • Permitir a otras personas escribir en esta carpeta • Acceso de invitado. Figura 7 Figura 8 Manual de Informática para docentes Ap. Solange Mikeliunas Prat
- 68. 68 - 85 Archivos guardados Cuando los usuarios de otros equipos acceden a esta carpeta y guardan sus archivos, éstos pertenecerán al usuario nobody y al grupo nogroup. Podemos ver esta información de dos formas: la primera es desde una terminal de texto, ejecutando el comando: ls -l alumno@aula3:~/Escritorio$ ls -l Compartida-Escritura total 1640 -rwxr--r-- 1 nobody nogroup 1671680 2009-12-15 12:13 archivo.ppt La otra forma de ver la información es con el menú contextual sobre el ícono del archivo, seleccionando Propiedades y ahí en la solapa Permisos. (Figura 9) Si abrimos la carpeta y pasamos a Vista lista, veremos el archivo con un candado. Si lo abrimos no tendremos permisos para modificar el archivo pues le pertenece a otro usuario (nobody), pero sí podremos guardarlo con otro nombre. Por otro lado tendremos permisos para eliminarlo. Figura 9 Manual de Informática para docentes Ap. Solange Mikeliunas Prat
- 69. 69 - 85 Permisos en el sistema de archivos Los permisos asignados en un archivo o carpeta determinarán qué pueden hacer o no los usuarios sobre éstos. Existen tres permisos básicos, rwx, siendo éstos: r lectura w escritura x ejecución Estos se aplicarán de forma distinta dependiendo de si es un archivo o una carpeta. Para poder ver la información de los permisos de esta forma hay que trabajar en una terminal. Permisos en los archivos. Si un archivo tiene permiso r, se podrá leer. Si tiene permiso w se podrá modificar, por lo tanto se podrá escribir. Si tiene x se podrá ejecutar: esto tiene sentido en un ejecutable, típicamente un programa. Asignación de permisos en un archivo y su efecto rxw permite la lectura, escritura y ejecución. Se usa en los shell scripts que son una secuencia de comandos. Se los puede comparar con los bat del Dos, pero con mucha más potencia. rx- es lo apropiado para poder leer y modificar, típicamente para los archivos creados en una aplicación. r-- permite sólo la lectura. Permisos en una carpeta En las carpetas estos permisos tienen un significado distinto. Si una carpeta tiene r, se podrá ver su contenido. Si tiene w, se podrá guardar y eliminar archivos. Si tiene x, se podrá entrar en esa carpeta. Aquí los tres permisos trabajan en conjunto. Lo apropiado para que en una carpeta se pueda ver su contenido es que tenga: r y x, así logramos que se pueda ver su contenido y entrar en él. Asignación de permisos en una carpeta y su efecto rwx permite ver su contenido, crear nuevos archivos y eliminar su contenido. r-x permite ver y copiar su contenido --- no tiene asignado ningún permiso, no se puede acceder, por lo tanto no se podrá ver ni copiar su contenido. Manual de Informática para docentes Ap. Solange Mikeliunas Prat
- 70. 70 - 85 Ahora veremos un tema más a tener en cuenta: los permisos se evalúan primero por usuario, luego por grupo, y por último para otros (los que no pertenecen ni al usuario ni al grupo) y se evalúan en este orden. Primero que nada todo usuario pertenece a un grupo, al crearse un nuevo usuario se crea un grupo con el mismo nombre. Cuando este usuario crea un archivo o carpeta, se asigna a su usuario y grupo principal la pertenencia. Veremos el siguiente ejemplo ejecutando en una terminal: ls -l, el comando ls da la orden de hacer un listado del contenido del directorio, el modificador – l solicita que se muestren los atributos. [alumno@host3 ~]$ ls -l total 8 -rw-rw-r-- 1 alumno alumno 5 nov 19 17:52 file1 -rw-rw-r-- 1 alumno alumno 13 nov 19 17:53 file2 Este es el contenido de la carpeta, vemos dos archivos: file1 y file2. Aquí la información hay que interpretarla en columnas. La primera columna representa los permisos asignados y el tipo: -rw-rw-r-- El primer guión significa que es un archivo. Si el primer carácter fuera una d sería un directorio o carpeta. Los primeros rw- son los Permisos que tiene el Usuario. Como vemos se podrá leer y modificar. Los segundos rw- son los Permisos del Grupo. Como vemos tiene los mismos que el usuario. Los terceros r-- son los Permisos para el Resto de los usuarios, sólo podrán leerlo sin modificar. La segunda columna que contiene un 1, significa que tiene una Referencia. La tercera columna especifica el usuario Propietario. La cuarta el Grupo. Normalmente siempre es el mismo nombre de usuario y grupo. Las restantes nos dan: el Tamaño, la Fecha y por último el Nombre del archivo. Manual de Informática para docentes Ap. Solange Mikeliunas Prat
- 71. 71 - 85 Modificación de permisos Trabajando en una terminal, usaremos un comando Linux para modificar los permisos. Este es el chmod. Su potencial es que permite asignar permisos en forma recursiva a varias carpetas a la vez. Su sintaxis es: sudo chmod permisos-a-asignar carpetas Los permisos-a-asignar son: [u|g|o|a] [+-=] [ rwx] ¿Cómo se utilizan? Primero que nada definiremos qué son estas letras y símbolos: u usuario g grupo o otros a todos + agrega - quita = setea La primera parte [u|g|o|a] define a quién se va a aplicar: como vemos puede ser al Usuario, al Grupo, a Otros, o podemos asignar a Todos que significa establecer los mismos permisos para todos. La segunda parte [+-=] define qué acción se realizará: el + es que a los permisos que tiene le vamos a agregar otro permiso, el – que le vamos a quitar permisos, y el = es que no importa qué tenía antes, le asignamos este permiso. La última [rwx] son los permisos que le daremos, r (lectura), w (escritura) x (ejecución). Ejemplos: Quitar el permiso de lectura al grupo: sudo chmod g-r archivo Quitar permiso de lectura a otros: sudo chmod o-r archivo Agregar permiso de ejecución al usuario, y permiso de lectura para el grupo y otros: sudo chmod u+x,go+r archivo Setear permiso de lectura y escritura a todos sudo chmod a=rw archivo Setear permiso de lectura, escritura y ejecución a todos, en forma recursiva, a las carpetas y sus contenidos. sudo chmod -R a=rwx carpeta1 carpeta2 Manual de Informática para docentes Ap. Solange Mikeliunas Prat
- 72. 72 - 85 Manual de Informática para docentes Ap. Solange Mikeliunas Prat
- 73. 73 - 85 INSTALACIÓN DE UNA IMPRESORA La impresora que vamos a instalar puede estar conectada directamente a la computadora o puede estar en otro equipo de la red. Primero veremos qué pasos dar si está localmente, luego veremos las diferencias si está de forma remota. Instalación de una impresora local Primero que nada asegúrese de que la impresora está conectada al equipo y encendida. Para instalarla usaremos el menú: Sistema, Administración, Impresoras El primer paso es hacer click en el botón Nuevo. (Figura 1) Figura 1 Segundo establecemos cómo está conectada la impresora, normalmente estará conectada al puerto paralelo. (Figura 2) Figura 2 Manual de Informática para docentes Ap. Solange Mikeliunas Prat
- 74. 74 - 85 Tercer paso, seleccionar la marca de la impresora. (Figura 3). La base de datos de impresoras soportadas es muy grande, normalmente si busca en la base de datos la encontrará: Figura 3 Cuarto paso: seleccionamos el modelo. (Figura 4) En este caso nos ofrece tres controladores. Siempre hay que elegir el predeterminado, pues éste será siempre el mejor. Figura 4 Manual de Informática para docentes Ap. Solange Mikeliunas Prat
- 75. 75 - 85 Paso final, establecer el nombre y demás datos de la impresora. (Figura 5 ) Figura 5 Al terminar el diálogo ya quedó configurada la impresora. (Figura 6). Esta impresora será la predeterminada al mandar imprimir desde cualquier aplicación y además estará compartida para el resto de los usuarios de la red. Esto lo vemos en el menú Impresora. (Figura 7) Figura 6 Figura 7 Esto que acabamos de ver es muy importante. Al instalar una impresora, automáticamente ésta permitirá a cualquier usuario de la red imprimir en ella. Por supuesto que podemos desactivar la opción de “Compartida” desactivando la casilla correspondiente según se muestra en la figura 7. Manual de Informática para docentes Ap. Solange Mikeliunas Prat
- 76. 76 - 85 Instalación de una impresora remota El primer paso es saber qué equipo de la red ofrece servicios de impresión. Necesitamos para la configuración su dirección IP. Iniciamos la aplicación de la misma forma con el menú: Sistema, Administración, Impresoras Hacemos click en el botón nuevo, pero ahora seleccionamos Impresora de red, y dentro de las opciones seleccionamos: Internet Printing Protocol (ipp) (Fig. 8) Al seleccionar esta opción debemos ingresar en el panel de la derecha la dirección IP del equipo que tiene la impresora. Luego hacer click en el botón Buscar cola. Figura 8 Al encontrar la impresora compartida nos muestra el nombre de la misma y del host. Hacemos click en Aceptar. (Figura 9) Figura 9 Manual de Informática para docentes Ap. Solange Mikeliunas Prat
- 77. 77 - 85 Al ser una impresora remota no va a solicitar configurar el modelo ni los drivers, pues toda esta información se encuentra ya en el servidor de impresión. Luego ingresamos la descripción de la impresora (Figura 10) Figura 10 La impresora ya está instalada, si queremos ver sus propiedades vamos al menú Impresora, y ahí seleccionamos Propiedades. (Figura 11) Figura 11 Manual de Informática para docentes Ap. Solange Mikeliunas Prat
- 78. 78 - 85 Manual de Informática para docentes Ap. Solange Mikeliunas Prat
- 79. 79 - 85 MANTENIMIENTO DEL SISTEMA En este capítulo veremos las tareas típicas de mantenimiento del sistema. ¿Cómo ejecutamos Scandisk? El chequeo del sistema se archivos se realiza automáticamente. Tiene configurado que cada tantas veces que se inicia el sistema realizará el chequeo de las particiones. ¿Cómo ejecutamos Defrag? No hay que defragmentar en ningún momento. El tipo de sistema de archivos ext3 maneja los bloques de tal manera que no haya desperdicio. ¿Cómo elimino las cookies? Esta acción se realiza desde el navegador web Mozilla Firefox. En el menú Editar, Preferencias, solapa Privacidad. (Figura 1) De forma predeterminada tiene la opción: Conservar hasta que expiren. Podemos seleccionar las opciones: cierre Firefox o preguntarme cada vez. (Figura 2) Figura 1 Figura 2 ¿Cómo eliminar archivos innecesarios? Los archivos que se deben eliminar son aquéllos que el sistema obtiene cada vez que se instala un paquete, los “*.deb”. Estos se encuentran en la carpeta: /var/cache/apt/archives Como el usuario común no tiene permisos sobre esta carpeta, debemos ejecutar la aplicación nautilus a través de sudo. sudo nautilus Manual de Informática para docentes Ap. Solange Mikeliunas Prat
- 80. 80 - 85 Se abre el navegador de archivos, vamos a la carpeta: /var/cache/apt/archives En esta carpeta eliminamos todos los archivos, teniendo especial cuidado de no borrar la carpeta partial. (Figura 3) Figura 3 ¿Cómo paso el antivirus? Primero hay que instalarlo. Ejecutamos en una terminal: sudo apt-get install clamav clamtk Una vez instalado lo ejecutamos desde Aplicaciones, Herramientas del sistema, Virus Scanner. (Figura 4) Figura 4 Como se muestra en la figura 4, seleccionamos la carpeta que deseamos verificar. No hay que preocuparse por las alertas en rojo de Antivirus Engine y GUI versión: esto lo marca así pues hay una nueva versión beta disponible, pero como es beta no es conveniente instalarla. Ante cualquier duda consultar el sitio de ayuda: http://www.clamav.net/lang/en/support/faq/ Manual de Informática para docentes Ap. Solange Mikeliunas Prat
- 81. 81 - 85 SOLUCIÓN DE PROBLEMAS Se colgó una aplicación Una aplicación no responde, es imposible cerrarla y no se puede trabajar con ella. La única solución es matar la aplicación. Tenemos dos caminos para matar una aplicación: la primera es utilizar el Monitor del sistema, la segunda ir a una consola y ejecutar el comando kill. Sin duda que la solución mas fácil es la primera, pero en algunos casos no la podremos usar. La utilización del Monitor del sistema se encuentra explicado en el capítulo Configuración del sistema. Siempre que podamos abrir el Monitor del sistema podremos matar la aplicación, pero si una aplicación como los “Screenlets” impide abrir una aplicación gráfica, se tendrá que trabajar en modo consola. El sistema tiene una consola gráfica y seis consolas de texto, para llegar a la primera consola de texto pulsar Crtl+Alt+F1. Para acceder a las restantes: Crtl+Alt+F2, F3 ... la última Crtl+Alt+F6, para volver a la consola gráfica Crtl+Alt+F7 En las consolas de texto hay que logearse: Login: alumno Contraseña: xxxxxx Una vez ingresado en una consola de texto, hay que averiguar los números de los procesos que hay que matar. Para ver los procesos ejecutar: ps aux Esto nos muestra todos los procesos al igual que el Monitor del sistema. Luego se filtra por el nombre de la aplicación, por ejemplo: “screenlets” ps aux | grep screenlets alumno@aula56:~$ ps aux |grep screenlets alumno 6947 0.0 1.0 34332 20352 ? S 18:20 0:00 python /usr/share/screenlets-manager/screenlets-daemon.py alumno 6952 0.5 1.1 46708 22604 ? S 18:20 0:07 python -u /usr/share/screenlets/Clock/ClockScreenlet.py alumno 6954 0.0 1.0 44400 20480 ? S 18:20 0:00 python -u /usr/share/screenlets/MyHostname/MyHostnameScreenlet.py alumno 7462 0.0 0.0 3252 804 pts/0 R+ 18:41 0:00 grep screenlets Los números de procesos están en la segunda columna (los ID). Para matar los procesos: kill -9 6947 6952 6954 Manual de Informática para docentes Ap. Solange Mikeliunas Prat
- 82. 82 - 85 El comando kill manda una señal al sistema, la opción -9 mata el proceso, los números son los ID de los procesos, no se incluye el 7462 pues este proceso es el filtro. Se colgó el ambiente gráfico Ninguna aplicación responde. Aquí no es problema de una aplicación, sino que el servidor gráfico por algún motivo dejo de funcionar. Tenemos una solución muy rápida que es reiniciar el servidor gráfico presionando las teclas: Crtl+Alt+Retroceso Esta acción reinicia todo el ambiente gráfico matando todas las aplicaciones, verá que se logea de nuevo. Manual de Informática para docentes Ap. Solange Mikeliunas Prat
- 83. 83 - 85 El sistema no inicia Al inicio del sistema surge una falla en una partición del disco, pide la contraseña de “root” para ingresar en modo de reparación, o si no se reinicia. Este problema no se arregla solo y si no se repara no arrancará. En otras distribuciones Linux, como RedHat, Centos o Suse, se trabaja con el usuario “root”, pero en Ubuntu no, se trabaja solamente con el usuario autorizado. En otras distribuciones la solución es ingresar la contraseña de “root”, luego en la consola de recuperación ejecutar el comando: e2fsck -yf /partición Siendo Partición la que mostró los problemas, por ejemplo: /dev/sda2, luego que termina la reparación se reinicia el equipo. ¿Cómo solucionamos el problema en Ubuntu? La solución implica un camino más largo pero al final se resuelve. Se inicia el equipo con el Cd o Dvd, de Ubuntu, seleccionando la opción de: Probar Ubuntu sin alterar su equipo (Figura 1) Figura 1 Una vez iniciado con Live Cd, iniciamos una terminal donde ejecutaremos los comandos para reparar el disco. Todos se ejecutarán usando sudo. Para realizar la reparación necesitamos saber cuáles son las particiones que tiene el disco. Para verlas ejecutamos el comando fdisk: sudo fdisk -l Manual de Informática para docentes Ap. Solange Mikeliunas Prat
- 84. 84 - 85 En la figura 2, se muestra la salida de la ejecución del comando fdisk. Nos indica que el disco (/dev/sda) tiene cuatro particiones. La primera columna Disposit nos indica el número de partición, la última Sistema, nos indica qué tipo de partición es. La primera (/dev/sda1) es tipo NTFS, por tanto es una partición Windows. La segunda (/dev/sda2) es una partición extendida, que sirve de contenedor a las dos restantes. La tercera (/dev/sda5) es del tipo Linux swap: ésta es la partición que utiliza el sistema operativo cuando le queda poco espacio en la memoria ram, por lo que nunca se repara. La última (/dev/sda6) es de tipo Linux. En ésta es donde está instalado el sistema operativo y es la que hay que reparar. Figura 2 Para reparar, una vez detectada la partición Linux, ejecutamos el comando e2fsck: sudo e2fsck -yf /dev/sda6 La figura 3 nos muestra la salida de la ejecución del comando e2fsck. Figura 3 Manual de Informática para docentes Ap. Solange Mikeliunas Prat
- 85. 85 - 85 Al terminar la ejecución del comando e2fsck, vamos a acceder a esa partición del disco. Si logramos ver su contenido es porque se realizó correctamente la reparación. Iniciamos Equipo desde el menú Lugares. (Figura 4) Figura 4 La partición reparada es Sistema de archivos, conocida también como Soporte de 6,5 GiB. Accedemos a la partición (Figura 5) y como vemos correctamente su contenido, la reparación terminó. Se reinicia el sistema, retirando el Cd de Ubuntu. Figura 5 Manual de Informática para docentes Ap. Solange Mikeliunas Prat