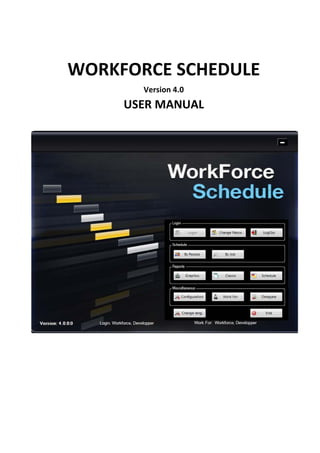
WorkForce Schedule Human Resource Planning Software
- 1. WORKFORCE SCHEDULE Version 4.0 USER MANUAL
- 2. Page 2 / 50 Contents 1. Installation ............................................................................................................................................................4 1.1 Program installation ................................................................................................................................4 1.1.1 Network Installation........................................................................................................................4 1.1.2 TEMP directory................................................................................................................................4 1.2 Database installation...............................................................................................................................4 1.3 Configuration file.....................................................................................................................................5 2. Getting Started .....................................................................................................................................................6 3. Schedule module ..................................................................................................................................................7 3.1 By People.................................................................................................................................................7 3.1.1 Start Date, End Date........................................................................................................................7 3.1.2 Population selection........................................................................................................................7 3.1.3 Job Type Selection...........................................................................................................................8 3.1.4 Add / Remove Jobs to employee planning......................................................................................8 3.1.5 Job Selection Window .....................................................................................................................9 3.1.6 Change task code for a job ............................................................................................................10 3.1.7 Add Vacation to employee schedule.............................................................................................11 3.1.8 Add time bars ................................................................................................................................11 3.1.9 Modify time bars ...........................................................................................................................12 3.1.10 Planning conflicts...........................................................................................................................13 3.1.11 Needed people ..............................................................................................................................14 3.1.12 Export Planning to Excel................................................................................................................15 3.2 By job.....................................................................................................................................................16 3.2.1 Add people to Job..........................................................................................................................17 3.2.2 Add a NEED to a job.......................................................................................................................17 3.2.3 Replace "NEED" by a real employee..............................................................................................17 3.2.4 Remove "NEED".............................................................................................................................18 3.2.5 Modify "NEED"...............................................................................................................................19 3.2.6 Show other planning......................................................................................................................19 3.2.7 Display job planning grouped by task code...................................................................................20 3.2.8 Export Planning to Excel................................................................................................................20 4. Job Budget ..........................................................................................................................................................21 5. Workload calculation..........................................................................................................................................23 6. Reports module ..................................................................................................................................................23 6.1.1 Population selection......................................................................................................................23 6.1.2 Job Type selection .........................................................................................................................24 6.1.3 Task Selection................................................................................................................................24 6.1.4 Interval selection...........................................................................................................................24 6.2 Classic reports........................................................................................................................................24
- 3. Page 3 / 50 6.2.1 Employee List.................................................................................................................................24 6.2.2 Work Load by people.....................................................................................................................25 6.2.3 Work Load by People Task Code ...................................................................................................25 6.2.4 Work Load by Job ..........................................................................................................................25 6.2.5 Work Load by Job Type with people details..................................................................................25 6.3 Graphic reports......................................................................................................................................28 6.3.1 Graphic by people type .................................................................................................................28 6.3.2 Graphic by Job Type.......................................................................................................................29 6.3.3 Graphic by people and job type ....................................................................................................30 6.3.4 Graphic by Job Number.................................................................................................................31 6.3.5 Graphic by Task Code (people task code or job task)....................................................................31 6.3.6 The option list................................................................................................................................32 6.4 Schedule reports....................................................................................................................................32 6.4.1 Workload by people ......................................................................................................................32 6.4.2 Workload by task code..................................................................................................................32 7. Configuration module.........................................................................................................................................33 7.1 Company List .........................................................................................................................................33 7.2 Department List.....................................................................................................................................34 7.3 Employee List.........................................................................................................................................35 7.4 Task List .................................................................................................................................................37 7.5 Projects (existing) ..................................................................................................................................37 7.6 Projects (expected)................................................................................................................................38 7.7 Office holidays.......................................................................................................................................40 7.8 Job Colors ..............................................................................................................................................40 7.9 User access ............................................................................................................................................41 7.10 Special Operations.................................................................................................................................44 7.10.1 Move employees from one company to another .........................................................................44 7.10.2 Move projects from one company to another..............................................................................46 7.11 Parameters ............................................................................................................................................48 8. Delegation...........................................................................................................................................................49
- 4. Page 4 / 50 1. Installation Requirements: Computer Operation system: Window Vista Windows 7 Dot Net Framework 4.0 Database: SQL Server 2000 or later 1.1 Program installation 1.1.1 Network Installation Create the following directories on one of your network drives: WorkForceSchedule – will contain the program and libraries XLS – will contain the excel files (import models) Styles – will contain the display styles used within the application Copy the supplied files to these directories. Create a link on each user desktop pointing to the WorkforceSchedule.exe program. 1.1.2 TEMP directory A TEMP directory is needed on each user PC, generally it will be C:TEMP. It will be the same for all users. It will be the same as configured in the .config file (see Configuration file, later in this manual) 1.2 Database installation SQL Server: can be SQL Express, SQL2000 or later. A medium powerful server will be enough; for disk space, the database will only take a few Gbytes after several years. 1 - On SQL Server, create a login User: WkfAdmin Password: WkfPassw With: a) SQL Server authentication b) No Enforce password policy c) Default Language: English
- 5. Page 5 / 50 2 - On SQL Server, create a database called WorkForce - Compatibility = SQL2000 - Owner = WkfAdmin - Collation = SQL_Latin1_General_CP1_CI_AS 3 - Use the script WkfCreateDataBase.sql to create the tables and views 4 - For the demonstration data, restore from WkfInitialData.dat to the new created database 1.3 Configuration file The configuration file’s name is WorkForceSchedule.exe.config. Edit it with a text editor (ex; Notepad.exe) and modify the following parameters, where needed: <add key="TempDirectory" value="c:TEMP"/> The name of the temp directory on each user’s PC <add key="DatabaseServer" value="SqlServer"/> The name of the Sql Server (or IP address) <add key="DatabaseCatalog" value="WorkForce"/> The Name of the database <add key="DateFormat" value="dd/MM/yyyy"/> The date format (either dd/MM/yyyy or MM/dd/yyyy) <add key="WeekEndDay1" value="Saturday"/> First weekend day (either Saturday or Friday)
- 6. Page 6 / 50 2. Getting Started On the first page, enter your login information: Company: your company number; this is not mandatory, except when there are two or more employees having the same name or number in different companies Username: first letters of your name or your employee number Password: your password The program will verify your login, and if OK, the following controls will be displayed, giving access to the application features. Depending on user access rights, some of the buttons may be hidden, not accessible. All the program features are described in the next chapters, in this manual.
- 7. Page 7 / 50 3. Schedule module 3.1 By People On the Login form, click on the “By people” button, as shown below: The following window will be displayed: 3.1.1 Start Date, End Date Define the Start and End date of the schedule. By default, the Start date is Today, and the End date is 720 days after. Clicking on the “Left” or “Right” buttons will change the date by a month. On the start date, clicking on the “Down” button will bring the Start Date to Today. In the End date, clicking on the “Down” button will change the date to the Start date + 720 days. 3.1.2 Population selection My People – display people who report to the logged person or to the substitute person (work for another person) – the company list will display only the companies where my people belong Company – when selected, the company list will display all the companies accessible to the logged person. Check the desired companies, and then click on “Display”; all people belonging to the selected companies will be displayed Department - when selected, the company list will display all companies available to this user, with their departments. Check the desired departments, and then click "Display"; all people belonging to the selected department will be displayed. Alphabetical - select one or more groups of letters; only people with names beginning with the selected letters will be displayed. Direct – select direct people (productive) Indirect – select indirect people (administrative, support,…)
- 8. Page 8 / 50 Hired – hired people (internal) External – from an Agency (Contractor) or from another company in your group (Group) + Myself – include myself in the list Needed people – include Needed People (see Needed people, later in this document) My Managers – list of the managers who report to me. You can display people from one of the managers in this list by checking his name in this list. This way you have access to all people reporting directly to you or reporting to one of your managers, at all levels. Only with planning - display only people that have a planning Only with Conflicts - display only people that have planning conflicts By Name: type the beginning of the name in the "Emp" textbox and then hit Return key or click Display. All employees, in all companies whose names begin with what you typed will be displayed (only employees where you have access rights will be displayed) 3.1.3 Job Type Selection If you use this option for population selection, all other options are ignored. Make your selection and only planning for the selected job types will be displayed. (for ex: if you select only "Vacation" the program will display the Vacation planning. 3.1.4 Add / Remove Jobs to employee planning Right-click on the employee name, in the employee list; the following panel will be displayed: On the left side of this panel, you have information about this person, such as his company, manager, department, default task code, hire date, … The "LINK" button opens an external document / application (not from this application), containing additional information about this employee. The information about this external document/application is given in the column "HyperLink", in the "Employees" table. On the right side, there is the list of the projects:
- 9. Page 9 / 50 To remove a Job from the person list, click on the button corresponding to this job in the “Remove” column. To add jobs + tasks, click on “Add Job + Task” button. The following window will be displayed: 3.1.5 Job Selection Window Select the desired jobs by checking the “Select” cell. Select also the task for each job: in the Task Code cell, click on the small button that displays the task list, and then select it in the list, see below: When the selection is ready, click on the “Add Jobs” button and the selected jobs will be added to the employee schedule, see below:
- 10. Page 10 / 50 If the task code is empty, the job will be added with the default task code of the selected person. You can also add one job at a time to the employee schedule, by clicking on the small button in the “Job Number” cell, as shown below: Other options for this window: - Only Jobs with Planning - if this option is checked, the form will display only the jobs with people planned to work on them - My projects (as project manager) - this option is available only for Project Managers. If checked, the list will contain only the projects where you are a project manager. - Preferred Projects - contains the list of your preferred projects. You build this list yourself, see below: - in the "All Projects" list, right-click on a job; a menu will appear, "Add to Preferred Projects": - Click on the menu and the job will be added to your list of preferred projects To remove a project from the "Preferred" list, select the "Preferred Projects" list and then right- click on the project you want to remove; a menu will appear "Remove from preferred Projects"; click on the menu, and the project will be removed from the "Preferred" list. 3.1.6 Change task code for a job In the Job List for the employee, click on the small button in the “Task Code” cell. The task List will be displayed, as shown below:
- 11. Page 11 / 50 Select the desired task by clicking on the button in the Task Code cell, or double-click on the line. 3.1.7 Add Vacation to employee schedule Right-click on the employee name, in the employee list; the following panel will be displayed: Click on “Add Vacation” button and a special job, called “Vacation” will be added to the employee planning. The vacation time bar color will be always light green. 3.1.8 Add time bars To configure employee planning on jobs, you have to draw time bars on the job line, between two dates. Note: The time bars on the Employee Line are Read only, they represent a copy at the employee level of all time bars configured at the Job+task level. To do this, for the desired employee, click on the job line on the cell corresponding to the Start date, keep the button down and drag the mouse to the right, on the same line until you reach the End Date, then release the mouse button. The program will draw a time bar, representing the planning for this employee on this job and task.
- 12. Page 12 / 50 The program works by half day planning, see below: Planning for half a day the 20th of February in the morning. Planning for half a day the 21st of February in the afternoon. Planning beginning the 22 of February in the afternoon and ending the 23 of February at the end of the day. Weekends and office holiday: The program calculates automatically takes into account the weekends and office holidays when a time bar crosses them to calculate the working days, see below: In this example, although the time bar crosses the weekend, the program calculates only 8 days work on the job and task, corresponding to the working days of this period. 3.1.9 Modify time bars a) Move a time bar – click on the time bar, keep the mouse button down, and drag the time bar to the left or right, to modify the start and end dates, or up and down (vertical move) to affect the time bar to another Job+Task. b) Change a time bar length – click on the left or right border of the time bar, keep the mouse button down and then drag the mouse to the left or right to modify the size of the time bar. c) Delete a time bar – right-click on the time bar, the following menu will appear: The selected time bar will be colored in red. Click on the “Delete” menu to remove the time bar. d) Split a time bar – right-click on the time bar, the following menu will appear: Click on “Split Time bar; the mouse pointer will take the shape of a scissor; click on the time bar at the desired date and the time bar will be split in two.
- 13. Page 13 / 50 e) Complex modifications of a time bar: double-click on the time bar, and the following window will appear: You can change the Start Date, or the End Date or the Duration (in working days) and then click on the corresponding “Go” button; the time bar will be modified accordingly. Half day: for the Start Date it means that the time bar will begin at mid-day; for the End Date, it means that the time bar will end at mid-day (if checked). You can “Repeat” the time bar several times (weekly or daily) by filling the textboxes in the “Repeat” panel and then click on the corresponding “Go” panel. 3.1.10 Planning conflicts If you schedule the same employee on several Job+Tasks for the same period (half day, day, several days), the program will signal the conflict by drawing a red tape around the time bars for the conflict period, see below:
- 14. Page 14 / 50 You can select the option "Only with Conflicts" and the program will display only people having conflicts in their planning (two or more jobs or vacation the same period). 3.1.11 Needed people Sometimes, it can happen to need more people than you have available to work on a job. If this is the case, you can add a special kind of people, called a “NEED”. To do this, click on the button and the following box will appear: Select the task in the list and then click on the “Add Need with Task Code” button. The “NEED” will be added at the end of the list and you can do planning for him the same way as for a normal employee. Replace "NEED" by a real employee. Right-click on the "NEED", the following panel will appear: Click on "Replace Need"; The Employee list will be displayed, and you can select the desired person.
- 15. Page 15 / 50 Remove "NEED": click on the "Remove Need" button. The NEED will be removed from your list. Modify "NEED": click on the "Modify NEED" button: the following frame will be displayed: Change the name of the NEED, if necessary, by typing the new name in the corresponding textbox. Change the Task Code, if necessary, by selecting it in the list on the left. Change the company by opening the drop-down list of companies and selecting it there. Define a Function (optional) in the corresponding text box. Click on "Save" when you finish. 3.1.12 Export Planning to Excel You can export the planning of your employees to Excel, by clicking on the Excel button. The following file will be generated and displayed: The conflict zones will appear in red.
- 16. Page 16 / 50 3.2 By job This is a window where you can see the planning of employees job by job. You can display one or several jobs. Enter the job number in the corresponding text box or click on the small button to select it in a list, and then press “Return”. Do the same to add one or more jobs. This window displays all the people, from all departments and companies, who are scheduled to work on this job. It also displays “Vacation” (always in green). If you have RW access to an employee (he is your employee or you are an administrator), you can modify the employee planning the same way as described in the previous chapter. To display the list of selected jobs, click on the "arrow-down" button , see below: Three buttons are available for each job in this list: - Remove - remove job from the list - Add people - add new people to this job - Add NEED - add a "NEED" to this job You can also add people or NEEDs by clicking the "Add People" button, and the select "Add People" or "Add Need" in the displayed menu, see below: In this case, if several jobs are in display, you'll be asked to select the job to which add the person or the need:
- 17. Page 17 / 50 3.2.1 Add people to Job Click on the “Add people” button to add new people to the selected job. The following form will be displayed: Make your selection by checking the desired companies and task codes, and then double-click on the person you want to add to the job (or click on the small button in the “Employee Name” cell. 3.2.2 Add a NEED to a job Select a discipline and type a name for the NEED, and then click on "Add Need with Task Code". 3.2.3 Replace "NEED" by a real employee. Right-click on the "NEED", the following menu will appear:
- 18. Page 18 / 50 Click on "Replace Need"; The Employee list will be displayed, and you can select the desired person. 3.2.4 Remove "NEED" Right-click on the "NEED", the following menu will appear: Click on "Remove Need". If there is only one job in display for the NEED, it will be removed from this job. If there are several jobs in display for the NEED, you'll be asked to select the job from which the NEED has to be removed.
- 19. Page 19 / 50 3.2.5 Modify "NEED" Right-click on the "NEED", the following menu will appear: Click on "Modify NEED", the following frame will be displayed: Change the name of the NEED, if necessary, by typing the new name in the corresponding textbox. Change the Task Code, if necessary, by selecting it in the list on the left. Change the company by opening the drop-down list of companies and selecting it there. Change the Function (optional) if needed. Click on "Save" when you finish. 3.2.6 Show other planning This option will show the other jobs on which the employees are scheduled to work. It is useful to see if there are planning conflicts between the selected job and other jobs.
- 20. Page 20 / 50 3.2.7 Display job planning grouped by task code Use this option if you need to see the job planning grouped by tasks. 3.2.8 Export Planning to Excel You can export the planning of your employees to Excel, by clicking on the Excel button. The following file will be generated and displayed: The conflict zones will appear in red.
- 21. Page 21 / 50 4. Job Budget Clicking on the "Job Budget" button will display the following window: Enter the job numbers you want to display in the corresponding textbox and then hit Enter, or click on the small button on the right to select the jobs in the list that will be displayed. Once you select a job, its information will be displayed in the table at the top of the window, and a graphic will be shown at the bottom, see below: The displayed information for each job is: - Budget From Start - the budget (in hours) for the project from the Start Date to the End Date - Start Date - the date from which the budget is estimated - Planned From Start - total number of hours planned on this job from the Start Date on - Budget From Date - budget from a date selected by the user - by default, this date is positioned at the current day, but you can change it in the box "From Date" and then click "Display" to refresh the data. - Planned from date - number of hours planned on this job from the displayed date on
- 22. Page 22 / 50 - Budget End Date - estimated end date for the project You can export the table to Excel by clicking on the "Excel" button. You can print the graphic by clicking on the "Print" button.
- 23. Page 23 / 50 5. Workload calculation The program uses the following rules to calculate the work time for an employee on a job on a given day (or half day). - If the employee is planned on only one job for the day, the program will consider one day work on the job - If the employee is scheduled on 2 or several jobs the same day (or half day)jobs, the program will calculate overcharge - If the employee is scheduled on vacation and on one or several jobs the same day, vacation has priority, the program will consider 1 day on vacation, 0 work on the jobs - For weekend and office holidays, the program will consider 0 work on the scheduled jobs - For “Expected” jobs, with a probability < 100%, the program will take into account this probability. (ex: if an employee is scheduled on a given day on a job at 80% probability, the program will calculate 0.8 day work on that day.) 6. Reports module Several types of reports are available in this program. - Classic reports – table form, exportable to excel - Graphic reports – work load by people type, job type, … - Schedule reports – employee planning, available employees, … For each report, you can select the population and job type (where available) to be displayed, as described below: 6.1.1 Population selection My People – display people who report to the logged person or to the substitute person (work for another person) – the company list will display only the companies where my people belong Company – when selected, the company list will display all the companies accessible to the logged person. Check the desired companies, and then click on “Display”; all people belonging to the selected companies will be displayed Department - when selected, the company list will display all companies available to this user, with their departments. Check the desired departments, and then click "Display"; all people belonging to the selected department will be displayed. Alphabetical - select one or more groups of letters; only people with names beginning with the selected letters will be displayed. Direct – select direct people (productive) Indirect – select indirect people (administrative, support,…) Hired – hired people (internal) External – from an Agency (Contractor) or from another company in your group (Group) + Myself – include myself in the list Needed people – include Needed People My Managers – list of the managers who report to me. You can display people from one of the managers in this list by checking his name in this list. This way you have access to all people reporting directly to you or reporting to one of your managers, at all levels. Only with planning - display only people that have a planning Only with Conflicts - display only people that have planning conflicts By Name: type the beginning of the name in the "Emp" textbox and then hit Return key or click Display. All employees, in all companies whose names begin with what you typed will be displayed (only employees where you have access rights will be displayed) If you use this option for population selection, all other options are ignored.
- 24. Page 24 / 50 6.1.2 Job Type selection Make your selection by checking the desired job types in this list. 6.1.3 Task Selection Click on the “Task Codes” ( ) button on the left bottom of the page, and the select the desired tasks by checking them in the list. 6.1.4 Interval selection Check the desired interval. 6.2 Classic reports 6.2.1 Employee List This report shows the list of the selected employees with all employee information.
- 25. Page 25 / 50 6.2.2 Work Load by people It shows the work load for each employee, month after month, for a given period. You can see which employee is occupied and how much. 6.2.3 Work Load by People Task Code It shows the work load by discipline. 6.2.4 Work Load by Job It displays the list of jobs, with the scheduled work time, month by month, for each job. 6.2.5 Work Load by Job Type with people details Same thing as the previous report, but with the people scheduled on each job.
- 26. Page 26 / 50 Utilization of the filter bar with the reports: All the reports contain a filter bar, that allows the selection of elements from the report, following your need: For example, if you want to know the personnel who is under-loaded (for ex. less than 90%) during one period: - in the column "% Busy" of the period, on the filter cell, click on the left button. The folowing menu will be displayed: - select "Less than" or "Less than or equal", and then type 90 in the filter cell; the result will be diaplayed immediately: - you can combine several filters, following your need, here are some examples: - under loaded personnel under 100% the first period and under 90% the second period:
- 27. Page 27 / 50 - under loaded "Contractor" personnel (external) under 100% the first period:
- 28. Page 28 / 50 6.3 Graphic reports For each graphic report, you can select the Start date and End date and the graphic interval: The default interval is “Week”. The Options: By checking / un-checking one of the option, the corresponding graphic will be displayed or not. 6.3.1 Graphic by people type It shows the work load by category of employee (Internal, External, Group). The vacation time is always in green and on the top of the graphic columns. Capacity (Total) Capacity (Internal only) Office Holiday Work Internal people Work External people Vacation Available people (Internal and External) The graphic is interactive; you can click on one of the colored areas and the program will display the people and the number of days corresponding to that area. For example, if you click on the blue area (Internal people) in the second column, the program will display the list of internal people with work schedule in the week corresponding to this column, see below:
- 29. Page 29 / 50 Clicking on the small button in the “Employee Name” cell will bring the schedule for the selected employee, and you can modify his planning, see below: If you click on the white area (Available people) of the graphic, the program will display the list of employees without any planning for the selected period. 6.3.2 Graphic by Job Type This graphic will show the workload by type of jobs (how much on Contract, proposal, General, Expected and Vacation). It is useful to see the weight of each Job Type on the total workload.
- 30. Page 30 / 50 The graphic is interactive, so if you click for example on the blue area (Proposal), the program will display the list of all people working on proposals for the selected period. 6.3.3 Graphic by people and job type This graphic displays: Internal_Work_On_Contract - Internal people planned on contract External_Work_On_Contract - External people planned on contract Need_Work_On_Contract - Need planned on contract Internal_Work_On_Proposal - Internal people planned on Proposal External_Work_On_Proposal - External people planned on Proposal Need_Work_On_Proposal - Need planned on Proposal Internal_Work_On_General - Internal people planned on General External_Work_On_General - External people planned on General Need_Work_On_General - Need planned on General Internal_Available - internal people not planned for this period External_Available - external people not planned for this period Vacation - people on vacation Office Holiday Capacity (Internal + External) - total capacity Capacity (Internal Only)
- 31. Page 31 / 50 6.3.4 Graphic by Job Number It shows the workload with job details, where you can see the weight of each job in the total workload. 6.3.5 Graphic by Task Code (people task code or job task) It shows the graphic by task code, and you can see the weight of each task code on the total workload.
- 32. Page 32 / 50 6.3.6 The option list For all graphics, an option list is available, allowing to select what to show in the displayed graphic: Check / Uncheck one of the option to display / hide the corresponding curve in the graphic. 6.4 Schedule reports 6.4.1 Workload by people It shows the workload in schedule form. One useful option is to find what people with certain discipline are available for a number of days in a given period. To do this, check the “Available people” option, tell the period and the number of days, select the desired disciplines (tasks), and then hit “Display” button. Options: - Only with planning: display only people with a planning corresponding to the selected options - Only with conflicts - display only people having conflicts in their planning (two or more jobs or vacation in the same period) - Available people (n Days from date to date) - display people without a planning for n days in the selected period 6.4.2 Workload by task code Same report, grouped by task code.
- 33. Page 33 / 50 7. Configuration module 7.1 Company List Enter here the list of companies belonging to your group. At least one company must be configured here, your own company. To enter a new company, use the last row. To modify a company data, type the new data on the company line, and then click on another line. The data will be saved automatically. To delete a company, select the company line by clicking on the row header, then hit “Delete”. If a company has departments or employees, you cannot delete it. The following information must be entered: 1. Company Code 2. Company name 3. Mother company (the code of the owner company)
- 34. Page 34 / 50 7.2 Department List This is the list of the administrative departments for each company in your group. It should reflect the Organization Chart of the company. This table contains the following data: 1. Company Code – you can click on the small button within this cell to display the company list and then select it in this list, see below: 2. Department code 3. Department Name 4. Is Open (Yes/ No) – if the department still exists or no You can select companies in the left panel by clicking in the company checkbox. The program will display all departments belonging to the selected companies. To enter a new department, use the last row. To modify a department data, type the new data on the department line, and then click on another line. The data will be saved automatically. To delete a department, select the department line by clicking on the row header, then hit “Delete”. If a department has employees, you cannot delete it. Import departments – you can import departments from an excel file. An import model is provided; you can access it by clicking on the “Get Import Model” link.
- 35. Page 35 / 50 7.3 Employee List This is the list of all employees of your group. For each employee, the following information is needed: a. Company Number – the company the employee belongs to. You can click on the small button within this cell to display the company list and then select it in this list, see below: b. Employee Number c. Employee Name d. Employee type – can be one of three values a. Permanent – hired by the company b. Contractor – external, from an agency c. Group – external to the company, coming from another company in the group e. Direct / Indirect f. In Planning – this person will appear in the planning list or not g. Employee Task Code – the default task code (discipline) for this employee h. Department Number. you can click on the small button within this cell to display the department list and then select it in this list, see below:
- 36. Page 36 / 50 i. Date In – hire date for permanent employees, arrival date for external people j. Expected Date Out – usually empty for hired employees, or the Contract End Date for external people k. Manager Company, Manager Number, Manager name – the manager for this employee l. Gender – should be M (male) or F (Female) m. Present – if the employee is present or not – when an employee leaves the company, uncheck this cell to say this employee is not present any more. The information will be kept in the database. n. Hours Per day – the number of work hours per day for each employee o. Language - the desired language for this employee (default is English) p. Windows login - if this field contains the window login of the person, the program will automatically log him into the program (see also "Parameters", later in this chapter) q. HisFunction - employee position in the company r. HyperLink - link to an external document/application, containing additional information about this employee To enter a new employee, use the last row. To modify an employee data, type the new data on the employee line, and then click on another line. The data will be saved automatically. To delete an employee, select the employee line by clicking on the row header, then hit “Delete”. Import employees – you can import employees from an excel file. An import model is provided; you can access it by clicking on the “Get Import Model” link.
- 37. Page 37 / 50 7.4 Task List This is the list of the task codes (disciplines) used in your group. The list contains the following data: a) Task Code b) Description c) Valid (Yes / No) – the code is still used or not Import tasks – you can import tasks from an excel file. An import model is provided; you can access it by clicking on the “Get Import Model” link. 7.5 Projects (existing) This is the list of the projects in your group of companies. The data for each project is the following: a) Job Company – the company where the project belongs b) Job Number c) Job description d) Job Type – should be one of the following 3 types: o Contract – signed, billable o Proposal - offer o General – an internal project
- 38. Page 38 / 50 e) Job Type – always ‘Expected’ f) Client Name g) Project Manager (company, employee number and name) h) Budget (hours) - budget for the project or estimated from a start date i) Budget Start Date j) Budget End Date - estimated end date for the project k) Is Open – the job is open or closed To select a project manager, click on the small button in the "Project Manager Number" or "Project Manager Name" cell, a list of people will be displayed where you can select the desired one. Double-click on it or click on the small button in the "Name" column to select it. Import projects – you can import projects from an excel file. An import model is provided; you can access it by clicking on the “Get Import Model” link. 7.6 Projects (expected) These are projects that the company has good hope to win. The data for each project is: a) Job Company b) Job Number
- 39. Page 39 / 50 c) Job Description d) Project Manager (company, employee number and name) e) Job probability – the estimated probability to win the contract f) Comments To select a project manager, click on the small button in the "Project Manager Number" or "Project Manager Name" cell, a list of people will be displayed where you can select the desired one. Double-click on it or click on the small button in the "Name" column to select it.
- 40. Page 40 / 50 7.7 Office holidays This is the list of Office Holidays (Easter, Christmas, New Year, etc), for each of your companies. The information is: a) Company Number – type ‘*’ if the holiday is for all companies b) Year – o Type ‘*’ if the holiday happens every year at the same date (ex: New Year, Christmas…) o Type the year of the holiday if the date is different every year (ex: Easter) c) Month, day – month and day of the holiday d) Description 7.8 Job Colors This table will allow selecting a color for each type of job. This color will be used for the time bars representing the work planning for the people.
- 41. Page 41 / 50 7.9 User access This is the window where you define the user access. The default for a manager is RW access to his own employees, to be able to plan their work and holidays This list has 3 levels: a) The first level defines global access to all companies b) The second level defines user access by company c) The third level defines access to departments First level contains the following data, for each user: a) Is Global Admin – the user is a global administrator, he has RW global access b) People Access - the user have access to all people in all companies c) Job Access – has access to jobs from all companies (can plan people to work on any job, from any company) d) Configuration access – has access to the Configuration Module and can do configuration for all data in all companies e) Report Access – has access to reports (see Reports chapter) f) Job Planning access – has access to the job planning screen Second level contains the following data, for each user: a) Company Number – the company to which this user will have access b) Is Company Admin – the user is a an administrator for this company, he has RW access to all data of this company c) Job Access – has access to jobs from this company (can plan people to work on any job, from any company) d) People Access - the user have access to all people in this company e) Configuration access – has access to the Configuration Module and can do configuration for all data in this company f) Report Access – has access to reports (see Reports chapter) g) Job Planning access – has access to the job planning screen Third level contains the following data, for each company: a) Department code to access (* for access to all departments) b) Department Name (automatically filled by the program)
- 42. Page 42 / 50 To add a new department to the list, click on the small button on the grid line, see below: The program will display the department list for the company: Double-click on a department line or click on the small button in the grid cell and the department will be added to the user access list. The following rules apply regarding the access to the departments: 1. Global administrators have access to all departments in all companies. 2. Company administrators have access to all departments of the corresponding company.
- 43. Page 43 / 50 3. Users with global "PeopleAcces" (first level) have access to all departments in all companies. 4. Users with "PeopleAccess" at the company level (second level) have access to all departments of the corresponding company. 5. Users with department access (third level) will have access to the configured departments. (in the example above, access to all departments for the company 100) (in the example above, access to departments 014 and 024 for company 101)
- 44. Page 44 / 50 7.10 Special Operations 7.10.1 Move employees from one company to another If you need to move one or more employees from one company to another, follow this procedure: While in Configuration / Employees, click on the "Special Ops" button: The following window will be displayed: If you want to move ALL employees from one company to another company: Check "All Employees" and then select the "From Company" and "To Company", see below: Click on the "Change" button. The program first verify if there are no conflicts between employee numbers in the first company and employee numbers in the second company (if there are employees with same number in both companies). If yes, a warning message is displayed and the procedure is abandoned. A grid with the conflicts is also displayed, showing what employees have the same number in both companies. If no conflict exists, the program will move all employees from the first company to the second one. All employee planning will follow.
- 45. Page 45 / 50 If you want to move some employees from one company to another company: Uncheck the "All Employees" checkbox. Select one (or more) company in the treeview on the left, see below: Select the employees you want to move, fill the "New Company" cell for each selected employee, and then click "Change". The program first verify if there are no conflicts between the selected employee numbers in the first company and employee numbers in the second company (if there are employees with same number in both companies). If yes, a warning message is displayed and the procedure is abandoned. A grid with the conflicts is also displayed, showing what employees have the same number in both companies. You can then uncheck the conflicting employees and repeat the procedure for those without conflicts. If no conflicts exist, the program will move the selected employees from the first company to the second one. All employee planning will follow.
- 46. Page 46 / 50 7.10.2 Move projects from one company to another If you need to move one or more projects from one company to another, follow this procedure: While in Configuration / Projects, click on the "Special Ops" button: The following window will be displayed: If you want to move ALL projects from one company to another company: Check "All Projects" and then select the "From Company" and "To Company", see below: Click on the "Change" button. The program first verify if there no conflicts between project numbers in the first company and project numbers in the second company (if there are projects with same number in both companies). If yes, a warning message is displayed and the procedure is abandoned. A grid with the conflicts is also displayed, showing what projects have the same number in both companies. If no conflict exists, the program will move all projects from the first company to the second one. All project planning will follow.
- 47. Page 47 / 50 If you want to move some projects from one company to another company: Uncheck the "All Projects" checkbox. Select one (or more) company in the treeview on the left, see below: Select the projects you want to move, fill the "New Company" cell for each selected project, and then click "Change". The program first verify if there are no conflicts between the selected project numbers in the first company and project numbers in the second company (if there are projects with same number in both companies). If yes, a warning message is displayed and the procedure is abandoned. A grid with the conflicts is also displayed, showing what projects have the same number in both companies. You can then uncheck the conflicting projects and repeat the procedure for those without conflicts. If no conflict exists, the program will move the selected projects from the first company to the second one. All project planning will follow.
- 48. Page 48 / 50 7.11 Parameters Two parameters are to be configured: 1 - Use Windows login - if checked, the program will automatically execute the login procedure for the person who is already logged into the computer (the "Windows Login" information must be filles in order to recognize this person. 2 - Absences - Approved Only - If checked, only APPROVED absences will appear in the planning - Approved and Posted - if checked, both APPROVED and POSTED absences (not yet approved) will appear in the planning
- 49. Page 49 / 50 8. Delegation You can give other people the right to work for you. Use this form to specify who has the right to replace you. To enter a new user, use the last line. Click on the small button in the Employee Number cell and the following list will be displayed: Select one or more companies in the left panel, select “Department Managers” or “All people” and then chose the desired person by clicking on the small button in the “Number” cell (or double-click on its line).
- 50. Page 50 / 50 To delete a user from the list, click on its row header, then hit “Delete”. Each of the people in this list will be able to replace you. They will log into the system using their own credentials, and then they will click on the “Work For” button. The following window will display the people he can replace, and he can select the desired one.
