Adding Closed Captions to YouTube Videos
•
1 like•486 views
A How-To Guide by Gab Rich Atlanta Legal Aid Society, Inc
Report
Share
Report
Share
Download to read offline
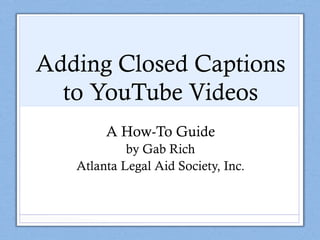
Recommended
Recommended
More Related Content
What's hot
What's hot (19)
Learn Final Cut Pro X in under 30 slides...Now updated for 10.1.1

Learn Final Cut Pro X in under 30 slides...Now updated for 10.1.1
You tube adding title page and picture to your video

You tube adding title page and picture to your video
Similar to Adding Closed Captions to YouTube Videos
Similar to Adding Closed Captions to YouTube Videos (20)
Video Captions and Transcripts Made Easy, or at least easier

Video Captions and Transcripts Made Easy, or at least easier
5 Quick Ways To Enhances Your YouTube Experience.pdf

5 Quick Ways To Enhances Your YouTube Experience.pdf
More from Legal Services National Technology Assistance Project (LSNTAP)
In this webinar we examine the true cost of free looking beyond upfront costs and into implementation and support costs. From there we look at some of the existing free tools and how they stack up to some of the more expensive alternatives.Free and Low Cost Technology Tools for Legal Aid

Free and Low Cost Technology Tools for Legal AidLegal Services National Technology Assistance Project (LSNTAP)
In this webinar we discuss some of the things that need to be taken into consideration when making your website accessible in languages other than English. We spend a good amount of time going over the challenges and benefits of increasing accessibility and discuss the role machine translation.
Language Access for Legal Aid Websites

Language Access for Legal Aid WebsitesLegal Services National Technology Assistance Project (LSNTAP)
More from Legal Services National Technology Assistance Project (LSNTAP) (20)
Recently uploaded
💉💊+971581248768>> SAFE AND ORIGINAL ABORTION PILLS FOR SALE IN DUBAI AND ABUDHABI}}+971581248768
+971581248768 Mtp-Kit (500MG) Prices » Dubai [(+971581248768**)] Abortion Pills For Sale In Dubai, UAE, Mifepristone and Misoprostol Tablets Available In Dubai, UAE CONTACT DR.Maya Whatsapp +971581248768 We Have Abortion Pills / Cytotec Tablets /Mifegest Kit Available in Dubai, Sharjah, Abudhabi, Ajman, Alain, Fujairah, Ras Al Khaimah, Umm Al Quwain, UAE, Buy cytotec in Dubai +971581248768''''Abortion Pills near me DUBAI | ABU DHABI|UAE. Price of Misoprostol, Cytotec” +971581248768' Dr.DEEM ''BUY ABORTION PILLS MIFEGEST KIT, MISOPROTONE, CYTOTEC PILLS IN DUBAI, ABU DHABI,UAE'' Contact me now via What's App…… abortion Pills Cytotec also available Oman Qatar Doha Saudi Arabia Bahrain Above all, Cytotec Abortion Pills are Available In Dubai / UAE, you will be very happy to do abortion in Dubai we are providing cytotec 200mg abortion pill in Dubai, UAE. Medication abortion offers an alternative to Surgical Abortion for women in the early weeks of pregnancy. We only offer abortion pills from 1 week-6 Months. We then advise you to use surgery if its beyond 6 months. Our Abu Dhabi, Ajman, Al Ain, Dubai, Fujairah, Ras Al Khaimah (RAK), Sharjah, Umm Al Quwain (UAQ) United Arab Emirates Abortion Clinic provides the safest and most advanced techniques for providing non-surgical, medical and surgical abortion methods for early through late second trimester, including the Abortion By Pill Procedure (RU 486, Mifeprex, Mifepristone, early options French Abortion Pill), Tamoxifen, Methotrexate and Cytotec (Misoprostol). The Abu Dhabi, United Arab Emirates Abortion Clinic performs Same Day Abortion Procedure using medications that are taken on the first day of the office visit and will cause the abortion to occur generally within 4 to 6 hours (as early as 30 minutes) for patients who are 3 to 12 weeks pregnant. When Mifepristone and Misoprostol are used, 50% of patients complete in 4 to 6 hours; 75% to 80% in 12 hours; and 90% in 24 hours. We use a regimen that allows for completion without the need for surgery 99% of the time. All advanced second trimester and late term pregnancies at our Tampa clinic (17 to 24 weeks or greater) can be completed within 24 hours or less 99% of the time without the need surgery. The procedure is completed with minimal to no complications. Our Women's Health Center located in Abu Dhabi, United Arab Emirates, uses the latest medications for medical abortions (RU-486, Mifeprex, Mifegyne, Mifepristone, early options French abortion pill), Methotrexate and Cytotec (Misoprostol). The safety standards of our Abu Dhabi, United Arab Emirates Abortion Doctors remain unparalleled. They consistently maintain the lowest complication rates throughout the nation. Our Physicians and staff are always available to answer questions and care for women in one of the most difficult times in their lives. The decision to have an abortion at the Abortion Cl+971581248768>> SAFE AND ORIGINAL ABORTION PILLS FOR SALE IN DUBAI AND ABUDHA...

+971581248768>> SAFE AND ORIGINAL ABORTION PILLS FOR SALE IN DUBAI AND ABUDHA...?#DUbAI#??##{{(☎️+971_581248768%)**%*]'#abortion pills for sale in dubai@
Recently uploaded (20)
Axa Assurance Maroc - Insurer Innovation Award 2024

Axa Assurance Maroc - Insurer Innovation Award 2024
EMPOWERMENT TECHNOLOGY GRADE 11 QUARTER 2 REVIEWER

EMPOWERMENT TECHNOLOGY GRADE 11 QUARTER 2 REVIEWER
Navi Mumbai Call Girls 🥰 8617370543 Service Offer VIP Hot Model

Navi Mumbai Call Girls 🥰 8617370543 Service Offer VIP Hot Model
Exploring the Future Potential of AI-Enabled Smartphone Processors

Exploring the Future Potential of AI-Enabled Smartphone Processors
Strategies for Landing an Oracle DBA Job as a Fresher

Strategies for Landing an Oracle DBA Job as a Fresher
"I see eyes in my soup": How Delivery Hero implemented the safety system for ...

"I see eyes in my soup": How Delivery Hero implemented the safety system for ...
Apidays Singapore 2024 - Building Digital Trust in a Digital Economy by Veron...

Apidays Singapore 2024 - Building Digital Trust in a Digital Economy by Veron...
Repurposing LNG terminals for Hydrogen Ammonia: Feasibility and Cost Saving

Repurposing LNG terminals for Hydrogen Ammonia: Feasibility and Cost Saving
TrustArc Webinar - Unlock the Power of AI-Driven Data Discovery

TrustArc Webinar - Unlock the Power of AI-Driven Data Discovery
+971581248768>> SAFE AND ORIGINAL ABORTION PILLS FOR SALE IN DUBAI AND ABUDHA...

+971581248768>> SAFE AND ORIGINAL ABORTION PILLS FOR SALE IN DUBAI AND ABUDHA...
Apidays New York 2024 - Scaling API-first by Ian Reasor and Radu Cotescu, Adobe

Apidays New York 2024 - Scaling API-first by Ian Reasor and Radu Cotescu, Adobe
Boost Fertility New Invention Ups Success Rates.pdf

Boost Fertility New Invention Ups Success Rates.pdf
Adding Closed Captions to YouTube Videos
- 1. Adding Closed Captions to YouTube Videos A How-To Guide by Gab Rich Atlanta Legal Aid Society, Inc.
- 2. Why Add Closed Captions? • High-quality closed captions (CC) can greatly expand the reach of your YouTube video content. • Closed captions make your content accessible to people with hearing impairments. • They also allow people without hearing impairments to enjoy your content in settings where they cannot use speakers or do not have access to headphones. • When closed captions are done well, your audience is able to effectively experience and enjoy your videos with or without sound.
- 3. Best Practices • Accuracy • Captions should match the spoken words as much as possible. • Preserve the speaker’s dialect and use of slang. • i.e. “I ain’t gonna go there.” should NOT be changed to “I’m not going to go there.” • Timing • To the greatest extent possible, captions should appear and disappear exactly when words are spoken. • Do your best to time your captions so that they do not block any onscreen information that appears in your video.
- 4. Best Practices • Punctuation and Grammar • Follow conventional grammar rules. • Use commas, hyphens, dashes, ellipses, and quotation marks as you would in a written document. • Line Division • When you need to break a sentence into two captions, it should be broken at a point where speech normally pauses (i.e. after a comma or hyphen). • You should not display more than three lines of text in a single caption frame.
- 5. Best Practices • Speaker Identification • If there is more than one speaker in your video, be sure to clearly identify who is speaking. • Jack: I learned about closed captioning today. • Non-speech Sounds • Non-speech sounds should be captioned if they are necessary for understanding or appreciating your video. • This includes sounds made by a speaker (i.e. laughter) • Sounds should be described in square brackets. • [laughing] • [door slamming]
- 6. How to Add Closed Captions: Getting Set up 1. Sign into your YouTube account. 2. Click on your account icon in the upper right corner and select Creator Studio 3. Select Video Manager from the menu on the left side of the screen 4. Go to the video you want to add captions to and click Edit (in icon view, Edit is the pencil button)
- 7. How to Add Closed Captions: Getting Set Up 5. Select “Subtitles and CC” and set the video language 6. Select “Add new subtitles or CC” and select the language you set in the previous step. 7. You will be presented with options for adding closed captions. Select “Create new subtitles or CC.” This will allow you to type a transcript of the video while you watch it. It the best option for creating accurate closed captions.
- 8. How to Add Closed Captions: Transcribing Your Video Now it’s time to transcribe your video. The “Pause video while typing” box, which appears below the video, is checked by default. This feature helps to prevent you from falling behind while typing.
- 9. How to Add Closed Captions: Transcribing Your Video Start playing your video. When words are spoken or sounds are heard, pause the video by clicking anywhere on the video or using a keyboard shortcut (Shift + space).
- 10. How to Add Closed Captions: Transcribing Your Video Type your caption into the box that says “Type Subtitle here then press Enter”. Click the + button or hit the Enter key to add the caption to your video. It will appear in the transcript and on the video timeline.
- 11. How to Add Closed Captions: Transcribing Your Video You can adjust the timing of the caption by clicking and dragging the blue borders of the caption box on the timeline. You can also move the entire caption box along the timeline by clicking anywhere between the two borders and dragging it.
- 12. How to Add Closed Captions: Transcribing Your Video The other way to adjust the timing of the caption by editing the time stamps in the transcript.
- 13. How to Add Closed Captions: Transcribing Your Video You can make changes to your caption by clicking on the text box. Delete a caption by clicking on the X button to the right of its text box.
- 14. How to Add Closed Captions: Transcribing Your Video You can add a new caption box to the transcript by clicking the + button. By default, it will be timed to appear as soon as the caption before it disappears.
- 15. How to Add Closed Captions: Transcribing Your Video Resume the video by clicking on the video or using the Shift + space keyboard shortcut. Continue to transcribe by typing and adding captions and until you reach the end of the video. You will see your caption appear in the video as you type in the text box.
- 16. How to Add Closed Captions: Transcribing Your Video YouTube will automatically save a draft of your captions as you create them. If you need to stop and finish transcribing later, click Exit. Once you’re finished, click Publish. Closed captions will now be available for use by your audience.
- 17. How to Add Closed Captions: Transcribing Your Video To open the saved version and continue transcribing or to make changes to the published version, go to the “Subtitles and CC” section of your Video Manager and click on the video language (not Automatic).
- 18. How to Add Closed Captions: Transcribing Your Video To start over from scratch, click “Add new subtitles or CC”. You will be asked if you want to overwrite your existing subtitles. When you click Overwrite, everything you transcribed will be deleted and cannot be recovered.
- 19. References For more detailed information about closed captioning best practices, consult these online resources: www.captioningkey.org www.3playmedia.com www.dcmp.org
