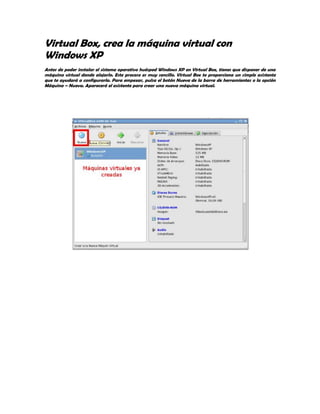
Manual de windows xp virtual box
- 1. Virtual Box, crea la máquina virtual con Windows XP Antes de poder instalar el sistema operativo huésped Windows XP en Virtual Box, tienes que disponer de una máquina virtual donde alojarlo. Este proceso es muy sencillo. Virtual Box te proporciona un simple asistente que te ayudará a configurarla. Para empezar, pulsa el botón Nueva de la barra de herramientas o la opción Máquina – Nueva. Aparecerá el asistente para crear una nueva máquina virtual.
- 2. En la pantalla siguiente debes introducir el nombre que deseas asignarla a la máquina (en este ejemplo que te proponemos, Windows) y el tipo de sistema operativo que pretendas alojar en ella. Selecciona en el cuadro desplegable tipo de Os (sist. op.) la opción Microsoft Windows - Windows XP. Si vas a instalar varias máquinas virtuales con varios sistemas diferentes es recomendable que pongas como nombre de la máquina, el nombre del sistema que alojará ésta, y así evitarás confusiones. Cuando finalices, pulsa Siguiente. El siguiente paso es determinar la memoria RAM de la que va a hacer uso el sistema instalado en la máquina virtual. Esto depende fundamentalmente del uso que vayas a darle a tu sistema huésped. Por ejemplo, si vas a ejecutar programas complejos o potentes, necesitarás más memoria que si sólo lo quieres para un juego como el Buscaminas. Por lo general, el valor que da el asistente por defecto es suficiente para ejecutar el sistema que vas a instalar con relativa solvencia, pero a la vez, que no empeore el rendimiento del sistema anfitrión.
- 3. Ahora debes generar un disco duro virtual para el nuevo sistema operativo. Considera esto como si fuera un trozo de tu disco duro, el real, donde vas a instalar el sistema huésped y los programas o aplicaciones que deseas ejecutar en él. Pulsa sobre el botón Nuevo para crear un nuevo disco duro virtual y entrar en un segundo asistente que te guiará en todo este otro proceso.
- 4. Una vez hayas llegado a este asistente, el primer paso consiste en elegir el Tipo de Imagen de Disco Virtual. Para ello tienes dos opciones:
- 5. Dynamically expanding storage - Imagen de expansión dinámica: selecciona esta opción si quieres que ocupe una parte mínima de tu disco, sólo la necesaria como paso previo; según vayas instalando nuevos programas este espacio irá creciendo al ritmo que el sistema necesite. Fixed-size storage - Imagen de tamaño fijo: selecciona esta opción si quieres que ocupe ya todo el espacio que le vayas a asignar. Puedes elegir la opción que desees, pero la más recomendada es la primera. Después, pulsa Siguiente. Ahora tienes que configurar el tamaño y Ubicación del Disco Virtual. El sistema operativo huésped se va a reducir en un simple fichero. En esta fase debes decirle dónde va a guardar esa imagen (por defecto en/home/”tunombredeusuario”/.VirtualBox/VDI, recuerda que el punto previo a la carpeta VirtualBox indica que se trata de una carpeta oculta en el sistema) y cómo se va a llamar dicho fichero (por defecto, igual que la máquina virtual, WindowsXP en este ejemplo). Si no tienes problemas de espacio en tu directorio personal /home es recomendable dejarlo como está, así como su nombre: así no tendrás problemas para saber de qué sistema es ese disco duro virtual, sobre todo en el caso de que te de por instalar más de uno. Finalmente, asigna el tamaño del disco duro. Con 10 GB tendrás suficiente para Windows XP y unas cuantas aplicaciones. Al finalizar, pulsa Siguiente. Al terminar, el asistente te mostrará un resumen de la configuración que has propuesto. Si no detectas ningún problema, pulsa sobre el botón Terminar para volver al asistente principal, en caso contrario pulsa sobre Atrás y modifica lo que desees en los términos que prefieras.
- 6. Una vez creado el disco duro virtual, volverás a la sección donde estabas en el primer asistente. Observa que en la ventana estará seleccionado el disco duro virtual que acabas de crear. Haz clic sobre Siguiente para continuar. Dicho asistente te mostrará en último término un nuevo resumen, en esta ocasión del primer asistente, el global. Al igual que antes, pulsa Terminar para finalizar si está todo en orden o de nuevo, Atrás si deseas modificar algo.
- 7. Ya tienes tu máquina virtual creada y a punto para ser configurada. Afinando la configuración de la máquina virtual Windows XP Una vez hayas creado la máquina virtual dentro de tu sistema aún debes configurar algunos aspectos de la misma, antes de instalar un nuevo sistema operativo en ésta. Para ello, selecciona la máquina virtual que acabas de crear, en el listado aparecerá el nombre windowsXP y pulsa, a continuación, sobre el botón Configuración. De esta forma aparecerá en pantalla una ventana con las distintas posibilidades de configuración de tu máquina virtual. SECCIÓN GENERAL En la sección General podrás determinar aspectos tales como la memoria de la tarjeta gráfica que quieres dedicar o el orden de arranque de la máquina. Es recomendable que no alteres nada a no ser que sea estrictamente necesario, ya que la configuración base ya tiene los parámetros más adecuados. De todas formas siempre podrás volver aquí en cualquier momento para modificar estos parámetros aunque ya tengas instalado tu sistema operativo invitado. SECCIÓN DISCOS DUROS Se muestra aquí el disco duro virtual que has creado para esta nueva máquina virtual. SECCIÓN CD/DVD ROM En esta sección podrás seleccionar el dispositivo de CD/DVD que vayas a utilizar. Así, ya tendrás habilitado el CD/DVD para que cuando arranques tu máquina virtual pueda arrancar desde el CD/DVD, necesario para instalar tu sistema invitado: ten en cuenta que la instalación de Windows XP se realizará desde el CD-Rom original que incluye el sistema operativo tal y como la harías en cualquier ordenador limpio, utilizando el lector del CD-Rom.
- 8. SECCIÓN DISQUETERA Puedes hacer lo mismo con tu disquetera, si la tienes instalada físicamente en el ordenador. Cada vez son más los equipos que no disponen de este dispositivo: si es tu caso, no lo habilites. SECCIÓN AUDIO Para que funcione el sonido en tu sistema operativo virtual invitado tendrás que habilitarlo con el Controlador de Audio Anfitrión. Por ejemplo, si estás ejecutando VirtualBox sobre Ubuntu 8.10, que emplea PULSEAUDIO como servidor de sonido, selecciona esta opción (en versiones anteriores a la 8.04, ALSA es el servidor de sonido predeterminado). SECCIÓN RED Si quieres que el sistema operativo virtual pueda acceder a Internet o a cualquier otra red, tendrás que habilitar tu adaptador de red (tarjeta de red). Aunque es posible trabajar con más de un adaptador de red en función de las tarjetas que tengas instaladas, como lo más normal es tener una sola tarjeta, céntrate en el Adaptador 1. La configuración que debes poner es Conectar a NAT, de modo que la configuración de la red dependerá de la configuración de la red del sistema anfitrión. Esto no sólo será más cómodo para ti, sino que te evitará problemas de conexión reduciendo los posibles fallos que en este sentido pueda tener la máquina virtual. SECCIÓN PUERTOS SERIE Habilítalos en función de tus necesidades. HABILITAR USB Esta sección te permitirá habilitar el puerto USB para la conexión de dispositivos USB. Es una característica peculiar de esta versión de VirtualBox. Te indicaremos más adelante, en este mismo artículo, como utilizar esta opción. Instalación de Windows XP en la máquina virtual Una vez que ya tengas creada y configurada la máquina virtual en tu equipo, ya tienes casi todo el trabajo hecho, ya que instalar un sistema operativo en ella tendrá un procedimiento idéntico a la instalación de este mismo sistema en cualquier ordenador convencional y, como siempre, su dificultad dependerá del sistema operativo que elijas. En el caso de Windows XP debes tener a mano el CD del sistema operativo, y su número de serie, pues recuerda que el asistente de instalación te solicitará cumplimentar este dato. Introduce este CD de Windows XP en la unidad CD/DVD de tu equipo, selecciona la máquina virtual que has creado y haz clic sobre el botón Iniciar o haz doble clic sobre la máquina virtual en cuestión. A partir de aquí todo transcurrirá del mismo modo que si estuvieras instalando Windows XP en cualquier equipo digamos… normal. Durante la instalación si haces clic con el ratón dentro de la ventana del sistema operativo huésped (Windows XP), el teclado y el ratón son capturados por ella y por tanto funcionarán sólo dentro de ella. Para devolver el control a tu sistema anfitrión, es decir, a Ubuntu 8.10, tendrás que pulsar la tecla CTRL DERECHO de tu teclado. Esta tecla es referida por VirtualBox como Host y será utilizada en combinación con otras para algunos atajos de teclado que te serán muy útiles: por ejemplo la tecla CTRL + F te permitirá visualizar la máquina virtual a pantalla completa (la misma combinación de teclas que podrás utilizar para volver a visualizar la máquina virtual en pantalla pequeña). Cuando el proceso de instalación finalice, paciencia lleva un buen tiempo… ya lo sabes, verás en tu monitor la estética propia de Windows XP, como en una ventana emergente y podrás “pasar” de una ventana a otra utilizando la tecla Host y haciendo clic sucesivamente sobre cada sistema.
- 9. Comparte la información entre ambos sistemas operativos: utiliza una memoria USB No resultaría demasiado útil para nuestros propósitos disponer de una máquina virtual con Windows XP en nuestro ubuntu si no podemos compartir los archivos y documentos que vayamos realizando con ambos sistemas. Una posibilidad puede pasar por utilizar memorias USB para estos menesteres. Ya te hemos comentado que una de las ventajas de la versión gratuita, pero no libre, de Virtualbox es su soporte USB. La forma de acceder a estas memorias Flash es muy sencilla. En primer lugar debes configurar VirtualBox habilitando el soporte USB y después debes asegurarte de que el sistema wXP pueda utilizarlo. En la ventana inicial de VirtualBox selecciona la máquina virtual recién creada Windows XP y haz clic a continuación en el botón Propiedades. Localiza la entrada USB y valida la opciónHabilitar el controlador USB, tal y como aprecias en la siguiente captura de pantalla: Asegúrate de que tienes la memoria USB insertada en un puerto USB en tu sistema Ubuntu y que se encuentra en ejecución (podrás acceder a ella desde el explorador de archivos Nautilus, a través de su listado Lugares). Ahora inicia la máquina virtual WindowsXP en VirtualBox. Para ello selecciona en el listado de máquinas virtual la entrada Windows XP y haz clic sobre el botón Iniciar situado en la parte superior de la ventana:
- 10. Cuando haya finalizado de cargar el sistema operativo, acude a la barra de tareas de la ventana de Windows XP y haz clic con el botón derecho del ratón sobre el icono que indica la actividad de los dispositivos USB conectados.
