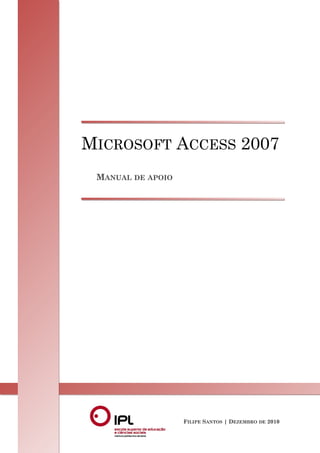
Manual microsoft-access-2007
- 1. 1 MICROSOFT ACCESS 2007 MANUAL DE APOIO FILIPE SANTOS | DEZEMBRO DE 2010
- 2. 2
- 3. NOTA INTRODUTÓRIA Este é um manual introdutório ao sistema de gestão de bases de dados (SGBD) Microsoft Access 2007. Está preparado e orientado ao contexto das disciplinas de informática da Escola Superior de Educação e Ciências Sociais do Instituto Politécnico de Leiria e serve de apoio à matéria leccionada nas aulas. O aluno deve complementar as matérias deste manual com os exercícios práticos desenvolvidos ao longo das aulas e aprofundar o conhecimento destes assuntos com recurso à bibliografia. NOÇÕES INICIAIS Comecemos por usar o Access para criar uma base de dados de raiz. Abra o Microsoft Access 2007 e prima a opção “Base de Dados vazia”. Verificará que o Access lhe pede, à direita, para dar já um nome e um local (“pasta”) à base de dados. Isto deve-se ao facto de, ainda que a sua base de dados se encontre vazia, o Access ir “gravando” toda a informação que for introduzindo na sua base de dados. Quando se inicia uma base de dados, o Access apresenta uma janela semelhante à da figura 1: Figura 1 Neste momento você encontra-se já na denominada “vista de dados” para criar uma tabela. Uma tabela é apenas um dos vários tipos de objectos (na designação do Access) que você pode criar. Mais tarde verá que outros tipos de objectos que se podem 3
- 4. criar na base de dados Access são as consultas, formulários e relatórios, entre outras. É também importante a este ponto indicar que um objecto no Access pode ser “visualizado” segundo “vistas” diferentes, sendo talvez as mais importantes a vista de estrutura e a vista de dados. Como os nomes indicam, a vista de estrutura é a forma de visualizar um objecto para o “estruturar” (criar, editar,…) e será uma das vistas privilegiadas para o designer da base de dados. Em oposição, a vista de dados é mais orientada ao utilizador final da base de dados e destina-se a introduzir ou visualizar os dados que vão fazer parte da base de dados. Assim e por exemplo: • O designer estrutura tabelas (na vista de estrutura) e o utilizador da base de dados introduz dados nessas tabelas (na vista de dados). • O designer estrutura consultas (na vista de estrutura) e o utilizador da base de dados executa essas consultas e visualiza o seu resultado (na vista de dados). ESTRUTURAR TABELAS Comecemos por ver a tabela que está, neste momento, no ecrã na vista de estrutura. Para isso clique no botão “vista”, como mostra a figura 2, para passar para a vista de estrutura. Figura 2 4
- 5. Ser-lhe-á pedido para dar um nome à tabela. Para o exemplo que vamos dar neste manual, escolha o nome CLIENTE. Neste momento você já se encontra na vista de estrutura de tabela, pelo que só tem de criar (definir) os seus campos e suas propriedades. Crie os seguintes campos, conforme indicados na figura 3: Figura 3 Como pode verificar, está-se a construir uma tabela para registar dados de clientes onde se pretendeu registar vários tipos de informação: o nome, morada, telefone, etc. Também como pode observar, ao Access não basta indicar o nome dos campos: é necessário indicar também o tipo de dados que cada campo vai conter. Isto porque identificar os campos com um tipo de dados vai permitir executar operações específicas desse tipo de dados. Por exemplo, se se definisse um campo chamado Preço como texto, e não como número, não se ia poder fazer operações aritméticas (como a soma ou a média) sobre esse campo. Para cada campo de uma tabela é possível também definir propriedades. Por exemplo, pode-se definir que valores são permitidos para um determinado campo, para que o Access proíba todos os outros e, desta forma, criar uma base de dados menos propensa à introdução de erros por parte do utilizador. Atente, na figura 4, às seguintes propriedades do campo Sexo que foram alteradas: 5
- 6. Figura 4 Eis aqui uma breve lista de algumas das propriedades que podem ser alteradas: • Em Tamanho do campo, você pode estipular um tamanho máximo de caracteres que podem ser introduzidos num registo. Isto poderá ser útil para reduzir o tamanho final da sua base de dados (imagine uma base de dados com 5 milhões de registos onde cada campo tivesse 100 caracteres de comprimento, por exemplo!). • Em Valor predefinido você pode escolher um valor já predefinido sempre que um utilizador introduz um novo cliente na tabela. Se, por exemplo, 90% dos seus clientes fossem do sexo “Masculino”, então poderá querer poupar trabalho ao funcionário que vai introduzir os registos, colocando, por pré-definição, este valor no campo Sexo do novo cliente a inserir. O funcionário só terá de corrigir este valor para os 10% dos clientes que não obedecem a esta condição. • Em Regra de Validação poderá impor que o funcionário esteja limitado a um conjunto finito de valores para preencher o campo. Neste caso, se quer evitar que o funcionário escreva palavras como “Homem”, ou “M” ou faça um erro ortográfico (ex: “Fiminino”) então poderá indicar ao Access quais os valores que são aceites pelo sistema. É o que se passa no caso do exemplo da figura 4. 6
- 7. • Em Texto de validação poderá definir uma mensagem, a ser dada pelo Access ao funcionário, quando este comete um erro de preenchimento (isto é, quando este não coloca um valor “permitido”, como definido na propriedade Regra de validação) • Em Necessário poderá impor que o campo é de preenchimento obrigatório (Sim) ou de preenchimento não obrigatório (Não). Uma outra forma interessante de programar um mecanismo de validação de dados (levando o futuro utilizador a ser menos propenso a inserir dados inválidos) é através do denominado “Assistente de pesquisas”, como exemplificado na figura 5: Figura 5 Como se pode ver pela imagem acima, esta ferramenta permite dar ao utilizador uma lista fechada de valores para um determinado campo (ex: “Masculino”, “Feminino”). Para o exemplo acima: 1. Clique em Eu escrevo os valores que quero e clique em Seguinte 2. Preencha a tabela apresentada na figura 6 com as palavras “Masculino” e “Feminino”: 3. Clique em Seguinte e finalmente clique em Concluir. 7
- 8. Figura 6 DEFINIÇÂO DE CHAVE PRIMÁRIA Toda a tabela deve ter uma chave primária, e esta tabela não estará completa se não for definida, nesta altura, a sua chave primária. Suponha-se que se pretende usar o BI do cliente como chave primária. Para definir este campo como chave primária, siga o seguinte conjunto de passos: 1. Seleccione o campo pretendido (neste caso o campo BI). 2. Clique no botão da barra de ferramentas. Para este exemplo, no entanto, o campo que mais sentido faz ser a chave primária é o campo Código de Cliente (CodCliente). Faça então o conjunto de passos atrás indicado para este campo, definindo assim este campo como chave primária desta tabela. Pode, por fim, fechar a sua tabela. 8
- 9. RELAÇÕES ENTRE TABELAS As tabelas são relacionadas por campos iguais existentes em tabelas diferentes. Assim, se eu quiser associar uma venda (convenientemente registada numa tabela VENDA) a um cliente, através do CdCliente, esse campo também deve existir nessa tabela VENDA. Por outras palavras, a chave primária da tabela CLIENTE, CodCliente, tem de ser associada à chave secundária da tabela VENDA (também ela CodCliente). Assim, e para usar o exemplo criado até agora, crie a seguinte tabela (separador “Criar”, opção “Estrutura da Tabela”) d FIGURA 7: Figura 7 Quando um campo é definido com o tipo de dados Numeração Automática (como é o caso do campo CodVenda) este será um campo que é preenchido automaticamente pelo Access, aquando da introdução dos dados, e não o funcionário. Ou seja, em vez do funcionário ir “memorizando” o número da última venda feita para atribuir o número seguinte à próxima venda, é o Access que faz esta tarefa e preenche este campo automaticamente. Assim, como não se repetem números, um campo com o tipo de dados Numeração Automática é sempre um bom candidato a chave primária, e foi o que se fez aqui. De reparar também no tipo de dados escolhido para o campo CodCliente: Número. A razão para esta escolha é a de que se torne possível uma associação aos clientes da tabela CLIENTE, cujo CodCliente também foi definido como número (num caso 9
- 10. particular de “Numeração automática”). Tem de haver sempre o cuidado da chave primária e chave secundária terem o mesmo tipo de dados. Torna-se agora necessário “associar” as duas tabelas criadas. Para isso clique no separador Ferramentas da Base de Dados e clique no botão Relações. Este botão dar-lhe-á acesso a uma área (inicialmente vazia) onde se vai colocar as tabelas e “uni-las” numa relação. Na janela que se sobrepõe à área vazia, faça duplo clique em cada uma das tabelas que quer relacionar (neste caso, as tabelas CLIENTE e VENDA) e clique, de seguida no botão fechar. Para relacionar as duas tabelas, faça como indicado na figura 8, arrastando com o rato o campo “chave primária” de uma tabela até ao campo “chave secundária” da outra tabela: Figura 8 Depois de arrastar com o rato abrir-se-á uma janela onde deverá activar a opção Impor a integridade Referencial. Esta opção faz com que o Access não permita introduzir uma venda se se colocar um CodCliente que não existe na tabela de clientes (isto é, impõe integridade, levando a que não haja futuras inconsistências de dados). Clique então em OK. INTRODUZIR REGISTOS 10
- 11. Para introduzir registos, deve apenas fazer duplo clique na tabela pretendida e preencher os dados/campos para cada “ficha” (registo): Figura 9 (repare que o campo CodVenda é preenchido automaticamente pelo Access, uma vez que o seu tipo de dados foi definido como sendo “Numeração automática”) CONSULTAS Existe um propósito útil no registo de toda a informação necessária a um determinado contexto (uma organização, uma empresa, etc.) numa base de dados. O armazenamento numa base de dados de toda a informação “pertinente” a um determinado contexto deve ser útil a esse contexto e às operações do dia-a-dia. Para isso a base de dados deve permitir consultar os dados armazenados e, com eles, extrair informação útil. Este é o propósito das Consultas (Queries, em inglês). As consultas são criadas em Microsoft Access de uma forma visual intuitiva e com elas os dados podem ser “interrogados” de diversas formas. Por exemplo, pode-se construir uma consulta para saber quantos clientes existem na base de dados que obedecem a uma determinada condição ou construir outra consulta que veja todos os valores monetários registados no campo “Preço” de uma tabela VENDAS e, com eles, apurar a sua soma. Exemplo 1 Comecemos por construir uma consulta simples que permita ilustrar a filosofia geral de construção de uma consulta. Suponha que se pretende saber o nome de todos os clientes do sexo masculino. Para isso, siga o seguinte conjunto de passos: 1. Aceda ao separador Criar e clique em Estrutura da Consulta 11
- 12. 2. Na janela Mostrar tabela faça duplo clique na tabela CLIENTE (uma vez que é nesta tabela que está a informação que se pretende consultar). Clique em Fechar. 3. Faça duplo-clique nos campos Nome e Sexo (uma vez que são estes campos que contêm a informação que desejamos consultar) 4. Aplique ao campo Sexo o critério “masculino”, como indicado na figura 10: Figura 10 Se quiser agora ver o resultado da consulta que criou, clique em Consultar. Exemplo 2 Suponha agora que se deseja conhecer o número de vendas feitas até ao momento. Para isso, siga o seguinte conjunto de passos: 1. Aceda ao separador Criar e clique em Estrutura da Consulta 2. Na janela Mostrar tabela faça duplo clique na tabela VENDA (uma vez que é nesta tabela que está a informação que se pretende consultar). Clique em Fechar. 12
- 13. 3. Faça duplo-clique no campo CodVenda (uma vez que vai ser este o campo cujos registos vamos contar) 4. Como ilustrado na figura 11, clique no botão Totais e, de seguida, em “Total” coloque a operação “Contar”: Figura 11 FORMULÁRIOS Os formulários são os “ecrãs” feitos à medida das necessidades de uma base de dados e que servem, como o nome pretende indicar, formas/formulários onde o utilizador dessa base de dados pode introduzir/alterar/consultar informação. Eis o exemplo de um formulário: 13
- 14. Figura 12 A forma mais rápida de se fazer um formulário através do uso do Assistente de formulários, no separador Criar, como mostra a figura 13: Figura 13 Um assistente, como o nome indica, é um programa que nos assiste na construção de algo, através da resposta a algumas perguntas que esse mesmo assistente nos vai fazendo. Por exemplo, e para uma tabela com informação de clientes, o primeiro passo de um Assistente é perguntar qual a tabela que vai dar origem ao formulário e os campos dessa tabela que queremos que o utilizador dessa base de dados vá preencher (como mostra o exemplo da imagem seguinte): 14
- 15. Figura 14 Use os botões > e >>, como se vê na figura acima, para seleccionar os campos desejados. Clicando no botão Seguinte, o assistente pode pedir outras informações para o formulário, como por exemplo, o esquema e estilo (estética) a dar a esse formulário. De seguida pode-se personalizar o formulário, através da sua vista de estrutura: Figura 15 Para editar o formulário à medida, tem-se um conjunto de ferramentas, denominados controlos: 15
- 16. Figura 16 Alguns destes controlos são bastante úteis, pois podem acrescentar ao formulário certas operações/comandos que o assistente, por si só, não faz. Alguns destes controlos têm, eles próprios, um assistente que ajuda o criador da base de dados a “programar” o seu fim no formulário. Eis um exemplo: suponha que se quer inserir no formulário um botão que permita o utilizador da BD ir para o registo anterior. Para isso, e como ilustra a figura 17: 1. Comece por ver se o botão indicado em (1) se encontra activo (“Assistente de Controlo”. 2. Clique então no controlo Botão (2) e “desenhe-o” no formulário. Figura 17 3. Escolha, como indicado na figura 18, a categoria “Navegação entre registos” e a acção “Ir para o registo anterior”. 4. Siga os restantes passos do assistente até chegar ao botão concluir. Tem agora no formulário um botão que permite ao utilizador da BD executar esta operação. 16
- 17. Figura 18 Existem muitas outras funções para um botão. Por exemplo, e quando a base de dados já tem um número considerável de formulários, poderá querer ter um botão que lhe permita passar de um formulário para o outro. Use novamente o “Assistente de Controlo”, à semelhança do exemplo feito atrás, para dar ao Botão a “instrução” em relação ao seu comportamento: Figura 19 17
- 18. Explore agora outros controlos e suas vantagens. Por exemplo, tente, usando o respectivo assistente, criar uma caixa de combinação que permita ao utilizador da BD escolher o sexo do cliente a partir de uma lista possível de itens: Figura 20 Este controlo tem a vantagem de, ao obrigar o utilizador a escolher um dos dois valores pré-definidos, evitar erros de introdução de dados pelo utilizador (por exemplo, escrever “Femenino” em vez de “Feminino” o que comprometeria operações de estatística por sexo (pois o Access consideraria “Femenino” e “Feminino” como 2 sexos diferentes). 18
- 19. RELATÓRIOS Os relatórios são páginas (documentos) pré-feitas que o utilizador tem necessidade de imprimir com frequência. Por exemplo, um utilizador pode querer escrever uma carta a 50 clientes a indicar uma determinada promoção. Assim, é possível criar um Relatório que contém a carta escrita e pedir ao Access que imprima 50 cópias, alterando apenas o nome e endereço de cada cliente no cabeçalho do relatório. A forma mais simples de criar um relatório é, como acontece com os formulários, usando o assistente (funciona de uma forma muito semelhante ao assistente dos formulários): Separador “Criar” Opção “Assistente de Relatórios” Os relatórios são também uma forma rápida de imprimir listas com dados que nos interessam, como por exemplo o nome e telefone de todos os nossos clientes para uma campanha de telemarketing. Um dos passos do assistente é, efectivamente, indicar a forma de “agrupar” esses dados por uma determinada categoria, o que nos permite criar listas discriminadas. Por exemplo, suponha-se que se quer uma lista dos nomes e telefones dos homens (para uma estratégia de telemarketing) e outra lista dos nomes e telefones das mulheres (para aplicar uma outra estratégia de telemarketing). Então, tem-se uma discriminação por sexo (o Access chama-lhe agrupamento, como se vê na figura 21): 19
- 20. Figura 21 De notar que o utilizador da BD pode usar estes relatórios com um simples carregar de um botão – um botão de comando de um formulário. O criador da base de dados só tem de o inserir no formulário (o botão) e dar-lhe a função desejada (há funções de impressão e pré-visualização de relatórios). 20
