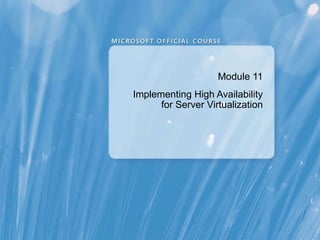
Implementing HA for Server Virtualization
- 1. Module 11 Implementing High Availability for Server Virtualization
- 5. What Is a Failover Cluster?
- 8. How Does a Failover Cluster Work with Hyper-V Nodes? Shared Bus or iSCSI Connection A dedicated network connects the failover cluster nodes
- 9. Planning a Failover Clustering Strategy for Hyper-V Identify the total capacity requirements Identify the application characteristics Identify the application components that must be highly available Create the Hyper-V design Identify the applications that require high availability 1 2 3 4 5
- 13. Implementing Hyper-V and Failover Clustering Validate the cluster configuration Install the Hyper-V and Failover Clustering features Configure shared storage Create the cluster Install and configure Windows Server 2008 or Windows Server 2008 R2 1 2 3 4 5 Create a virtual machine on one of the cluster nodes 6 Make the virtual machine highly available 7
- 15. Notes Page Over-flow Slide. Do Not Print Slide. See Notes pane.
- 16. Notes Page Over-flow Slide. Do Not Print Slide. See Notes pane.
- 17. Notes Page Over-flow Slide. Do Not Print Slide. See Notes pane.
- 18. Notes Page Over-flow Slide. Do Not Print Slide. See Notes pane.
- 20. What Is Live Migration?
- 23. Notes Page Over-flow Slide. Do Not Print Slide. See Notes pane.
- 26. Configuring Host Clusters to Support High Availability Create a failover cluster in Failover Cluster Management 1 Configure shared storage for storing virtual machine files 2 Add the host cluster to VMM 3 Configure common virtual networks on all nodes 4 Consider implementing PRO to automate virtual machine management 5
- 30. Notes Page Over-flow Slide. Do Not Print Slide. See Notes pane.
Hinweis der Redaktion
- Presentation: 75 minutes Lab: 30 minutes After completing this module, students will be able to: Describe failover clustering. Implement failover clustering with Windows Server®°2008°R2 Hyper-V™ Implement high availability with Microsoft® System Center Virtual Machine Manager (VMM) 2008 R2 Required materials To teach this module, you need the Microsoft Office PowerPoint® file 10215A_11.ppt. Important: It is recommended that you use PowerPoint 2002 or a later version to display the slides for this course. If you use PowerPoint Viewer or an earlier version of PowerPoint, all the features of the slides might not be displayed correctly. Preparation tasks To prepare for this module: Read all of the materials for this module. Practice performing the demonstrations and the lab exercises. Detailed steps for the demonstrations are provided in the course companion CD. Work through the Module Review and Takeaways section, and determine how you will use this section to reinforce student learning and promote knowledge transfer to on-the-job performance. Make sure that students are aware that there are additional information and resources for the module on the Course Companion CD.
- Briefly present the content of the module. Start a short discussion about strategies that students use for virtual machine backups or backups in general. Emphasize that Windows Server 2008 R2 and VMM 2008 R2 have built-in tools that you can use for virtual machine backup, but with somewhat limited functionality. However, System Center Data Protection Manager (DPM) 2007 Service Pack 1 (SP1) is a product that provides full-featured backup and restore for Hyper-V-based virtual machines. Ask the students if they use Data Protection Manager 2007 , or if they have experience with other third-party backup tools.
- Review the options for enabling high availability in a server virtualization environment. This module will cover host clustering in detail, so do not spend too much time on this option now. However, if students are not familiar with guest clustering and network load balancing (NLB), consider spending a few minutes describing how these options work. These options are not covered in any more detail in this module. Question : You are planning to provide high availability the following applications: Intranet site, Microsoft Exchange Server® 2010 Hub Transport server, and an Active Directory® Domain Services (AD DS) domain controller. Which of the high availability options can you use for each application? Answer : For the intranet Web site, you could use NLB or guest clustering. For the Exchange Server, you could use host clustering. For the AD DS domain controller, you could use host clustering.
- Be prepared to spend some time on this topic, because it is crucial for students to understand the rest of this module. Describe the components that comprise failover clustering, and when students are comfortable with that, describe how this configuration can make a virtual machine highly available. Stress that the virtual machine is treated just like any other service or application in that you can move the virtual machine, along with all of its dependant resources, from one failover cluster node to another. Ensure that the students are clear on the use of host and node in this context. A node is a computer that is part of a failover cluster. When virtualizing Hyper-V, that node is also a Hyper-V host computer. Also mention that although the diagram shows only two nodes in the cluster, you can have up to 16 nodes in a cluster.
- This slide provides an overview of the new features available in Windows Server 2008 R2 for failover over clustering. Clustered Shared Volumes and Live Migration are covered in more detail later in the module, so just summarize these features now. When describing Processor Compatibility Mode, consider showing the processor settings for a virtual machine. Point out the Migrate to a physical computer with a different processor version check box. Stress that enabling this option may prevent the virtual machine from taking advantage of some of the processor features on some newer hardware, but this will enable failover clustering for Hyper-V on nodes with different processor versions, as long as all processors are from the same manufacturer.
- Consider using a diagram to show why quorum is so important. You can use a four-node cluster, and describe a scenario where network connectivity is disrupted between two groups of two nodes. If there is no quorum model in place, both groups of two servers could continue to operate as if they were a fully functioning cluster. If students are having a hard time understanding how the different quorum models work, use a diagram to describe the options. Use a cluster with an odd number of nodes to describe how node majority quorum works, and a cluster with an even number of nodes to describe how node and disk, and node and file share, majority work. Describe the default settings for quorum when you configure a failover cluster. If the cluster contains an odd number of nodes, the quorum model for the cluster will be node majority. If shared storage is available, and the cluster contains an even number of nodes, the failover cluster will be configured with node and disk majority quorum mode. Question : You are deploying a six-node cluster. If you choose to use Node Majority, how many nodes can fail before the cluster fails? If you add a disk witness to the cluster, how many nodes can fail before the cluster fails? Answer : If you use a node majority, only two nodes can fail before there is no longer a majority of votes, and the cluster will fail. If you add a disk witness, three nodes can fail because there is now a total of seven votes.
- Use the animated slide to describe how the failover cluster ensures that virtual machines are highly available by allowing the virtual machine to failover to another node. Again, mention that the failover cluster can have up to 16 nodes, so if there are multiple virtual machines running on the cluster, they can failover to different hosts. Mention that some more details of the actual process for failing over the virtual machines will be covered in the next lesson that details Quick Migration and Live Migration.
- As you describe the steps in planning a failover clustering strategy, ask students how this will compare to the process in their organizations. Also ask students for their answers to the questions asked in the process. For example, what applications in their organizations do they think will be identified as business critical? Will they be moving the application to a virtual machine? What other components do they need to be concerned about to make the application highly available? Question : Will do the steps listed in this topic compare to the process you will use in your organization to design the Hyper-V deployment? Answer : Answers will vary. Most organizations will probably use a similar approach but may have some different processes or decision points that must be followed.
- Review the recommended best practices for implementing failover clusters running Hyper-V. Emphasize the importance of planning the entire infrastructure for high availability. For example, the planning has to include ensuring that the network infrastructure and storage infrastructure also are well designed.
- Review the requirements listed in this topic. As you describe the requirements, ask students whether they have completed any designs of their failover cluster deployment. If they have, ask them to provide specific details, such as their server hardware and shared storage configurations.
- Describe the steps required to create a failover cluster, and then make a virtual machine highly available. The steps listed in this topic apply to both Windows Server 2008 and Windows Server 2008 R2. Emphasize that if this deployment was taking place on Windows Server 2008 R2, you should configure the Clustered Shared Volumes (CSV) before creating the virtual machine. You cannot enable CSV before creating the cluster, but you should enable it, and add storage to the CSV, and then use the CSV storage for the shared storage.
- Important: This is a fairly long demonstration. To save time in the demonstration, consider completing some of the tasks ahead of time. You can complete Steps 1, 2, 3, and 7 before starting the demonstration. If you perform these tasks ahead of time, consider showing students the results of performing the tasks. Demonstration Steps Step 1. Create an iSCSI target on NYC-SVR4 for the witness disk 1.On LON- iSCSI1, click Start , point to Administrative Tools , and then click Microsoft iSCSI Software Target . 2.In the tree pane of the iSCSITarget – [Microsoft iSCSI Software Target\\Devices] console, right-click iSCSI Targets , and then click Create iSCSI Target . 3.On the Welcome to the Create iSCSI Target Wizard page, click Next . 4.In the iSCSI target name box of the iSCSI Target Identification page, type LUN-01 , and then click Next . 5.On the iSCSI Initiators Identifiers page, click Advanced . 6.In the Advanced Identifiers dialog box, click Add . 7.In the Identifier Type box of the Add/Edit Identifier dialog box, click IP Address , in the Value box, type 10.10.0.100 , and then click OK . 8.In the Advanced Identifiers dialog box, click Add . 9.In the Identifier Type box of the Add/Edit Identifier dialog box, click IP Address , in the Value box, type 10.10.0.101 , and then click OK . 10.In the Advanced Identifiers dialog box, click OK . 11.On the iSCSI Initiators Identifiers page, ensure that the IQN Identifier box displays the text, Click Advanced button to view alternate identifiers. , and then click Next . 12.On the Completing the Create iSCSI Target Wizard page, click Finish . 13.In the tree pane of the iSCSITarget – [Microsoft iSCSI Software Target\\Devices] console, under iSCSI Targets , right-click Devices , and then click Create Virtual Disk . 14. On the Welcome to the Create Virtual Disk Wizard page of the Create Virtual Disk Wizard, click Next . 15.In the File box of the File page, type C:\\Disks\\Disk-01.vhd , and then click Next . 16.In Size of virtual disk (MB) box of the Size page, type 8000 , and then click Next . 17.On the Description page, click Next . 18.On the Access page, click Add . 19.In the Add Target dialog box, in the Target Name list, click LUN-01 , and then click OK . 20.On the Access page, click Next . 21.On the Completing the Create Virtual Disk Wizard page, click Finish .
- Step 2. Create a iSCSI target on NYC-SVR4 for the virtual machine disk 1.In the tree pane of the iSCSITarget – [Microsoft iSCSI Software Target\\Devices] console, under iSCSI Targets , right-click Devices , and then click Create Virtual Disk . 2.On the Welcome to the Create Virtual Disk Wizard page of the Create Virtual Disk Wizard, click Next . 3.In the File box of the File page, type C:\\Disks\\Disk-02.vhd , and then click Next . 4.In Size of virtual disk (MB) box of the Size page, type 20000 , and then click Next . 5.On the Description page, click Next . 6.On the Access page, click Add . 7.In the Add Target dialog box, in the Target Name list, click LUN-01 , and then click OK . 8.On the Access page, click Next . 9.On the Completing the Create Virtual Disk Wizard page, click Finish . Step 3. Connect the iSCSI target to NYC-HOST1 1.On NYC-HOST1, on the Start menu, point to Administrative Tools , and then click iSCSI Initiator . Click Yes . 2.On the Targets tab of the iSCSI Initiator Properties dialog box, in the Target box, type 10.10.0.80 , and then click OK . 3.In the Quick Connect dialog box, ensure that the status of iqn.1991-05.com.microsoft:NYC-SVR4-lun-01-target is Connected , and then click Done . 4.On the Volumes and Devices tab, click Auto Configure . Verify that two volumes are added to the Volume List. 5.In the iSCSI Initiator Properties dialog box, click OK .
- Step 4. Create volumes on the shared storage 1.On NYC-HOST1, click Start , point to Administrative Tools , and then click Server Manager . 2.In the tree pane of the Server Manager console, expand Storage , and then click Disk Management . 3.Right-click Disk 3 , and click Online . 4.Right-click Disk 4 , and click Online . 5.Right-click Disk 3 , and click Initialize Disk . Verify that both Disk 3 and Disk 4 are selected, and then click OK . 6.In the Disk Management result pane, right-click the 7.81 GB Unallocated area against Disk 3 , and then click New Simple Volume . 7.On the Welcome to the New Simple Volume Wizard page of the New Simple Volume Wizard, click Next . 8.On the Specify Volume Size page, click Next . 9.On the Assign Drive Letter or Path page, beside Assign the following drive letter , click Q , and then click Next . 10.On the Format Partition page, in the Volume label box, type Witness Disk , and then click Next . 11.On the Completing the New Simple Volume Wizard page, click Finish . 12.In the Disk Management result pane, right-click the 19.53 GB Unallocated area against Disk 4 , and then click New Simple Volume . 13.On the Welcome to the New Simple Volume Wizard page of the New Simple Volume Wizard, click Next . 14.On the Specify Volume Size page, click Next . 15.On the Assign Drive Letter or Path page, beside Assign the following drive letter , click M , and then click Next . 16.On the Format Partition page, in the Volume label box, type VM Storage , and then click Next . 17.On the Completing the New Simple Volume Wizard page, click Finish . Step 5. Create an iSCSI target on NYC-HOST2. 1.On NYC-HOST2, on the Start menu, point to Administrative Tools , and then click iSCSI Initiator . Click Yes . 2.On the Targets tab of the iSCSI Initiator Properties dialog box, in the Target box, type 10.10.0.80 , and then click OK . 3.In the Quick Connect dialog box, ensure that the status of iqn.1991-05.com.microsoft:NYC-SVR4-lun-01-target is Connected , and then click Done . 4.On the Volumes and Devices tab, click Auto Configure . Verify that two volumes are added to the Volume List. 5.In the iSCSI Initiator Properties dialog box, click OK .
- Step 6. Install the failover clustering feature 1.In NYC-HOST1, in the tree pane of the Server Manager console, right-click Features , and then click Add Features . 2.On the Select Features page of the Add Features Wizard, under Features , select the Failover Clustering check box, and then click Next . 3.On the Confirm Installation Selections page, click Install . 4.On the Installation Results page, click Close . 5.On NYC-HOST2, in the tree pane of the Server Manager console, right-click Features , and then click Add Features . 6.On the Select Features page of the Add Features Wizard, under Features , select the Failover Clustering check box, and then click Next . 7.On the Confirm Installation Selections page, click Install . 8.On the Installation Results page, click Close . Step 7. Validate the cluster 1.On NYC-HOST1, point to Administrative Tools , and then click Failover Cluster Manager . 2.In the Actions pane of the Failover Cluster Manager console, click Validate a Configuration . 3.On the Before You Begin page, click Next . 4.In the Enter server name box of the Select Servers or a Cluster page, type NYC-HOST1 , click Add . 5.Type NYC-HOST2 , click Add , and then Next . 6.On the Testing Options page, click Next . 7.On the Confirmation page, click Next . 8.Wait for the validation to complete, and then click View Report . Verify that no errors are reported, and then close Microsoft Internet Explorer®. 9.On the Summary page, click Finish .
- Step 8. Create the cluster 1.In the Actions pane of the Failover Cluster Manager console, click Create a Cluster . 2.On the Before You Begin page, click Next . 3.In the Enter server name box of the Select Servers or a Cluster page, type NYC-HOST1 , and then click Add . 4.Type NYC-HOST2 , click Add , and then click Next . 5.In the Cluster Name box, type NYC-HVCluster , in the Address box, type 10.10.0.90 , and then click Next . 6.On the Confirmation page, click Next . 7.On the Summary page, click View Report . Scroll to nearly the bottom of the report, and verify that the cluster was created using Node and Disk Majority quorum configuration. Close Internet Explorer. 8.On the Summary page, click Finish . Step 9. Copy a virtual disk file. 1.On the Start menu of the physical computer, click Computer . 2.In the Computer window, double-click Local Disk (C:) . 3.Browse to C:\\Program Files\\Microsoft Learning\\10215\\Drives , right-click 10215A-CoreTest.vhd , and then click Copy . 7.In Windows Explorer, browse to the M: drive. Create a new folder named HA-Test . 8.Right-click in the HA-Test window, and then click Paste . Question : What step is missing in this demonstration that should be completed on Windows Server R2? Answer : You should enable CSV, and then add the shared storage to the CSV before copying the .vhd file to the shared storage. This step will be completed in the next demonstration. Question : How would these steps change if you were using a fibre channel storage area network (SAN) rather than iSCSI? Answer . If you were using a fibre channel SAN, you would not need configure the iSCSI initiator. However, you need to complete some configuration steps to configure the host computer connection to the fibre channel SAN. You still need configure the disk partitions.
- Students should be familiar with the concept of CSVs as this was covered in the first lesson, so consider briefly summarizing the feature, and then discussing the benefits. Mention that you will be demonstrating how to configure CSVs in the next demonstration.
- Use the build slide to show how Live Migration works. Stress that if you watch the Live Migration process in the Failover Cluster Manager, it can take some time for the migration to finish. The key point is that the users connected to the virtual machine will not experience a significant outage. Also highlight that the Live Migration process only applies to planned failovers. If one of the nodes in the cluster fails, there is no time for the virtual machine memory to be transferred to the destination host. Animation notes A virtual machine is created on Node 2. Memory pages transferring from Node1 to Node 2. 3. The shadow virtual machine on Node 2 goes live, and Node 1 is now a virtual machine.
- Review the bullet points on the slide. Most of the recommendations should be quite clear to students if they understand how Live Migration works.
- Demonstration steps Step 1. Configure Clustered Shared Volumes 1.On NYC-HOST1, in the tree pane of the Failover Cluster Manager console, expand NYC-HVCluster.Contoso.com , and then click NYC-HVCLUSTER.Contoso.com . 2.In the Actions pane, click Enable Cluster Shared Volumes . 3.In the Enable Cluster Shared Volumes dialog box, select the I have read the above notice check box, and then click OK . 4.On NYC-HOST1, in the tree pane of the Failover Cluster Manager console, under NYC-HVCLUSTER.Contoso.com , right-click Cluster Shared Volumes , and then click Add storage . 5.In the Add Storage dialog box, select the Cluster Disk 1 check box, and then click OK . 6.In the tree pane of the Failover Cluster Manager console, under NYC-HVCLUSTER.Contoso.com , click Cluster Shared Volumes . 7.In the Cluster Shared Volumes result pane, expand Cluster Disk 1 , and then verify that it has the C:\\ClusterStorage\\Volume1 volume. 8.On NYC-HOST1, open Server Manager. Click Disk Management. Verify that the network drive M drive has been removed from VM Storage partition. 9.Open Windows Explorer, and browse to C:\\ClusterStorage\\Volume1 . Verify that the HA-Test folder is located in the CSV volume. Step 2. Configure a virtual machine 1.On NYC-HOST1, open Hyper-V Manager. 2.In the tree pane of the Hyper-V Manager console, right-click NYC-HOST1 , point to New , and then click Virtual Machine . 3.On the Before You Begin page of the New Virtual Machine Wizard, click Next . 4.In the Name box of the Specify Name and Location page, type HA-Test , select the Store the virtual machine in a different location check box, in the Location box, type C:\\ClusterStorage\\Volume1 , and then click Next . 5.On the Assign Memory page, ensure that the Memory size is 512 MB , and then click Next . 6.On the Configure Networking page, click Next . 7.On the Connect Virtual Hard Disk page, click Use an existing virtual hard disk , in the Location box, type C:\\ClusterStorage\\Volume1\\HA-Test\\10215-CoreTest.vhd , and then click Next . 8.On the Completing the New Virtual Machine Wizard page, click Finish . 9.In the result pane of the Hyper-V Manager console, in the Virtual Machines area, verify that the HA-Test virtual machine is created.
- Step 3. Make the virtual machine highly available 1.On the NYC-HOST1, in the tree pane of the Failover Cluster Manager console, expand NYC-HVCLUSTER.Contoso.com , right-click Services and applications , and then click Configure a Service or Application . 2.On the Before You Begin page of the High Availability Wizard, click Next . 3.On the Select Service or Application page, under Select the service or application that you want to configure for high availability , click Virtual Machine , and then click Next . 4.On the Select Virtual Machine page, under Select the virtual machine(s) that you want to configure for high availability , select the HA-Test check box, and then click Next . 5.On the Confirmation page, click Next . 6.On the Summary page, click Finish . Step 4. Test Live Migration 1.On the NYC-HOST1, in the tree pane of the Failover Cluster Manager console, under NYC-HVCLUSTER.Contoso.com , expand Services and applications , right-click HA-Test , and click and then click Start virtual machine . 2.Right-click HA-Test and click Connect to virtual machines . 3.Log on to HA-Test as Administrator using the password Pa$$W0rd . 4.On NYC-HOST1, open the Hyper-V Management Console. Verify that HA-Test is running on NYC-HOST1. 5.On NYC-HOST1, in Failover Cluster Manager, right-click HA-Test , point to Live migrate virtual machine to another node , and then click 1 – Live migrate to node NYC-HOST2 . 6.On NYC-HOST2, open the Hyper-V Management Console. Verify that HA-Test is now running on NYC-HOST2. Question: Can you implement Live Migration without implementing CSV? Answer : Yes. CSV enhances the performance of Live Migration, but it is not required. Question : What would happen if you configured a highly available virtual machine that used shared storage before enabling CSV in this demonstration? Answer : The virtual machine would no longer function, and you would need to recreate it. Before you enable CSV, the virtual machine file locations are based on a drive letter or mount point. When you add the storage to a CSV, the drive mapping or mount point is deleted.
- As you begin this topic, point out that it deals with a slightly different topic than the other topics in this lesson. This topic deals with how to make the VMM components highly available, not how to make virtual machines highly available. Both are important considerations when designing high availability for the VMM environment. Discuss the concept of running VMM in a virtual machine that is running on a Hyper-V host that VMM is managing. Stress that this is a supported configuration, but it does mean that you must manage the virtual machine that is running VMM differently than the other virtual machines.
- Mention that the first two steps in this process are no different than if you are implementing host clustering without using VMM. The first VMM-specific step is step 3, where you are adding the host cluster to VMM. Mention that as soon as you add the host cluster to VMM, all of the features for managing highly available virtual machines are enabled. Mention that Module 11 will provide more details about Performance and Resource Optimization (PRO).
- This topic contains some additional topics related to managing host clusters. Point out that many of the management tasks require administrators to use more than one administrative tool. For example, to add storage, you first must configure the shared disk in Disk Management, then in Failover Cluster Management, and then in VMM.
- Stress that VMM enforces more rules about configuring highly available virtual machines than does Hyper-V. In Hyper-V, you can configure a virtual machine that does not use shared storage on a host that is part of a host cluster. VMM will block you from creating virtual machines that are not highly available if it detects that the host is a node in a host cluster. Discuss the options for using cluster reserves. Start by asking students how many nodes they are likely to put in host cluster. Then ask how many node failures they would like to tolerate. By calculating these numbers, and understanding the hardware requirements for the virtual machines running in the cluster nodes, students can determine how may virtual machines they will be able to deploy to each cluster.
- Demonstration Steps Step 1. Add a host cluster to the Virtual Machine Manager Administrator Console 1.On NYC-HOST1, open the SCVMM Admin Console. 2.In the left pane, click Hosts . 3.In the Actions pane, click Add host . 4.On the Select Host Location page, type Pa$$w0rd in the password field, and then click Next . 5.On the Select Host Servers page, type NYC-HVCluster , and then click Add . When the name appears in the Selected Servers list, click Next . 6.In the Virtual Machine Manager dialog box, click Yes . 7.On the Configuration Settings page, click All Hosts , and then click Next . 8.On the Host Properties page, click Next . 9.On the Summary page, click Add Hosts . 10. In the left pane, expand All Hosts , and then click NYC-HVCluster . Verify that NYC-HOST1 and NYC-HOST2 are now members of this host cluster. Step 2. Configure a highly available virtual machine 1.In Virtual Machine Manager, click the Virtual Machines tab. 2.In the center pane, right-click VM1 , and click Migrate Storage . 3.On the Select Path page, click Browse . Expand Cluster Shared Volumes , and click Cluster Disk 1 . Click OK . 4.Click Next , and then click Move . 5.In the center pane, right-click VM1 , and then click Properties . 6.On the Hardware Configuration tab, under Advanced , click Availability . Ensure that the Make this VM highly available check box is selected, and then click OK . 7.In the center pane, right-click VM1 , and then click Start .
- Step 3. Test Live Migration 1 . In Virtual Machine Manager, click the Virtual Machines tab. 2.Right-click VM1 , and then click Migrate . 3.On the Select Host page, click NYC-HOST2.consoto.com , and then click Next . 4.On the Select Path page, click Next . 5.On the Select Networks page, click Next , and then click Migrate . 6.Do not wait for the migration to complete Question : How would the steps for configuring a highly available virtual machine be different if you created a new virtual machine? Answer : When you selected the clustered node as the virtual machine location, you would be asked whether you wanted to make the virtual machine highly available. Question : Could you initiate the migration of a second virtual machine in VMM before the first migration finished. Answer : Yes, you can queue live migrations in VMM.
- Exercise 1: Installing and Configuring Failover Clustering In this exercise, students will: Create a iSCSI target on LON-iSCSI1 for the witness disk. Create a iSCSI target on LON-iSCSI1 for the virtual machine disk. Connect the iSCSI target to LON-SVR3. Create volumes on the shared storage. Create an iSCSI target on LON-SVR4. Install the Failover Clustering feature. Validate the failover cluster. Create the cluster. Exercise 2: Configuring Live Migration In this exercise, students will: Enable Cluster Shared Volumes. Add a disk to the Cluster Shared Volumes. Create a virtual machine. Make the virtual machine highly available. Test live migration. Exercise 3: Configuring Host Clustering In this exercise, students will: Add the Host Cluster to VMM. Create a highly available virtual machine. Test live migration. Manage the host cluster. Note : The lab exercise answer keys are provided on the Course Companion CD. To access the answer key, click the link located at the bottom of the relevant lab exercise page.
- Use the questions on the slide to guide the debriefing after students complete the lab exercises. Lab Review Questions Question : Why was the new LUN not visible in the host cluster properties the first time you checked? Answer : Before the new storage will be visible in VMM, you must add it to the failover cluster and to the CSV by using Failover Cluster Manager. Question : Do you need to configure highly available virtual machines before adding the host cluster in VMM? Answer : No, you could add the host cluster to VMM right after you create it, and then manage all highly available virtual machines in VMM. Question : How will your deployment of high availability for virtual machines differ from the deployment in the lab? Answer : Most high availability deployments will follow the same basic steps, but most organizations will deploy more than two nodes per cluster. Additionally, many organizations will use a fiber channel SAN rather than an iSCSI SAN.
- Review Questions Point the students to the appropriate section in the course so that they are able to answer the questions that this section presents. 1.Will you be implementing failover clustering for Hyper-V virtual machines in your organization? Answer : Answers will vary. Almost all organizations are interested in the costs savings represented by implementing virtualization, but they may not be ready to pay the extra cost of implementing high availability. 2.Do you need to implement CSV in order to provide high availability for virtual machines in VMM 2008 R2? Answer : No you do not have to implement CSV to provide high availability. However, CSV makes it much easier to implement and manage an environment where multiple Hyper-V hosts are accessing multiples LUNs on shared storage. Real-World Issues and Scenarios 1.Your organization has implemented highly available virtual machines on Windows Server 2008 R2. One of the host servers running the virtual machines fails due to a motherboard failure. Users report that it took more than a minute before some of the virtual machines were available again. What can you do to reduce the time that the servers are not available? Answer : There is not much you can do when an unplanned outage occurs. The only option is to ensure that you have enough capacity on the other failover cluster nodes to start the virtual machines quickly. Live migration only applies to planned outages where the administrator initiates the failover. 2.Your organization has deployed several host clusters in VMM. Each host cluster had eight nodes. You need to ensure that when administrators create new virtual machines, the virtual machines are not created on host clusters that are nearly at capacity, especially if one or more of the failover clusters fail. What should you do? Answer : You can configure the cluster reserve value to specify the number of node failures that the cluster can support. When the cluster reaches the limit specified on the cluster reserve, the cluster will no longer be recommended for virtual machine placement. 3.Several users in your organization are using Hyper-V Manager to create virtual machines on Hyper-V hosts that are part of a failover cluster. You realize that the users are creating virtual machines that are not located on shared storage, so therefore, they cannot be made highly available. You need to ensure that all virtual machines are created on shared storage and are highly available. What should you do? Answer : The best solution is to give the users access to the Self-Service Portal, and then provide access only to the host cluster. Then configure all of the paths on the host cluster nodes to use shared storage.