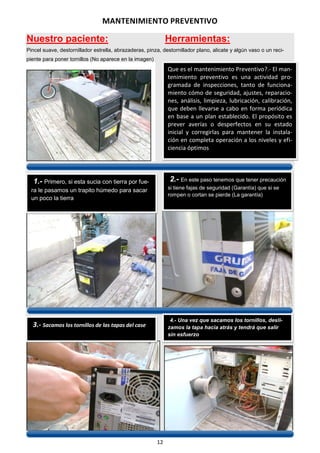
Cursodemantenimientodecomputadoras 110925173051-phpapp02
- 1. 12 MANTENIMIENTO PREVENTIVO Nuestro paciente: Herramientas: Pincel suave, destornillador estrella, abrazaderas, pinza, destornillador plano, alicate y algún vaso o un reci- piente para poner tornillos (No aparece en la imagen) 1.- Primero, si esta sucia con tierra por fue- ra le pasamos un trapito húmedo para sacar un poco la tierra 2.- En este paso tenemos que tener precaución si tiene fajas de seguridad (Garantía) que si se rompen o cortan se pierde (La garantía) 3.- Sacamos los tornillos de las tapas del case 4.- Una vez que sacamos los tornillos, desli- zamos la tapa hacia atrás y tendrá que salir sin esfuerzo Que es el mantenimiento Preventivo?.- El man- tenimiento preventivo es una actividad pro- gramada de inspecciones, tanto de funciona- miento cómo de seguridad, ajustes, reparacio- nes, análisis, limpieza, lubricación, calibración, que deben llevarse a cabo en forma periódica en base a un plan establecido. El propósito es prever averías o desperfectos en su estado inicial y corregirlas para mantener la instala- ción en completa operación a los niveles y efi- ciencia óptimos
- 2. 13 5.- Manos a la obra, con el pincel y empezamos a sacar la tierra (Siempre todo con cuidado) 6.- Si es que tiene nuestra tapa un "cono" que permi- te que respire nuestro micro, lo desmontamos tirando para arriba (En este caso) 7.- Una vez limpio, lo volvemos a montar de la misma manera que lo desmontamos 9.- Ahora podemos sacar el polvo mas pegado del micro con un pincel, con cuidado. Esto es para quienes no se animan a sacar el disipador con el ventilador 8.- Despegamos la suciedad de la base del CPU con un pincel, y después con un soplete de aire sacamos todo el polvo 10.- Ahora le sacamos la traba (En este caso) al disipador del microprocesador
- 3. 14 . 11.- Una vez que sacamos la traba, el disipa- dor con el ventilador tiene que salir y dejar al aire libre el microprocesador 12.- Sacamos los tornillos del cooler (Ventila- dor) que están puestos contra el disipador, y limpiamos con el pincel 13.- Una vez limpio volvemos a colocar los tornillos del ventilador 14.- De la misma forma que retiramos el disipador, lo volvemos a colocar y ponemos la traba para que quede afirmado a la placa madre. ACLARACIÓN: el micro tiene una grasa blanca (Pasta refrigerante) tengan cuidado con no ponerle tierra encima, si cuando sacaron el disipador, esa pasta refrigerante no existía, vamos a cualquier ferretería y compramos, porque esta grasa sirve cómo ayuda para que el micro le transfiera el calor que produce al disipador, y si ese calor no se disipa el micro puede quemarse
- 4. 15 . 15.- Desmontamos la memoria RAM, tiene una traba en cada esquina de la memoria . 16.-Limpiamos con el pincel la memoria 17.- Volvemos a colocar la memoria de la misma forma en que la sacamos y hacemos una leve pre- sión sobre ella hasta que las trabas de sus costados encajen . 18.- Ahora sacamos los tornillos de la fuente 19.- Una vez que sacamos los tornillos desmon- tamos la fuente 20.- Sacamos los cuatro tornillos de la parte superior de la fuente para poder sacar la tapa
- 5. 16 21.- Retiramos la tapa 22.- Limpiamos todo su interior con cuidado con el pincel 23.- Volvemos a colocar la tapa y colocamos los 4 torni- llos bien apretados, para que cuando la PC arranque y empiece a girar el ventilador, no produzca ruido por vibra- ción 24.- Volvemos a colocar la fuente de la misma forma que la sacamos 25.- Volvemos a colocar los tornillos de la fuente de la parte exterior del CPU, también los apretamos. 26.- Ya tenemos el interior limpio, ahora sin ponerle las tapas, vamos a conectarla para ver si funciona, y si algún ventilador hace ruido
- 6. 17 . . 27.- Colocamos los tornillos y... ¡Ya está lista para funcionar! Limpiamos un poco el frente Enchufamos y vemos si hace algún ruido
- 7. 36 MANTENIMIENTO CORRECTIVO A NIVEL DE HARDWARE. El mantenimiento correctivo se debe hacer cuando la computadora ha dejado de funcionar, no responde ante nada y la desesperación nos invade, es ahí cuando tenemos que emprender acciones agresivas y rápi- das. Las fallas pueden ser provocadas por bajas y altas del sistema eléctrico, daño de los ventiladores internos, sobrecalentamiento del procesador, algún golpe fuerte de todo el CPU, apagados bruscos continuos del Sis- tema, exceso del polvo en las partes internas del CPU., derrame de líquidos sobre el CPU o por fenómenos naturales. Ante esto amigos, la buena noticia es que pase lo que pase la información nunca se pierde, siempre va a estar ahí oculta lo que ne- cesitamos son los programas adecuados para recuperarla. EMPECEMOS… Primero se debe hacer una limpieza general utilizando un brocha para remover el polvo, luego utiliza un soplete (si no tienes usa una secadora de pelo no uses la boca), después ajusta todos los cables que veas ya que si usas aire a presión los cables se aflojan. LA COMPUTADORA NO PRENDE ¿qué puede ser? Si la computadora por más que le conectas y te das 10000 vueltas buscándoles y moviéndole los cables no enciende, puede ser un simple problema o uno grave cómo máximo Empezaremos con el simple.- en la parte posterior del CPU es decir en la fuente de poder, existe un pe- queñísimo interruptor de color rojo o de color negro revisa que este en la posición de 110V. Les he puesto este error porque aunque parezca insignificante es muy común, ya que a veces los niños de la casa andan investigando todo y nada se les escapa.
- 8. 37 LA OTRA FALLA PUEDE SER PORQUE LA FUENTE SE HA QUEMADO La falla más común es la fundida del fusible por el exceso de corriente, también se puede apreciar el daño cuando algún componente se encuentra quemado y huele mal. Si es solo el fusible podemos remplazarlo, pero necesitamos un cautín, estaño, y pomada de suelda y algo más cómo se detalla a continuación. Otro problema de la fuente de poder es que si funciona, pero el VENTILADOR NO FUNCIONA esto se debe a que se ha derretido la bobina del ventilador, en este caso la solución es sencilla, pero debe hacerse lo más pronto. Retira la fuente de poder del com- putador, desmonta la tapa de la fuente y saca el ventilador que no sirve cortando los dos cables que lo unen o desoldando los puntos de suelda. Después debes dirigirte a un almacén de electrónica con el ventilador dañado y pide uno de los mismo o sino, si tienes otra fuente de poder vieja por ahí sácale el ventilador, pruébale con una pila de 9 voltios y ponle a tu fuente y listo problema resuelto. En el caso de resultar todos estos intentos por reparar la fuen- te pues lamentablemente tendrás que comprar otra. El precio de estas fuentes oscilan alrededor de unos $15, oo dólares. CAUTíN ESTAÑO SUCCIONADOR DE SUELDA POMADA PARA SOLDAR DESARMADORES CON PUNTA DE IMÁN
- 9. 38 Otra falla puede ser por mal funcionamiento de la memo- ria RAM, la memoria se encuentra ubicada generalmente a un costado, según cómo muestra la foto. Tienes que retirar la memoria RAM presionando los segu- ros de los costados hacia abajo uno por uno luego sácale el polvo bien con una brocha trata de no topar con los dedos los contactos dorados con exceso de confianza por- que pueden sufrir alguna descarga de tu cuerpo y dañarla. Utiliza un borrador de queso para sacarle brillo a los con- tactos dorados de la MEMORIA RAM. Después colócala en su sitio tratando de que coincida la ranura de la memoria RAM con la placa base. Conecta todos los cables y préndela si sigue sin funcionar debes probar con otra memoria del mismo modelo, hay que tomar en cuenta que hay varios modelos los más recientes son DDR2 y DDR3 que oscilan en capacidades de 512Mb, 1024Mb (1 Gb), 2Gb
- 10. 44 Cómo ves este es el sistema Operativo del CD, no tiene nada que ver con el Sistema de la PC (Windows XP). Le damos doble Clickk en MY COMPUTER para que se nos abra el Explorador y poder navegar por las carpe- tas del disco duro. En este caso hacemos Clickk en disco D: que es mi flash memory y voy a copiar los dos archivos, selecciono los dos archivos , Clickk derecho encima de los dos archivos y escojo la opción copy to (copiar a) Escogemos el disco local C: y hacemos Clickk en OK. Con eso quedamos listos cerramos todas la ventanas hacemos Clickk en STAR DESPUÉS en LOG OFF para reiniciar el siste- ma, retiramos el disco de la unida óptica y el Windows arrancara normalmente. Aparentemente el procesos es largo pero con un poco de practica la máquina quedara arreglada en muy poco tiempo. ¿EL SISTEMA NO ARRANCA Y NO SABEMOS POR QUE? Este caso es diferente porque no sabemos que puede ser, para esto lo que tenemos que hacer es reinstalar todo el sistema operativo. Los requisitos son: tener el CD de Windows XP PRO con SP2 (Services pack 2) y tiempo ya que esto toma alrededor de 2 horas. Primero Tienes que configurar en el BIOS para que arranque por el CD, a esto también se le llama configurar el buteo, así cómo hicimos en el CAPÍTULO anterior del ERDCOMANDER.
- 11. 45 Segundo Introducimos el CD del WINDOWS XP PRO, y presionamos cualquier tecla para empezar la instala- ción según el grafico. Tienes 4 segundos para presionar cualquier tecla. Después de esperar unos 2 minutos aparece esta pantalla. Presionamos la tecla ENTER ya que así nos pide la primera opción del asistente. En esta ventana presionamos la tecla F8 para aceptar el contrato de licencia para el usuario final. LA REINSTALACIÓN DEL SISTEMA OPERATIVO NO BORRA NINGÚN ARCHIVO, DOCUMENTO, PELÍCULAS O LO QUE SEA QUE TENGAS
- 12. 46 En esta ventana presionamos la tecla R para empezar la reparación del sistema. Y empezará a instalar de nuevo todo el sistema. Más adelante te va a pedir la contraseña del Windows, deberás ponerla, luego le das en siguiente y listo. La computadora volverá a funcionar. Después de esto deberás pasar el antivirus. La reinstalación del siste- ma operativo no borra ningún archivo o información, sim- plemente corrige las fallas del Windows nada más. ASI QUE NO SE ASUSTEN. Recomendaciones: Si vas a hacer una reinstalación, debes mover toda la información útil de la unidad C: , también debes mover toda la información útil del Escritorio y mover toda la información útil de la carpeta Mis documen- tos
- 13. 47 EL PEOR DE LOS CASOS. TIENES QUE FORMATEAR LA COMPUTADORA Y TODA TU INFORMACIÓN ESTA ADENTRO. No te preocupes, la información pase lo que pase está ahí. Vamos a utilizar el CD LIVE ERD COMANDER para ingresar al sistema. CONFIGURAMOS EL BUTEO para que arranque por el CD. No te olvides de conectar el disco externo antes de que arranque el CD LIVE porque después no reconoce. Escogemos la opción 2 y presionamos la tecla ENTER después seguimos los pasos del capítulo anteriores hasta abrir el sistema completo del CD_LIVE ERDCOMANDER 2007. Una vez dentro puedes hacer doble Clickk en My Computer para entrar a los discos duros de tu computadora, escoges la car- peta que quieres recuperar y le das Clickk derecho. Luego ESCOGES LA OPCIÓN Copy To, ubicas el lugar en donde quieres pegar y OK así tendrás que ir respaldando toda la información hasta que estés conforme. Después reinicia la PC retira el CD LIVE ERD COMANDER e introduce el CD de WINDOWS XP PRO SP3.
- 14. 48 INSTALACIÓN DEL WINDOWS XP PRO SP3 1.- Configura el Boot para que arranque desde el CD. 2.- Introduce el Disco del WINDOWS XPZ3.- Espera que aparezca el mensaje típico que dice Presiona rápidamente cualquier tecla. 4.- A continuación se iniciará la carga de los archivos para la instalación del sistema operativo. 5.-Presiona la tecla ENTER para instalar el WINDOWS XP En este paso es importante, porque es aquí cuando hacemos el particionado del disco, para que cuando abramos Mi PC en el Windows nos quede así. 6.-precionamos la tecla F8 para aceptar la licencia
- 15. 49 Cómo veran ahí me dice que tengo una partición de 10229 MegaBytes, el espacio que dice (no particionado 8Mb no lo tomamos en cuenta este es reservado para el sistema). Seleccionamos la partición C: y presionamos la tecla D para eliminar esa partición. Después nos sale un mensaje de advertencia PRESIONAMOS LA TECLA L para continuar. Nos habrá quedado así. Presionamos la tecla C para crear una nueva partición, borra el número que dice ahí y ponle la mitad del total que dice 10237 pero no exactamente, en mi caso voy a poner 5000 y presiona la tecla ENTER Te debe quedar así. Después seleccionamos lo que dice “espacio no particionado” para crear la partición. Presionamos la tecla C. Le dejamos tal cómo sale y le damos ENTER.
- 16. 50 Nos debe quedar así. Seleccionamos la partición C: y presionamos la tecla ENTER y pasamos a la sección de formateo aquí vamos a escoger la opción formato rápido y le damos ENTER. Aquí empieza el formateo del disco y la instalación del sistema operativo Esto te tomará un tiempo aproximado de 1 hora si es una máquina con bastante velocidad, si es de esas viejitas unas 2 horas, (sin tomar en cuenta que después tienes que instalar los demás programas cómo el office 2003 o el office 2007, reproductores de música y de video, antivirus, actualizar el Windows en el inter- net, copiar de nuevo la información que respaldaste, etc., etc., etc.) Ósea estamos hablando de unas 4 horas para que quede full sin ningún problema. Imagínate si tu no tuvieras este libro en tu mano y te tocara llevar al técnico sin saber que será, pensativo, cabizbajo, meditabundo, que cuando llegas te dice que vengas en unos 4 días y encima de eso te dice que posiblemente tus datos se van a perder y lo que es peor te va a co- brar un monton y que si quieres los programas que tenias te va a cobrar más… Uff estás muerto simplemen- te te tocaría resignarte. Pero esto no te va a suceder...que suerte! La instalación sigue mejor ve a tomar un café y sigue leyendo.
- 17. 51 Aquí en esta ventana le das Clickk en siguiente. En la ventana que sale después, escribes cualquier nombre y Clickk en siguiente. En esta ventana tienes que poner la clave del Windows y Clickk en siguiente, en la otra ventana te ubicas donde dice nombre de equipo y solo le deja con el nombre que pusiste primero. En donde dice zona horaria haces Clickk en la flecha desplegable y escoges la opción BOGOTÁ, LIMA, QUITO y Clickk en siguiente para que continúe la instalación. En configuración de la red no haces nada solo le das en siguiente, en el grupo de trabajo igual solo Clickk en siguiente.
- 18. 52 Y continúa la instalación. . En esta ventana hacemos Clickk en la opción “no quizá en otro momento” y siguiente. En el primer cajón ponemos cualquier nombre para la cuenta de usuario y Clickk en siguiente y siguiente. Y por fin hemos terminado de instalar el sistema ahora solo queda instalar los drivers de la PC que me imagino debes tener. Pero si no tienes no importa también vamos a aprender cómo conseguir los controladores desde inter- net. Clickk en siguien- te. Haces Clickk en la opción” No en este momento” y Clickk en siguiente. En la otra ventana que aparece le das Clickk en omitir.
- 19. 53 Para saber cuáles son drivers que tienes que bajar desde el internet seguimos los siguientes pasos: Clickk derecho en MI PC, Clickk en propiedades Clickk en Administra- dor de dispositivos El signo de interroga- ción que está en ama- rillo quiere decir que está mal instalado el Controlador, el que tiene el signo de pre- gunta grande amarillo quiere decir que nos está instalado el con- trolador, adicional el primer signo me dice que el controlador está mal instalado y por lo tanto el audio no va a funcionar y tenemos que reinstalarlo, en el segundo signo de error me dice que no podrá conectarse a la red o al internet. DESCARGAR LOS CONTROLADORES O DRIVERS DESDE INTERNET Qué son los drivers? Los drivers son programas que activan las funciones del hardware, por ejemplo si no sale el audio es porque no tienes instalado el driver. Lo mismo pasa si tu pantalla está en blanco y negro o está muy grande la imagen, etc., etc., etc. VAMOS A VER EL MODELO DE SISTEMA para bajar los driver, Clickk en inicio, todos los programas, accesorio, herramientas de sistema, información del sistema, saldrá una ventana con toda la descripción de la PC. Los datos que nos interesan son el Fabricante del Sistema y el Modelo de Sistema. RESUMEN. Cómo ya sabemos cuáles son los drivers que están con falla y el modelo del sistema no vamos a una máquina que tenga acceso a Internet y empezamos la búsqueda con el Google.
- 20. 54 En el buscador digitamos el fabricante del sistema, después el modelo del sistema y Enter. Hacemos Clickk en el primer vínculo Escogemos la opción de la que buscamos y le damos Clickk. En esta ventana damos Clickk en Latest drivers Buscamos el tipo de sistema en teste caso escogemos Windows XP profesional y Clickk en el botón
- 21. 55 Aquí buscamos el driver que necesito, yo voy a bajar el drivers de AUDIO, para esto hago Clickk en DOWNLO- AD. Clickk en Down load Después sale un contrato de licencia, te desplazas hasta el final de la página y haces Clickk en aceptar Clickk en Audio IDT
- 22. 56 Clickk en la barra superior y Clickk en descargar archivo Clickk en guardar El tiempo de descarga depende de la velocidad del internet que tengas mas no de la velocidad de la PC. Una vez terminada la des- carga le damos doble Clickk en el instalador. Clickk en ejecutar Acepta los términos y siguiente
- 23. 57 Clickk en siguiente, tienes que esperar unos segundos Para terminar, Clickk en finalizar, la computadora se apaga y se vuelve a prender ya que así pide el asistente. OTRA ALTERNATIVA PARA BAJAR LOS DRIVERS UTILIZANDO EL EVEREST En este caso utilizaremos un programa que se llama EVEREST ULTIMETE, para esto abrimos la carpeta del programa y le damos doble Clickk al ejecutable para que se nos habrá el programa que nos permitirá bajar los drivers del Internet.
- 24. 58 En esta ventana haces Clickk en signo más del botón que dice Ordenador. Luego Clickk en el botón Resumen, ahí se te des- pliega toda la información del PC. Seleccionamos la tarjeta de sonido y luego hacemos Clickk en el nom- bre de la tarjeta y Clickk en la opción descargar el con- trolador. Instalación del Office 2007. Introducimos el CD del Office 2007 y abrimos MI PC y le damos doble Clickk en la unidad de CD ROM para empezar la instalación. Ponemos la clave del programa el mismo que viene en el CD ROM que compraste (no incluye no la revista) Luego haces Clickk en continuar.
- 25. 59 En esta ventana activamos la casilla de verificación para activar el contrato de la licencia y continuar. Clickk en el botón instalara ahora. Esperamos unos cinco minutos para que se complete la instalación del office 2007. Verificamos haciendo clickk en inicio, todos los progra- mas, Microsoft Office ahí veremos todos los progra- mas que se instalaron. Listo ya está, solo dale Clickk en cerrar
- 26. 60 INSTALACIÓN DE REPRODUCTORES DE VIDEO Y AUDIO Vamos a instalar el POWER DVD para ver películas en DVD y el K-LITE para ver videos de YOUTUBE. Abrimos el comprimido con doble Clickk y le damos doble Clickk en el instalador. Clickk en siguiente Después le das en SI para aceptar el contrato y después le das clickk a to- dos los siguientes que te salgan y listo para verificar cierra todo y ve al escritorio y le das doble Clickk en el icono del escritorio Listo ya está para ver full películas Abrimos la carpeta del K-lite y le damos doble Clickk en el instalador (sirve para ver videos mp4) para que empiece la instalación, pero no te apresures, hay que activar algu- nas opciones, seguimos. Clickk en siguiente. Clickk en siguiente después igual le das en siguiente.
- 27. 61 Después le das en siguiente y finalmente Instalar. Si aparece algún error le das Clickk en OMITIR. Clickk en Finish, después verificas si se ha instalado correctamente. Después debes instalarle el antivirus, los pasos para la instalación están en los capítulos anteriores. Y cómo último paso, debes copiar toda la información que copiaste en disco externo a la partición D: CON ESTO HEMOS TERMINADO LA INSTALACIÓN DEL SISTEMA OPERATIVO Y DEJADO EN ÓPTIMAS CONDI- CIONES Solo Clickk en siguiente. En esta ventana debes activar todos los cajones para que todas las opciones se queden con el visto verde.
- 28. 62
- 29. 63 CAPÍTULO 4 ACCESO REMOTO MEDIANTE INTERNET
- 30. 64 ACCESO REMOTO MEDIANTE INTERNET Aquí les voy explicar con lujo de detalle cómo acceder a una computadora que está en otra provincia y tener control total sobre ella. Por ejemplo, yo me encuentro en Guayaquil de viaje pero quiero ingresar a mi Computador que está en Qui- to para ver cómo va con las descargas que deje activado. REQUISITOS. La máquina que va a ser accedida de otro lugar debe estar conectado al internet y prendida. 1) Me Voy a un Cyber e ingreso a internet y creo una cuenta de correo ya sea en Yahoo, Hotmail, Gmail, Latinmail, etc., etc. Y si ya tienes un correo pues sáltate el capítulo de crear un correo. Clickk aquí Llenamos todos los datos del formulario.
- 31. 65 Una vez llenado todos los datos del formulario Clickk aquí Aquí dice que ya se ha creado el correo Clickk en Continuar
- 32. 66 Clickk en la bandeja de entrada Bien cómo vemos te dice que tienes un solo correo RESUMEN. Lo único que hemos hecho es crear una cuenta de correo en yahoo para poder registrarnos en la página de Logmein y configurar el acceso remoto. Cerramos todas las páginas. Abrimos una página nueva de internet y escribimos la siguiente dirección y Enter. Esta es la página para el acceso remoto. SEGUIMOS no se desesperen.
- 33. 67 Clickk en la opción PRODUCTOS y Clickk en la opción LOGMEIN FREE . En esta página buscamos la opción Crear una cuenta para registrarnos
- 34. 68 Ponemos el correo que creamos y la misma contraseña del correo, en donde dice Tengo previsto utilizar esco- ges la opción Uso Personal y Clickk en crear una cuenta Aquí nos dice que nos han enviado un correo de verificación, en este caso debemos abrir nuestro correo y revisar el mensaje de Logmein. Abrimos otra página de internet y ponemos la dirección del correo para abrir. Clickk en entrar
- 35. 69 Escribimos el correo y la contraseña y Clickk en ENTRAR. Clickk en la bandeja de entrada.
- 36. 70 Doble Clickk en el mensaje de Logmein Revisamos el mensaje y hacemos Clickk en el vínculo que nos han enviado para confirmar el registro Cómo vemos ya está confirmado el registro en la página de Logmein. ¡LISTO!, cierra todas las páginas de Internet
- 37. 71 AHORA VAMOS A INSTALAR EL PROGRAMA DE LOGMEIN EN LAS MÁQUINAS QUE QUEREMOS AC- CEDER DE FORMA REMOTA Abres la carpeta que contiene el Instalador y le das doble Clickk para Empezamos la instalación. Clickk en Siguiente CLICKK EN EJECUTAR. CLICKK EN SIGUIENTE. CLICKK EN ACEPTO. CLICKK EN PERSONALIZAR Y SIGUIENTE. Escribimos el nombre con se identificara en el Internet y siguiente. Ponemos la misma contraseña del correo que creamos en Yahoo anteriormente y siguiente.
- 38. 72 . Clickk en siguiente Clickk en la opción Logmein Free y Clickk en siguiente Clickk en siguiente Esperamos que inicie la instalación Durante la instalación el monitor se apaga y se prende no se preocupen es normal. Clickk en terminar Nos sale un mensaje que ya está instalado el programa
- 39. 73 Luego nos vamos a otra computadora que tenga internet y abrimos la página de LOGMEIN. Escribimos el correo y la contraseña que creamos al inicio. Aquí vemos que tenemos a PC5 EN LÍNEA esto quiere decir que esta PC esta prendida y podemos acceder remotamente. Para acceder hacemos Clickk en PC5 . Clickk en la barra amarilla.
- 40. 74 Clickk en Instalar control ActiveX. Clickk en instalar y esperamos a que se instale la actualización del Internet Explorer Escribimos la clave del correo y Clickk en re- gistro. Esperamos a que se conecte. Esperamos a que se conecte. Clickk en instalar y esperamos a que se insta- le la actualización del Internet Explorer. Hacemos Clickk en el BOTÓN CONTROL REMO- TO.
- 41. 75 Aquí nos indica una foto y nos dice si estamos seguros para entrar a la máquina, Clickk en el botón Esperamos Clickk en ACEP- TAR Esperamos Listo ya estamos en la máquina que se encuentra en otro lugar.
- 42. 76 En la máquina que está siendo controlada remotamente sale este mensaje. Y además tiene un indicador que me dice que la máquina está lista para ser accedida remotamente por el Logmein. Eso es todo para el acceso remoto.
- 43. 77 CAPÍTULO 4
- 44. 78 CONFIGURACIÓN DE UNA RED DE ÁREA LOCAL CON 3 COMPUTADORAS Vamos a realizar una red con cableado. RED DE CABLEADO ESTRUCTURADO Se llama estructurado por que para el tendido del cable se usa canaletas que van pegas a las paredes y se or- ganiza de la mejor manera. Bien con toda la explicación e historia de las redes em- pezamos. Tenemos que conseguir cable de red UTP categoría 5 para mi caso voy a necesitár unos 6 metros (cada metro vale $0,50), unos 8 conectores RJ45 (solo vamos a utilizar 6 los otros 2 son por si las moscas), un swich se lee suich de 8 puertos (no cuesta más de $17,00). Los equipos a conectar deben tener tarjeta de red, estos puertos por lo general ya vienen incorporados en la mainboar. Los elementos principales para construir un cable de red *cable UTP categoría 5. Conectores RJ-45.
- 45. 79 Ponchadora Cortafrío o pela cable . Ponchadora y cortafrío en su pa- quete Preparación del cable éste es el cable que recién lo compramos. Medimos cuánto debemos cortar, para ello calcula- mos colocando el RJ45 sin utilizar la Ponchadora, para medir la distancia. Cortamos la cubierta del cable de red unos 3 cm sin cortar los cables interiores.
- 46. 80 Ordenamos los cables de red con los colores de izquierda a derecha sin equivocarse. De la misma manera hacemos con el otro ex- tremo del cable. Desenredamos los cables de red cómo se muestra en el ejemplo. Alisamos los cables de red y ordenamos según cómo esta la foto . Cortamos el cable dejando 1 cm y medio así cómo indica la regla de medida. Si queda n las puntas desiguales volvemos a cortar para que quede bien recto. Blanco Naranja - Naranja - Blanco verde - Azul - Blanco Azul - Verde - Blanco Café - Café Blanco Naranja - Naranja - Blanco verde - Azul - Blanco Azul - Verde - Blanco Café - Café
- 47. 81 EL PASO FINAL Bueno lo último es "ponchar" es decir, colocar el conector RJ45 dentro de la Ponchadora y apretar para que quede apretado (firme) el conector con el cable y no se vaya a soltar. Con cuidado pero con firmeza introducimos el conector con el cable en la ponchadora y verificamos por última vez que estén bien colocados todos los cablecitos en el conector. Introducimos los cables finos en el conector (la vin- cha del conector debe estar hacia abajo) así cómo nos muestra la figura . ¡LISTO! YA TENEMOS EL CABLE DE RED AHORA LO QUE NOS FALTA ES CONECTAR A LAS PCs.
- 48. 82 CONEXIÓN Y CONFIGURACIÓN DE LA RED PARA TRES COMPUTADORAS PASOS PARA CONFIGURAR EL GRUPO DE TRABAJO Conectamos las tres computadoras al SWITCH mediante el cable de red, los dos extremos del cable de red deben ser idénticos en el orden de los colores. Después de que todos los equipos estén conectados, configuramos el grupo de trabajo y las direcciones IP (pro- tocolo internet). 1.-Clickk derecho en mi pc y clickk en propiedades, clickk en nombre de equi- po. 2.-En donde dice grupo de trabajo le ponemos Espe y clickk en aceptar y aceptar si te pide reiniciar le das clickk en si. LO MISMO HACEMOS EN LAS OTRAS MÁQUINAS, TODAS DEBEN TENER EL MISMO GRUPO DE TRABAJO. EL NOMBRE DE EQUIPO DEBE SER DIFERENTE.
- 49. 83 AHORA CONFIGURAMOS LAS DIRECCIONES IP 1.-Clickk derecho en mis sitios de red y clickk en propiedades. 2.-Clickk derecho en conexión de área local y propiedades. 3.-Clickk en “PROTOCOLO INTERNET TCP/IP” y clickk en propiedades. 4.-Ponemos los números tal cómo muestra en el grafico y aceptar. 5.-Clickk en aceptar.
- 50. 84 Cómo ven me sale un mensaje que dice que tengo respuesta, esto quiere decir que el cable de red está bien hecho y tiene conectividad. Ahora comprobamos la conectividad de la otra máquina que tiene la dirección IP 192.168.0.4 así: Éstos números se llaman direcciones ip, ésta configuración es solo para la primera pc, la otra deberá ser diferente por ejemplo 192.168.0.3 y la misma mascara de subred y la tercera 192.168.0.4 y la misma mas- cara de subred Direcciones IP para PC 2 Direcciones IP para pc 3 UNA VEZ CONFIGURADO TODAS LA DIRECCIONES IP VERIFICAMOS SI EXISTE CONECTIVIDAD. ME UBICO EN LA COMPUTADORA QUE TIENE LA IP 192.168.0.2 Y HACEMOS LO SIGUIENTE 1.- Clickk en inicio y clickk en ejecutar escri- bimos cmd y enter 2.-En la consola de comandos escribimos “ping 192.168.0.3” y enter
- 51. 85 LA OTRA MANERA DE VERIFICAR ES LA SIGUIENTE. 1.- CLICKK EN MIS SITIOS DE RED 2.- CLICKK EN VER EQUIPOS DEL GRUPO DE TRABAJO Y LES DEBE QUEDAR ASÍ: Aquí vemos que tam- bién nos da una res- puesta, quiere decir que el trabajo de poner en red a las tres máquinas está bien
- 52. 86
- 53. 87 CAPÍTULO 5 CREANDO UNA RED PRIVADA VIRTUAL CON HAMACHI
- 54. 88 DEFINICION DE UNA RED PRIBADA VIRTUAL Una VPN o Red Privada Virtual es una tecnología que permite la extensión de una red pública cómo Internet a un espacio de red local. En la informática una Red Privada Virtual (RPV) o Virtual Private Network (VPN) supone una tecnología de red que, por razones de costo y cómodi- dad, brinda la posibilidad de conectarse a una red pública generando una extensión a nivel de área local. Por caso, este tipo de redes se utilizan a la hora de conectar dos o más oficinas de una empresa a través de Internet. Esto facilita la conexión y el intercambio a un bajo costo económico, y permite que miembros de un mismo equipo se conecten entre sí desde locaciones remotas. Las VPN funcionan de manera tal que, si bien se utiliza una red pública cómo es la de conexión a Internet, los datos son transmitidos por un ca- nal privado, de forma que no peligra la seguridad ni la integridad de la in- formación interna. Los datos son cifrados y descifrados alternativamente, ahorrando dinero y problemas a empresas de distinta escala. Si se tiene en cuenta el costo que supondría conectar dos oficinas en dos países distintos, las VPN son una excelente alternativa que se vale de una tecnología ya existente de redes interconectadas para crear una red más pequeña y privada. En términos de arquitectura, existen tres tipos de redes privadas virtua- les: la VPN de acceso remoto, la VPN punto a punto, y la VPN interna. En cuanto a la conexión, ésta puede ser de acceso remoto, VPN router a rou- ter, y entre firewalls. Para muchas empresas hoy en día la configuración de una Virtual Private Network supone la mantención de la integridad y confidencialidad de los datos, mientras que a la vez se reducen gastos y se facilita el uso, y por último, se fortalece la comunicación al interior de la organización.
- 55. 89 CREANDO UNA RED DE ÁREA VIRTUAL CON HAMACHI Imagina que tienes un negocio en varios lugares del país, Quito, Guayaquil y Cuenca y quieres compartir la información que tienes con el resto de sucursales para que ellos tengan un acceso abierto y sin problemas. Es cómo si las 3 computadoras estuvieran conectadas con cable de red en un solo lugar. Es ahí donde entra el programa llamado HAMACHI, y es ahí donde yo les guiare paso a paso cómo debes co- nectar en red a todas las sucursales, por esta razón se dice que es una RED DE PRIVADA VIRTUAL. REQUISITOS. Tener el programa HAMACHI y que las máquinas que vas a conectar tenga internet. 1.- Descargamos del Internet el programa HAMACHI. En la barra de dirección de internet Explorer digitamos la dirección del fabricante para no bajar con algún virus adjunto y le damos enter. En esta página seleccionamos el menú Soporte y hacemos clickk en Logmein Hamachi. En esta página hacemos Clickk en la opción Descargar ahora En esta página no pones ningún dato solo activa las casillas de condiciones de uso y luego haces Clickk en IR A DESCARGAR.
- 56. 90 En esta página escoges el idioma Español y Clickk en DESCARGAR. Presionas el botón descargar y escoges una carpeta en la que quieres y guardar. El tiempo de demora depen- de la velocidad de Internet Esperamos a que se descargue Tecnología de túnel Las redes privadas virtuales crean un túnel o conducto de un sitio a otro para transferir datos a esto se le cono- ce cómo encapsulación además los paquetes van encriptados de forma que los datos son ilegibles para los extraños Cuando termine de descargar le das Clickk en EJECUTAR
- 57. 91 Esperamos que inicie el asistente para la instalación . . 1.-Clickk en siguiente. 2.-Aceptamos el contrato y siguiente. 3.-En esta ventana dejamos tal cómo sale y siguien- te. 4.-No activamos nada y siguiente. 5.-En esta ventana activamos la opción Probar licencia comercial y siguiente 6.-Clickk en Instalar 7.-Esperamos a que se instale el programa, esto puede durar unos pocos minutos 8.-Finalizado la instalación hacemos Clickk en siguiente 9.-En esta ventana dejamos activado la opción Ejecutar HAMACHI y clickk en finalizar
- 58. 92 : . 10.-Cuando finalice la instalación aparece el pro- grama de hamachi pero te dirá que esta desconec- tado 11.-Hacemos Clickk en el botón que está en la parte inferior izquierda 12.-En la ventana que aparece te pide un nombre o un apodo a tu red privada virtual, para este ejemplo voy a poner DESHIELO y Clickk en CREAR. 13.-Esperas que se conecte y te asigne tu pro- pia dirección IP, quedándome así. 14.-Cómo veras el programa Hamachi te ha desig- nado una dirección IP que es con la que te identifi- caras en el internet, esta dirección es única en el mundo. 15.-Clickk en el triangulo y Clickk en Crear nueva red Ponemos el nombre de la red y una clave, en lo posible cuando pongas una clave trata de poner una que sea bien difícil ya que por esta red vas a transmitir tus datos. En mi caso cómo solo es una práctica he puesto una contraseña fácil, solo para los panas que se conecten a mi red y me manden cualquier sugerencia. CLICKK EN CREAR
- 59. 93 Te debe quedar así: Ahora estás listo para invitar a otras personas a que se unan a tu red y poder compartir todas tus carpetas con la información que desees poner. Lo que falta es instalar el programa HAMACHI en la otra computadora y se una a tu red. Síganme los buenos. INSTALACIÓN DEL HAMACHI EN LAS OTRAS MÁQUINAS Y NOS UNIREMOS A LA RED EXISTENTE 1.-Ejecutamos el Instalador de hamachi y lo instalan cómo en el caso anterior. 2.-Precionan siguiente hasta que se instale. En esta ventana esperan hasta que se instale.
- 60. 94 En la otra máquina que está instalado les debe haber quedado así: 3.-Cierran el asistente de bienvenida. Hacen click en el botón de encender para iniciar el programa , 4.-En esta ventana vas a poner un nombre para que te identifiques ante los demás, Para el ejemplo que estamos haciendo vamos a poner QUITO y le das Clickk en CREAR 5.-Esperamos que se conecte el progra- ma y te asigne una dirección IP Única, por ejemplo 6.-Clickk en el triangulo y escogemos la opción Unirse a una red existente Cómo podrás ver la sucursal de quito está conectado a Internet pero todavía no está dentro de la red que anteriormente crea- mos. Para conectarnos a la red de nosotros hacemos lo siguien- te 7.-En el primer cajón escribimos el nombre de la red que creamos anteriormente y en la contrase- ña ponemos la misma 12345678 que pusimos en la otra PC. Y click en el botón Unirse
- 61. 95 , . 10.-Escribimos un mensaje desde QUITO para DESHIELO que está en alguna parte del MUNDO. Esperamos una respuesta de DESHIELO, a ver si nos escribe. Nos aparece un símbolo junto a la dirección IP de DESHIELO eso quiere decir que tenemos un mensaje. Para ver el mensaje le damos doble click en DESHIELO. 8.-Bien ahora ya estamos conec- tados a la red 9.-Ahí me dice que DESHIELO está conectado, vamos a chatear un poco para ver las opciones que tiene. Clickk derecho en deshielo y Clickk en chat Bien ahí tenemos el mensaje de llegada de deshielo. Ventajas de una VPN Dentro de las ventajas más significati- vas podremos mencionar la integridad, confidencialidad y seguridad de los datos. Reducción de costos. Sencilla de usar. Sencilla instalación del cliente en cual- quier PC Windows.
- 62. 96 PARA COMPARTIR CARPETAS CON HAMACHI Hacemos Clickk derecho en cualquier carpeta que contenga información, puede ser música, videos, deberes de la U. etc. En este caso voy a abrir MI PC y crear una carpeta en el disco D: En esta nueva carpeta hago click derecho y escojo la opción compartir y seguridad. En la venta de que vemos activamos la opción COM- PARTIR ESTA CARPETA EN LA RED y clickk en ACEPTAR Cuando aparece una mano en la carpeta estaremos seguros de que la carpeta está compartida. Ahora tenemos que poner los programas que quere- mos compartir con las otras sucursales. EN LA PARTE VACÍA HAGO CLICKK DERECHO, NUEVO, CARPETA Y LE PONGO UN NOMBRE, PARA ESTE EJ., LE VOY A PONER PROGRA- MAS DE HAMACHI
- 63. 97 POR EJEMPLO. DESHIELO de Guayaquil me ha compartido música. Para copiar la música a mi PC hago lo siguiente. Clickk derecho en DESHIELO click en EXAMINAR y te saldrá las carpetas compartidas de este. Cómo ves abajo hay una carpeta compartida que dice bachata, ahora simplemente abre la carpeta bachata y copia la música que está ahí y listo. ¿Qué te parece? NOTA: PUEDES UNIRTE A UNA RED EXISTENTE DE HASTA 16 COMPUTADORAS DE FORMA GRATUITA
- 64. 98 CAPÍTULO 6
- 65. 99 INSTALACIÓN DEL WINDOWS VISTA Windows Vista es el nuevo sistema operativo desarrollado por Microsoft. Tras más de cinco años de desarrollo y varios retrasos llega esta nueva versión de Windows. Lo que más destaca al iniciar esta nueva versión de Windows es su pésimo funcionamiento. Adorado por unos y criticado por otros al decir que es una copia de MacOS X, lo que es cierto, es que es un gran paso si lo comparamos con las anteriores versiones de Windows. Según Microsoft, Vista es la versión más importante que han lanza- do desde que salió Windows 95. Antes de nada, has de saber que Windows Vista requiere un equipo bastante potente para que pueda funcionar fluidamente y se te haga lento en un mes. REQUISITOS Un Windows Vista debe incluir, cómo mínimo: 1. Un procesador moderno (al menos 800 MHz). 2. 512 MB de memoria del sistema. 3. Un procesador de gráficos apto para DirectX 9. Un Windows Vista Premium Ready PC debe incluir, cómo mínimo: 1. Un procesador de 32 bits (x86) o de 64 bits (x64) a 1 GHz. 2. 1 GB de memoria del sistema. 3. Compatibilidad con gráficos DirectX 9 con un controlador WDDM (firmado digitalmente), 128 MB de memoria gráfica (mínimo), Pixel Shader 2.0 y 32 bits por píxel (profundidad de color de 32 bits). 4. Una unidad de disco duro de 40 GB con 15 GB de espacio libre. 5. Unidad de DVD-ROM. 6. Capacidad de salida de audio. 7. Capacidad de acceso a Internet. Nota: para disfrutar de AERO tu equipo tiene que tener una RAM de 512MB y una tarjeta gráfica de 128MB.
- 66. 100 INSTALACIÓN 1. Enciende el ordenador e introduce el DVD de Windows Vista, si la configuración de la BIOS es correcta se iniciará el disco automáticamente, si no arranca desde el DVD prueba a entrar en la BIOS y busca la opción “Default Values” para restablecer la configuración que traía de fábrica, aparecerán estas pantallas: 2. . 1.-Cuando te aparezca selecciona el idioma en el que vas a instalar Windows, el formato de fecha, moneda y el idioma del teclado. A continuación pulsa siguiente. 2.-Haz clickk en el botón “Instalar ahora” para iniciar la instalación. Para recuperar el sistema selecciona la opción “Reparar el equipo” 3.-ESCRIBIMOS LA CLAVE 4.-ESCOGEMOS LA VERSIÓN ULTÍMATE
- 67. 101 5.-ACEPTAMOS EL CONTRATO. 6.-CLICKK EN INSTALACIÓN PERSONALIZADA. 7.-CLICKK EN SIGUIENTE. 8.-ESPERAMOS A QUE SE INSTALE. 9.-Ahora Windows se va a preparar para iniciar por primera vez. 10.-A continuación se completará la instalación de Windows. Ahora Windows se va a preparar para iniciar por primera vez.
- 68. 102 Ç 11.-De nuevo se nos reiniciará el ordenador por última vez. 12.-Escribe tu nombre y una contraseña. 13.-Escribe un nombre para identificar el equipo dentro de una red. 14.-Clickk en “preguntarme más tarde”. 15.-Selecciona la zona horaria BOGOTÁ, LIMA, QUITO 16.-Te aparecerá una pantalla dándote las gracias por la santa paciencia que hay que tener para instalar Windows. Pulsa el botón Iniciar.
- 69. 103 17.-Una vez finalizado el test, Windows se iniciará. 18.-La primera vez que inicies Windows Vista aparecerá el “Centro de Bienvenida” en el cuál podrás encontrar de forma rápida infor- mación sobre tu equipo así cómo las nuevas características de Windows Vista.
- 70. 104 PARTICIONAR EL DISCO EN WINDOWS VISTA Si estás leyendo esto es porque quieres Particionar el disco duro en Windows Vista y no sabes cómo hacerlo o no consigues ningún programa para lograr tu cometido. Te digo NO AL STRESS!!! , a mi me pasó lo mismo. No busques más, aquí está tu solución. Algo que seguramente no sabias es que el propio Windows Vista tiene un programa con el cual podes realizar la partición. Para ello debemos redimensionar la partición, reduciendo su tamaño, para crear la nueva partición en el espacio liberado. Se recomienda desfragmentar el disco antes de continuar. Pasos: Botón derecho del ratón sobre Equipo y hacer click sobre la opción Administrar. . 2.-Podremos observar las unidades de nuestro disco. Lo primero que debemos hacer es Reducir el volumen de la unidad, para ello hacemos Clickk derecho en la uni- dad a reducir y elegimos la opción Reducir volumen. 1.-En la ventana abierta observamos en la columna izquierda la opción Administra- dor de equipo, Clickk ahí. Observamos en la columna de al lado la opción Administra- dor de discos, doble Clickk.
- 71. 105 . LISTO EL DISCO DURO HA SIDO FORMATEADO 3.-Vemos una ventana con la información del espacio disponible para reducir y nos permite elegir cuanto queremos reducir el volumen 4.-Al aplicar la acción reduciremos la unidad obteniendo un “zona” de disco sin formatear. 5.-Para crear la nueva partición, botón derecho en la “zona” sin formato y elegimos la opción Nue- vo volumen simple. 6.-A continuación se nos muestra una ventana en la que podemos asignar una letra al volumen, así cómo darle un nombre (opcional) A partir de aquí nos aparecerá la opción de forma- teo de la nueva unidad. Cuando hayamos terminado el formateo po- dremos observar la nueva unidad creada
- 72. 106 CREAR UNA RED VIRTUAL UTILIZANDO VMWARE CAPÍTULO 7
- 73. 107 CREAR UNA RED VIRTUAL UTILIZANDO VMWARE Este programa sirve para crear máquinas virtuales que nos permite crear varias máquinas dentro de un Com- putador, es decir, un computador dentro de otro computador. El caso que vamos a hacer es el siguiente. Vamos a crear una pequeña red con tres computadoras, dos virtuales y una real. REQUISITOS: Doble Clickk en el instalador Una computadora P- IV de 1 GHz en adelante. Memoria RAM 1bg cómo mínimo (porque haremos una red de 3 pcs) EL PROGRAMA VMware-workstation-5.5.5-56455 Abrimos la carpeta que contiene el programa VMWARE e instalamos. 1.-Clickk siguiente. 2.-Clickk siguiente. 3.-Clickk SIGUIENTE desactivas la opción Quick launch. 4.-clickk siguiente.
- 74. 108 5.-Clickk siguiente. 6.-Esperamos que se instale. 7.-Clickk en Finish. 8.-Abrimos la VM. Clickk en INICIO, Todos los Programas. 9.-Clickk en File, New, Virtual Machine. 10.-Clickk en Custom y siguiente.
- 75. 109 11.-Clickk en New Work station 5 y siguiente. 12.-Clickk Microsoft, escogemos La versión Win Xp Pro y Siguiente. 13.-Clickk siguiente. 14.-Clickk siguiente. 15.-Clickk siguiente. 16.-Clickk en NAT y siguiente.
- 76. 110 18.-Clickk siguiente. 19.-Clickk siguien- te. 20.-clickk siguiente. 21.-Le bajamos a 4 GB y Siguiente. 22.-Clickk en Finalizar. Y listo .
- 77. 111 Lo que hemos hecho hasta el momento es armar la máquina con todos sus componentes, cómo te podrás fijar en la parte de arriba nos indica la memoria RAM el disco duro, la unidad de Cd ROM, la tarjeta de Red, los puertos USB, la tarjeta de audio y el procesador. Ahora lo que nos falta es instalar el Sistema Operativo, para este ejemplo vamos a INSTALAR EL WINDOWS XP PROFESIONAL 1.-Clickk en Edit. Vir- tual. 2.-Clickk en CD- ROM.
- 78. 112 Para entrar en la máquina Virtual debes hacer Clickk en la parte de adentro esdecir en la pantalla ne- gra y para sacar el puntero de la máquina Virtual presionas las teclas CRTL + ALT 3.-Clickk en Use Physical Drive y escogemos la letra de tu CD-ROM y Clickk en OK. 4.-Clickk en Start This Virtual Machine. Una vez configurado la unidad de Cd-ROM, Insertamos el Disco de Windows Xp Pro para em- pezar la instalación 5.-La máquina virtual a entrado en Funcionamiento. AQUÍ CONTINUAS CON LA INSTALA- CIÓN DE WIN- DOWS TAL CÓMO LO HEMOS VISTO EN LOS CAPÍTU- LOS ANTERIORES
- 79. 113 Bien una vez que hemos terminado de instalar el windows xp en la máquina virtual, tenemos que instalar el vm ware tolos. Este programa es de vital importancia para que la máquina virtual se des- empeñe con fluidez. 1.-Clickk en el menú VM Y Clickk en Install VM to- los. 2.-Clickk en Install y Clickk en Siguiente. .
- 80. 114 Apagamos la máquina virtual cómo cualquier otra máquina. Clickk en inicio, APAGAR EQUIPO, APA- GAR y cerramos el programa VMWARE haciendo Clickk en la X roja. Abrimos la Carpeta Mis Documentos, abrimos la carpeta “My Virtual Machines”, ahí vamos a encon- trar la carpeta que dice Windows xp Profesional, esa es la carpeta que contiene toda la instalación de la máquina virtual. Bien sobre la carpeta hacemos Clickk Derecho y Clickk en Copiar, luego más abajo en la parte vacía hacemos Clickk derecho pegar y te debe haber quedado así: 3.-Clickk en siguiente. 4.-Clickk en Insta- lar. 5.-Clickk en Finalizar. A continuación vamos a duplicar la máquina virtual para así tener dos sis- temas operativos virtuales. En la parte inferior izquierda de la máquina virtual tenemos el logotipo del VM WARE esto quiere decir que la máquina esta en red con la máquina física.
- 81. 115 Hasta ahora hemos duplicado la carpeta de instalación del Windows Virtual. Ahora lo que vamos hacer es abrir el VMWare y proceder hacer la creación de la máquina virtual así: 3.-Clickk en Siguien- te 2.-Clickk en file, New, Virtual Machine 4.-Clickk en Custom y Siguiente 5.-Clickk en Siguiente 6.-Escogemos Windows XP Pro y Siguiente 1.-Abrimos el VM Ware
- 82. 116 7.-Clickk en Siguien- te 8.-Clickk en Siguien- te 9.-Clickk en Siguiente 10.-Clickk en NAT y siguiente 11.-Clickk en Siguiente 12.-Clickk en Use an existing Virtual Disk y si- guiente
- 83. 117 Cómo ven tenemos las dos máquinas virtuales prendidas, pero hay un problema en la máquina 2 me dice que hay un nombre duplicado en la red, en este caso debemos cambiar el nombre de ese PC 13.-Clickk en Browser 14.-Buscamos la carpeta que dice Copia de Win- dows XP Profesional y la abrimos y seleccionamos el sistema que está ahí y Clickk en ABRIR 15.-Clickk en Finalizar Selecciono la primera y le doy Clickk en el botón verde 16.-Cómo ven ya tenemos dos máquinas virtuales 17.-Máquina 1 18.-Máquina 2
- 84. 118 PASOS PARA CAMBIAR EL NOMBRE DEL COMPUTADOR Y ELIMINAR EL MENSAJE DE NOMBRE DU- PLICADO EN LA RED. Una vez cambiados los nombres de cada máquina, puesto el mismo grupo de trabajo y después de haber reiniciado cada máquina, verificamos si es que está en red. 1.-Clickk derecho en MI PC y en propiedades 2.-Clickk en Nombre de Equipo y Clickk en Cambiar 3.-Borramos el nombre del Equipo y ponemos Vir- tual 2, luego cambiamos el grupo de trabajo por ESPE y aceptar, luego tienes que reiniciar para que tenga efecto la configuración NOTA: LAS DOS MÁQUINAS VIRTUALES Y LA PRINCIPAL DEBEN TENER DIFERENTE EL NOMBRE DE EQUIPO, para este ejemplo les he puesto virtual1, virtual2 y Principal, PERO EL MISMO NOMBRE EN EL GRUPO DE TRABA- JO PARA QUE FUNCIONE LA RED.
- 85. 119 En la máquina principal hacemos doble Clickk en Mis Sitios de Red. Lo mismo puedes hacer en las máquinas virtuales he ir comprobando, en este caso no hemos confi- gurado direcciones IP porque el programa VMWARE asigna automáticamente las direcciones IP. A las máquinas virtuales les puedes instalar un antivirus, el office o cualquier otro programa que tú quieras, para pasar información de la máquina principal, puedes hacerlo compartiendo carpetas, pero también hay otro método. El Programa VMWARE nos permite arrastrar con el mouse desde la principal a cualquier máquina y soltar, por ejemplo. Fíjate en la carpeta Zuma la estoy arrastrando con el mouse la voy a soltar en el escritorio de la máquina virtual (es cómo hacer copiar CRTL +C y pegar CRTL +V), en el momento que sueltas la carpe- ta empieza la copia del archivo. Clickk en Ver equipos del grupo de trabajo Listo ya tenemos las tres máquinas en red
- 86. 120 Ahí está la carpeta que hemos pasado desde la Máquina principal a una de las máquinas virtuales
- 87. 121
- 89. 123 DESCARGAR VIDEOS DE YOUTUBE En este tema vamos ha aprende a bajar videos de YOUTUBE sin necesidad de algún programa especial. 1.- Abrimos el INTERNET EXPLORER y digitamos la dirección de YOUTUBE y ENTER. Una vez dentro de la página de YOUTUBE hacemos Clickk en cualquier video que les guste para visualizarlo. Cuando el video está corriendo nos dirigimos a la barra de direcciones y copiamos toda la dirección que nos sale ahí. Cuando ya tengamos copiado toda la dirección del video abrimos otra página de internet y ponemos la siguien- te dirección www.keepvid.com , es una página para realizar descargas. Esperamos que cargue la página.
- 90. 124 En la parte que dice URL vamos a pegar la dirección del video de YOUTUBE, haciendo Clickk derecho pegar y luego clickk en DOWNLOAD. CLICKK en el segundo Download. Clickk en Guardar, escoges una carpeta de destino y Clickk en Guardar. Y listo así de fácil se baja un video, ahora para ver el video necesitas un reproductor de MP4 para esto puedes utilizar el K-litle códec pack que se encuentra en el DVD de la revista.
- 91. 125 CÓMO TENER VARIAS CUENTAS DE MESSENGER ACTIVAS EN UN MISMO EQUIPO 2.-Clickk en DESCARGAR AHORA. Para tener varias cuentas de Messenger debes tener instalado el Messenger y luego descargar el MSN Plus, tal cómo te explico a continuación 1.-Clickk en el Vínculo Messenger Plus live. 6.-Clickk en Ejecutar.5.-Esperamos que termine la descarga. 3.-Clickk en Guardar. 4.-Clickk en Guardar.
- 92. 126 7.-Clickk en siguiente. 8.-Clickk en No quiero dar mi soporte y siguiente. 9.-Acepta los términos si Siguiente. 10.-Esperamos a que se instale. 11.-Clickk en Finalizar. 12.-Clickk en Siguien- te. 13.-Desactivas todas las casillas y siguiente. 14.-Clickk en Siguien- te.
- 93. 127 15.-Clickk en Siguien- te. 16.-Clickk en Siguien- te. 17.-Clickk en Siguien- te. 18.-Clickk en Cerrar. 20.-Bien ya tenemos abierto un Messenger con una cuenta de correo, ahora vamos a abrir otra sin que se cierre esta cuenta. 19.-Abrimos el Messenger.
- 94. 128 Este es el Messenger nuevo. 22.-Clickk en Personalizar y activas la casilla que dice Permitir conectarme a múltiples cuentas y Aceptar. 23.-Ahora si estamos listos para tener varias cuentas de Messenger. Clickk en inicio todos los progra- mas y Clickk en Windows live Messenger . 21.-Clickk en el Logotipo del MSN Plus y Clickk en Preferencias y opciones. Este es Mi Messenger que lo tengo abierto. Puedo tener abiertos infinitamente varias cuentas de Messenger.
- 95. 129
- 96. 130 CAPÍTULO 9 RESPALDO DEL DISCO DURO
- 97. 131 CÓMO SACAR UNA IMAGEN DEL DISCO DURO PARA PREVENIR FUTUROS DESASTRES ESTE PROGRAMA SE APLICA EN DOS CASOS: Primer caso es el siguiente. Sucede que me compre una computadora full equipo con todos driver instalados, programas en pocas pala- bras la máquina está en perfecto estado, en ese momento es cuando tenemos que sacarle una imagen al disco duro. Sacarle una imagen quiere decir que vamos a hacer una copia exacta de todo el disco C: y la vamos a guardar en el disco local D: de la misma Máquina. Esto me sirve para que cuando la computadora se me dañe o en algún momento deje de funcionar o se llene de virus etc., nosotros recuperemos el sistema utilizando la Imagen del Disco Duro, a esta imagen no Le entra ninguna clase de virus ya que se encuentra en un formato incomprensible que solo puede ser leída por el pro- grama que lo creo, en este caso se llama NORTON Ghost. Segundo caso: Tengo un centro de cómputo con 15 computadoras todas son de las mismas características, misma MAINBO- AR, mismo procesador, mismo disco duro, además todas tienen cámaras web, etc. Imaginemos que Ud. Esta hecho cargo de darles mantenimiento, cada que se daña una máquina Ud. Tiene que volver a instalar todo de nuevo y para hacer esto se demoraría alrededor de unas 2 horas si lo hace a la velocidad de la luz, es mucho trabajo verdad. Para esto tenemos la solución basta con instalar el sistema operativo y todos los demás pro- gramas, drivers, etc. en una sola máquina, crearle una imagen del disco C: y esa imagen Irla copiando en todas las máquinas que tengan el mismo hardware, luego con el programa NORTON Ghost Ir Instalando la imagen esto solo tomaría 10 minutos por máquina para que quede en iguales condiciones que la primera. SI NO ENTENDIERON NADA TODAVÍA, ESO QUIERE DECIR QUE VAMOS BIEN?. INSTALACIÓN DE NORTON GHOST EN WINDOWS XP 1.-Introducimos el cd de Norton Ghost. 2.-Clickk en install Norton Ghost.
- 98. 132 3.-Clickk en next (siguiente). 4.-Acepta los términos y next. 5.-Clickk en install. 6.-Esperamos que se instale. 7.-Desactivamos el casillero y finish. 9.-Esperamos que se reinicie. 8.-Clickk en yes para reiniciar la pc.
- 99. 133 10.-Abrimos el Norton Ghost siguiendo la secuencia de la imagen de abajo. 11.-Clickk en si. 12.-Clickk en I agree y clickk en install. 13.-Esperamos que se instale. 14.-Clickk en ok. 15.-Clickk en acepto la licencia e ingresamos la clave y clickk en unlok now. Esta es la clave: AY3APH7J3DFHNWT4GGT4
- 100. 134 16.-Clickk en aceptar. 17.-Abres de nuevo el Norton Ghost. 18.-Clickk en back up drivers y clickk en next. 19.-Seleccionamos c: y next. 20.-Clickk en browser. 21.-Clickk en el disco E: y clickk en crear nueva carpeta.
- 101. 135 22.-Le cambiamos de nombre a la carpeta y aceptar. 23.-Clickk en next. 24.-Clickk en next. 25.-Clickk en next. 26.-Esperamos que se cree la imagen del disco. 27.-Cuando termine le damos clickk en close. 28.-Cerramos todo y abrimos MI PC para verificar la imagen creada en el disco e:. 29.-Cómo ven ya hemos creado una imagen del disco C: y la hemos guardado en la unidad E:.
- 102. 136 PASOS PARA CARGAR UNA IMAGEN DE NORTON GHOST Nota: Cuando necesitemos cargar la imagen en el disco C: debes que respaldar la información que tengas en mis documentos y todos los datos que hayas generado, en la unidad de disco alterna , en este caso en el disco local e: ya que al cargar la imagen regresara al estado en que se creó la imagen ósea quedara nueva. 1.-Introducimos el disco de Norton Ghost y reini- ciamos la PC . 2.-Configuramos el BIOS para que arranque por el CD . 3.-Presionamos cualquier tecla para empe- zar el inicio del disco. 4.-Clickk en acepto. 5.-Clickk en advanced recovery tasks. 6.-Clickk en system restore.
- 103. 137 8.-Clickk en restore drivers y next. 9.-Clickk en restore drivers y next. 10.-Clickk en browse. 11.-Buscamos la unidad de disco en donde guardamos la imagen del disco C:. 12.-Selecciona la imagen y clickk en open. 13.-Clickk en next 14.-Selecciona la partición primaria y next 15.-Solo deja activado el último visto y next
- 104. 138 PASO PARA CONGELAR UNA COMPUTADORA UTILIZANDO EL PROGRAMA DEEP FREEZER 16.-Activamos el visto y clickk en finish 17.-Clickk en yes 18.-Esperamos varios minutos. 19.-Cuando finalice la carga se reinicia el sistema automáticamente. CON ESTO QUEDA CLARO DE CÓMO CREAR UNA IMAGEN EN NORTON GHOST DEL DISCO C: Y CARGARLA EN CASO DE QUE LA MÁQUINA HAIGA SUFRIDO ALGÚN DAÑO POR VIRUS O MALA MANIPULACIÓN
- 105. 139 CÓMO CONGELAR UNA MÁQUINA CON DEEP FREEZER Este programa permite congelar la máquina de tal forma que todos los cambios que sufra la máquina cómo infección de virus o desconfiguración de cualquier dispositivo se neutralicen al reiniciar la computadora, esto quiere decir que cada vez que apagues la computadora y la vuelvas a prender regresará al estado en que fue congelada y nunca más tendrás problemas con virus o con cualquier daño que pudiera suceder en manos inex- pertas. Por tal razón debemos tener dos particiones de disco duro la unidad C: y la unidad D:, para que cuando hagas cualquier documento lo guardes en la partición D: ya que si guardas en el disco local C: o en Mis Documentos se te perderán al momento de reiniciar la computadora. Para realizar estos procesos vamos a utilizar el PROGRAMA Faronics [1].DeepFreeze.Enterprise.v6.30.220.1875 que nos permite crear un instalador (o congelador) a nuestro gusto. 1.-Abrimos el comprimido. 2.-Abrimos la carpeta setup y doble clickk en df6ent.exe. 3.-clickk en siguiente. 4.-Clickk en acepto y en instalar. 5.-clickk en aceptar. 6.-Escribimos una clave de 8 dígitos 12345678 y ok.
- 106. 140 7.-clickk en salir. 8.-Abrimos el deep freeze 6 administrator. 9.-Clickk en nuevo. 10.-Llenamos los datos tal cómo esta. 11.-Clickk en utilidades y le dejas igual que esta. 12.-Esto es opcional si es que quieres que todas las PCs se apaguen a las 10 de la noche todos los días. 13.-Clickk en crear y clickk en crear programa de instalación. 14.-Abrimos mis documentos, le ponemos con el nombre de congelador y clickk en guardar.
- 107. 141 INSTALACIÓN DEL CONGELADOR EN LAS ESTACIONES DE TRABAJO 15.-Clickk en aceptar. HASTA AQUÍ LO ÚNICO QUE HEMOS HACHO ES CREAR EL INSTALADOR PARA LUEGO PROCEDER A LA INSTA- LACIÓN DEL CONGELADOR 1.-abrimos la carpeta y doble clickk en el congelador. 2.-Clickk en instalar 3.-Acepto los términos y siguiente 4.-Clickk en finalizar 5.-La máquina se reinicia esperamos. 6.-En la esquina inferior se ve un borrego es el logotipo del congelador Desde ahora todo lo que hagas en el disco local c: o en la configuración de windows quedara eliminada cuando se reinicie el computador.
- 108. 142 PASOS PARA DESACTIVAR EL CONGELADOR 1.-Presionamos la tecla shift+ doble clickk en el logotipo. 2.-Presionamos la tecla shift+ doble clickk en el logotipo. 3.-Escribimos la clave 123 y clickk en ok. 4.-Activamos reiniciar descongelada y clickk en aplicar y reiniciar. 5.-clickk en ok. 7.-Esperamos que se reinicie la pc y listo. 6.-clickk en si para reiniciar. 8.-El logotipo esta con una x quiere decir que esta descongelada. CUANDO LA MÁQUINA ESTA DESCONGELADA LO QUE SE DEBE HACER ES ACTUALIZAR EL WINDOWS, ACTUALIZAR EL ANTIVIRUS, Y TODOS LOS DEMÁS PROGRAMAS QUE NECESITEN SER MODIFICADOS O DESINSTALADOS.
- 109. 143 CÓMO CONSEGUIR 25 GIGAS DE ESPACIO PARA ALMACENAR EN EL INTERNET 1.-Abre tu correo en Hotmail. 2.-Clickk en Más y Clickk en SkyDrive. 3.-Clickk en Agregar Archivos. 4.-Clickk en Documentos
- 110. 144 6.-Seleccionamos un archivo y abrir. 7.-Clickk en cargar. 8.-Esperamos que suba el archivo. 9.-Listo ya está subido el archivo. ASÍ SUCESIVAMENTE PUEDES IR SUBIENDO MAS ARCHIVOS HAS TA LLENAR LOS 25 GB, el tiempo de espera depende de la velo- cidad del internet que tengas. Siempre es bueno tener un respaldo en línea en caso de catástrofes. 5.-Clickk en el primer Browse.
- 111. 145 CÓMO SACAR LOS DRIVERS DE LA COMPUTADORA SIN TENER EL CD DE DRIVERS Supón que quieres formatear la computadora pero no lo haces porqué no tienes los drivers y además, no tie- nes internet cerca para poder bajarte los drivers, en estos casos es cuando entra DRIVER GENIUS 6.0, este programa lo que hace es recolectar todos los drivers de la máquina y por lo general los guarda en una carpeta en la partición D: 2.-Escribimos la clave.1.- Instalamos el programa. 3.-Clickk en siguiente. 4.-Acepto los términos y siguiente. 5.-Clickk en siguiente. 6.-Clickk en siguiente.
- 112. 146 7.-Clickk en siguiente. 8.-Clickk en siguiente. 9.-Clickk en instalar. 10.-Clickk en finalizar. 11.-Clickk en guardar todos los drivers. 12.-Seleccionamos todos los casilleros. 13.-Clickk en iniciar copia. 14.-Esperamos.
- 113. 147 PASOS PARA ELIMINAR LA CLAVE DEL WINDOWS UTILIZANDO EL CD LIVE ERD COMANDER 2007 15.-clickk en aceptar. ESTE ES EL ESCENARIO: TENEMOS UNA COMPUTADORA CON CLAVE Y NO SABEMOS CÓMO INGRESAR, HEMOS TRATADO DE INGRESAR. CÓMO ADMINISTRADOR PERO TAMBIÉN TIENE CLAVE, ES DECIR TODAS LAS CUENTAS DE USUARIO ESTÁN CON CLAVE, Y NO HAY FORMA DE INGRESAR AL SISTE- MA. PARA SOLUCIONAR ESTO VAMOS A UTILIZAR EL ERD CO- MANDER 2007 1.-Colocamos el cd erd comander en el cd rom y reiniciamos la computadora. 2.-Seleccionamos la opción 2 y enter. 3.-Esperamos que se inicie el disco live –cd. 4.-Clickk en skip network configuration
- 114. 148 5.-Clickk en el c:windows y ok. 6.-Bien ya estamos dentro del sistema del cd. 8.-Clickk en la ficha desplegable de account y escogemos la cuenta de usuario y le cambiamos la clave por una que nosotros queramos. 7.-Clickk en start, luego en system tools y clickk en lock smith en la ventana que sale clickk en next. 9.-Selecciono la cuenta de usuario alumno y le cambiamos la clave luego clickk en siguiente. 10.-Aquí me dice que la clave de la cuenta de usuario a sido cambiada satisfactoriamente y clickk en finish. Repetimos los mismo pasos para cambiar la clave del administrador si fuera necesario.
- 115. 149 UNA VEZ QUE TERMINEMOS DE CAMBIAR TODAS LAS CLAVES DE TODAS LAS CUENTAS DE USUARIO REINICIAMOS LA COMPUTADORA SIGUIENDO LOS DEBIDOS PROCESOS. También podemos usar la opción 1 del cd Erd Comander para borrar las claves de las cuentas de usuario pero es en modo d.o.s. si dominas un poco el inglés te será fácil. CON ESTO QUEDA CLARO QUE LA SEGURIDAD DE WINDOWS ES PURA CIENCIA FICCION Con esto queda claro que la seguridad de win- dows es falsa. Esperamos que se inicie la pc y verificamos si en verdad funciona. Clickk en start, clickk en log off y clickk en ok. Escribimos la clave que cambiamos y listo.
- 116. 150 CÓMO INSTALAR WINDOWS XP DESDE UN FLASH MEMORY Con esta guía vas podras instalar Windows XP en tu computadora desde una memoria USB de al me- nos 1 GB en lugar de usar el CD de instalación. Esto es muy útil para las nuevas Netbooks (MSI, Acer Aspire One, Asus eee, HP Mini, etc.) que no tienen unidad lectora de CD o para los casos en que tienes dañada la unidad de CD-ROM. Para poder arrancar Windows XP desde una memoria USB necesitas lo siguiente: 1 memoria USB de al menos 1 Gigabyte de capacidad. (también puede funcionar un disco duro externo que se conecta por USB.) CD de Windows XP, puede ser con el Service Pack 1, Service Pack 2 o SP 3. Y el más importante el programa que se llama WinSetupFromUSB-0.1.1.exe que está en el Cd. Con todos los requisitos a mano empezamos: 1.- Introduces el disco de Windows XP en el CD –ROM 2.- Conectas el flash Memory en cualquier entrada USB vacío o formateado. Para formatear el flash Me- mory haces Clickk derecho en el flash, Clickk en formatear, Clickk en formato rápido y Clickk en iniciar. 3.-Le das doble Clickk al programa WinSe- tupFromUSB-0.1.1.exe . 4.-Aceptas los términos y Clickk en Next. 5.-Siguiente. 5.-Clickk en Sí y luego Clickk en Start.
- 117. 151 Con esto lo que hemos hecho es instalar el Programa para poder utilizarlo. Sigamos……………………….. Después de haber instalado el programita nos deberá haber aparecido un icono en el escritorio, pues le damos doble Clickk para empezar con la carga del sistema operativo en el flash Memory cabe recalcar que este proceso se demora más o menos 1 hora así que sigue leyendo. Clickk en GO para iniciar la carga del sistema en el Flash Memory Cuando finalice retiras el flash Memory lo conectas a una laptop configuras el Booteo para que arran- que desde USB y reinicias la laptop y te aparecerá una ventana en la cual tienes una opción que dice “Windows xp/2000/2003 Setup- First and Second Parts”, mueves las flechas rápidamente para que no arranque el Windows ya que tienes unos 7 segundos de tiempo, luego le das Enter y mueves las flechas rápido a la opción que dice “First Part of Xp Profecional Setup” (empezar la instalación de Windows por primera vez) y Enter, luego sigue los procesos normales de instalación. ¡Suerte! 1.-Doble Clickk en el icono del es- critorio, debe quedar así 2.-Clickk en el 1er Browser Clickk en la unidad H: que es donde tengo puesto el Cd del Windows XP, y aceptar Fíjate en el segundo recuadro, dice que tengo conectada en la unidad G: una memoria Kingston, eso quiere decir que si le reconoce y que todo va bien. 3.-Activas el botón que dice reno- vable, igual que aquí. Recomendación: Si eres encargado de un centro informático te recomiendo que el flash memory que tienes cargado con el sistema y listo para bootear, lo conserves y compres otro flash para tus usos diarios ya que la crea- ción de un flash booteable es de- moroso.
- 118. 152 EVITA FORMATEAR TU WINDOWS CUANDO TENGAS PROBLEMAS Con este rar de tan solo 385 kb puedes reparar tu Windows dañado ya sea por virus, spyware, afines y/o problemas de registro. ..:: Regunlocker ::.. # Elimina las restricciones del Sistema * Reactiva el acceso al registro * Desbloquea el administrador de tareas * Desbloquea la consola de Windows # Elimina las restricciones del Explorador * Reactiva el botón Ejecutar… * Reactiva el botón de Apagado e Inicio de Sesión * Reactiva la Bandeja de Sistema # Repara la visualización de archivos ocultos # Libera la página de Inicio de Internet Explorer # Desbloquea el fondo de pantalla del escritorio de Windows # Repara el Modo Seguro (Modo a prueba de fallos. ..:: Dial-a-fix-v0.60.0.24 ::.. ¿Cómo funciona? Al descargarlo, nos quedan dos archivos en una carpeta. Ejecutamos Dial-a-fix.exe para abrirlo; el otro ejecutable lo usa el mismo programa durante las reparaciones. Ahora, repasemos cada categoría por separado y expliquemos. 1) Prep La limpieza de temporales nunca está de más, pero no es algo que solucione nada. En cambio, ajustar la fecha y la hora es necesario para ciertas páginas de Internet que chequean este dato antes de permi- tirnos interactuar con ella. 2) MSI Nada que ver con la empresa que fabrica componentes de hardware. Esta sección arregla los conflictos que tengamos con el instalador de Windows (Windows Installer). Por ejemplo, cuando no se nos permi- AQUÍ LES DESCRIBO PARA QUE SIRVE CADA OPCION Dial-a-fix. Una sencilla aplicación, gratuita, sin mucho misterio, que repara aquellas fa- llas que Windows comienza a tener luego del ataque de algún malware, virus, una instala- ción defectuosa o, simplemente, del uso por parte de nuestra pequeña sobrina. Algunos de estos problemas podían llegar a requerir la reinstalación del sistema operativo, paso por demás tedioso y largo, y no lo suficientemen- te amigable cómo para que lo afronte cual- quier usuario. Pero con Dial-a-fix de por me- dio, ya no.
- 119. 153 te instalar nada alegando que no puede tener acceso a él o estamos en Windows en Modo Seguro (o “A prueba de fallos”, cómo se suele decir por tradición). 3) WU / WUAU Ciertos virus pueden hasta “deshabilitar” ciertas páginas de Internet para que no podamos ingresar en ellas, cómo ocurre con el sitio de actualización y parches de Windows. Este apartado soluciona éstos y otros problemas relacionados a Windows Update, funcionalidad imprescindible para mantener el siste- ma al día. 4) SSL / HTTPS / Cryptography Si tenemos inconvenientes a la hora de interactuar con páginas que usen protocolos de seguridad (SSL o HTTPS), cómo es el caso de Gmail, desde aquí quedarán solucionados. Por lo menos, aquellos casos que estén contemplados por este programa. 5) Registration Center Así que el Windows Media Player les tira un error al iniciar? ¿Y qué me dicen de la función Restaurar Sistema, que no muestra sino una simple ventana en blanco? Increíble que éstos y muchos otros pro- blemas se solucionen “registrando” archivos DLL en el sistema. Y éste es el lugar para hacerlo. No por nada se llama “centro de registración”, ¿eh?. Una vez tildada la/s categoría/s en la que encaja nuestro problema, apretamos el botón Go y esperamos que nos muestre la leyenda Ready en la parte inferior. En el caso del apartado Registration Center, si tenemos duda sobre cuál de las opciones tildar, tranquilamente podemos escoger todas. No habrá re- percusiones por seleccionar alguna de más. Adicionalmente, y sólo si nuestro Windows tiene más agujeros que colador, tenemos el botón con for- ma de tilde verde, que selecciona todas las categorías para reparar. La cruz roja, en cambio, elimina toda selección hecha. Lo último: el botón Policies muestra una ventana con valores del Registro que fueron alterados para deshabilitar o no permitir ciertas acciones o accesos al usuario. Es decir, el programa escanea políticas de restricciones. Si encuentra alguna, el botón Remove se encargará de hacer justicia. CÓMO ABRIR ARCHIVOS DE OFFICE 2007 EN UNA MÁQUINA QUE TIENE OFFICE 2003 Pues para que esto funcione lo unico que tienes que hacer es instalar una actualizacion del word 2003 que se llama paquete de compatibilidad que biene incluido en el DVD del libro y fin del problema. BLOQUEAR PÁGINAS PORNOGRÁFICA DEL INTERNET EXPLORER Si quieres bloquear las paginas pornograficas para que los niños o jovenes no esten bulnerables a este tipo de informacion o simplemente quieres bloquearlas para que tus empleados no se claven todo el dia sin trabajar pues simplemente tienes que instalar el programa que se llama NAOMI. Esta incluido en el DVD.
- 121. 155 ARRANCAR WINDOWS XP SIN DISCO DURO Para arrancar el sistema sin disco duro debemos tener a la mano el CD-LIVE “Windows XP Pilitos”, la misma que es una versón modificada del windows xp, esto sirve en el caso de que tu windows deje de funcionar y necesites de manera urgente sacar la informacion del disco duro para poder trabajar en otro equipo hasta que logres reparar tu computadora. Este sistema Pilitos esta en el DVD en formato ISO, eso quiere decir que lo debes quemar en un CD para que lo puedas Utilizar 1.- Configuramos el Booteo para que arranque el sistema por el CD-ROM 2.- Introducimos el Windows XP Pilitos 3.- Cuando nos dice que precionemos una tecla para continuar con la instalacion lo hacemos rapidamente. Esperamos que cargue el sistema Windows XP Pilitos, este proceso toma pocos minutos, asi que tengan paciencia.Este programa funciona en cualquier máquina que quieran rescatar información, ya sea en computadoras de escritorio o portatiles . Una vez que el sistema Pili- tos se ha estabilizado nos mostrará el escritorio tal cómo lo conocemos, conec- tamos el flash Memory y copiamos la información importante que necesitas, o le pasas la información de mis documentos a la parti- ción D: para que puedas formatear la computadora, incluso puedes configurar la red para que puedas respal- dar la información por cable de red, también puedes quemar CDs Utilizando el Nero que trae este extraor- dinario sistema y formatear tu computadora de forma segura
- 122. 156 PARTICIONAR EL DISCO DURO DENTRO DE WINDOWS XP Normalmente cuando te acabas de comprar una computador ya sea de escritorio o una portátil te encuentras con la novedad de que solo existe un disco duro C: con un tamaño de 250 Gb., y si se dañara la computadora, estaria peligrando la informacion. Por eso yo les recomiendo que si tienen un disco de tales magnitudes lo dividan en dos partes 100 gb para el disco local C: y 150 para el disco local D:, ya que en el disco D: vamos a guardar toda nuestra información cómo música, videos o cualquier documento que generemos con OFFICE. Para esto vamos a utilizar el programa llamado Partition Magic el mismo que esta en el DVD. Abrimos el archivo comprimido con el mismo nombre y le damos doble clickk en el SETUP.EXE así: Escribe esta clave y continuas la instalacion, si te pide que crees disco de rescate cómo en esta toma, le das clickk en No, y continúas la instalacion. 1.-Abrimos la carpeta del Partitión Magic. 2.-Abrimos la carpeta del Setup. Doble Clickk en el Setup .exe para la instala- ción. Clickk Siguien- te
- 123. 157 Abres el programa que acabas de instalar, clickk en inicio, todos los programas, PowerQuest Partition Magic, y clickk en partition magic 8.0 1.-Clickk derecho en la parte del color rosado y Clickk en redimensionar. 2.-Nos ubicamos con el puntero en la parte final de la parte rosada más clara y con el Clickk sostenido movemos el tamaño hasta casi la mitad. 3.-Les debe quedar así y Clickk en .Aceptar 4.-Clickk derecho en el Espacio no asignado, luego Clickk en Crear y Aceptar. 5.-Debe quedar así, luego le das Clickk en el botón verde para aplicar los cambios y listo, si te pide reiniciar le das Clickk en aceptar. 6.-Tienes que esperar varios minutos, el tiempo de demora dependerá del tamaño del disco duro, y con esto hemos finalizado la partición del disco duro.
- 124. 158 DESACTIVAR LOS PERMISOS EN WINDOWS VISTA Hagan lo siguiente: En Panel de Control, Cuentas de usuario y protección infantil, Cuentas de usuario, Activar o desactivar el Control de cuentas de usuario, DESACTIVAR. ¡CÓMO QUITAR LA CLAVE DE LA BIOS EN 10 SEGUNDOS! Solo sigue paso a paso lo siguiente: 1.- Abre la tapa de tu PC 2.-Revisa la placa base 3.-Identifica alguna batería (más o menos es cómo la batería d un reloj) o un po- co más grande 4.- Antes que nada no toques la Tarjeta madre si tienes energía estática en las manos, (puedes dañar la tarjeta madre), puedes agarrar un objeto de hierro pa- ra. desacerté de la estática (alguna puerta de herrería nota: sin pintura). 5.- Ve por unas pinzas y quita la pila, espérate 10 segundos. 6.- vuelve a ponerla y listo se borro la contraseña de la BIOS. ESTA ES LA PILA
- 125. 159 CÓMO PROHIBIR LA DESCARGA DE ARCHIVOS DE INTERNET SIN NINGÚN PROGRAMA Para los que tenemos el privilegio de tener la cuenta del administra- dor en Windows XP, les cuento que tenemos la posibilidad de bloquear la descarga de Archi- vos de Internet sin tener que insta- lar ningún software. Lo que debemos realizar es diri- girnos al editor de registro de la siguiente forma para así bloquear la descarga de Internet: Nos dirigimos a Inicio/Ejecutar y introducimos regedit para así po- der ingresar al registro del Siste- ma. Luego seguimos la siguiente ruta HKEY_CRRENT_USER/Software/Microsoft/Windows/CurrentVersion/InternetSettings/Zones abrimos este archivo “Zones” acá veremos varios directorios numerados. Accedemos a la etiqueta con el número 3 y buscamos entre los atributos que aparecen a la derecha del Explorador el que posea el nombre 1803. Le damos click derecho a este archivo he introducimos un 3 en el campo Información del Valor (la base seleccionada debe ser la Hexadecimal). Por último pulsamos Aceptar, cerramos el Registro del Sistema y reiniciamos nuestro computador para que se ejecuten los cambios realizados. CÓMO QUITAR EL AVISO DE MENSAJES SIN LEER EN WINDOWS XP Todos sabemos que en la pantalla de inicio de Windows XP nos da a conocer el número de mensajes sin leer que tenemos en ese momento, Truco consiste en quitar este mensaje que es tan molesto. La forma de quitar este mensaje es la siguiente: Para poder quitar el mensaje solo debemos dirigirnos al registro de Windows, Inicio> Ejecutar> escri- bimos REGEDIT >nos dirigimos a HKEY_CURRENT_USERSoftwareMicrosoftwindowsCurrentVersionUnreadmail Aquí podremos borrar directamente las cuentas que no utilicemos en nuestra computadora y que se encuentran en la lista. Y si queremos simplemente Eliminar el aviso veremos una variable llamada MessageCount le damos click derecho y la cambiamos por un 0 de esta forma el aviso no lo eremos mas en el inicio de nuestro Windows XP.
- 126. 160 CÓMO CUIDAR LA VIDA ÚTIL DE LA BATERÍA DE UN NOTEBOOK Para poder extender la vida útil de la batería de tu notebook, es cuestión de tiempo o por otras circunstancias que no nos acordemos de nuestra batería pero con solo estos pasos aumentaremos la vida útil de nuestro notebook. Pasos para extender la vida útil de la batería de tu Notebook debes realizar estos pasos: Nunca encender y hacer uso de la note- book con la batería conectada y el cable de corriente conectado, ya que el mismo producirá que la batería este cargando mientras la notebook usa esa energía que hay en la notebook, esto causara que la misma se empiece a dañar y se reduzca el tiempo de vida. * Jamás desconectar la batería cuando está este en uso. * Agotar completamente la batería hasta que la misma quede en cero. * Cargar la batería cuando la misma este totalmente agotada. * Limpiar semanalmente los conectores que posee la batería con un pequeño algodón. Nota: siguiendo estos pasos aproximadamente debemos extender la vida útil de la batería de nuestra notebook por unos 2 años. SIGNIFICADO DE LOS PITIDOS DE NUESTRO COMPUTADOR Al referirnos a pitidos queremos decir a los sonidos que emite nuestra computadora. Estos pitidos son de suma importancia ya que estos nos indican si nuestro computador funciona de la manera correcta o posee algún tipo de problema en el hardware o software. Significado de los sonidos que emite nuestra computa- dora: Ningún tipo de pitido: Esto significa que la computa- dora no está recibiendo electricidad o que el parlante que posee el gabinete de nuestra PC, este fallando. Para ello verificaremos si el cable que lleva corriente a nuestra PC está bien conectado y verificaremos que el parlante que se encuentra dentro del gabinete este bien conectado a nuestro mother. * Tono de pitido continuo: Esto significa que la fuente de energía está fallando, requiere recambio de inmediato. * Pitidos cortos y constantes: Esto significa que nuestra placa madre (motherboard) está dañada o se averió algún componente de esta. Esto requiere llamar al soporte técnico de inmediato. * Un pitido largo: Este pitido nos indica que la memoria RAM este mal colocada o en su defecto este averiada. * Un pitido largo y uno corto: Esto nos indica que tenemos un problema en la memoria ROM de nuestro mother. Generalmente esto ocurre con las placas madres más viejas. No tiene solución. * Un pitido largo y 2 pitidos cortos: Esto nos indica que hay un error en nuestra tarjeta gráfica (placa de vídeo), habrá que quitarla, limpiar los conectores y volverla a conectar, si esto no soluciona el pro-
- 127. 161 blema tendremos que reemplazarla. * Dos pitidos largos y un pitido corto: Error en la sincronización de nuestra placa de vídeo y el puer- to AGP, Pci-Express. La solución es cambiar la placa de vídeo o en su defecto, el mother. CÓMO TRADUCIR WINDOWS VISTA DE INGLÉS A ESPAÑOL Todos saben que el nuevo sistema operativo Windows Vista viene en in- gles algo muy molesto para aquellos que no manejamos el ingles y que cada mensaje que nos tira el sistema operativo Vista tenemos que estar acudiendo a un traductor para averiguar que nos dice el mensaje. Bueno les traigo la solución a su problema con Windows Vista en Ingles, existe un software LLAMADO VISTALIZATOR, el cual es muy sencillo de utilizar y que a continuación verán imágenes de cómo se utiliza este software y cómo implementar la traduc- ción de tu Windows Vista. Ejecutamos el programa dando doble Clickk y te saldrá la siguiente ventana Incluido en el DVDClickk en Añadir Lenguajes Clickk en…….y Clickk en Open Clickk en Clickk en Instalar lenguaje Esperamos Clickk en Yes y listo ya esta cambiado el lenguaje
- 128. 162 CÓMO RECUPERAR CONTRASEÑAS DE HOTMAIL Y MESSENGER LIVE Para todos aquellos que mas de alguna vez han perdido u/o olvidado su contraseña de Hotmail y Messenger Live, pues no te preocupes, existen un software que recuperara la contraseña de tu Hotmail o Messenger Live. La herra- mienta que nos ayudara a re- cuperar nuestra contraseña se llama MessenPass, Messen- Pass no tan solo muestra las contraseñas de este servicio de mensajería sino también de los siguientes clientes de mensajería instantáneas: Programa incluido en el DVD MessengerPass * MSN Messenger. * Windows Live Messenger (en Windows XP y Vista). * Yahoo Messenger (Versions 5.x y 6.x). * Google Talk. * ICQ Lite 4.x/5.x/2003. * AOL Instant Messenger v4.6, AIM 6.x, y AIM Pro. * Trillian. * Miranda. * GAIM/Pidgin. * MySpace IM. Nota: Para que el programa funcione correctamente MessenPass debes tener activada la opción “re- cordar contraseña”. Para ver las contraseñas guardadas solo debes descargar el programa, lo ejecuta- mos y nos mostrará una lista de contraseñas guardadas. CÓMO RECUPERAR ARCHIVOS BORRADOS DE CUALQUIER DISPOSITIVO Hay un programa muy útil que cumple esta tarea de recuperar archivos que ya han sido eliminados de un dispositivo de almacenamiento, ya sea un DVD, un pendrive, un CD, un disco rígido, etc., esta herra- mienta se llama DisckDigger nos da la posibilidad de recuperar datos que hayamos borrado. Programa incluido en el DVD DiskDigger Cómo se utiliza DiskDigger, simplemente sigue los pasos: 1. Haz doble click en el ícono de DiskDigger. 2. Selecciona la unidad en la que deseas realizar la búsqueda. 3. Elige el tipo de archivo que quieres recuperar. 4. Deja que la aplicación realice su trabajo. 5. Y listo los archivos aparecerán en los resultados.
- 129. 163 Este programa DiskDigger, recupera imágenes, videos, documentos, y música, entre otros tipos de archivos, pero tengan presente que no soporta todos los tipos de ficheros existentes. CÓMO VALIDAR WINDOWS XP A mas de alguno le será conocido este mensaje que le aparece en el inicio de nuestro sistema operativo Windows XP, la forma para solucionar este problema y hacer que nuestro sistema operativo Windows XP se convierta en original es muy fácil, Primer Paso: Le damos doble Clickk al comprimido que se llama “validador” y doble Clickk en Va- lidador. Reg. Clickk en Sí y Aceptar, después de esto tendrás que reiniciar la máquina para que tenga efecto , y listo con esto se habrá borrado el molesto mensaje
- 130. 164 CÓMO UTILIZAR AL MAXIMO LA TECLA WINDOWS La tecla Windows tiene varias funciones que si las com- plementamos con otras teclas de nuestro teclado nos ser- virá para ahorrar tiempo en nuestro PC. La imagen que verán le dejara claras todas las combina- ciones posibles que tiene la tecla Windows:
- 131. 165 CÓMO PONER NUESTRO LOGO EN LAS PROPIEDADES DE SISTEMA Para llevarlo a cabo solo necesitamos darnos el tiempo de crear nuestro logo para colocarlo en las propiedades de sistema, no son pasos complicados de realizar, para que tengan en las propiedades de sistema sus datos y su logo. Para comenzar abrimos el Bloc de notas y escribimos lo siguiente: [General] Manufacturer= (El nombre de tu compañía por ejemplo configurarequipos.com) Model= (Aqui ponemos marca y velocidad del mi- cro por ejemplo AMD Athlon XP 2000+) [Support Information] Line1=Para soporte técnico deje un mensaje en: Line2=fuliazo@correo.com Line3=fuliazo@otrocorreo.com Line4=O a los Teléfonos: Line5=En la ciudad de Chile al 123456789 Line6=En el resto del país al 123456789 Todos los datos se adaptan a las características de cada quien, esto es solo un ejemplo, entonces lo guardamos con la extensión .ini con el nombre “oeminfo.ini” en la carpeta Windowssystem32 Este archivo siempre estará, aunque formateemos el computador por que viene por defecto con Windows, por les preguntará si deseamos reemplazarlo, le damos que sí. Diseñamos nuestro propio logo. El ta- maño debe ser de 180X120 pixeles, y lo guardamos con el nombre “oemlogo.bmp” en la misma car- peta Windowssystem32 Listo, cada vez que abramos propiedades del sistema (Mi PC, propiedades) saldrá lo que nosotros con- figuramos y cuando le demos click al cuadro que dice “información de soporte” allí saldrá nuestro teléfono y correo. CÓMO HACER UNA CARPETA INVISIBLE Haremos desaparecer una carpeta en cuestión de segundos así que pongan atención al tutorial, y por supuesto tengan la precaución de acordarse donde dejamos nuestra carpeta invisible: Primer Paso: Creamos una carpeta.
- 132. 166 . . Segundo Paso: Le cambiamos el nombre hacien- do esto Alt+0160 y se verá así. Tercer Paso: Click derecho en la Carpe- ta>Propiedades>Personalizar Cuarto Paso: Cliqueamos donde dice Cambiar icono…, y buscamos el icono invisible y Aceptar Quinto Paso: Click en aceptar y listo la carpeta a desaparecido. Sexto Paso: Para verificar donde esta nuestra carpeta hacemos un click en el escritorio y sin soltar arrastramos, y aparcera una marca de la carpeta. Nota: Es fácil olvidarse donde queda la carpeta
- 133. 167 HABILITAR LA MODIFICACION DE REGEDIT EN WINDOWS XP Alguna vez les ha ocurrido que quie- ren ejecutar REGEDIT y les aparece un mensaje que les dice. El adminis- trador ha des habilitado la modifica- ción del registro. A continuación les doy cómo solucionar este problema: 1-Para habilitar REGEDIT lo primero que asemos es: Inicio/Ejecutar y escribimos GPEDIT.MSC 2-Ahora asemos doble click ha configuración de usuario, plantillas administrativas y ahora a sis- tema. 3-A donde dice Impedir el acceso a herramientas de edi- ción de registro le hacen click derecho propiedades. 4-Ponen deshabilitada luego aceptar cierran y prueben haber si les abre el regedit.
- 134. 168 CONTENIDO DEL CD 1 “CURSO INTERACTIVO” SECCION VIDEOS 1. DISCO DURO a. Desarme del disco duro b. Desmontaje del disco duro c. Reconocimiento del interior del disco duro d. Reconocimiento de las partes e. Testear conectores de alimentacion f. Recambio de la placa logica 2. FUENTE DE ALIMENTACION a. Cómo abrir una fuente b. Reconocimiento de los conectores c. AT y ATX diferencias elementales d. Reconocimiento del interior e. Verificacion de las tenciones f. Verificacion del cricuito rectificado g. Verificacion del transistor h. Verificacion y cambio de fusibles 3. IMPRESORAS a. Desarme de impresoras b. Impresoa de matriz de puntos 4. MONITOR a. Desarme del monitor b. Extraccion del Fly-Black c. Reconocimiento de las partes d. Remplazo de la bobina e. Remplazo del horizintal f. Remolazo vertical SECCION TUTORALES Y MUCHO MAS…………………………...................................
- 135. 169 Realizado por: Marco E. Arias Verdezoto Técnico en Informática.
- 136. 170