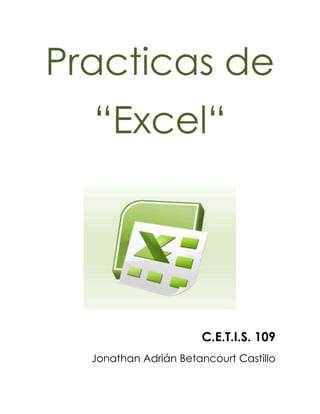
Practicas de excel
- 1. Practicas de<br />“Excel“<br />95059572263000<br />C.E.T.I.S. 109<br />Jonathan Adrián Betancourt Castillo<br />.:: PRACTICA 1 ::.<br />Nombre y apellidos: Jonathan Adrián Betancourt Castillo<br />Curso: Informática<br />-251460354330Grupo: 1° ‘‘ J ‘’<br />Objetivos<br /> Conocer los diferentes formatos de datos permitidos en Excel.<br /> Borrar celdas.<br /> Deshacer la última acción-orden dada.<br /> <br />1. Entre al programa de Excel<br />2. Copie la siguiente información tal como se muestra en la imagen (respetando las líneas y columnas<br />104267019050000 <br /> <br /> <br /> <br /> <br /> <br /> <br /> <br /> 3. Borrar el contenido de la celda A16<br />Procedimiento:<br />a. Colocar el cursor en la celda A16<br />b. Dar clic en el menú Edición dar clic en Borrar y en la opción Contenido.<br />c. Escriba Guinea<br />d. En la celda A17 borre su contenido (realice los pasos del inciso a y b) <br />e. Escriba Malawi<br />Resultado:<br />38102540000<br />3793490328930004.- Cambiarse a la hoja 2, dando clic en la pestaña.<br />5.- En la hoja 2 escriba la información de la siguiente tabla respetando líneas y columnas.<br />3810762000 <br /> <br /> <br />6. Dar formato de número a las celdas A2 hasta A8<br />Procedimiento:<br />a. Seleccione las celdas desde A2 Hasta A8<br />b. Dar clic en el menú Formato, Escoja la opción Celdas... <br />c. En la caja de diálogo que aparece, dar clic en la pestaña número<br />d. En el área de categoría, seleccione la opción Numero y dar clic en el botón 59690034798000Aceptar<br /> <br /> <br /> <br />7. Aplicar formato de moneda a las celdas B2:B8 <br />Procedimiento<br />a. Seleccione el rango de celdas (B2 hasta B8) <br />b. Dar clic en el menú Formato, Escoja la opción Celdas... <br />c. En la caja de diálogo que aparece, dar clic en la pestaña Número.<br />d. En el área de categoría, seleccione la opción Moneda y dar clic en el botón Aceptar<br /> <br />8. Aplicar formato de Hora desde la celda C2 hasta C8<br />Procedimiento:<br />a. Seleccione desde C2 hasta C8<br />b. Dar clic en el menú Formato, Escoja la opción Celdas... <br />c. En la caja de diálogo que aparece, dar clic en la pestaña Número.<br />d. En el área de categoría, seleccione la opción Hora <br />e. En el área de Tipo seleccione 1:30 p m y dar clic en el botón Aceptar<br /> <br />9. Aplicar formato de diferentes Fechas a varias celdas de la columna D<br />Procedimiento: <br />a. Dar clic en una celda de la columna D<br />b. Dar clic en el menú Formato, Escoja la opción Celdas... <br />c. En la caja de diálogo que aparece, dar clic en la pestaña Número.<br />d. En el área de categoría, seleccione la opción Fecha <br />e. En el área de Tipo seleccione un tipo de fecha (el que usted quiera) y dar clic en el botón Aceptar<br />f. Realice el mismo procedimiento para las demás celdas de la columna D, escogiendo diferentes formatos de fecha<br /> 10. Aplicar formato de texto a las celdas E2 hasta E8<br />Procedimiento:<br />a. Seleccione las celdas desde E2 hasta E8 <br />b. Dar clic en el menú Formato, Escoja la opción Celdas... <br />c. En la caja de diálogo que aparece, dar clic en la pestaña Número.<br />d. En el área de categoría, seleccione la opción Texto y dar clic en el botón Aceptar<br />NOTA: Observe que los números que hay en esas celdas permanecen al lado izquierdo de la columna.<br /> <br />11. Guardar el archivo como XL01<br />Procedimiento:<br />a. Dar clic en el menú Archivo<br />b. Escoger la opción Guardar como...<br />c. En la caja de dialogo que aparece, escoger la unidad 3 ½ A d. En el área de nombre, escribir XL01 y dar clic en el botón Guardar<br />Resultado:<br />56705522415500<br />MICROSOFT EXCEL – HOJA DE PRÁCTICAS<br />.:: PRACTICA 2 ::.<br />Nombre y apellidos: Jonathan Adrián Betancourt Castillo<br />Curso: Informática<br />-251460354330Grupo: 1° ‘‘J ‘’<br />Objetivo De La Práctica<br /> Guardar documentos como: libros de trabajo, plantillas, páginas web.<br /> Abrir un libro de trabajo<br /> <br />1. Entra a Excel2. Escriba la siguiente información a partir de la celda A2 14859034226500respetando líneas y columnas<br /> <br /> <br /> <br /> <br /> <br /> <br /> <br /> <br /> <br /> <br /> <br /> <br /> <br />3. Utilizar la función Autosuma, para completar la columna de TOTAL. <br />Procedimiento:<br />a. Seleccione el rango B5 hasta F5 b. Dar clic en este icono. <br /> <br />4. Guardar el archivo en su disquete con el nombre XL02 <br />Procedimiento:<br />a. Dar clic en el menú Archivob. Escoger la opción Guardar como...c. En la caja de dialogo que aparece, escoger la unidad 3 ½ A d. En el área de nombre, escribir XL02 y dar clic en el botón Guardar5. Agregue su nombre y departamento a que pertenece en la celda A136. Vuelva a guardar el libro de trabajo con el nombre Lana Web, pero ahora utilice la opción Guardar como pagina WEB...” del menú Archivo.<br />906780317500 <br />13970175768000<br />Resultado:<br />MICROSOFT EXCEL – HOJA DE PRÁCTICAS<br />.:: PRACTICA 3 ::.<br />Nombre y apellidos: Jonathan Adrián Betancourt Castillo<br />Curso: Informática<br />-251460354330Grupo: 1° ‘‘J ‘’<br />Crea la siguiente hoja de cálculo.<br /> 2. Calcula todos los totales; utilizando en las filas el método manual y en las columnas la función “AutoSuma” .<br /> 3. Modifica el ancho de las columnas para que se ajuste automáticamente al contenido de las mismas.<br />4. Modifica el alto de la fila donde tenemos el título.<br />5. Ir a la celda de “SIETE PICOS” y modificarla por “OCHO PICOS”.<br />6. Inventar una línea de datos en la fila 12 y observa como cambia el resultado de la suma. Calcula también la suma de esa fila.<br />7. Grabar la práctica con el nombre “TRABAJO” y salir de Excel.<br />8. Volver a entrar en Excel y recuperar la práctica.<br /> 9. Cerrar la hoja y situarse en una hoja nueva.<br />Resultado:<br />-4889513271500<br />MICROSOFT EXCEL – HOJA DE PRÁCTICAS<br />.:: PRACTICA 4 ::.<br />Nombre y apellidos: Jonathan Adrián Betancourt Castillo<br />Curso: Informática<br />-251460354330Grupo: 1° ‘‘J ‘’<br />EJERCICIO:<br />Una empresa conocida como HNOS ROJAS, ha presentado los siguientes INGRESOS y GASTOS durante los dos primeros meses del año:<br />PROBLEMA:<br />Obtener los valores de INGRESOS y GASTOS para los restantes meses del año, teniendo en cuenta que el incremento mensual para cada concepto es el mismo durante todos los meses (ENERO-DICIEMBRE).<br />Hallar los totales mensuales, así como los correspondientes BENEFICIOS. Realizar varios cambios al azar y observar el recálculo.<br />Calcular la media aritmética de cada uno de los conceptos (VENTAS, ALQUILERES,..., SALARIOS,..., BENEFICIOS) y sus valores MÁXIMOS y MÍNIMOS.<br />La hoja debe quedar con el siguiente aspecto:<br />-50165321183000<br />Resultado:<br />MICROSOFT EXCEL – HOJA DE PRÁCTICAS<br />.:: PRACTICA 5 ::.<br />Nombre y apellidos: Jonathan Adrián Betancourt Castillo<br />Curso: Informática<br />-251460354330Grupo: 1° ‘‘J ‘’<br />EJERCICIO<br />Copiar la siguiente hoja de cálculo, tal como aparece a continuación:<br />Calcula los siguientes datos:<br />COMISIÓN PESOS.: Venta * Comisión Base / 100<br />SUPLEMENTO PESOS.: Venta * Porcentaje Adicional / 100<br />SUMA COMISIONES.: Comisión PESOS. + Suplemento PESOS.<br />Calcula también los totales de cada una de las columnas.<br />Modifica la venta del vendedor EDUARDO por 5.600.000.<br />Pon el formato millares a la columna VENTA.<br />Pon el formato monetario a la columna SUMA COMISIONES.<br />Insertar una fila entre TERESA y BEATRIZ. Llenar dicha fila con los siguientes datos:<br />ANTONIO8,365,000 2%<br />Calcula el resto de los datos que faltan copiando las fórmulas de la fila superior.<br />Nombra el rango de la columna venta con el nombre VENTAS y calcula la MEDIA ARITMÉTICA en la celda A15.<br />Mejora el aspecto de la hoja añadiendo Bordes, Sombreados y cambiando el color de las letras del texto.<br />13970078994000Resultado:<br />MICROSOFT EXCEL – HOJA DE PRÁCTICAS<br />.:: PRACTICA 6 ::.<br />Nombre y apellidos: Jonathan Adrián Betancourt Castillo<br />Curso: Informática<br />-251460354330Grupo: 1° ‘‘J ‘’<br />Realiza los siguientes gráficos con la tabla:<br />DISTRITOEN VIVIENDAFUERA DE VIVIENDATOTAL%1. CENTRO30318548812%2. ARGANZUELA273743101624%3. RETIRO27234461615%4. SALAMANCA14333547811%5. CHAMARTIN24932056914%6. TETUAN216820103625%TOTAL145627474203100%<br />3810334010001676400390652000<br />381034925001646555545465000<br />16541757882255003810444500<br />.:: PRACTICA 7 ::.<br />Nombre y apellidos: Jonathan Adrián Betancourt Castillo<br />Curso: Informática<br />-251460354330Grupo: 1° ‘‘J ‘’<br />Copia la siguiente hoja de cálculo:<br /> <br />Calcula los totales para la columna TOTAL VENTAS.<br />Realiza el gráfico de barras correspondiente al total de ventas de los diferentes meses.<br />Realizar el gráfico de barras apiladas de los meses de Enero, Febrero y Marzo.<br />Realizar el gráfico de barras apiladas de los meses de Abril, Mayo y Junio.<br />Realizar el gráfico de sectores, de las ventas mensuales para saber que fracción de nuestras ventas se realizo en cada uno de los meses.<br />Realizar el gráfico de líneas entre la variación que experimentan el producto 1, y la variación del producto 2 en todos los meses.<br />Insertar títulos y leyendas en todos los gráficos.<br />3810128968500Modificar los datos de la hoja y ver el efecto producido en los gráficos.<br />Resultado:<br />MICROSOFT EXCEL – HOJA DE PRÁCTICAS<br />.:: PRACTICA 8 ::.<br />Nombre y apellidos: Jonathan Adrián Betancourt Castillo<br />Curso: Informática<br />-251460354330Grupo: 1° ‘‘J ‘’<br />Copia la siguiente hoja de cálculo:<br />Crea un gráfico de Líneas en una hoja nueva entre la Radio y la Televisión. Cambia el nombre de la hoja y llámala Líneas.<br />Inserta el Titulo: “PUBLICIDAD DE MERCADO”<br />Cambia el color del titulo por el color Rojo, y el tipo de letra por COURIER.<br />Inserta una leyenda en el gráfico.<br />Crea otro gráfico de Áreas entre las Vallas y las Revistas.<br />Inserta una leyenda y modifica el formato.<br />Crea un gráfico de Columnas en el que se Reflejen los gastos de Televisión para todos los meses.<br /> 9. Cambia el color del gráfico.<br />36385597917000<br />Resultado:<br />36576016256000<br />
