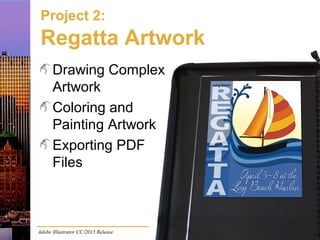
Regatta Artwork
- 1. Adobe Illustrator CC/2015 Release Project 2: Regatta Artwork Drawing Complex Artwork Coloring and Painting Artwork Exporting PDF Files
- 2. Adobe Illustrator CC: The Professional Portfolio Vector Paths Click to create a point Click and drag to create point with handles Click again to create another point and connecting segment Smooth SymmetricalSmooth AsymmetricalCorner
- 3. Adobe Illustrator CC: The Professional Portfolio Editing Vector Paths Direct Selection tool Pen tool variations Control panel
- 4. Adobe Illustrator CC: The Professional Portfolio Editing Vector Paths (cont’d) Pen tool variations Context sensitivity
- 5. Editing Vector Paths (cont’d) Reshape line segments Anchor Point or Direct Selection tool Adobe Illustrator CC: The Professional Portfolio
- 6. Adobe Illustrator CC: The Professional Portfolio Pasting Duplicate existing objects Remove selected objects Move objects from one file to another
- 7. Adobe Illustrator CC: The Professional Portfolio Showing & Hiding Object>Hide submenu Object>Show All Layers panel sublayers
- 8. Adobe Illustrator CC: The Professional Portfolio Locking & Unlocking Object>Lock submenu Object>Unlock All Layers panel sublayers
- 9. Adobe Illustrator CC: The Professional Portfolio Shape Builder tool Separate or merge areas from overlapping shapes Option/Alt accesses Erase mode Fill and stroke colors
- 10. Adobe Illustrator CC: The Professional Portfolio Blob Brush tool Create filled shapes out of brush strokes
- 11. Adobe Illustrator CC: The Professional Portfolio Drawing Modes Tools panel buttons
- 12. Adobe Illustrator CC: The Professional Portfolio CMYK vs. RGB RGB = additive color CMYK = subtractive color Gamut Color shift
- 13. Adobe Illustrator CC: The Professional Portfolio Defining Swatches Name Type Mode Color make-up
- 14. Adobe Illustrator CC: The Professional Portfolio Global Colors Special icon in Swatches panel Easy tint of process builds Universal changes
- 15. Adobe Illustrator CC: The Professional Portfolio Gradients Gradient panel Gradient tool Gradient Annotator
- 16. Sublayers Select Rearrange Lock/Unlock Hide/Show Adobe Illustrator CC: The Professional Portfolio
- 17. Adobe Illustrator CC: The Professional Portfolio Save as PDF File>Save As Suite-wide presets
Editor's Notes
- This project builds on a number of the skills that were presented in Project 1, and introduces new techniques for drawing more sophisticated shapes. As you probably guessed, Illustrator can do far more than creating basic shapes. The vector-based drawing tools allow you to create any shape you can imagine; mastering these tools is the single most important key to becoming a professional illustrator.
- Almost every shape you create in Illustrator is made up of anchor points — including ones you create with the basic shape, Line Segment, and Pencil tools that you used in Project 1. You can also use the Pen tool to manually place anchors, which are connected by line segments to create a shape. By manipulating the direction handles of each anchor point, you can change the shape of the connecting lines. This type of drawing can be one of the most difficult for new users to master, but it is the heart of creating sophisticated illustration. There are two basic types of anchor points: •A corner point can have direction handles on both sides, but those handles are not connected to each other. Moving the handle on one side of a point does not affect the handle on the other side of that point. •A smooth point has direction handles on both sides, which are linked to each other. Moving one handle affects the opposite handle on the same point. Smooth points can be symmetrical or asymmetrical. In a symmetrical point, both handles on the point are the same length. In an asymmetrical point, the two handles of the point are different lengths. The information on Page 85 summarizes the behavior of anchor points and handles. Advise students to carefully study this information to better understand how to manage vector paths.
- Regardless of how it was originally created, a vector path can be edited using a number of tools. Use the Direct Selection tool to select and edit an individual anchor point. When an anchor point is selected, any attached direction handles are visible. Use the Direct Selection tool to drag the handles and change the related segment shape. Use the Add Anchor Point tool to add an anchor point along an existing line segment. •If you add a point to a curved segment, the new point is a smooth point. •If you add a point to a straight segment, the new point is a corner point. Use the Delete Anchor Point tool to remove a point from an existing shape. Using the Convert Anchor Point tool: •Click a smooth point to change it to a corner point. •Click a corner point and drag to change it to a smooth point. When an anchor point is selected, the Control panel includes many of the same options for changing the selected point.
- When a vector path is selected, the Pen tool recognizes its position relative to the path and automatically switches to one of the tool variations; the cursor icon automatically reflects the current variation. •When the cursor is over an existing path, you can click to add an anchor point. •When the cursor is over an existing point, you can click to remove that point. •When the cursor is over an existing point, you can press Option/Alt and click to access the Convert Anchor Point variation. If Smart Guides are toggled on and the Anchor/Path Labels option is active, the cursor also shows exactly when you are over a path or an anchor. This can be especially helpful if you are editing a complex path with many points. You might consider stepping out of the project at this point; ask students to create a new empty file, and then click a few times to create a simple closed vector shape, such as an oval. Ask them to try to predict what would happen by dragging a certain anchor point in a specific direction; they should then move the point to see if their guess was correct. Repeat this process for a specific direction handle.
- Using the Anchor Point tool (nested under the Pen tool), you can click and drag any path segment to bend it into a different shape; handles are added to or adjusted as necessary for the related points. This method of reshaping a line segment makes it very easy to edit your artwork without manually manipulating anchor points or handles. If a path segment is already selected, you can use the Direct Selection tool to accomplish the same task. In this case, at least one of a path’s anchor points must have a direct handle for this technique to work with the Direct Selection tool. In other words, you cannot bend a straight line using the Direct Selection tool.
- Some of the commands in the Edit menu should be familiar to anyone with computer experience. Cut removes the selection and stores it temporarily in the system Clipboard. Copy stores the selection in the Clipboard, but does not affect the original selection. Paste adds the Clipboard contents in the center of the active document window. Paste in Front adds the Clipboard contents directly in the same position as the cut/copied object; it appears one level higher in the stacking order than the active selection. (Note: If the cut/copied object is not selected, this command does not necessarily paste the object “in front” of the original.) Paste in Back adds the Clipboard contents in the same position as the cut/copied object; it appears one level lower in the stacking order than the active selection. (Note: As with Paste in Front, this command does not necessarily paste the object “in back” of the original.) Paste in Place adds the Clipboard contents on the active artboard, in the same relative position as the original. Paste on All Artboards adds the Clipboard contents to every artboard in the file, in the same relative position as the cut/copied object. Keep in mind that this adds a copy on the original artboard, which could result in two copies of the original object directly on top of each other. Clear deletes the selection without storing it in the Clipboard.
- There are many uses for hiding specific objects, especially as an illustration becomes more complex. Hiding objects makes it easier to find underlying shapes so you can edit them without accidentally changing other nearby objects. The Object>Hide submenu commands are fairly self-explanatory. To show hidden objects, you can choose Object>Show All. The important point here is that the Show All command shows every object that is currently hidden; there is no menu command to show only certain objects. In the Layers panel, you can click the Eye icon to hide an entire layer. If no Eye icon is visible, clicking the empty space re-shows that layer. If you click the arrow to the left of a layer name, you see the sublayers — a list of all the objects that exist on that layer. Each sublayer has a separate Eye icon, which you can use to show or hide specific objects even if they aren’t selected. This makes it possible to show only specific objects, instead of the universal Show All command that is available in the Object menu.
- As with showing and hiding specific objects, the Object>Lock options can be useful for accessing and editing objects in complex illustrations. Rather than hiding objects, however, locking keeps objects visible while still protecting them from being changed. The Object>Lock submenu commands are fairly self-explanatory. To show hidden objects, you can choose Object>Unlock All. Again, the important point here is that the Unlock All command unlocks every object that is currently locked; there is no menu command to unlock only certain objects. In the Layers panel, you can click the empty space to the right of the Eye icon to lock an entire layer. If the Lock icon is visible, clicking the icon unlocks that layer. When the sublayers are visible in the Layers panel, you can use the sublayer Lock icons to lock and unlock specific objects even if they are not selected. This makes it possible to unlock only specific objects, instead of the universal Unlock All command that is available in the Object menu.
- The Shape Builder tool gives you a way to break apart and combine areas of overlapping shapes. It works similarly to the Pathfinder panel functions, but allows you to control the behavior for individual areas in the selected shapes. Remember: Shapes must be selected in order to be affected by the Shape Builder tool. When you move the cursor over selected shapes, the crosshatch pattern shows the potential result of clicking. •Click once to separate an area from the original shape. •Click and drag to merge two or more areas in the selected shapes. •Press Option/Alt and click to erase the highlighted shape or path. By default, split and merged shapes adopt the active fill color. Double-clicking the tool in the Tools panel opens the tool options dialog box. If you turn on the Cursor Swatch Preview option, the tool cursor shows three color swatches. The middle swatch is the active one; pressing the left and right arrow keys changes the active fill color. Keep in mind that when you merge shapes from different groups, the resulting merged shape becomes part of the lowest group in the stacking order.
- The Blob Brush tool paints filled areas in the shape of the brush stroke you drag. If there is a defined stroke color, that color becomes the fill color of the resulting area. If there is no defined stroke color, the active fill color becomes the fill color of the resulting shape. (This can be confusing because the tool actually paints shapes. But remember, you can always change the shape’s color after it is created.) By default, painting with the Blob Brush automatically combines new brush strokes with existing shapes. If you double-click the tool in the Tools panel, you can activate the Merge Only with Selected option to prevent the brush stroke area from automatically combining with existing but unselected shapes. You can also use the tool options dialog box to change the shape and size of the brush cursor. Alternatively, you can press the [ and ] keys to reduce or enlarge the brush size by one point at a time.
- Depending on what you need to accomplish, the different drawing modes can save you time by allowing you to control the top-to-bottom position of new objects relative to other objects on the artboard. In Draw Normal mode, new objects are automatically created on top of existing objects. If nothing is selected, the new object is created at the top of the layer stacking order. If an object is currently selected, the new object is created directly above the selected object in the stacking order. In Draw Behind mode, new objects are created at the bottom of the stacking order if nothing is selected, or immediately below any selected object. Draw Inside is only available when at least one object is already selected. When you use this mode, the result is a group in which the selected object is a clipping mask that hides areas of the new object that are outside of the original selection.
- The RGB color model is used in digital color reproduction — cameras, monitors, televisions, etc. Any files that will be distributed digitally are typically created with RGB colors. The CMYK model is used for print color reproduction. Illustrations that will be printed commercially should use CMYK-based colors. The CMYK model is also commonly called process color or 4-color. Every color model has a different range of possible colors, called its gamut. The RGB model is significantly larger that the CMYK model. If you design artwork using RGB colors, any RGB colors that can’t be reproduced in CMYK (“out-of-gamut”) will be shifted into some color that can be reproduced in CMYK (called color shift). This shift can be significant, and can ruin even the best illustration. You should encourage students to study the information about color terminology on Page 107. This knowledge will be useful to better understand the various options for working with color, both in Illustrator and in other digital design applications.
- Swatches are useful for saving colors that will be used more than once. Rather than defining the same color components for individual objects, you can define a swatch once and easily apply it to any object in the file. Color swatches are stored and accessed in the Swatches panel. (A number of built-in swatches are automatically included in the panel for every file.) When you create a new swatch, the Color Type and Color Mode are the most important options. The Type menu tells Illustrator how to output the specific color. If you choose the Spot Color type, the color will output as a unique separation. (The concept of separations is explained on Page 98.) As was just explained, the printing process requires the CMYK color mode to reproduce color. To avoid unwanted color shift, it is best to define Illustrator color swatches using the CMYK mode.
- When you define a new swatch (or change an existing one), the Global option can make certain design tasks significantly easier. Global swatches are identified by a small white corner in the swatch icon. When you apply a global color, the object where it is applied stores the actual color swatch name rather than just the color’s components. This makes it easy to apply shades of the same swatch without needing to calculate the appropriate ink percentages for each component color. For example, you can change an object’s fill to 32.5% of a global swatch by changing the single field in the Color panel to 32.5%. If the swatch was not a global color, you would have to manually calculate the 32.5% of each component color (CMYK). Global colors have a second significant advantage — if you edit the color definition, that color change reflects in any location where the swatch is applied in the file. In other words, you can change all red objects to purple (for example) by simply editing the swatch definition; you don’t need to manually identify and select every place where that color is used.
- Gradients create smooth transitions in color. Illustrator supports linear and radial gradients, both of which can be applied in the Type menu of the Gradient panel. You can use any of the built-in gradient swatches, which are available in the Window>Swatch Libraries>Gradients submenu; or you can define your own gradients. After applying a gradient to an object, you can: •Add stops to the gradient by clicking below the gradient sample in the Gradient panel. •Remove a stop by simply drag it away from the panel. •Edit a stop color and/or opacity by double-clicking the stop. If you choose the Gradient tool in the Tools panel, the Gradient Annotator widget appears on top of a selected, gradient-filled object. Moving the cursor over the Gradient Annotator shows the stops that define the gradient; you can use these stops in the same way as in the Gradient panel. You can also use the Gradient Annotator to rotate the gradient, change the gradient’s length, or change the gradient’s overall position relative to the filled object. You can turn the Gradient Annotator on or off in the View menu.
- The Layers panel provides a very easy method for managing the stacking order of complex artwork such as the poster you are creating in this project. Every object on the artboard is listed as a sublayer for the layer on which it is placed. If items are grouped, items in the group appear as sub-sublayers inside the group. You can use the panel to select any specific sublayer object on the artboard, even if that object is not easily accessible (or even visible) on the artboard. You can click and drag to rearrange sublayers in the panel, affecting the element stacking order on the artboard; elements selected in the panel are not necessarily selected on the artboard, which means you can drag in the panel without changing anything other than stacking order. You can also use the panel to lock/unlock and show/hide individual sublayers. These options are much easier to manage than the blanket “Unlock All” and “Show All” commands in the Object menu.
- The PDF format can store all of the necessary pieces of a document in a single cross-platform file. When created properly, this format solves many of the output problems that were associated with missing pieces — one of the most significant time-wasters in the commercial printing process. The PDF format is accessed by choosing File>Save As and changing the Format menu. When you click Save, you access the Save Adobe PDF dialog box where you can define specific settings for the PDF file you create. After you define the various output settings, you can use the Save Preset button if you will be using the same settings repeatedly (a common occurrence, since there is a finite number of variables). Note: PDF Presets apply to all applications in the Adobe Creative Suite. If you create a preset in Illustrator, that same preset can also be called in InDesign or Photoshop (for example). The reverse is also true; presets created in InDesign can be called in the Illustrator Save Adobe PDF dialog box.