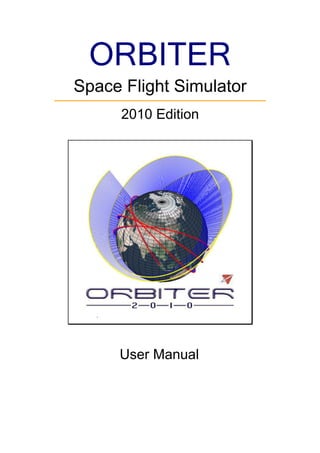
Orbiter 2010 manual.
- 1. ORBITER Space Flight Simulator 2010 Edition User Manual
- 2. ORBITER User Manual Copyright (c) 2000-2010 Martin Schweiger 25 August 2010 Orbiter home: orbit.medphys.ucl.ac.uk/ or www.orbitersim.com Contents 1 INTRODUCTION .............................................................................. 5 1.1 About Orbiter ........................................................................................................................6 1.2 About this manual .................................................................................................................6 1.3 Orbiter on the web ................................................................................................................ 7 1.4 Finding more help ................................................................................................................. 7 1.5 Getting started ...................................................................................................................... 8 2 WHAT IS NEW IN ORBITER 2010? .................................................. 9 3 INSTALLATION ............................................................................. 10 3.1 Hardware requirements...................................................................................................... 10 3.2 Download ............................................................................................................................. 10 3.3 Installation .......................................................................................................................... 10 3.4 Uninstall .............................................................................................................................. 11 4 BEFORE YOU START: THE LAUNCHPAD ...................................... 12 4.1 Scenarios tab ....................................................................................................................... 12 4.2 Parameters tab .................................................................................................................... 14 4.3 Visual effects tab ................................................................................................................. 15 4.4 Modules tab ......................................................................................................................... 19 4.5 Video tab ............................................................................................................................. 20 4.6 Joystick tab .......................................................................................................................... 21 4.7 Extra tab ............................................................................................................................. 22 4.8 About Orbiter tab ............................................................................................................... 23 5 QUICKSTART ................................................................................. 24 6 THE HELP SYSTEM ....................................................................... 31 7 KEYBOARD INTERFACE ............................................................... 32 7.1 General................................................................................................................................ 32 7.2 Spacecraft controls ............................................................................................................. 33 7.3 External camera views ....................................................................................................... 34 7.4 Internal (cockpit) view ........................................................................................................35 7.5 MFD control ........................................................................................................................35 7.6 Menu selections ...................................................................................................................35 8 JOYSTICK INTERFACE .................................................................. 36 9 MOUSE INTERFACE ...................................................................... 37 10 SPACECRAFT CLASSES ................................................................. 38 10.1 Delta-glider ......................................................................................................................... 38 10.2 Shuttle-A ............................................................................................................................. 38 10.3 Shuttle PB (PTV) ................................................................................................................ 40 10.4 Dragonfly ............................................................................................................................ 40 ORBITER User Manual (c) 2000-2010 Martin Schweiger 2
- 3. 10.5 Space Shuttle Atlantis ......................................................................................................... 41 10.6 International Space Station (ISS) ..................................................................................... 44 10.7 Space Station MIR ............................................................................................................. 44 10.8 Lunar Wheel Station ...........................................................................................................45 10.9 Hubble Space Telescope .................................................................................................... 46 10.10 LDEF Satellite .....................................................................................................................47 11 OBJECT INFORMATION ................................................................ 48 11.1 Vessel information ............................................................................................................. 48 11.2 Spaceport information ....................................................................................................... 48 11.3 Celestial body information ................................................................................................ 49 12 CAMERA MODES ........................................................................... 50 12.1 Internal view....................................................................................................................... 50 12.2 External views ..................................................................................................................... 51 12.3 Selecting the field of view ...................................................................................................52 12.4 Storing and recalling camera modes ..................................................................................53 13 GENERIC COCKPIT VIEW ............................................................. 54 13.1 General information display ............................................................................................... 55 13.2 Camera target/mode display ..............................................................................................56 13.3 Engine information display ................................................................................................56 13.4 Navigation mode indicators/controls ................................................................................ 57 13.5 Surface HUD mode ............................................................................................................ 58 13.6 Orbit HUD mode ................................................................................................................ 58 13.7 Docking HUD mode ........................................................................................................... 58 14 MULTIFUNCTIONAL DISPLAY MODES......................................... 59 14.1 COM/NAV receiver setup ................................................................................................... 61 14.2 Orbit .................................................................................................................................... 63 14.3 VOR/VTOL ..........................................................................................................................67 14.4 Horizontal Situation Indicator .......................................................................................... 68 14.5 Docking ............................................................................................................................... 70 14.6 Surface ................................................................................................................................. 73 14.7 Map ...................................................................................................................................... 75 14.8 Align orbital plane ...............................................................................................................79 14.9 Synchronise orbit ................................................................................................................ 81 14.10 RCS Attitude ....................................................................................................................... 82 14.11 Transfer .............................................................................................................................. 84 14.12 Ascent profile (custom MFD mode) .................................................................................. 87 15 SPACECRAFT CONTROLS .............................................................. 89 15.1 Main, retro and hover engines .......................................................................................... 89 15.2 Attitude thrusters ............................................................................................................... 90 16 RADIO NAVIGATION AIDS ............................................................ 92 17 BASIC FLIGHT MANOEUVRES ...................................................... 93 17.1 Surface flight ...................................................................................................................... 93 17.2 Launching into orbit .......................................................................................................... 93 17.3 Changing the orbit ............................................................................................................. 94 17.4 Rotating the orbital plane ...................................................................................................95 17.5 Synchronising orbits ...........................................................................................................97 17.6 Landing (runway approach) .............................................................................................. 98 17.7 Docking ............................................................................................................................... 99 ORBITER User Manual (c) 2000-2010 Martin Schweiger 3
- 4. 18 FLIGHT RECORDER .................................................................... 103 18.1 Playback event editor ........................................................................................................ 105 19 SCRIPT INTERFACE .................................................................... 107 19.1 Console window ................................................................................................................ 107 19.2 Terminal MFD .................................................................................................................. 108 19.3 Run a script with a scenario ............................................................................................ 108 19.4 Call a command or script via the API.............................................................................. 108 20 EXTRA FUNCTIONALITY ............................................................ 109 20.1 Scenario editor ..................................................................................................................109 20.2 External MFDs ..................................................................................................................109 20.3 Performance meter ........................................................................................................... 110 20.4 Remote vessel control ........................................................................................................ 111 20.5 Flight data monitor ............................................................................................................ 111 21 FLIGHT CHECKLISTS ................................................................... 113 21.1 Mission 1: Delta-glider to ISS ........................................................................................... 113 21.2 Mission 2: ISS to Mir transfer .......................................................................................... 116 21.3 Mission 3: De-orbit from Mir ............................................................................................117 22 VISUAL HELPERS ........................................................................ 119 22.1 Planetarium mode ............................................................................................................. 119 22.2 Force vectors .....................................................................................................................120 22.3 Coordinate axes ................................................................................................................. 122 23 DEMO MODE ............................................................................... 123 APPENDIX A MFD QUICK REFERENCE ............................................ 124 APPENDIX B SOLAR SYSTEM: CONSTANTS AND PARAMETERS ..... 128 B.1 Astrodynamic constants and parameters ........................................................................ 128 B.2 Planetary mean orbits (J2000) ........................................................................................ 128 B.3 Planetary orbital element centennial rates ...................................................................... 129 B.4 Planets: Selected physical parameters ............................................................................. 129 B.5 Rotation elements .............................................................................................................130 B.6 Atmospheric parameters ..................................................................................................130 APPENDIX C CALCULATION OF ORBITAL ELEMENTS ..................... 131 C.1 Calculating elements from state vectors .......................................................................... 131 APPENDIX D TERMS OF USE ............................................................ 134 D.1 Orbiter Freeware License ................................................................................................. 134 D.2 Disclaimer of warranty ..................................................................................................... 134 ORBITER User Manual (c) 2000-2010 Martin Schweiger 4
- 5. 1 Introduction Welcome to Orbiter 2010! The latest version has been nearly three years in the making, and I hope that it was worth the wait. There is a whole range of new features and improvements. The first thing you may notice are the new visual effects, including increased planetary texture resolution, distance haze effects, anisotropic and mipmap filtering, or new 2-D panel animation effects. Other features may take longer to reveal their full potential. Orbiter now comes with an embedded scripting language that will open up new possibilities – from the design of autopilots and computer-controlled spacecraft, to interactive tutorials and mission scripts. Orbiter‟s physics have also improved – from new atmosphere models for Earth and axis precession support to solar radiation pressure (check out the solar sail scena- rios). However, the most important changes have taken place “under the hood”. The Orbi- ter code has been extensively restructured, to separate the graphics subsystem from the simulation core. This allowed the introduction of a new server version (orbi- ter_ng) in addition to the traditional orbiter.exe executable. The server has no built- in graphics (ng = “no graphics”), and can be used for example as a multiuser-server application or trajectory data generator. But more interestingly for most users is the ability of orbiter_ng to link to external graphics modules. This feature will allow to plug in more powerful and feature-rich rendering engines in the future. Even better, the interface to the graphics module is public, so anybody can try their hand at im- proving the Orbiter graphics. Enjoy the ride! Martin Schweiger ORBITER User Manual (c) 2000-2010 Martin Schweiger 5
- 6. 1.1 About Orbiter Let us think the unthinkable, let us do the undoable. Let us prepare to grapple with the ineffable itself, and see if we may not eff it after all. Douglas Adams – Dirk Gently's Holistic Detective Agency Orbiter is a space flight simulator based on Newtonian mechanics. Its playground is our solar system with many of its major bodies - the sun, planets and moons. You take control of a spacecraft - either historic, hypothetical, or purely science fiction. Orbiter is unlike most commercial computer games with a space theme - there are no predefined missions to complete (except the ones you set yourself), no aliens to de- stroy and no goods to trade. Instead, you will get a pretty good idea about what is in- volved in real space flight - how to plan an ascent into orbit, how to rendezvous with a space station, or how to fly to another planet. It is more difficult, but also more of a challenge. Some people get hooked, others get bored. Finding out for yourself is easy - simply give it a try. Orbiter is free, so you don't need to invest more than a bit of your spare time. Orbiter is a community project. The Orbiter core is just the skeleton that defines the rules of the simulated world (the physical model). A basic solar system and some spacecraft (real and fictional) are included, but you can get a lot more with add-on modules developed by other enthusiasts in the Orbiter community. There are add-ons for nearly every spacecraft that ever flew (and quite a few that never got beyond the drawing board), for many more celestial bodies in the solar system (or entirely new fictional systems), for enhanced instruments, and much more. The Orbiter web site contains links to many Orbiter add-on repositories. 1.2 About this manual This document is the main help file that comes with the basic distribution of Orbiter. It is a User's Guide to the Orbiter software - which is to say that it gives an introduc- tion into how most things work, but doesn't tell you much why they behave as they do. By following the instructions, you will find out how to operate the engines of your spacecraft, how to use the instruments, and how to perform the most common mis- sions. But a big part of the appeal of Orbiter is finding out about the why - why do space- craft in orbit behave as they do, what is involved in a gravity-assist flyby, why do rockets have multiple stages, why can it be tricky to line up for docking with a space station, what do the numbers in the instrument displays actually mean ... ? This is where physics comes into the picture. If you want to conquer the final frontier, you will at some stage need to understand a few of the fundamental physical concepts that form the basis of astrodynamics and space flight. Luckily most of it is not very difficult - if you learn a bit about forces and gravity ("Newtonian mechanics") and how they relate to the motion of planets and spacecraft in orbit ("Kepler's laws"), you will have covered a good deal of it. Of course, there are always opportunities to dig deeper into the details, so your next steps might be finding out about the effects of ORBITER User Manual (c) 2000-2010 Martin Schweiger 6
- 7. orbit perturbations, attitude control, trajectory optimisation, mission planning, in- strument design - to name just a few. Don‟t get frustrated if you don‟t succeed immediately – it‟s only rocket science. Read the documentation and try some of the numerous Orbiter tutorials available on the internet, and you will soon be orbiting like a pro. Eventually you might start to develop your own add-on modules to enhance Orbiter's functionality, write tutorials and help files for newcomers - or even take active part in the Orbiter core development by identifying and discussing flaws or omissions in the Orbiter physics model (and there are still many!) 1.3 Orbiter on the web The Orbiter home page can be found at orbit.medphys.ucl.ac.uk/. It is your portal to Orbiter news, downloads, forum, addon sites, and related pages. The main Orbiter forum, www.orbiter-forum.com/, is a friendly meeting place for an active community of new and seasoned users and developers. It is a good place to find answers to any problems you may encounter, or just to hang out with fellow Orbi- nauts. Suggestions, bug reports (and of course praise) are always welcome. Links to other forum sites can be found on the Orbiter web site. Next door to the forum, at www.orbithangar.com, is the primary Orbiter add-on re- pository, where you can find a huge number of user-created spacecraft, instruments, textures, and more. And once you have started to write your own plug-ins, you can upload them here to share with others. The Orbiter wiki, at www.orbiterwiki.org/wiki/Main_Page, is a community-main- tained site which contains useful information for users and developers. For general information about Orbiter, have a look at the Wikipedia entry, en.wikipedia.org/wiki/Orbiter_(sim). A site dedicated to Orbiter graphics development is the Orbiter Visualisation Project at sourceforge.net/projects/orbitervis/. 1.4 Finding more help The help files that come with the main Orbiter package are located in the Doc sub- folder below your main Orbiter directory. Many add-ons will place their own help files in the same directory after installation. The DocTechnotes folder contains some documents with technical details and background information for interested readers. They are not required for using Orbiter. Many people have written documentation and tutorials covering particular aspects of Orbiter. Links can be found on the Related sites page of the Orbiter home page. A very good introduction to using and understanding Orbiter for beginners (and a handy refresher for old-timers) is Bruce Irving's online book Go Play In Space, which can be found via a link from the Manual page on the Orbiter web site. The scientific and technical background of space flight is covered in many textbooks and online sites. A good introduction is JPL's Basics of Space Flight, or R. Braeunig's ORBITER User Manual (c) 2000-2010 Martin Schweiger 7
- 8. Rocket & Space Technology. Among the many online resources for the general mathematics and physics relevant for space flight, you might find the Scienceworld site useful, at scienceworld.wolfram.com . 1.5 Getting started If you are a first-time user, it is probably a good idea to have a look at this manual to get you off the ground quickly. Ideally, use it together with the simulator. If you don‟t want to print it, run Orbiter in window mode (see Section 4.5) and have the manual open next to it. For installation help, see Section 3. The first time you run Orbiter, you will have to configure the video options (Sec. 4.5). Then you are good to go – see Sec. 4.1 on how to select a scenario and launch the simulation. To get a feel for Orbiter, you can run some of the pre-recorded flights and tutorials. These are the scenarios you find under the Tutorials and Playback folders. They don‟t require any user input, so you can lean back and enjoy the view. Once you are ready to take control, have a look at the Quickstart chapter (Sec. 5). It contains step-by-step instructions for takeoff, flight and landing in the futuristic Delta-glider. Some more complex missions, including a flight from the Kennedy Space Center to the International Space Station, can be found in Flight checklists folder (Sec. 21). For an overview of basic spacecraft controls, see Sec. 15. A detailed list of common keyboard commands can be found in Sec. 7. And once you have made your first steps into orbit, you might want to consult the rest of the manual to learn about some of the more advanced details of Orbiter. ORBITER User Manual (c) 2000-2010 Martin Schweiger 8
- 9. 2 What is new in Orbiter 2010? Improved physics Two new atmosphere models for Earth have been added to replace the limited model of the 2006 Edition. The new models extend to significantly higher altitudes of 2500 km (compared to previously 200 km), and they fix the problem of underestimating atmospheric density above 100 km. Micro-drag for objects in low Earth orbit is now much more realistic and adds new challenges to maintaining orbit stability. Support for simulating planetary axis precession has been added. Even though most simulation session won‟t last long enough introduce a perceptible change of axis ro- tation, this feature will allow to correctly model planet orientations over longer time ranges without the need for modifying configuration data. New visual features Planetary surfaces can now be rendered at significantly higher resolution (2.5 pix- els/arc second, equivalent to 75 m/pixel for Earth). Despite this, the simulation startup time has been reduced thanks to a new load-on-demand mechanism for planetary textures. The Orbiter distribution contains an Earth texture package with maximum resolution for Florida. New options for improved rendering include distance fog, mipmap filtering and ani- sotropic filtering. Embedded scripting capability Scripting support, based on the Lua script language, has been added in this version. Orbiter now contains plug-in modules and API support for running scripts from within the simulation. Scripts can be used for a variety of tasks, such as autopilots, mission scripting and interactive tutorials. Separation of the graphics and rendering subsystem from the simulation core The Orbiter code base has been revised to isolate the rendering module from the physics simulation. This allows to plug in external graphics clients for improved vis- ual appearance, or to run Orbiter without graphics support in server mode. New 2-D instrument panel engine The new version has improved support for displaying customized vessel instrument panels, which provides better scaling and zoom support, and can make use of mesh transformation techniques for smooth instrument animations. The included Delta- glider contains a sample implementation of the new panel interface. The old panel style is retained for backward compatibility. ORBITER User Manual (c) 2000-2010 Martin Schweiger 9
- 10. 3 Installation This section lists the computer hardware requirements for running Orbiter, and con- tains download and installation instructions. 3.1 Hardware requirements The standard Orbiter distribution requires the following minimum hardware fea- tures: 600 MHz PC or better (Pentium, Athlon, etc.) 256 MB RAM or more Windows 98/2000/XP/Vista DirectX 7.0 or higher DirectX compatible 3D graphics accelerator card with at least 16MB of video RAM (32MB or more recommended) and DXT texture compression support Approximately 100MB of free disk space for the minimum installation (additional high-resolution textures and add-ons will require more space). DirectX compatible joystick (optional) Installing high-resolution texture packs or add-ons may have an impact on perform- ance and can require significantly higher computer and graphics capabilities. 3.2 Download The Orbiter distribution can be obtained from one of several Orbiter mirror sites on the internet. You can find links to these mirrors at the Download page of the Orbiter site, http://orbit.medphys.ucl.ac.uk/. Orbiter is distributed in several compressed software packages (.zip files). The Base package contains the basic Orbiter system and is the only required package. All other packages are optional extensions to the basic system. All package names contain a 6-digit time stamp (YYMMDD) identifying the modifi- cation date of the package. For example, orbiter060504_base.zip contains the base package built on May 4, 2006. Note that not all current packages may have the same time stamp. In particular, high-resolution planetary texture packages are rarely up- dated and may have an older time stamp. Check the download pages for the latest versions of all packages. 3.3 Installation Create a new folder for the Orbiter installation, e.g. c:OrbiterOrbiter2010. If a previous version of Orbiter is already installed on your computer, you should not install the new version into the same folder, because this could lead to file conflicts. You may want to keep your old installation until you have made sure that the latest version works without problems. Multiple Orbiter installations can exist on the same computer. ORBITER User Manual (c) 2000-2010 Martin Schweiger 10
- 11. Download the Base package from an Orbiter download site into your new Orbiter folder and unzip it with WinZip or an equivalent utility. Important: Take care to preserve the directory structure of the package (for example, in WinZip this re- quires to activate the “Use Folder Names” option). After unzipping the package, make sure your Orbiter folder contains the executa- ble (orbiter.exe) and, among other files, the Config, Meshes, Scenarios and Tex- tures subfolders. Run orbiter.exe. This will bring up the Orbiter “Launchpad” dialog, where you can select video options and simulation parameters. You are now ready to start Orbiter. Select a scenario from the Launchpad dialog, and click the “Launch Orbiter” button! If Orbiter does not show any scenarios in the Scenario tab, or if planets appear plain white without any textures when running the simulation, the most likely rea- son is that the packages were not properly unpacked. Make sure your Orbiter folder contains the subfolders as described above. If necessary, you may have to repeat the installation process. 3.4 Uninstall Orbiter does not modify the Windows registry or any system resources, so no compli- cated de-installation process is required. Simply delete the Orbiter folder with all contents and subdirectories. This will uninstall Orbiter completely. ORBITER User Manual (c) 2000-2010 Martin Schweiger 11
- 12. 4 Before you start: The Launchpad Starting Orbiter.exe brings up the Orbiter Launchpad dialog box. The launchpad is your gateway to Orbiter. From here, you can select and launch a simulation scenario set simulation, video and joystick parameters load available plug-in modules to extend the basic Orbiter functionality open the online help system launch the Orbiter simulation window, or exit to the desktop Tab area Tab selectors Start scenario Launchpad help Exit base er Clicking on one of the tab selector buttons along the left edge of the dialog box opens the corresponding configuration page. Important: Before running Orbiter for the first time, make sure that all simulation parameters (in particular the video options) are set correctly. When you are ready, select a scenario, and press the "Launch Orbiter" button to jump into the simulation. 4.1 Scenarios tab The Scenarios tab allows you to manage and browse the available simulation startup scenarios. A "scenario" defines the initial setup of a simulation session (the date, spacecraft positions, velocities and other parameters). ORBITER User Manual (c) 2000-2010 Martin Schweiger 12
- 13. The scenario list contains all stored scenarios (including any you created yourself) in a hierarchical folder structure. Double-click on a folder to open its contents. Double- click on a scenario (marked by the red "Delta-glider" icon) to launch it. Selecting a scenario or folder brings up a short description on the right of the dialog box. Some scenarios may include more detailed information that can be viewed by clicking the Info button below the description box. There are a few special sce- narios and folders: The (Current state) scenario is automatically generated whenever you exit the simulator. Use this to continue from the latest exit state. The Tutorials folder contains pre-recorded flights with onscreen annotations that explain different aspects and stages of space flight missions. The Playback folder contains the flights you have recorded with Orbiter's built- in flight recorder. Launching one of these will start a replay. The Quicksave folder contains in-game saved scenarios generated by pressing . Multiple quicksaves are possible. Orbiter saves the quicksave states un- der the original scenario name, followed by a quicksave counter. The counter is reset each time the simulation is launched, so make sure to copy any scenarios you want to keep! The Demo folder can be filled with scenarios that are automatically run in kiosk/demo mode (see Section 22.2). This allows to put together a set of simula- tions that can be run in unsupervised environments. To start the simulation paused: Tick the Start paused box to pause the simulation on start. You can resume the si- mulation by pressing . To save your own scenarios: After exiting a simulation session, click the Save current button to save the current simulation state in a new scenario file. For setting up custom simulation scenarios, see also the Scenario Editor Manual (ScenarioEditor.pdf). To clear quicksaved scenarios: Click the Clear quicksaves button to delete all scenarios stored in the Quicksave folder. ORBITER User Manual (c) 2000-2010 Martin Schweiger 13
- 14. 4.2 Parameters tab The Parameters tab contains various options to customise the simulation behaviour, including realism and difficulty settings, back- ground star rendering, in- strument display settings, and focus mode for dialog boxes. Realism Complex flight model: Select the realism of the flight model for spacecraft. Tick this box to enable the most realistic flight parameters available for all vessel types. Disabling this option may activate simplified flight parameters which make space- craft easier control for newcomers. Not all vessel types may support this option. Damage and failure simulation: Spacecraft can sustain damage and system failure, for example if operational limits are exceeded. Not all vessel types may support this option. Limited fuel: Un-tick this box to ignore fuel consumption of your spacecraft. Some of the more “realistic” spacecraft, such as the Space Shuttle, may NOT work properly if “Limited fuel” is not selected, because they rely on the reduction of mass during liftoff as a consequence of fuel consumption. Nonspherical gravity sources: This option activates a more complex gravity calculation which can take into account perturbations in the gravitational poten- tial due to nonspherical object shapes, thus allowing more accurate orbit predic- tions. Note that this option can make orbital calculations more difficult, and may reduce the stability of instruments that don‟t take this effect into account. For a planet to make use of the perturbation code, its configuration file must contain the JCoeff entry. For background and technical implementation details please refer to the Orbiter Technical Note Doc/Technotes/Gravity. Gravity-gradient torque: If this option is enabled, vessels can experience an angular moment in the presence of a gravitational field gradient. This will be noti- ceable in particular in low orbits and can lead to attitude oscillations around the equilibrium or attitude-locked orbits. For background and technical implementa- tion details please refer to the Orbiter Technical note Doc/Technotes/Distmass. Window focus mode Focus follows mouse: If this option is ticked, the input focus is switched be- tween the Orbiter simulation window and any open dialog boxes by moving the mouse over the window. If unticked, the focus is switched in normal Windows style by clicking the window. ORBITER User Manual (c) 2000-2010 Martin Schweiger 14
- 15. Stars The parameters in this group the number and brightness of background stars dis- played on the celestial sphere. Orbiter uses the Hipparcos star catalogue with more than 105 entries. The "apparent magnitude" is a logarithmic scale describing the brightness of a star as seen from Earth. The brightest star (except for the sun), Sirius, has an apparent mag- nitude of mv = -1.5. The faintest stars visible without instruments are approximately of magnitude mv = 6. Using a higher magnitude value for the max. brightness setting will render stars brighter. Using a higher magnitude for the min. brightness setting will increase the number of faint stars rendered. Increasing the min. brightness level will make faint stars look brighter. Using logarithmic mapping will increase the contrast between bright and faint stars to a more realistic level. Instruments Transparent MFD: Make the onscreen multifunctional displays transparent. This provides a better view of the 3D environment, but makes it more difficult to read the instruments. MFD refresh: Time (in seconds) between MFD updates. Shorter intervals pro- vide smoother updates, but may degrade performance. Some built-in MFD modes, such as the Surface and HSI modes, define a lower limit for the update frequency. Panel scale: Sizing factor for instrument panels. Scale 1 provides optimal visual quality, but other values may be used to adapt the panel size at low or high screen resolutions. Panel scroll speed: Determines how fast the panel can be scrolled across the screen [pixels/second]. Negative values invert the panel scroll direction. 4.3 Visual effects tab The Visual effects tab provides options for tuning the rendering parameters and graphic detail. These options will improve the visual appearance and realism of the simulator, but most of them can have an adverse effect on simulation performance (frame rates) when enabled, and may increase video and main memory demands, so they should be used with care, in particular on less powerful computers. As a first step in troubleshooting Orbiter problems, it is often a good idea to turn off all visual effects. Note that some advanced rendering options can also be found in the Extra tab, under Visualisation parameters. This includes mipmap and anisotropic filtering options as well as the new on-demand texture loading feature. ORBITER User Manual (c) 2000-2010 Martin Schweiger 15
- 16. Planetary effects Cloud layers: Render clouds as a separate mesh layer for appropriate planets. Cloud lay- ers dis- abled (left) and enabled (right). Cloud shadows: Render cloud shadows cast on the planet surface. Only planets whose config files contain a CloudShadowDepth entry < 1 will actually render cloud shadows. Cloud shadows disabled (left) and enabled (right). ORBITER User Manual (c) 2000-2010 Martin Schweiger 16
- 17. Horizon haze: Render intensity-graded (“glowing”) horizon layer for planets with atmospheres. Horizon haze dis- abled (left) and enabled (right). NEW Distance fog: Apply atmospheric mist and fog effects to distant object when ! viewed through planetary atmospheres. Distance fog dis- abled (left) and enabled (right). Specular water reflections: Render water surfaces on planets with specular reflection effects. Specular water ref- lections disabled (left) and enabled (right). Specular ripples: Generate “ripple” effect in specular reflections from oceans for improved appearance of water surfaces. Specular ripples disabled (left) and enabled (right). ORBITER User Manual (c) 2000-2010 Martin Schweiger 17
- 18. Planet night lights: Render city lights on the dark side of planet surfaces where available. Planet night lights dis- abled (left) and enabled (right). Night light level: Defines the brightness of night city lights. Valid range is 0 to 1. (ignored if planet night lights are disabled) Max. resolution level: The maximum resolution at which planetary surfaces can be rendered. Supported values are 1 to 14. Higher values provide better visual appearance of planets that support high texture resolutions, but also significantly increase the demand on computing resources (graphics processor and memory). Note that the actual resolution level supported by any planetary body may be lower than this value, depending on the texture set available. Higher resolution textures for may bodies may be downloaded from the Orbiter website or add-on repositories. The highest resolution levels are usually only supported in selected areas of the surface (e.g. around spaceports). If you are using many high-resolution texture maps, it is important to activate the load-on-demand feature, to avoid excessive loading and closing times. This feature can be activated under the Extra tab of the Orbiter Launchpad: Select Visualisation parameters Planet rendering options Load on demand Florida scenery at resolution level 10 (left) and 14 (right). General effects Vessel shadows: Enable shadows cast by spacecraft on planet surfaces. Object shadows: Enable dynamic shadows of ground-based objects such as buildings. Specular reflections from objects: Render reflective surfaces like solar pa- nels, window panes or metallic surfaces. May degrade performance. Reentry flames: Render glowing plasma hull during reentry. Particle streams: Render ionised exhaust gases and vapour trails with particle effects. ORBITER User Manual (c) 2000-2010 Martin Schweiger 18
- 19. NEW Local light sources: Enable localised light sources, e.g. from engines, landing ! lights, floodlights, etc. This option can have a significant influence on frame rates. Ambient light level: Defines the brightness of the unlit side of planets and moons. Ambient level 0 is the most realistic, but makes it difficult to spot objects in the dark. Level 255 is uniform lighting (no darkness). NEW Celestial sphere ! Background: Select a bitmap to cover the celestial sphere background. Various options are available in the default distribution, including sky surveys from various mapping projects at different wavelength ranges. More maps may be available as addons. Intensity: The brightness of the background image (range: 0-1). For a realistic setting, try the Visible map with a very low intensity setting (e.g. 0.05). 4.4 Modules tab The Modules tab allows the activation and deactivation of plug-in modules for Orbi- ter which can extend the functionality of the core simulator. Plug-ins can contain ad- ditional instruments, dialogs, interfaces to external programs, etc. Make sure you only activate modules you actually want to use, because modules can take up some processing time even if they run in the background, and thus affect Orbiter's perfor- mance. NEW To activate a module, click the ! tick box next to its entry in the list. By clicking on the entry itself, many modules provide a short description about their function and user interface in the right panel. Entries are grouped in categories. You can expand or collapse categories by double-clicking the category header. The buttons at the bottom of the tab allow expanding or collapsing the entire list, and quick deactivation of all modules. The modules provided with the standard Orbiter distribution are demos from the SDK package, and are available in full source code. A wide variety of additional mod- ules by 3rd party add-on developers can be downloaded from Orbiter repositories on the internet. Some of the standard modules distributed with Orbiter are: ScnEditor: A versatile scenario editor that allows adding, editing and deleting spacecraft in a running simulation. See Section 20.1 for more details. ORBITER User Manual (c) 2000-2010 Martin Schweiger 19
- 20. ExtMFD: This module allows to open additional multifunctional displays in external dialog boxes. Useful if you need more information than a vessel‟s built-in MFD dis- plays provide, or if you want to track flight data in external camera views. CustomMFD: This module provides an additional “Ascent MFD” mode for the mul- tifunctional displays, which can be selected via - . Rcontrol: Remote control of ship engines. This allows to manipulate vessels even if they don‟t have input focus. If this module is active, the remote control window can be selected from the Custom Functions list ( ). FlightData: Real-time atmospheric flight data telemetry. If this module is active, the flight data window can be selected from the Custom Functions list ( ). Framerate: A graphical simulation frame rate (FPS) display. If this module is active, the frame rate window can be selected from the Custom Functions list ( ). NEW LuaConsole: Provides a console window for interactive processing of script com- ! mands from the Custom Functions list. NEW LuaMFD: Adds a new MFD mode for script input via a console MFD. ! 4.5 Video tab The Video tab provides options to select the rendering device, switch between full- screen and windowed mode, and set the resolution, window size and colour depth. 3D Device: Lists the available hardware and software devices for 3D rendering. Se- lect a hardware device with transform and lighting capabilities when possible, such as Direct3D T&L HAL or similar. (On some systems, the hardware devices might be listed with the name of your graphics card). Software devices such as RGB Emulation will produce poor performance. Note that some hardware devices do not support window mode. Always enumerate de- vices: Tick this box if Orbiter does not display 3D devices or screen modes correctly. This option enforces a hard- ware scan whenever Orbiter is launched and skips the de- vice data stored in device.dat. Make sure to tick this box af- ter upgrading your graphics hardware or DirectX/video drivers to make Orbiter aware of the changes. Try stencil buffer: Enables stencil buffering, if the video mode supports it. Stencil buffers can improve various visual effects (for example, provide support for alpha-blended shadows), but may have a slight impact on frame ORBITER User Manual (c) 2000-2010 Martin Schweiger 20
- 21. rates. If the selected video mode doesn‟t support stencil buffers, this option is ig- nored. Full Screen: Select this option to run Orbiter in full-screen mode. You can choose the screen resolution and colour depth from the lists provided. Only modes supported by the selected device are listed here. Higher resolution and colour depth will im- prove the visual appearance at the cost of reduced performance. In addition, you can select the Disable vertical sync option. This allows Orbiter to update a frame without waiting for a synchronisation signal from the monitor. This can improve frame rates, but may lead to visual artefacts (tearing). NEW On some systems the hardware frame buffer switching may cause the screen occasio- ! nally to flash white. Use Disable hardware pageflip to solve this problem. Disabling hardware pageflip also disables vertical sync. Window: Select this option to run Orbiter in a window. You can specify the size of the render window here. Selecting one of the available fixed aspect ratio options (4:3 normal, 16:10 widescreen or 16:9 widescreen) automatically adjusts the window width or height to maintain the aspect ratio. Large window sizes can reduce simula- tion performance. Note that some older graphics drivers may not allow 3-D applica- tions to run in window mode. 4.6 Joystick tab The Joystick tab allows selection and configuration of your joystick device, if present. Joystick device: Lists all attached joysticks. Main engine control: Define the joystick axis which controls the main thrusters. Try different options if the throttle control on your joystick doesn‟t work in Orbiter. Ignore throttle setting on launch: If ticked, the joystick throttle will be ignored at the launch of a scenario util the user manipulates it. Otherwise, the throttle setting is used immediately. Deadzone: Use this to de- fine how soon the joystick will respond when moved out of its centre position. Smaller values make it respond sooner. Increase if attitude thrusters do not cut out completely in neutral position. Throttle saturation: Defines the tolerance zone at the minimum and maximum range of the throttle control at which the joystick reports zero and maximum throttle, ORBITER User Manual (c) 2000-2010 Martin Schweiger 21
- 22. respectively. Reduce if main engines do not cut out completely at minimum throttle setting. (Applies only to joysticks with throttle control). If further calibration is required you should use the appropriate tools in the Windows Control Panel. 4.7 Extra tab The Extra tab contains a list of more advanced and specialised settings and configu- ration parameters, including details about Orbiter‟s dynamic state propagation, ves- sel configuration and debugging options. Addon plugins may add their own configu- ration entries to the list when activated. It is generally safe for new users to leave all settings in this list at their default values. Advanced users can fine-tune the behaviour of the simulator here. Click on an item to see a short description of its purpose to the right of the list. Double- clicking, or pressing the Edit button opens the associated configuration dialog. Among the configuration options available are: Time propagation - defines the parameters for dynamic update of linear (position and velocity) and angular vessel states (orientation, angular velocity). Users can select the integration methods as a function of step interval. The Orbit stabilisation entry allows to configure the conditions under which Orbiter switches from dynamic to orbit perturbation updates. For technical details on the dynamic propagation schemes available in Orbiter, refer to the Orbiter Technical Note Doc/Technotes/Dynamics. Vessel configuration - Different spacecraft types may provide options for defining visual and physical behaviour under this section. Celestial body configuration - Parameters to define particular characteristics of planetary bodies. Currently, this section contains configuration options for the at- mospheric models of some planets. Debugging options - Miscellaneous settings, including the way Orbiter shuts down a simulation session, and the option to enforce fixed time steps, which can be useful for debugging or trajectory generation. Visual parameters - This section contains advanced rendering and texture load options for planetary bodies. ORBITER User Manual (c) 2000-2010 Martin Schweiger 22
- 23. 4.8 About Orbiter tab The About Orbiter tab con- tains version and build in- formation, as well as links to the Terms of Use, credits, and the Orbiter home page and forum. ORBITER User Manual (c) 2000-2010 Martin Schweiger 23
- 24. 5 Quickstart This section demonstrates how to take off and land with one of Orbiter‟s default spacecraft, the Delta-glider. If you are using Orbiter for the first time, this will help to familiarise yourself with some basic concepts of spacecraft and camera control. You should also read the rest of this manual, in particular sections 6 and 8 on keyboard and joystick interface, section 14 on instrumentation, section 15 on spacecraft con- trols, and section 17 on basic flight maneuvers. Make sure you have configured Orbiter before launching your first simulation, in particular the video and joystick parameters (see section 4). Once you have started the Quickstart scenario, you can get the following scenario instructions also on- screen by opening the Help window with . Starting: Select the Checklists|Quickstart scenario (see Section 4.1 on scenario selection), and press the “Launch Orbiter” button to launch the scenario. Once the mission has been loaded (this can take a few moments), you will see in front of you run- way 33 of the SLF (Shuttle Landing Facility) at the Kennedy Space Center, Cape Canaveral, Florida. You are in control of a Delta-glider, a powerful futuristic spacecraft, aligned and ready for takeoff. You can always exit the simulation by pressing or , or by clicking “Exit” on the main menu ( ). Orbiter saves the current simulation status in the “(Current status)” scenario, so you can continue your flight later by selecting this scenario. Camera modes: You are in an external camera mode, looking towards your ship. You can rotate the camera around your ship by pressing and holding down the key and pressing a cursor key ( ) on the cursor keypad of your keyboard. Alternatively you can press the right button on your mouse and drag the mouse to rotate the camera. Or, if you have a joystick with a direction con- troller (“coolie hat”), you can use that as well. To jump into the cockpit of your glider, press . ( always toggles between cockpit and external view of the spacecraft you are controlling). In the cockpit, you can look around by rotating the camera with , or with the right mouse button or the joystick coolie hat. To look straight ahead, press the button. To learn more about camera modes and views, have a look at Section 12. Cockpit modes: At the moment, you are in "virtual cockpit" mode - that is, you are inside a three- dimensional representation of the glider cockpit, with the glass pane of the head- up display (HUD) in front of you, and the instruments and controls arranged ORBITER User Manual (c) 2000-2010 Martin Schweiger 24
- 25. around you. If you look back, you can even get a glimpse of your passengers in the cabin behind you! You can switch to a different cockpit mode by pressing . Pressing once will open the "generic glass cockpit" mode with only the HUD and two onscreen mul- tifunctional displays. Pressing again will open a 2-D panel mode. The panel can be scrolled by pressing a cursor key ( ) on the cursor keypad. To scroll the panel out of the way, press . You should now be able to see the runway stretching in front of you. Scrolling the panel is useful if you want to see more of your surroundings. Also, if the panel is larger than your simulation window, you can scroll different parts of the panel into view. NEW If the native resolution of the panel is larger than your simulation window, you ! can use the mouse wheel to zoom the panel view in and out (this feature may not be supported by all spacecraft types). Some spacecraft have more than a single panel which can be accessed by pressing in combination with a cursor key. If you press , you will see the glider‟s overhead panel with some additional controls. Pressing twice will bring up the lower panel with brake and gear controls. For now, switch back to the main panel with . Not all spacecraft types support 2-D panels or 3-D virtual cockpits, but the ge- neric cockpit mode is always available. MFD instruments: The most important and versatile instruments are the two multifunctional displays (MFDs) in the centre of the instrument panel. Each MFD consists of a square LCD screen and buttons along the left, right and bottom edges. MFDs can be set to different modes: With the mouse, left-click the “SEL” button at the bottom edge of one of the MFDs. (Alternatively, you can press . MFD keyboard interfaces always use key combinations, where the left key controls the left MFD, and the right key controls the right MFD). You will see a list of available modes. Click on one of the buttons along the left or right edge to select the corresponding mode. If you click the top-left button, the MFD switches to Orbit mode. If you want to select a mode via keyboard, press + [letter], where [let- ter] is the keyboard character listed in grey next to the MFD mode in the selection page. Most modes have additional settings and parameters that can be controlled with the buttons as well. The button labels change to indicate the various mode func- tions. For example, the Orbit mode has a button labeled “TGT”. This can be used to display the orbit of a target object. Click this button – you will see a dialog box to select a target object. Press , type “iss” in the text box, and press again. This will show the orbital parameters of the International Space Station in the MFD display. To see a short description of the available mode functions, click the “MNU” but- ton at the bottom of the MFD (Alternatively, use ). ORBITER User Manual (c) 2000-2010 Martin Schweiger 25
- 26. A description of standard MFD modes can be found in Section 14. Orbiter can also be extended with add-on MFD modes, so you may see additional modes in the list. For now, switch the left MFD to Surface mode, and the right MFD to HSI mode. Takeoff: Your glider is capable of runway takeoffs and landings on Earth (and on any other planet, if the atmospheric density is sufficient to provide aerodynamic lift). For takeoff, engage main engines at full thrust. You can do this by pushing the Main engine sliders at the left of the panel to the top using the mouse (make sure you push both sliders simultaneously!), or by pressing Num until engines are at full throttle. If you have a joystick with throttle control, you can use that to engage the main engines. Your spacecraft will start to roll. You can check the speed (in meters/second) on the AIRSPD indicator of the Surface MFD, or on the HUD (head-up display) – the value in the green box at the top right of the screen. When the airspeed reaches 100 m/s, pull back on the joystick to rotate, or press and hold Num. Once clear of the runway, press to raise the landing gear. ORBITER User Manual (c) 2000-2010 Martin Schweiger 26
- 27. When the atmosphere is too thin to produce enough lift for a runway takeoff (for ex- ample when taking off from the Moon) or when no runway is available, you can use the glider‟s hover engines to lift off: Move the Hover slider on the instrument panel up by clicking and dragging with the mouse. Alternatively, press the Num key until hover engines are fully en- gaged. Your glider should now lift off vertically. Once clear of the ground, engage main engines. Note that a fully loaded and tanked glider may be too heavy to lift off ver- tically from Earth when the “realistic” flight model is used. As you gain airspeed, you can gradually reduce hover thrust. Atmospheric flight: In the lower atmosphere, the glider behaves very much like an aircraft. Try the joy- stick controls for pitch, roll and yaw to get a feeling for handling at different altitudes. Without a joystick, you can use the numerical keypad ( / Num for pitch, / Num for roll, and / Num for yaw). The glider has powerful rocket engines, but their performance depends on atmospheric pressure (at very low altitudes, it will not even go supersonic). This is a good time to try different camera modes. Open the Camera dialog ( ), and check the effect of different track modes and field of view (FOV) settings. Landing: Go around and approach runway 33 of the SLF from the south. Line up with the runway. Your HSI instrument helps to maintain the correct approach path and slope. One of its two displays should already be tuned to the runway ILS system. The HSI contains a course pointer, deviation and glideslope indicator. It works like a standard aircraft instrument, so you may already be familiar with its use. If not, check section 14.4 for details. ORBITER User Manual (c) 2000-2010 Martin Schweiger 27
- 28. As you approach the runway, you will see PAPI and VASI landing aids in front of and beside the runway (see section 17.6). The PAPI is of limited use here, because it is adjusted for the Space Shuttle‟s steep descent slope of 20°. Throttle back and engage airbrakes ( ) to reduce speed. Lower the landing gear ( ). After touchdown, engage left and right wheel brakes ( and ) until you come to a full stop. Space flight: So far we have treated the glider much like a conventional aircraft. Now it is time to aim a bit higher ... Take off as before. Turn east (use the compass ribbon at the top edge of the HUD, or the one in the Surface MFD display), and pitch up to 50°. As you gain altitude, you will notice that your craft starts to behave differently, due to the reduction in atmospheric pressure. One of the effects is a loss of lift, which causes the flight path indicator (the HUD marker) slowly to drift down. Another effect is the loss of response from your aerodynamic control surfaces. At about 30km altitude your glider will start to drop its nose even while you are pulling back on the stick. Now activate the RCS (Reaction Control System) by right-clicking the “RCS Mode” selector (on the right side of the instrument panel) or by pressing Num. You are now controlling your craft with attitude thrus- ters. Pitch down to about 20°. After leaving the dense part of the atmosphere, you need to gain tangential velocity to achieve orbit. Your flight path indicator should stay above 0°. Now is a good time to activate the Orbit mode in one of your MFDs. This shows the shape of your current orbit (the green curve) in relation to the planet surface (the gray circle), together with a list of orbital parameters along the left side of the display. You should switch the display to “current orbital plane” projection mode, by clicking on the “PRJ” button until “Prj: SHP” is shown in the top right corner of the display. Also select altitude readouts by clicking the “DST” button so that the PeR and ApR entries in the data column change to PeA and ApA (periapsis altitude and apoapsis altitude), respectively. At the moment, your orbit will be a rather eccentric ellipse, which for the most part is below Earth‟s surface. This means that you are still on a ballistic trajectory rather than in a stable orbit. As you keep gaining tangential velocity, the orbit will start to expand. Once the green curve is completely above the planet surface (and sufficiently high above the atmosphere) you will have entered orbit. At this point, the most important pieces of information from the Orbit display are the orbital velocity (“Vel”) and apoapsis altitude (“ApA”). For a low Earth orbit, you need to achieve a velocity of at least 7800 m/s. Once you reach this value, you will see the orbit rising rapidly above Earth‟s surface. At the same time, the apoapsis altitude (the highest point of the orbit) will start to grow. Keep firing your engines until ApA reaches about +300km. Now cut the engines. ORBITER User Manual (c) 2000-2010 Martin Schweiger 28
- 29. You are now nearly in orbit. All that remains to do is raise the periapsis (the low- est point of the orbit) to a stable altitude. This is done best when you reach apoap- sis, which should be half an orbit (or about 45 minutes) from your current posi- tion. Time to switch into an external camera mode and enjoy the view! It is also a good idea to switch the HUD from surface to orbit mode now. Do this by clicking the “OBT” button in the top left corner of the instrument panel, or by pressing twice. In this mode, the HUD flight path ladder is aligned with the or- bital plane instead of the horizon plane, and there is a ribbon showing your or- bital azimuth angle. It also shows indicators for prograde (the direction of your orbital velocity vector) and retrograde (the opposite direction). When you approach apoapsis, turn your craft prograde. You can see how close you are to the apoapsis point by checking the ApT (time to apoapsis) value in the Orbit MFD. If it takes too long, press to engage time acceleration, and to switch back. To turn prograde, you can activate the RCS manually, but it is easier to leave it to the automatic attitude control, by simply pressing the “Prograde” button on the right of the instrument panel (or ). Now fire your main engines for final orbit insertion. The two parameters to watch are the orbit eccentricity (“Ecc”) and periapsis altitude (“PeA”). The eccentricity value should get smaller, indicating that the orbit becomes more circular, while the periapsis altitude approaches the apoapsis altitude (ApA). Once the eccentric- ity value reaches a minimum, turn the main engines off. You can also deactivate the prograde attitude mode by clicking “Prograde” again. Congratulations! You made it into orbit! Deorbiting: Should you ever want to come back to Earth, you need to deorbit. This means to drop the periapsis point to an altitude where the orbit intersects the dense part of the at- mosphere, so that your vessel is slowed down by atmospheric friction. Deorbit burns are performed retrograde. Click the “Retrograde” button, wait until the vessel attitude has stabilised, and engage main engines. Keep burning until the periapsis point is well below Earth‟s surface (PeA < 0), then cut the engines. Strictly speaking, the deorbit burn must be timed precisely, because too shallow a reentry angle will cause you to skid off the atmosphere, while too steep an angle will turn you into a shooting star. For now we are not concerned with such fine detail... Turn prograde again and wait for your altitude to drop. As you enter the lower part of the atmosphere, friction will cause your velocity to decrease rapidly. Reentries are usually performed with a high angle of attack (AOA) – about 40° for the Space Shuttle. Once your aerodynamic control surfaces become responsive again you can turn off the RCS system. Your glider has now turned back into an aircraft. You have probably ended up a long way from your launch point at the KSC. Re- entering towards a specified landing point requires some practice in timing the ORBITER User Manual (c) 2000-2010 Martin Schweiger 29
- 30. deorbit burn and the reentry flight path. We‟ll leave this for a later mission. For now, simply look for a dry patch to land your glider. This completes your first orbital excursion! You are now ready to try more advanced missions. Try the “Launch to docking with the ISS” flight described in section 21. First you might want to learn a bit more about orbital maneuvers and docking procedures in section 17. ORBITER User Manual (c) 2000-2010 Martin Schweiger 30
- 31. 6 The help system From the Orbiter Launchpad, you can get a description of the different dialog box options by pressing the “Help” button in the bottom right corner. During the simulation you can open the Orbiter help window by pressing , or by selecting “Help” from the main menu ( ). The help system provides information about MFD modes, and optionally a descrip- tion of the current scenario or the currently active spacecraft. Table of contents Scenario info Vessel info Help page Many in-game dialog boxes provide context- sensitive help. To activate the relevant help pages click the “?” button in the title bar of the dialog box. Context- The help system is currently still under de- sensitive help velopment. Not all scenarios and vessels currently support context-sensitive help. The system can be extended by adding ad- ditional scenario and vessel help pages, and add-on developers are encouraged to use the help system to provide user-friendly information about their spacecraft, or to in- clude documented tutorial scenarios that illustrate the features of their plug-ins. ORBITER User Manual (c) 2000-2010 Martin Schweiger 31
- 32. 7 Keyboard interface This section describes the default Orbiter keyboard functions. Please note that the key assignments are customizable by editing the keymap.dat file in the orbiter direc- tory, and that therefore the keyboard controls for your Orbiter installation may be different. The key assignment reference in this section and the rest of the manual refers to the keyboard layout shown in the figure below. For other layouts (e.g. language-specific) the key labels may be different. The relevant criterion for key functions in Orbiter is the position of the key on the keyboard, not the key label. For example, on the Ger- man keyboard, the keys for the “turn orbit-normal” (;) and “turn orbit-antinormal” (’) will be “Ö” and “Ä”. Keys from the numerical keypad or the cursor keypad will be denoted by subscript, e.g. Num or Cur. Note that certain spacecraft may define additional keyboard functions. Check indi- vidual manuals for a detailed description of spacecraft controls and functionality. Cursor pad Numpad Keyboard layout reference 7.1 General Toggle frame rate info on/off Toggle display of information about current object and camera mode. Time warp shortcut: Slow down simulation by factor 10 (down to real- time). See also Time acceleration dialog ( ) Time warp shortcut: Speed up simulation by factor 10 (up to a maximum warp factor of 100000). See also Time acceleration dialog ( ) Zoom out (increase field of view). See also Camera dialog ( ) Zoom in (decrease field of view). See also Camera dialog ( ) Zoom out (in discrete steps of 10°). Zoom in (in discrete steps of 10°). Start/stop recording a flight, or stop a flight playback. See also Flight re- corder dialog ( ) Undock from a vessel. Pause/resume simulation. Exit to Launchpad dialog. Quicksave scenario. ORBITER User Manual (c) 2000-2010 Martin Schweiger 32
- 33. Toggle internal/external view of the user-controlled spacecraft. Open the Camera dialog to select camera target, view mode and field of view. Opens the online help window. Toggle tracking mode for external camera views (target-relative / absolute direction / global frame). Open the Time acceleration dialog. This allows to speed up/slow down the simulation, and to pause/resume. Open vessel dialog to switch control to a different spacecraft. Switch control back to the previously active vessel. This allows quickly switching backwards and forwards between two vessels. Main menu. Open the Custom functions dialog. Contains a list of functions defined in plug-in modules, if available. Open the Flight recorder/playback dialog. Contains recording and play- back options. Open the Object Info dialog for object-specific data such as ILS navaid frequencies etc. Open the Map dialog (spaceports, navaid locations etc.) Open the Navaid Info dialog containing a list of navigational radio bea- cons. Open the Planetarium options dialog for controlling the display of grids and markers. “Planetarium mode”: Toggle display of constellations. 7.2 Spacecraft controls These keys allow manual maneuvering of the user-controlled spacecraft. See also joystick controls. Note some spacecraft may not define all thruster types. Main/retro thruster controls: Accelerate by increasing main thruster setting or by decreasing retro Num thruster setting. Decelerate by decreasing main thruster setting or by increasing retro Num thruster setting. Num Kill main and retro thrusters. Num Fire main thrusters at 100% while pressed (overrides permanent setting) Num Fire retro thrusters at 100% while pressed (overrides permanent setting) Hover thruster controls (where available): Num Increase hover thruster setting. Num Decrease hover thruster setting. Attitude thruster controls (rotational mode): / Num Engage attitude thrusters for rotation around longitudinal axis (bank) / Num Engage attitude thrusters for rotation around transversal axis (pitch) / Rotational mode: Engage attitude thrusters for rotation around vertical Num axis (yaw) Toggle “Kill rotation” navigation computer mode. Stops spacecraft rotation Num by engaging appropriate attitude thrusters ORBITER User Manual (c) 2000-2010 Martin Schweiger 33
- 34. Note: In combination with , thrusters are engaged at 10% max. thrust for fine control. Attitude thruster controls (linear mode): / Num Engage attitude thrusters for up/down translation. / Num Engage attitude thrusters for left/right translation. / Num Engage attitude thrusters for forward/back translation Note: In combination with , thrusters are engaged at 10% max. thrust for fine control. Other controls: Toggle reaction control thruster mode between rotational (engage oppo- Num site thruster pairs) and linear (engage parallel thruster pairs) Enable/disable reaction control system (RCS). The RCS (if available) is a Num set of small thrusters which allows attitude (rotation) and linear control of the spacecraft. Enable/disable manual user control (via keyboard or joystick) of aerody- Num namic control surfaces (elevator, rudder, ailerons) if available. Toggle “Hold altitude” navcomp mode. Maintain current altitude above surface by means of hover thrusters only. This will fail if hover thrusters cannot compensate for gravitation, in particular at high bank angles. Combining this mode with the “H-level” mode is therefore useful. Toggle “H-level” navcomp mode. This mode keeps the spacecraft level with the horizon by engaging appropriate attitude thrusters. Toggle “Turn prograde” navcomp mode. This mode turns the spacecraft into its orbital velocity vector. Toggle “Turn retrograde” navcomp mode. This mode turns the spacecraft into its negative orbital velocity vector. Toggle “Turn orbit-normal” navcomp mode. Rotates spacecraft normal to its orbital plane (in the direction of R V ) Toggle “Turn orbit-antinormal” navcomp mode. Rotates spacecraft anti- normal to its orbital plane (in the direction of R V ) / Cur Trim control (only vessels with aerodynamic surfaces) Apply left wheel brake (where applicable) Apply right wheel brake (where applicable) 7.3 External camera views Move camera away from target object. Move camera towards target object. Rotate camera around object. In ground-based camera views, will move the observer position, and will change the observer altitude, and will rotate the observer di- rection (unless locked to the target). ORBITER User Manual (c) 2000-2010 Martin Schweiger 34
- 35. 7.4 Internal (cockpit) view The two multifunctional displays (MFD) on the left and right side of the screen are controlled via left/right Shift key combinations, where the left Shift key addresses the left MFD, the right shift key addresses the right MFD. The Head-up display (HUD) and MFDs are visible only in internal cockpit view. Toggle between generic, 2D panel, and 3D virtual cockpit modes (if sup- ported by the current spacecraft) Rotate view direction. Return to default view direction. Scroll instrument panel (in 2D panel view). Switch to neighbour panel, if available (in 2D panel view). Toggle HUD display on/off. Toggle HUD colour. Switch HUD mode. HUD reference selection. Orbit HUD: opens reference selection input box. Docking HUD: steps through available NAV receivers. Docking HUD: Reference selection, bypassing XPDR and IDS transmit- ters. 7.5 MFD control MFD commands are generally –key commands, where the left and right keys refers to the left and right MFD display, respectively. Toggle MFD on/off (equivalent to MFD PWR button). Open a menu for MFD mode selection (equivalent to MFD SEL button). Open/page/close the MFD-specific parameter selection menu (equivalent to MFD MNU button). <mode> In MFD-mode selection, in combination with a mode key selects that mode (see Section 14). <func> In standard display mode, in combination with a mode-specific func- tion key activates that function (see Section 14). For control of specific multifunctional display (MFD) modes see Section 14 or the quick reference in Appendix A. 7.6 Menu selections Move to previous item in the list. Move to next item in the list. Display sub-list for selected item, if available. Go back to the parent list from a sub-list. Select current item and close list. Cancel list. ORBITER User Manual (c) 2000-2010 Martin Schweiger 35
- 36. 8 Joystick interface A joystick can be used to operate the attitude and main thrusters of the user-con- trolled spacecraft manually. Action Effect Push stick left or right Rotate around vessel’s longitudinal axis (bank) Push stick forward or back- Rotate around vessel’s transversal axis (pitch) ward Operate rudder control Rotate around vessel’s vertical axis (yaw) or Push stick left or right while holding joystick button 2 Operate throttle control Controls main thruster settings. This is similar to the Num and Num keyboard controls, but it affects only the main thrusters, not the retro thrusters. Direction controller (“coolie Cockpit view: rotate view direction hat”) External view: rotate camera around the observed object Direction contoller + joystick Cockpit view: scroll instrument panel (if applicable) button 2 External view: rotate view direction (ground observer mode only) ORBITER User Manual (c) 2000-2010 Martin Schweiger 36
- 37. 9 Mouse interface Spacecraft instrument panels can be operated by the mouse. Most buttons, switches and dials are activated by pressing the left mouse button. Some elements like multi- way dials may respond to both left and right mouse buttons. In generic cockpit view, the buttons around the two multifunctional displays (MFDs) can be operated with the mouse. In external camera modes, the mouse wheel control (if available) can be used to move the camera towards or away from the view target. The mouse wheel acts like the and keys. NEW In internal 2-D panel cockpit views, the mouse wheel can be used to zoom the panel ! view in and out, if the native resolution of the panel is higher than the size of the si- mulation window (not supported for legacy panel implementations). The camera direction can be rotated by holding down the right mouse button and dragging the mouse. This works both in external and cockpit views. The mouse can of course also be used to select and manipulate dialog controls. ORBITER User Manual (c) 2000-2010 Martin Schweiger 37
- 38. 10 Spacecraft classes The following standard spacecraft types are currently available in the Orbiter stan- dard distribution. Many more can be downloaded as add-ons. See the Orbiter web site for a list of add-on repositories. 10.1 Delta-glider The Delta-glider (DG) is the ideal ship for the novice pilot to get space borne. Its futu- ristic design concept, high thrust and extremely low fuel consumption make it easy to achieve orbit, and it can even be used for interplanetary travel. The winged design provides aircraft-like handling in the lower atmosphere, while the vertically mounted hover-thrusters allow vertical takeoffs and landings independent of atmospheric con- ditions and runways. Delta-glider model and textures by Roger “Frying Tiger” Long. Instrument panels by Martin Schweiger. Two versions are available: The standard DG is equipped with main, retro and hover engines. The scramjet version (DG-S) has in addition two airbreathing scramjet en- gines fitted, which can be used for supersonic atmospheric flight. The scramjets have an operational airspeed range of Mach 3-8. The DG supports 2-D instrument panels and a virtual cockpit in addition to the stan- dard “glass cockpit” camera mode. The glider comes with operating landing gear, nose cone docking port, airlock door, deployable radiator and animated aerodynamic control surfaces. It supports particle exhaust effects. Details on instrumentation, controls, camera modes and technical specifications can be found in the separate document DocDeltaGlider. 10.2 Shuttle-A The Shuttle-A, designed by Roger “Frying Tiger” Long, is medium size freight-vessel, designed preliminary for low gravity/low density environments. The current design allows to achieve LEO from Earth‟s surface, but you need to plan your ascent care- fully not to run out of fuel. ORBITER User Manual (c) 2000-2010 Martin Schweiger 38
- 39. The vessel has a set of two main and two hover thrusters, plus a pair of auxiliary thruster pods which can be rotated 180° for main, hover or retro thrust. Model design: Roger Long. Instrument panels and module code: Martin Schweiger. Virtual cockpit, payload management exten- sions: Radu Poenaru. The Shuttle-A comes with instrument panels. For operational details and technical specifications see the separate Shuttle-A Technical Manual. The latest version of the Shuttle-A supports a virtual cockpit, detachable cargo pods, and working landing gear, contributed by Radu Poenaru. Main and overhead instrument panels: Turn the panels on and off with . The Shuttle-A supports two panels which can be selected with and . Fuel tank/pump status indicator airlock/lock payload cover control control main hover thrust engines engines indicators RCS Navmode mode selectors/ select indicators or left MFD right MFD aux aux pod tilt engines controls ORBITER User Manual (c) 2000-2010 Martin Schweiger 39
- 40. Vessel-specific key controls: Operate docking hatch mechanism Open/close outer airlock door Operate landing gear. 10.3 Shuttle PB (PTV) The PB is a very agile single-seater. It produces little lift in atmospheric flight, and depends on its hover thrusters for takeoff and landing. Aerodynamic control surfaces are not supported in this version. Attitude control is performed via the RCS (reaction control system). Overall design and textures: Balázs Patyi. Model im- provements: Martin Schweiger Technical specifications: Mass 500 kg (empty orbiter) 750 kg (fuel capacity) 1250 kg (total) Length 7m 4 Thrust 3.0·10 N (main) 4 2 x 0.75·10 N (hover) 4 Isp 5.0·10 m/s (fuel-specific impulse in vacuum) 10.4 Dragonfly The Dragonfly is a space tug designed for moving payload in orbit. It may be used to bring satellites delivered by the Space Shuttle into higher orbits, or to help in the as- sembly of large orbital structures. The Dragonfly has no dedicated main thrusters, but a versatile and adjustable reac- tion control system. THE DRAGONFLY IS NOT DESIGNED FOR ATMOSPHERIC DESCENT OR SUR- FACE LANDING! ORBITER User Manual (c) 2000-2010 Martin Schweiger 40
- 41. Dragonfly original design: Martin Schweiger. Model improvements and textures: Roger Long. Systems si- mulation and in- strument panels: Radu Poenaru. The Dragonfly is the first vessel to be modeled with detailed electrical and environ- mental systems simulation, contributed by Radu Poenaru. For detailed information see the Dragonfly Operations Handbook. Technical specifications: 3 Mass 7.0·10 kg (empty) 3 11.0·10 kg (100% fuel) Length 14.8 m Width 7.2 m Height 5.6 m Propulsion system RCS mounted in 3 pods (left, right, aft) total 16 thrusters Thrust rating 1.0 kN per thruster 4 Isp 4.0·10 m/s (vacuum) 10.5 Space Shuttle Atlantis Space Shuttle Atlantis represents the only “real” spacecraft in the basic Orbiter distri- bution (but there are many more available as addons). Its flight characteristics are less forgiving than fictional models like the Delta-glider, and just reaching orbit is a challenge. The Atlantis orbiter features a working payload bay with remote manipulator system (“Canadarm”), so you can simulate the deployment or even recapture of satellites, or the shipment of resupplies to the International Space Station. The model now also features a virtual cockpit, with working MFD instruments and head-up display, a working payload bay and remote manipulator arm, as well as MMU support. Operation procedures and implementation details are provided in separate docu- ments: DocAtlantis and DocAtlantis_MMU_Sat_30. Below are a few simplified checklists for launch, docking and payload operation. Launch: Fire main engines at 100%. ORBITER User Manual (c) 2000-2010 Martin Schweiger 41