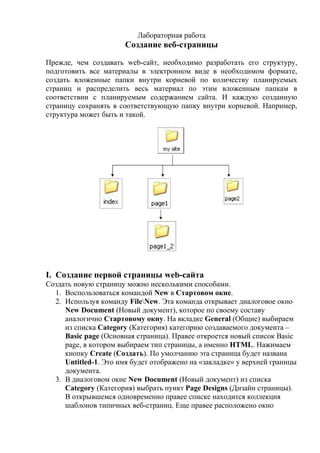
создание сайта
- 1. Лабораторная работа Создание веб-страницы Прежде, чем создавать web-сайт, необходимо разработать его структуру, подготовить все материалы в электронном виде в необходимом формате, создать вложенные папки внутри корневой по количеству планируемых страниц и распределить весь материал по этим вложенным папкам в соответствии с планируемым содержанием сайта. И каждую созданную страницу сохранять в соответствующую папку внутри корневой. Например, структура может быть и такой. I. Создание первой страницы web-сайта Создать новую страницу можно несколькими способами. 1. Воспользоваться командой New в Стартовом окне. 2. Используя команду FileNew. Эта команда открывает диалоговое окно New Document (Новый документ), которое по своему составу аналогично Стартовому окну. На вкладке General (Общие) выбираем из списка Category (Категория) категорию создаваемого документа – Basic page (Основная страница). Правее откроется новый список Basic page, в котором выбираем тип страницы, а именно HTML. Нажимаем кнопку Create (Создать). По умолчанию эта страница будет названа Untitled-1. Это имя будет отображено на «закладке» у верхней границы документа. 3. В диалоговом окне New Document (Новый документ) из списка Category (Категория) выбрать пункт Page Designs (Дизайн страницы). В открывшемся одновременно правее списке находится коллекция шаблонов типичных веб-страниц. Еще правее расположено окно
- 2. Preview (Предварительный просмотр), в котором можно увидеть миниатюру выбранного шаблона. Нажать кнопку Create (Создать). II. Режимы отображения web-страницы Создание и редактирование веб-страницы можно выполнять в разных режимах отображения. Существует три режима отображения: Code (Код) – редактор html-кода. Design (Дизайн) – редактирование в визуальном режиме. Split (Смешанный) – смешанный режим (код и дизайн). Переключение режимов выполняется нажатием соответствующих кнопок на панели инструментов документа или выполнения соответствующей команды меню View/ Code (Вид/Код) – включает текстовый режим отображения (html- кода) веб-страницы. View/ Design (Вид/Дизайн) – включает визуальный режим отображения веб-страницы. View/ Code and Design (Вид/Код и Дизайн) – включает смешанный режим (html-код и дизайн) веб-страницы. III. Настройка свойств web-страницы Прежде чем оформлять еще пустую веб-страницу, необходимо настроить ее свойства. Выполните команду Modify/Page Properties (Изменить/Свойства страницы) или на панели Properties в нижней части рабочей области редактора Page Properties (Свойства страницы).
- 3. В правой части расположен список Category – здесь выбирают нужную категорию параметров веб-страницы. По умолчании открыта категория Appearance (Внешний вид). Это основная категория при настройке веб- страницы. В раскрывающемся списке Page font (Шрифт страницы) выбирают шрифт для основного текста на странице. Разумнее всего выбирать распространенные шрифты, а не экзотические, т.к. их может не оказаться на компьютере других посетителей вашей веб-страницы в сети Интернет. Здесь же указывают стиль написания с помощью кнопок B- Bold (полужирный) или I-Italic (курсив). В следующем списке выбирают размер шрифта (Size) и единицы измерения этого размера, наиболее распространенный размер для web 10 пикселов. Ниже в поле Text color (Цвет текста) выбираем цвет, которым будет окрашен основной текст. В следующем ниже списке Background color выбирают цвет фона. Вместо однотонного фона можно использовать специально подготовленную или подобранную картинку. В поле Background image (Фоновый рисунок) указывают путь к фоновому рисунку. Ниже следуют четыре поля для установки параметров отступа в расположении веб-страницы от краев рабочего поля, а на просмотре - все окно браузера. Чтобы веб-страница заполняла все окно браузера нужно установить нулевые значения отступов от левой, правой, верхней и нижней границы. Возвращаемся к списку Category. Link (Ссылки) настраивается позже, когда расставлены ссылки и определен общий дизайн сайта. Среди других в Category определим Title/Encoding (Заголовок/Кодировка). В самое верхнее поле Title вводится заголовок (название) веб-страницы. Следующий ниже раскрывающийся список Encoding (Кодировка) определяет очень важный момент настройки страницы – выбор кодировки. Для русского языка наиболее распространенной в настоящее время является Windows-1251. Она может еще называться Кириллица (Windows). Когда кодировка указана, нажимаем кнопку Reload (Перезагрузить). По окончании всех установок нажимаем кнопку Ok и переходим к созданию или редактированию страницы. IV. Ввод и форматирование текста Ввод и форматирование текста можно выполнить с клавиатуры. При этом есть возможность изменения заранее заданного стиля. Изменить стиль можно с помощью панели инструментов документа. Выполните Insert/Text. Используя инструменты группы Heading (Заголовок) они помечены как h1, h2, h3 и.т.д. Того же можно добиться используя команду меню Text/Paragraph Format (Текст/Формат абзаца). Откроется список возможных вариантов
- 4. форматирования не только отдельных слов, но и абзацев. Уровней заголовков здесь уже шесть. Чем выше номер уровня, тем меньше его размер. Пункт Paragraph (Абзац) форматирует текст как обычный абзац. Пункт Preformatted Text (Переформатирование текста) превращает абзац в текст фиксированного формата, текст абзаца можно редактировать как в обычном текстовом редакторе. Команду меню Text/Align (Текст/Выравнивание) используют для выравнивания текста. Align Left – выровнять слева Align Center – выровнять по центру Align Right – выровнять справа Align Justify – выровнять по ширине страницы. Для упрощения работы можно использовать панель Properties в нижней части рабочего окна. Если она закрыта, то ее можно открыть с помощью Windows/ Properties (Окно/Свойства). Для выравнивания текста служит группа кнопок Если текст состоит их нескольких абзацев и необходимо отделить один от другого, то можно использовать клавишу Enter и/или кнопку Text Indent (задать отступ текста) Для того чтобы снять отступ с абзаца надо нажать клавишу Enter, а затем Text Outdent (убрать отступ). Аналогично с помощью меню
- 5. Text/Indent Text/Out dent Для создания списков, как и в текстовом редакторе, используем кнопки Unordered Lists – неупорядоченный (маркированный) список. Ordered Lists - упорядоченный (нумерованный) список. На панели инструментов Properties появится новая кнопка List Item (Пункт списка), с помощью которой можно изменить стиль значка или номер списка. Вставку специальных символов можно осуществить так: Insert/HTML/Special Characters/Other (Вставить/HTML/Специальный символ/Другие) Аналогичный результат можно получить, если выполнить следующее. На панели инструментов Insert открыть список Common в нем выбрать Text далее самую правую кнопку на этой панели Указать дату последнего обновления сайта или страницы можно с помощью Insert/Data и далее выбрать Day format – формат дня недели, Date format – формат даты, Time format – формат времени. Для автоматического сохранения даты обновления при сохранении следует установить флажок в нижней части окна Update automatically on save Альтернативным вариантом является использование на вкладке Common (Общее) панели Insert, а затем кнопки Data
- 6. После того, как введен текст, можно изменить шрифт. Для этого требуется предварительно выделить фрагмент текста. Затем на панели Properties открываем список Font. Затем выбирают подходящую шрифтовую группу (группу похожих шрифтов). Альтернативный вариант – выполнение команды Text/ Font (Текст/Шрифт). Изменить размер шрифта можно с помощью списка Size на панели инструментов Properties или команды Text/Size (Текст/Размер), который содержит список их семи стандартных размеров шрифтов. А команда Text/Size Change (Текст/Изменить размер) содержит список величин, на которые можно изменить текущий размер. Изменение цвета текста можно сделать с помощью панели Properties, используя селектор цвета – Text Color (Цвет текста). В правом верхнем углу над палитрой цветов расположены три кнопки (слева направо): Default Color сбрасывает предыдущие установки цвета текста и устанавливает цвет по умолчанию; System Color Picker открывает стандартное диалоговое окно выбора цвета; Правая кнопка (с изображением треугольника) открывает список, в котором можно выбрать режим палитры цветов. Самый последний пункт этого списка Snap to Web Safe включает так называемую безопасную веб-палитру. Цвета данной палитры должны без искажения отображаться во всех браузерах. Альтернативным способом является команда меню Text/Color (Текст/Цвет). Импорт текста По мимо ввода текста с клавиатуры, его можно импортировать из других приложений с помощью команд меню Edit/Copy (Правка/Копировать) копировать текстовый фрагмент, выполненный, например, в Word, а затем Edit/Paste (Правка/Вставить) уже в Dreamweaver. Полезные советы 1. Хорошим тоном считается выполнение текста на веб-страницах одного проекта одним и тем же шрифтом и одного и того же цвета. 2. Не следует для всего текста применять курсивное или полужирное выделение. 3. Не следует использовать для текста экзотические шрифты. 4. Цветовую гамму шрифт – фон нужно хорошо продумать, от этого зависит впечатление посетителя о вашем сайте. Сохранение документа
- 7. В Dreamweaver имеется несколько стандартных команд меню для сохранения изменений в документе. 1. Для сохранения обновлений в уже существующей странице File/Save (Файл/Сохранить). 2. Для сохранения копий документа File/Save as (Файл/Сохранить как). 3. Для сохранения нового документа можно воспользоваться любой. 4. Для одновременного сохранения однотипных документов и последующего завершения работы File/Save All (Файл/Сохранить все). Эта команда открывает диалоговое окно Save as и последовательно сохраняет все документы. V.Открытие документа В Dreamweaver есть возможность редактирования веб-страниц, созданных как в этом, так и в других редакторах. Для этого веб-страницу необходимо открыть в Dreamweaver с помощью 1. File/Open (Файл/Открыть) или File/Open Resent (Файл/Открыть последний). 2. Стартового окна VI. Закрытие документа Закрытие любо документа производится стандартным образом, как и в приложениях Windows. Перед закрытием необходимо сохранить документ или редактор напомнит вам об этом. 1. File/Close (Файл/Закрыть) 2. File/Close All (Файл/Закрыть все) приводит к закрытию окна документа и всех открытых окон соответственно.