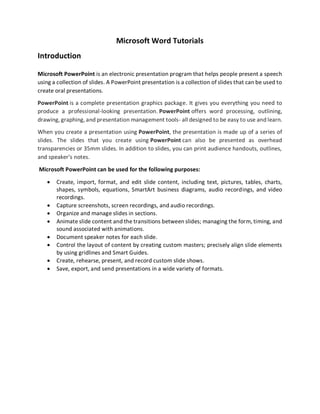
Power point by Gulshan K Maheshwari(QAU)
- 1. Microsoft Word Tutorials Introduction Microsoft PowerPoint is an electronic presentation program that helps people present a speech using a collection of slides. A PowerPoint presentation is a collection of slides that can be used to create oral presentations. PowerPoint is a complete presentation graphics package. It gives you everything you need to produce a professional-looking presentation. PowerPoint offers word processing, outlining, drawing, graphing, and presentation management tools- all designed to be easy to use and learn. When you create a presentation using PowerPoint, the presentation is made up of a series of slides. The slides that you create using PowerPoint can also be presented as overhead transparencies or 35mm slides. In addition to slides, you can print audience handouts, outlines, and speaker's notes. Microsoft PowerPoint can be used for the following purposes: Create, import, format, and edit slide content, including text, pictures, tables, charts, shapes, symbols, equations, SmartArt business diagrams, audio recordings, and video recordings. Capture screenshots, screen recordings, and audio recordings. Organize and manage slides in sections. Animate slide content and the transitions between slides; managing the form, timing, and sound associated with animations. Document speaker notes for each slide. Control the layout of content by creating custom masters; precisely align slide elements by using gridlines and Smart Guides. Create, rehearse, present, and record custom slide shows. Save, export, and send presentations in a wide variety of formats.
- 2. 1. Create Blank Presentation When you start PowerPoint, the app displays a Start screen that gives you options for opening an existing presentation or creating a new one. To preview presentation design templates 1. Display the Backstage view, and then, in the left pane, click New. 2. On the New page, scroll the pane to view the presentation design templates that were installed with PowerPoint. 3. Click any thumbnail to open a preview window that displays the title slide of the selected design with alternative color schemes and graphic backgrounds. Each design template has multiple color variants and slide layouts
- 3. 2. The Opening Screen You will see the default opening screen is actually composed of three parts: 1. The Slides/Outline tabs on the left which displays thumbnails or lists of all slides 2. The main Slide pane (center) which allows you to work on individual slides. 3. Notes Pane (bottom): In the Notes pane, you can type notes about the current slide. You can distribute your notes to your audience or see your notes in Presenter view when you give your presentation.
- 4. 3. Display different views of presentations The elements of a presentation that you want to have a good view of change depending on what you’re currently doing with the presentation. You can switch among standard presentation views, adjust the elements shown in each view, and change the magnification of the content in the app window. Display standard views PowerPoint has six views in which you can create, organize, and preview presentations. The views are: 1. Normal view This view includes the Thumbnails pane on the left side of the app window, the Slide pane on the right side of the window, and an optional Notes pane at the bottom of the window. You insert, cut, copy, paste, duplicate, and delete slides in the Thumbnails pane, create slide content in the Slide pane, and record slide notes in the Notes pane. 2. Notes Page view This is the only view in which you can create speaker notes that contain elements other than text. Although you can add speaker notes in the Notes pane in Normal view, you must be in Notes Page view to add graphics, tables, diagrams, or charts to your notes. 3. Outline view This view displays a text outline of the presentation in the Outline pane and the active slide in the Slide pane. You can enter text either directly on the slide or in the outline. 4. Reading view In this view, which is ideal for previewing the presentation, each slide fills the screen. You can click buttons on the navigation bar to move through or jump to specific slides. 5. Slide Show view This view displays the presentation as a full-screen slide show, beginning with the current slide. It displays only the slides and not the presenter tools. 6. Sorter view This view displays thumbnails of all the slides in the presentation. In this view, you manage the slides, rather than the slide content. You can easily reorganize the slides, group them into sections, and apply transitions to one or multiple slides. You can also apply transitions from one slide to another, and specify how long each slide should remain on the screen. The views you’ll use most frequently when developing presentations are Normal view and Slide Sorter view.
- 5. 4. To create a presentation based on a default design template 1. Display the New page of the Backstage view. 2. Scroll the pane to locate the design you want to use. Do either of the following: Double-click the thumbnail to create the presentation. Click the thumbnail to preview the design template, and then click the Create button in the preview window to create the presentation.
- 6. PowerPoint displays the new presentation in Normal view. The title slide is visible in the Thumbnails pane and in the Slide pane. To create a new presentation that is based on the Blank Presentation template, do the following: 1. Click the File tab. 2. Point to New, and under Available Templates and Themes select Blank Presentation. 3. Click Create.
- 7. 5. The Title Slide When you open a new presentation in PowerPoint 2010, the program assumes that you will begin your slide show with a Title slide. Adding a title and subtitle to this slide layout is as easy as clicking in the text boxes provided and typing.
- 8. 6. Select Layout Go to Home Tab select layout 7. Design Theme One of the first things you will want to think about is the “look” or design theme of your slides. PowerPoint has a number of built in themes you can choose from. Design themes were first introduced in PowerPoint 2007. They work in a similar way as the design templates in earlier versions of PowerPoint. A really nice feature of the design themes is that you can immediately see the effect reflected on your slides, before making your decision.
- 9. 8. Apply a Design Theme a. Click on the Design tab of the ribbon. b. Hover your mouse over any of the design theme icons shown. c. The design is reflected immediately on your slide, so you can see how it will look if you apply this design theme to your presentation. d. Click the design theme icon when you find one that suits your needs. This will apply that theme to your presentation. 9. Test Out More Design Themes The design themes that are immediately visible on the Design tab of the ribbon are not all the themes available. You can scroll through the existing design themes by clicking on the up or down arrows to the right of the themes shown, or click the drop down arrow to reveal all of the available design themes at one time. More design themes are available to download from the Microsoft site, by clicking on that link.
- 10. 10. Design Theme Color Schemes Once you have selected a style of design theme that you like for your PowerPoint presentation, you are not limited to the color of the theme as it is currently applied. 1. Click on the Colors button at the right end of the design themes on the Design tab of the ribbon. 2. Hover your mouse over the various color schemes shown in the drop down list. The current choice will be reflected on the slide. 3. Click the mouse when you find the right color scheme.
- 11. 11. Select a Font Family Each design theme is assigned a font family. Once you have selected the design theme for your PowerPoint presentation, you can change the font family to one of the many groupings within PowerPoint 2010. 1. Click the Fonts button at the right end of the design themes shown on the Design tab of the ribbon. 2. Hover your mouse over any of the font families to see how this group of fonts will look in your presentation. 3. Click the mouse when you have made your selection. This font family will be applied to your presentation.
- 12. 12. Change the PowerPoint Background Style Just as you were able to change the background on a plain PowerPoint slide, you can do the same while using one of the many design themes. 1. Click the Background Styles button on the Design tab of the ribbon. 2. Hover your mouse over any of the background styles. 3. The background style will be reflected on the slide for you to evaluate. 4. Click the mouse when you find a background style that you like.
- 13. 13. Background Graphics Can Be Hidden Sometimes you want to show your slides with no background graphics. This is often the case for printing purposes. The background graphics will remain with the design theme, but can be hidden from view. 1. Check the Hide Background Graphics box on the Design tab of the ribbon. 2. The background graphics will disappear from your slides, but can be turned back on at any later time, by simply removing the check mark in the box. 14. Adding Media to Your Slides 1. Add Clip Art and Pictures Using a Content Slide Layout PowerPoint 2010 offers you a number of different ways to add clip art and pictures to a presentation. Perhaps the easiest way to do so is to select a slide layout that contains a placeholder for content such as clip art and pictures. On the Home tab of the ribbon either click on the New Slide button or change the current slide layout by clicking on the drop down arrow beside Layout. There are a number of different Content slide layouts available for you to choose from. Toadd a single picture or a piece of clip art, click on a simple layout such as Title and Content and the layout of your current slide will change to match your choice.
- 14. Ifyou havechosen one of thesimplecontentlayouts, your PowerPoint2010 slideshould resemble the graphic below. The content icon in the middle of the slide contains links to six different types of content that you can add to the slide. The clip art button is in the middle of the bottom row of icons. Tip - If in doubt about which button to use, simply place your mouse over a button until the little help balloon appears. These balloons or Tool Tips will identify what the button is used for.
- 15. You can insert Pictures and clip Art from the insert Tab 15. Use the New Slide Button Click on the New Slide button on the Home tab of the ribbon to add a new slide to your presentation. Any new slides created will retain the design theme you set for your slideshow in the first slide.
- 16. 16. Deleting the slide Slides Select the Slide to be Deleted On the Slides tab of the Slides / Outline task pane on the left of your screen, click on the thumbnail of the slide you wish to delete. Press the Delete key on your keyboard.
- 17. 17. Move Slides Using the Slides / Outline Pane a. Click on the slide you wish to move, to select it. b. Drag the slide to the new location. c. A horizontal line appears as you drag the slide. When the horizontal line is in the correct location, release the mouse. d. The slide moves to the new location. 18. Divide presentations into sections To make it easier to organize and format a longer presentation, you can divide it into sections. In both Normal view and Slide Sorter view, sections are designated by titles above their slides. They do not appear in other views, and they donotcreateslides or otherwiseinterruptthe flow ofthepresentation. To create a section 1. In Normal view or Slide Sorter view, select the slide that you want to be first in the new section. 2. On the Home tab, in the Slides group, click the Section button, and then click Add Section to insert a section title named Untitled Section before the selected slide.
- 18. To rename a section In Normal view or Slide Sorter view, do either of the following to open the Rename Section dialog box: Right-click the section title you want to change, and then click Rename Section. 19. Hide Slide and Insert Duplicate slide To hide or unhide slides 1. Select the slide or slides you want to hide or unhide. 2. Do either of the following: Right-click the selection, and then click Hide Slide. On the Slide Show tab, in the Set Up group, click the Hide Slide button. To insert Duplicate slides 1. Select the slide you want to make duplicate 2. Do either of the following: Right-click the selection, and then click Duplicate Slide. On the Insert tab, from new slide click the duplicate selected Slide button.
- 19. Setting up the PowerPoint Slide Show 1. Slide Transitions - Choose a Slide Transition a) Click on the Transitions tab of the ribbon to access the slide transition options. The most common slide transitions are shown as icons on the ribbon. b) Click thedrop down arrow tosee the completelist of transitions available, or scroll through the list, one row at a time. With PowerPoint 2010, you have the ability to see the transition effect on the slide by hovering the mouse over the transition choice, prior to making your selection. There are several options that you can choose to add to your PowerPoint 2010 slides. •Sound •Duration •Whether to apply to this slide or Apply to All •How to advance the slide •on mouse click •or automatically after a set number of seconds
- 20. 2. Sound Effects to Choose From Sound effects can be effective if applied wisely to PowerPoint slide transitions. For example -- a presentation that is about the increasing sales figures might be effective with a cash register sound effect on a slide transition. There is also an option to Loop until Next Sound which you can apply to the slide transition. In my opinion, this should be used only sparingly, and only in certain situations (such as a presentation for small children). The sound effect will keep repeating until another sound effect is reached, and could be very distracting to the audience. A single sound effect will certainly make your point. 3. Previewing your Show The Slideshow tab will let you set up how your show will progress. First you may want to preview your raw show to see if the slides seem in the proper order and if you like the transitions. To preview, click the Slideshow tab and select either From Beginning (to see show from the first slide on) or From Current Slide (to see show from a slide selected in the Slide Pane onwards).
- 21. 4. Using the Set Up Show feature to create the delivery of your show Note that timings for your slides were supposed to be set up in the Slide Transitions step. You can always go back and adjust them. The easiest way to set the slide timings is to rehearse and time your PowerPoint presentation by progressing through the slides as if you were seeing them for the first time. As you click the mouse to advance the slides, PowerPoint can record the timings on the slides for you.
- 22. Animations Objects on slides (like text) can be animated in a variety of different ways. The animations you add alter how text appears on the screen. This is how you do it: 1. Select the object you want to animate: Click the slide containing the object Click the object (Text box in this case) Highlight the items in the bullet list 2. Apply the animation: Click Animations Click the arrow next to the Animate: Option Select your animation from the list
- 23. To preview animations Do any of the following: To preview all animations on a slide in order, on the Animations tab, in the Preview group, click the Preview button. To preview a specific animation and those that follow, in the Animation Pane, click the first animation, and then click the Play From button. To preview one animation, select the animation on the slide and then, in the Animation Pane, click the Play Selected button. To remove animation effects from slide objects Do either of the following in the Animation Pane: To remove one animation, right-click the animation, and then click Remove. To remove all animations, click any animation.
- 24. Master Slide Difference between Master Slide View and Normal Slide View: It is important that you understand the difference between Master Slide View and Normal Slide View. Master Slide View Normal Slide View The master slide can be used to specify colors, fonts, headings, images and object positions. Once added to the master slide, these specifications will automatically be applied to all other slides in the presentation. This saves a lot of work and time. Normal Slide View is used to design slides individually. This means we can have different text, images and formatting on each slide. Individual text on each slide Setting styles, positions, text and images that will be used on all slides
- 25. Closing the Master Slide: Click Slide Master Click Close Master View Adding Slide Numbers and Dates to the Master Slide – How to do it: Sometimes exam questions require you to add page numbers and dates to the master slide. This is how you do it: Open Master Slide View Click Insert Click Header and Footer This will open the Header and Footer window. In here you should do the following: Tick the Date and Time box Select the Update Automatically option Tick the Slide Number box Click Apply