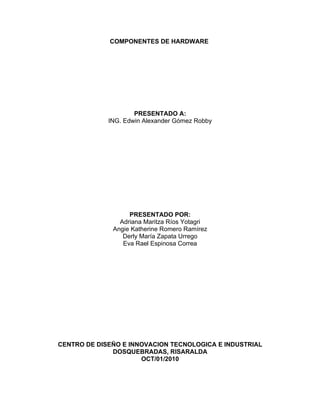
Componentes de hardware y ensamble de PC
- 1. COMPONENTES DE HARDWARE PRESENTADO A: ING. Edwin Alexander Gómez Robby PRESENTADO POR: Adriana Maritza Ríos Yotagri Angie Katherine Romero Ramírez Derly María Zapata Urrego Eva Rael Espinosa Correa CENTRO DE DISEÑO E INNOVACION TECNOLOGICA E INDUSTRIAL DOSQUEBRADAS, RISARALDA OCT/01/2010
- 2. CONTENIDO IDENTIFICACION DE LOS COMPONENTES…………………………....3 CLASIFICACION DE LOS DISPOSITIOS…………………………………5 PASOS PARA ENSAMBLAR UN COMPUTADOR.................................6 PASOS PARA DESENSAMBLAR UN COMPUTADOR……………….15 ELEMENTOS PARA REALIZAR UN PRUEBA DE VIDEO………..…..32 HERRAMIENTAS BASICAS PARA ENSAMBLE Y DESEMSANBLE DE COMPUTADORES…………………………………..………..…………...32 NORMAS DE SEGURIDAD…………………………………………….…32 COMPONENTES DE LA TARJETA INTEL……………………….….…33
- 3. 1 IDENTIFICACIÓN DE COMPONENTES En la lista que se encuentra en la parte inferior, frente a cada número escriba el nombre que corresponde para cada componente numerado en las imágenes.
- 4. 1 RATON 6 PUERTO USB 2 TECLADO 7 CONECTOR RJ45 3 PUERTO PARALELO 8 AUDIO 4 VGA 9 PUERTO DE RED 5 PUERTO SERIAL 10 FIREWIRE 1. Indique que dispositivo está asociado a cada conector externo de las imágenes 1 MOUSE 6 MEMORIAS 2 TECLADO 7 CABLE DE RED 3 IMPRESORAS 8 MICROFONO, AURICULAR 4 MONITOR 9 RED 5 COM1-COM2 10 CAMARAS DIGITALES
- 5. 2. CLASIFICACION DE LOS COMPONENTES DE ACUERDO AL MANEJO DE LA INFORMACION Clasifique si el dispositivo es de entrada, salida o de ambos. Mouse ENTRADA Teclado ENTRADA Micrófono ENTRADA Monitor SALIDA Impresora SALIDA Parlantes SALIDA 3 ACTIVIDAD DE ENSAMBLE Y DESENSAMBLE DEL PC (Documento) a. Establezca los pasos para ensamblar y desensamblar un computador, aclarando cuales son los elementos que se necesitan para hacer la prueba mínima de vídeo.(procedimiento) b. Liste las herramientas necesarias para realizar el ensamble y desensamble de un PC c. Describa las normas de seguridad que se requieren para llevar a cabo el ensamble y desensamble del PC. d. Realice el ejercicio de identificación de componentes de tarjetas madre INTEL y/o AMD
- 6. PASOS PARA ARMAR UN COMPUTADOR En este manual se encontrarán los pasos requeridos para armar un computador físicamente, los principales componentes se deben tener son: 1. Tarjeta madre (Board) 8. Memoria RAM 2. Fuente de poder 9. Cables IDE de unidades 3. Procesador con disipador (para 32 pines y 40 pines) 4. Ventilador para procesador 5. Disco duro 6. unidad de CD 7. Unidad de diskette 3 ½
- 7. Microprocesador: Para instalar el procesador o CPU, fíjense en que éstos siempre tienen marcas guías para saber cuál es la posición correcta a la hora de insertar el procesador. NOTA: cuidado en este paso, fíjense bien en las "marcas guía". Se debe tener cuidado de no doblar las patitas porque resultará muy complicado volverlas a colocar derechas. Para introducirlo se debe levantar la palanca lateral y colocaremos el procesador sin forzarlo nunca, ya que debe entrar sin problemas. Si no encajase correctamente hasta el final, revisaremos si la orientación es la correcta y comprobaremos que no existe ninguna patita torcida. Una vez introducido, y mientras mantenemos el micro sujeto con el dedo, bajaremos lentamente la palanca. Para terminar, encajaremos la palanca al final de su recorrido para que se sujete con la muesca que se encuentra en la base. Colocar ventilador: Ahora se coloca el ventilador (elemento que refrigerará nuestro procesador y evitará que sufra calentamientos y fallos debido a la temperatura). Cada tipo de procesador y cada zócalo (Ranura o conexión de la placa base que se utiliza
- 8. para instalar el procesador) cuentan con un ventilador especialmente diseñado para ellos. Pero para que el ventilador pueda cumplir su función, es necesario conectarlo a la corriente, con lo que hemos de localizar un pequeño conector con dos pines que se halla en la placa base en el conector indicado como CPU FAN. Y aunque la mayor parte de los ventiladores vendidos hoy día utilizan el conector de la placa base para tomar la alimentación, podemos encontrarnos con algún modelo que utilice directamente los conectores de la fuente, como los empleados para el disco duro o el CD-ROM. Instalar memoria RAM: Ya que esta listo el procesador con su disipador, instalaremos las memorias. Debemos ver que las memorias tienen "marcas guías" como los procesadores, pero en este caso son unas muescas en la memoria que hacen que solo puedan conectarse de un modo, si la memoria no entra fácilmente, revisen si esta en la posición correcta. En la placa base en particular se dispone de 3 ranuras, pero en otras pueden ser de 4. La colocaremos en la primera ranura. Se coloca el módulo y luego pasaremos a hacer presión hasta que las palancas de los extremos (de color blanco como se ve en la foto) tomen desde las muescas a la memoria.
- 9. Cables IDE de unidades: Otros componentes que podemos también insertar en este momento son los 3 cables IDE de las unidades. Recordamos que en este caso son uno para la disquetera (floppy), uno para el disco rígido (IDE 0) y otro para la lectora CD- ROM (IDE 1). También se pueden conectar el disco rígido y la lectora de CD juntos, configurando el disco como maestro (master) y la lectora como esclavo (Slave). Es preferible hacerlo por separado y los dos como maestros para que funcionen con mayor libertad ya que transportan distintos datos. Para saber la orientación de los cables, veremos que un cable de los extremos es de color rojo y corresponde al pin N° 1. Buscaremos en la placa la posición 1 (indicada en la misma, sino en el manual) y conectaremos el cable. En muchos cables y placas actuales es difícil equivocarse, ya que el conector tiene una muesca en el centro de modo que se podrá conectar solo de una manera. Placa Base: Ya tenemos la placa con todos los componentes instalados en la misma. Ahora procederemos a colocarla en el gabinete. Es muy importante ahora fijarnos en la posición final que tendrá y que permita tener a la vista los conectores externos (puertos serie, paralelo, USB, etc.). Junto al gabinete se nos suministrará una serie de tornillos y enganches o de plástico necesarios para montar la placa
- 10. base en la placa, y, como esta es de metal, los enganches de plásticos mantendrán la placa base aislada de la placa de metal. Colocaremos primero los enganches en los orificios de la placa que han de coincidir con los que tiene la placa base. Una vez puestos todos, procederemos a colocar la placa base encima haciendo coincidir los orificios de los enganches con los suyos, ponemos los tornillos y atornillamos. Antes de continuar, es muy importante comprobar que los jumper’s (puentes) de la placa base corresponden con la configuración de los componentes. Para ello consultaremos el manual que viene con la placa base. En las placas actuales vienen configuraciones que no hacen necesario cambiarlas, ya que auto- detectan las velocidades de la CPU, etc., sólo hace falta cambiarlas en el caso que se quiera forzar la velocidad, etc. Jumper Tornillos y soportes de plástico Para encender y apagar el equipo, necesitaremos conectar el interruptor del frontal de la caja. Además, conectaremos el botón del Reset y los leds del frontal de la caja que nos muestran si el disco esta trabajando o la placa está en marcha. Para ello, y gracias al manual, localizaremos los conectores que ofrecen estas funciones y que generalmente suelen encontrarse en el lateral inferior derecho de la placa.
- 11. Enchufar fuente de alimentación: Otro cable importantísimo es el que va de la fuente de alimentación del gabinete a la placa base para suministrarle energía a la misma. En las placas AT los conectores son dos que están uno junto al otro y en las ATX es único. Cuando se trata de conectores AT, deben disponerse de forma que los cuatro cables negros (2 de cada conector), que son las tierras, queden en el centro. El conector ATX suele tener formas rectangulares y trapezoidales alternadas en algunos de los pines de tal forma que sea imposible equivocarse a la hora de conectarlo. AT ATX Forma de conectar con AT
- 12. Unidad de CD-ROM: Esta unidad la colocaremos en algún lugar escogido del gabinete, luego de estar puesta procederemos a conectar los cables correspondientes, básicamente tenemos el que va al conector IDE (40 pines) de la placa base y el que viene de la fuente de alimentación. Hay que tener cuidado con el cable IDE que, aunque no ha de haber problema a equivocarse ya que tiene una muesca en el centro, siempre nos podemos orientar con el cable rojo que deberá ir al lado en donde se indica el pin 1. El cable de la fuente de alimentación no debe presentar problemas ya que este solo se puede conectar de una sola forma.
- 13. Unidad de diskette: La unidad de disco de 3 ½ se conecta de una manera similar como se indicó en el paso anterior, básicamente consta de conectar el cable IDE (32 pines) y el cable que viene de la fuente de alimentación, que en este caso es mas pequeño y los cables son un poco mas delgados, este conector solo se puede conectar de una manera por lo que es difícil equivocarse permitiendo que no se dañe la unidad. En el caso del cable IDE este tiene una marca y la disquetera tiene otra y deben coincidir, en caso que conecte el cable al revés la luz de la disquetera estará permanentemente encendida, la solución es tan simple como volver el cable a la posición correcta. Disco duro:
- 14. Para el disco duro el procedimiento es el mismo, el conector IDE normalmente tiene una muesca, lo que hace que también tenga una sola posición. Al igual que el conector de poder solo entra en una posición, pero para que estén seguros, el cable rojo del conector de poder siempre queda junto con la marca en el conector IDE (por lo general, la línea de color rojo). NOTA: Otra cosa importante, NO OLVIDEN que todas las unidades IDE tienen un selector con las opciones "master", "slave" y "cable select", eso se usa cuando tenemos 2 dispositivos conectados al mismo cable IDE, uno debe estar en "master" y el otro en "slave". Después de esto solo queda cerrar el gabinete, atornillar y colocar la pantalla, el Mouse y el teclado, tomen el cable del teclado y conéctenlo en el orificio que
- 15. concuerde (color morado por lo general, sino tiene un dibujito). Este generalmente es redondo. Hay dos tipos de conexión de teclado, pero también venden unos adaptadores que salvan la vida en caso de que se haya comprado el incorrecto. El ratón también se debe conectar en el orificio correspondiente en la parte de atrás de la torre (color verde, sino trae un dibujito). Hay dos tipos de conectores de ratón, serial que es trapezoidal, y PS2 que es redondo. Se debe escoger el que concuerde con la entrada de la tarjeta madre. PASOS PARA DESARMAR UN COMPUTADOR El paso 1 Desconectar Lo primero que debes hacer, es desconectar todos los cables que está enchufado a la computadora. Esto incluye los siguientes cables: • Potencia • USB • Firewire • Mouse • Teclado • Internet • Ethernet • Módem • AM Antena FM • Televisión por cable Así que más o menos solo desconecte todos los cables de su ordenador. Paso 2 Shell externo / Caja
- 16. Ahora que su equipo está totalmente desconectado, lleva su PC a un espacio de trabajo limpio, de preferencia una alfombra En primer lugar, afloje los cuatro tornillos en la parte posterior del equipo. En casos más equipo, habrá botones de gran tamaño que se puede aflojar a mano o con un destornillador en la parte posterior derecha de la computadora. El lado izquierdo tiene tornillos pequeños, porque en ese lado no se puede acceder tanto en el interior. Una vez que los tornillos se quitan, puede quitar los paneles laterales. En la mayoría de los ordenadores, simplemente deslice. Comience con el panel lateral izquierdo (el lado que una vez tuvo los mandos), deslice hacia la parte posterior del equipo. Ahora puede quitar el panel de la izquierda. Al igual que el otro, que se deslice hacia la parte posterior del equipo. Paso 3 Shell externo / caja (cont.)
- 17. En el último paso quité los dos paneles laterales. Al igual que los paneles laterales, el panel superior de las diapositivas. También como en los paneles laterales, la parte superior se desliza hacia la parte posterior del equipo. Los clips del panel frontal a la estructura de metal con cuatro pestañas, por lo que debe presionar y deslice el panel hacia delante. Paso 4 Del Sistema de Ventilación
- 18. Ahora que el caso está apagado, voy a empezar a quitar los componentes internos… La mayoría de las computadoras tienen dos ventiladores: el ventilador del sistema, el soplado de aire en el equipo, y el ventilador de la CPU, el aire que se sopla sobre el disipador de calor de la CPU. Voy a empezar por quitar el ventilador del sistema en primer lugar. Se encuentra en la parte trasera de la computadora, el lado con todos los plugins de los componentes. En primer lugar, desconecte el ventilador de la placa base. Usted puede encontrar el enchufe siguiendo el cable del ventilador. Debe llevar la indicación "SYS_FAN1". A continuación, tendrá que aflojar el ventilador desde el exterior. Ahora debería ser capaz de levantar el ventilador de la PC.
- 19. El paso 5 del ventilador del procesador Ahora que el ventilador del sistema está fuera, nos puede quitar el ventilador de la CPU. El ventilador de la CPU se encuentra en la parte superior del disipador de calor de la CPU, que es un gran trozo de metal con aletas en la parte superior. Los tapones de ventilador de la CPU en la placa base en un lugar extraño, que es de difícil acceso. Sin embargo, sólo tienes que seguir los cables y es muy fácil si lo considera. Es llamado "CPU FAN1". Para quitar el ventilador del disipador de calor, quite los cuatro tornillos que sujetan en su lugar.
- 20. El paso 6 Fuente de alimentación La fuente de alimentación gestiona toda la potencia de la máquina. La fuente de alimentación es una caja de metal de grandes dimensiones ubicado en la parte superior trasera de la computadora. A veces vienen con un interruptor on / off que es accesible de la parte posterior del equipo. El cable de alimentación principal también se conecta a la parte posterior de la fuente de alimentación. La fuente de alimentación suministra energía a todos los componentes en una computadora, por lo tanto, tiene la mayoría de los cables de cada otro componente en el equipo. Lo primero que voy a hacer es desconectar todos los cables procedentes de la fuente de alimentación. La siguiente lista es todo lo que tuve que desconectar: • Placa base (conector muy grande / del enchufe) • CD / DVD [s] de potencia • Interno del disco duro • Unidad de disco duro portátil de potencia de la ranura Una vez que todo esté desenchufado, desatornillar los cuatro tornillos que sujetan la fuente de alimentación en su lugar, en la parte posterior del equipo. A continuación, pulse el suministro de energía desde el exterior, luego la saca. El paso 7 de CD / DVD Drive [s]
- 21. La unidad de CD / DVD es uno de los componentes más fáciles de eliminar. En primer lugar, desconecte la cinta de la parte posterior de la unidad. Una vez que se haya completado, tire de la lengüeta de fijación de la unidad en su lugar, luego empuje hacia fuera desde el interior. Si no tienes una segunda unidad, debe ser una pieza plana de metal que cubre la ranura de la unidad. Siga las instrucciones de inscripción para quitarlo. El paso 8 lectores de tarjetas
- 22. La mayoría de los nuevos ordenadores han construido en los lectores de tarjetas, pero las computadoras viejas casi nunca las tienen. Al igual que todos los otros componentes, desconecte el cable de primera. En mi equipo, sólo hay un tornillo que sujeta el lector de tarjetas en su lugar. Su equipo puede tener más, por lo que sólo desenroscar a todos! Después de eso, el lector de tarjetas debe ser removible. La mayoría de lectores de tarjetas tienen una cubierta protectora de plástico en la parte que se puede ver en el equipo externo, que puede ser eliminado mediante el levantamiento de las etiquetas en la parte superior e inferior. Consulte las fotos. El paso 9 de disco duro y disco duro portátil de ranura
- 23. He incluido dos componentes juntos en un solo paso, porque a fin de eliminar el disco duro, debe quitar la ranura de disco duro portátil en primer lugar. En primer lugar, de a conectar el conector en la parte posterior de la ranura, y desconecte el otro extremo de la placa base. También desconecte el cable SATA de la placa base y el disco duro. La ranura para disco duro portátil se asegura la misma manera que la unidad de CD / DVD, con una ficha. Tirar de la lengüeta, a continuación, deslice la ranura hacia fuera. Para quitar el disco duro desde el lado de la ranura, destornillar los cuatro tornillos que sujetan en su lugar. Usted debe tener mucho cuidado de no dejar caer el disco duro, ya que es muy delicado Paso 10 tarjetas de expansión
- 24. Las tarjetas de expansión son como pequeñas mejoras en el equipo. Las tarjetas de expansión dar una computadora nuevas funciones, una vez instalado. Diferentes ejemplos son: • Bluetooth • Internet sin hilos • Ethernet • TV Diferentes equipos vienen de acciones con diferentes tarjetas. Mi equipo vino de stocks con una tarjeta de TV y Ethernet. Si sólo tiene uno, quitar eso. Si tiene dos, quite los dos! Debe haber un solo tornillo en la parte superior de cada ranura de expansión, ya sea ocupado o vacío. Quite los tornillos de las ranuras para tarjetas ocupados. Una vez que los tornillos se quitan, debe ser capaz de eliminar las tarjetas tirando con cuidado hacia arriba. Algunas tarjetas de expansión tienen cables que van a otras partes de la computadora, por ejemplo, mi tarjeta de TV está conectado al centro de la conectividad en el frente de mi computadora. Usted tiene que desconectar todos los cables conectados a una tarjeta de expansión. Paso 11 Centro de Conectividad Cables
- 25. La mayoría de los nuevos equipos tienen un centro de conectividad en la parte delantera del equipo. El centro de conectividad es el área en la parte frontal del equipo en el que hay muchas secciones de entrada, como USB, FireWire, micrófono, auriculares, vídeo, etc. No voy a quitar el centro de conectividad todo en este paso, pero voy a desconectar todos los cables procedentes de la misma. Hacer eso (desconectar todos los cables), a continuación, desenchufe los cables que van desde el botón de encendido, piloto de disco duro, y la luz de alimentación. Paso 12 de RAM (Random Access Memory)
- 26. RAM permite la transferencia casi instantánea de información hacia y desde la CPU. Así que más o menos, cuanta más memoria RAM tenga, más rápido se ejecuta el equipo. La mayoría de los equipos tienen 4 ranuras de memoria RAM, y dos chips de RAM. Mi equipo viene con dos acciones, pero el suyo puede tener más o menos. Para quitar la memoria RAM, empuje hacia abajo en los dos lengüetas que sostienen la memoria RAM en su lugar, que se encuentran en ambos extremos de la memoria RAM. Por favor, vea las fotos. Paso 13 Botón de encendido y LED de encendido + HDD LED
- 27. El botón de encendido, indicador de encendido y el LED del disco duro están todos dentro de un plástico "chasis". Hay una tira de alambre plastificado explotación de los cables / cables para el centro de conectividad frontal y botón de encendido / LED. Cortarlo. Para quitar el chasis, presione sobre las etiquetas que se encuentran en el lado del chasis. Consulte las fotos para ver las etiquetas. Una vez que las etiquetas están siendo presionadas, tire del conjunto chasis de la computadora. Para quitar el LED del "chasis", empujan desde la parte frontal con un destornillador. Para quitar el botón, usted tendrá que empujar desde el fondo, el lado con los cables. Para mayor claridad, ver las imágenes. No todos los equipos pueden estar constituidos como esta, por lo que el equipo probablemente será diferente. Sólo tiene que usar el sentido común para encontrar una manera…
- 28. Paso 14 Centro de Conectividad No todos los equipos tiene un centro de conectividad, pero los más nuevos. Como dije en el paso 11, "El centro de conectividad es el área en la parte frontal del equipo donde hay muchas secciones de entrada, como USB, FireWire, micrófono, auriculares, vídeo, etc." Pero esta vez, voy a quitar todo el componente, no sólo desconectar los cables cables! Lo primero, desenroscar el tornillo que lo sostenga en su lugar. Podría haber una cantidad diferente de tornillos, en lugares diferentes en su equipo, pero sólo desenroscar a todos! Uno de los tornillos [s] se eliminan, todo el componente debe deslizarse en el interior de la computadora, que luego se puede quitar. Al igual que cualquier otra medida, se refieren a los cuadros si usted está confundido
- 29. Paso 15 Placa La placa base está bien, la madre de la computadora. Es lo que vincula a todos los componentes en el equipo junto. La placa base cuenta con siete tornillos que sujetan al marco, que se indican con grandes círculos blancos alrededor de ellos. Retire los siete, a continuación, levante la placa base fuera del marco. Paso 16 ¡Ya está! Una visión general de todos los componentes de salir de una computadora. Caso clínico: • Metal Panel derecho • Metal panel izquierdo • Panel frontal de plástico • El panel superior de plástico
- 30. • De metal y marco de plástico Hardware: • Unidad de disco duro • Unidad de CD / DVD • Fuente de alimentación • Lector de tarjetas • Tarjetas de expansión • Chips de memoria RAM • Centro de Conectividad Cables cables: • Cable SATA (disco duro a la placa base) • Portable HDD Dock y cables (de alimentación y de datos de disco duro portátil de madre) • Alambre de accesorios (lector de tarjetas conectado a la placa base) • Unidad de cinta (unidad de CD / DVD a la placa base) Varios: • 33 Tornillos • Unidad de tapa de la ranura • 2 Ranura para tarjeta de expansión Cubiertas • Piezas de plástico • El ventilador del sistema • Ventilador de la CPU pequeños • Portable HDD Ranura
- 31. ELEMENTOS PARA REALIZAR UNA PRUEBA DE VIDEO
- 32. Se necesita de un monitor conectado a la CPU y que este posea una memoria en buen estado y de inmediato se obtendrá lo que deseamos. HERRAMIENTAS BASICAS Destornillador mediano Phillips (cabeza en cruz). Destornillador mediano normal (cabeza plana). En ocasiones se necesitan estos destornilladores más pequeños. Alicates. Pulsera antiestática. Mesa aislante. NORMAS PARA EL ENSAMBLE Y EL DESENSAMBLE DEL PC -Utilizar la manilla antiestática -Hacer un diagnostico del equipo -Tener a mano los manuales del fabricante -Verificar voltajes de la fuente de poder -No manipular las tarjetas electrónicas de los contactos (pines) -Despejar el área de trabajo -Antes de conectar el cable de poder asegurémonos que todos los cables estén bien puestos. -La computadora debe de estar en un lugar fresco y con el mueble ideal para él. -La corriente eléctrica debe ser confiable y estática. -La CPU no debe de estar en el piso sino en el mueble donde tiene el resto del equipo. -Cada equipo de cómputo debe estar conectado a un regulador. -No debe dejar discos dentro de las unidades de almacenamiento. -No debe desconectarse ningún dispositivo sino ha sido apagada la CPU. COMPONENTES DE LA TARJETA INTEL
- 33. 1 Batería 11 puerto serie 2 BIOS 12 Ranuras AGP 3 bocina 13 Ranuras AMR 4 chipset 14 Ranuras PCI 5 Conector RJ45 15 Slot para microprocesador 6 Conector de voltaje 16 Socket DIMM 7 Conector IDE 17 Sonido creative labs. 8 Conector CD-ROM 18 Teclado y Mouse 9 ICH Intel 82801AA 19 USB panel posterior 10 Puerto paralelo COMPONENTES DE LA TARJETA AMD AMD Athlon / Athlon Soporta 600MHz hasta XP 2000+ Y más Chipset vía KT333 Factor de forma ATX Memoria 3 socket DIMM DDR PC266 hasta 3 GB Incluye audio Controlador LAN Ethernet LPC Slot PCI 5 Slot AGP 4x 1 Soporte para CNR Fuzzy Logic 3 Live Driver