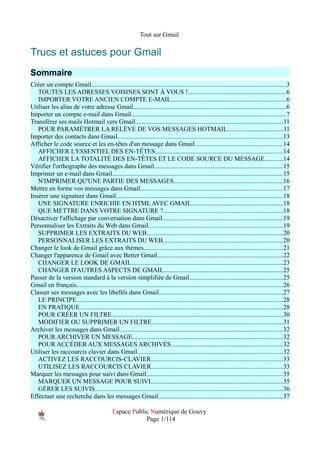
Tout sur gmail
- 1. Tout sur Gmail Trucs et astuces pour Gmail Sommaire Créer un compte Gmail........................................................................................................................3 TOUTES LES ADRESSES VOISINES SONT À VOUS !.............................................................6 IMPORTER VOTRE ANCIEN COMPTE E-MAIL.......................................................................6 Utiliser les alias de votre adresse Gmail...............................................................................................6 Importer un compte e-mail dans Gmail................................................................................................7 Transférer ses mails Hotmail vers Gmail...........................................................................................11 POUR PARAMÉTRER LA RELÈVE DE VOS MESSAGES HOTMAIL..................................11 Importer des contacts dans Gmail......................................................................................................13 Afficher le code source et les en-têtes d'un message dans Gmail......................................................14 AFFICHER L'ESSENTIEL DES EN-TÊTES...............................................................................14 AFFICHER LA TOTALITÉ DES EN-TÊTES ET LE CODE SOURCE DU MESSAGE...........14 Vérifier l'orthographe des messages dans Gmail................................................................................15 Imprimer un e-mail dans Gmail.........................................................................................................15 N'IMPRIMER QU'UNE PARTIE DES MESSAGES...................................................................16 Mettre en forme vos messages dans Gmail........................................................................................17 Insérer une signature dans Gmail.......................................................................................................18 UNE SIGNATURE ENRICHIE EN HTML AVEC GMAIL.........................................................18 QUE METTRE DANS VOTRE SIGNATURE ?..........................................................................18 Désactiver l'affichage par conversation dans Gmail...........................................................................19 Personnaliser les Extraits du Web dans Gmail...................................................................................19 SUPPRIMER LES EXTRAITS DU WEB....................................................................................20 PERSONNALISER LES EXTRAITS DU WEB..........................................................................20 Changer le look de Gmail grâce aux thèmes......................................................................................21 Changer l'apparence de Gmail avec Better Gmail..............................................................................22 CHANGER LE LOOK DE GMAIL..............................................................................................23 CHANGER D'AUTRES ASPECTS DE GMAIL..........................................................................25 Passer de la version standard à la version simplifiée de Gmail..........................................................25 Gmail en français................................................................................................................................26 Classer ses messages avec les libellés dans Gmail.............................................................................27 LE PRINCIPE................................................................................................................................28 EN PRATIQUE..............................................................................................................................28 POUR CRÉER UN FILTRE..........................................................................................................30 MODIFIER OU SUPPRIMER UN FILTRE.................................................................................31 Archiver les messages dans Gmail.....................................................................................................32 POUR ARCHIVER UN MESSAGE.............................................................................................32 POUR ACCÉDER AUX MESSAGES ARCHIVÉS.....................................................................32 Utiliser les raccourcis clavier dans Gmail..........................................................................................32 ACTIVEZ LES RACCOURCIS-CLAVIER.................................................................................33 UTILISEZ LES RACCOURCIS CLAVIER.................................................................................33 Marquer les messages pour suivi dans Gmail....................................................................................35 MARQUER UN MESSAGE POUR SUIVI..................................................................................35 GÉRER LES SUIVIS....................................................................................................................36 Effectuer une recherche dans les messages Gmail.............................................................................37 Espace Public Numérique de Gouvy Page 1/114
- 2. Tout sur Gmail UTILISER LES OPTIONS DE RECHERCHE.............................................................................37 UTILISER LES OPÉRATEURS DE RECHERCHE AVANCÉE.................................................38 Créer un raccourci Gmail...................................................................................................................38 SI VOUS UTILISEZ INTERNET EXPLORER...........................................................................39 SI VOUS UTILISEZ FIREFOX....................................................................................................39 POUR ALLER PLUS LOIN..........................................................................................................39 Ajouter un contact dans votre carnet d'adresses Gmail......................................................................40 AJOUTER DES CONTACTS D'APRÈS LES SUGGESTIONS DE GMAIL.............................40 CRÉER UN CONTACT EX-NIHILO...........................................................................................40 POUR SUPPRIMER DES CONTACTS.......................................................................................41 POUR UTILISER LES CONTACTS............................................................................................41 Créer des groupes de contacts dans Gmail.........................................................................................42 POUR SUPPRIMER UN GROUPE DE CONTACTS..................................................................43 POUR UTILISER UN GROUPE DE CONTACTS......................................................................43 Récupérer un contact supprimé par erreur dans Gmail......................................................................43 Désactiver l'ajout automatique des contacts dans Gmail....................................................................45 Sécuriser la connexion à Gmail..........................................................................................................45 COMMENT FAIRE.......................................................................................................................45 SIGNALER UN MESSAGE COMME SPAM..............................................................................46 RÉCUPÉRER UN MESSAGE IDENTIFIÉ PAR ERREUR COMME SPAM.............................47 Bloquer un expéditeur indésirable dans Gmail..................................................................................47 POUR SUPPRIMER OU MODIFIER LE FILTRE......................................................................49 Changer ou récupérer le mot de passe de son compte Google Gmail................................................49 SI VOUS AVEZ OUBLIÉ VOTRE MOT DE PASSE..................................................................49 SI VOUS CONNAISSEZ VOTRE MOT DE PASSE...................................................................50 PRÉCISER LES OPTIONS DE RÉCUPÉRATION DU MOT DE PASSE..................................51 Récupérer les messages d'autres comptes dans Gmail.......................................................................53 POUR PARAMÉTRER LA RELÈVE D'UNE BOÎTE EXTERNE..............................................53 Rediriger les messages Gmail vers une autre adresse e-mail.............................................................55 Envoyer des messages avec une autre adresse dans Gmail................................................................55 Gérer son agenda en ligne avec Google Agenda................................................................................57 UTILISER L'AGENDA.................................................................................................................58 RECEVOIR DES ALERTES PAR SMS.......................................................................................59 CHANGER LES PARAMÈTRES DE NOTIFICATION PAR DÉFAUT.....................................59 LES AUTRES OPTIONS..............................................................................................................60 Inscrire un rendez-vous dans Google Agenda....................................................................................60 LES OPTIONS..............................................................................................................................62 Planifier un rendez-vous périodique dans Google Agenda................................................................62 Envoyer des invitations à un événement depuis Google Agenda.......................................................63 Imprimer le calendrier dans Google Agenda......................................................................................65 Synchroniser Google Agenda avec Thunderbird................................................................................66 INSTALLER L’EXTENSION PROVIDER FOR GOOGLE CALENDAR.................................66 PARAMÉTRER LIGHTNING......................................................................................................66 Être prévenu des nouveaux messages Gmail avec Gmail Notifier.....................................................70 TÉLÉCHARGER ET INSTALLER GMAIL NOTIFIER.............................................................70 UTILISER ET PARAMÉTRER GMAIL NOTIFIER...................................................................71 Être alerté des nouveaux messages Gmail avec Gmail Manager.......................................................72 Espace Public Numérique de Gouvy Page 2/114
- 3. Tout sur Gmail INSTALLER GMAIL MANAGER...............................................................................................72 PARAMÉTRER GMAIL MANAGER..........................................................................................73 UTILISER GMAIL MANAGER..................................................................................................75 UTILISER GMAIL MOBILE.......................................................................................................75 UTILISER L'APPLICATION E-MAIL DE VOTRE TÉLÉPHONE............................................76 GMAIL SUR IPHONE..................................................................................................................77 GMAIL AVEC ANDROID............................................................................................................77 Chatter dans Gmail avec Google Talk................................................................................................77 SE CONNECTER À GOOGLE TALK DEPUIS GMAIL............................................................77 CHATTER DEPUIS GMAIL........................................................................................................78 ENGAGER UN CHAT VIDÉO DEPUIS GMAIL........................................................................79 Envoyer une invitation à ouvrir un compte Gmail.............................................................................80 PERSONNALISEZ L'INVITATION.............................................................................................81 Intégrer Facebook à Gmail.................................................................................................................82 SI VOUS UTILISEZ CHROME...................................................................................................82 ACCÉDER À GOOGLE BUZZ....................................................................................................83 MODIFIER VOTRE STATUT......................................................................................................84 S'ABONNER AUX ACTUALITÉS D'AUTRES PERSONNES..................................................85 GÉRER LES LIENS AVEC LES AUTRES SITES.......................................................................87 MAINTENANT, À VOUS DE FAIRE VIVRE VOTRE GOOGLE BUZZ.................................88 DÉSACTIVER GOOGLE BUZZ..................................................................................................89 Fermer un compte Gmail....................................................................................................................89 Relever sa boîte Gmail avec un logiciel de messagerie......................................................................90 MODIFIEZ LES PARAMÈTRES DU COMPTE SUR LE WEB.................................................91 PARAMÉTREZ VOTRE LOGICIEL DE MESSAGERIE..........................................................91 Relever une boîte Gmail avec Thunderbird........................................................................................92 Recevoir une alerte SMS pour vos nouveaux messages Gmail..........................................................94 INDIQUER VOTRE NUMÉRO DE MOBILE À GOOGLE.......................................................94 INSTALLER LE GADGET MAIL2SMS.....................................................................................94 Consulter sa boîte Gmail sur son téléphone mobile...........................................................................95 UTILISER GMAIL MOBILE.......................................................................................................95 UTILISER L'APPLICATION E-MAIL DE VOTRE TÉLÉPHONE............................................96 GMAIL SUR IPHONE..................................................................................................................97 GMAIL AVEC ANDROID............................................................................................................97 Consulter votre boîte Gmail sur l'iPhone............................................................................................97 ACTIVER LE PUSH...................................................................................................................103 Synchroniser votre agenda Google avec l'iPhone............................................................................104 COMMENT FAIRE.....................................................................................................................108 Tester les nouveautés des Gmail Labs..............................................................................................109 ACCÉDER À GMAIL LABS......................................................................................................109 LES DERNIÈRES NOUVEAUTÉS DES GMAIL LABS..........................................................109 ACCÉDER FACILEMENT AUX GMAIL LABS......................................................................110 Espace Public Numérique de Gouvy Page 3/114
- 4. Tout sur Gmail Créer un compte Gmail Vous désirez ouvrir une adresse Gmail ? Suivez le guide ! C'est décidé ! Vous avez fait le choix de Google pour vous ouvrir une adresse e-mail. Comment procéder ? C'est tout simple. Rendez-vous sur la page d'accueil Gmail à l'adresse www.gmail.com. Sur la page qui s'affiche, cliquez sur le bouton Inscrivez-vous à Gmail. Gmail vous invite alors à indiquer vos prénom et nom, puis à choisir un Nom de connexion(la partie à droite de votre adresse e-mail @gmail.com). Espace Public Numérique de Gouvy Page 4/114
- 5. Tout sur Gmail Vous pouvez tout de suite voir si l'adresse que vous avez choisie est disponible en cliquant sur le bouton Vérifier la disponibilité. Si l'adresse est déjà prise, Gmail vous fera des suggestions (le plus souvent en accolant des nombres à l'identifiant initialement choisi). Choisissez ensuite un mot de passe (consultez notre page sur le choix d'un mot de passepour assurer votre sécurité), que vous tapez 2 fois, sélectionnez une question secrète (qui vous permettra de retrouver votre mot de passe si vous avez un trou de mémoire) et indiquez une seconde adresse e-mail. Le remplissage de ce champ est facultatif, mais peut également être d'un grand secours le jour où vous ne vous rappelerez ni de votre mot de passe, ni de la réponse à votre question secrète. Recopiez les caractères figurant dans l'image que vous affiche Gmail (cette étape permet au service de se protéger des robots qui créent automatiquement des adresses pourspammer les internautes), cochez la case pour accepter les conditions d'utilisation du service et validez en cliquant sur le bouton J'accepte. Créer un compte. Gmail vous affiche une dernière page pour vous présenter le service. Espace Public Numérique de Gouvy Page 5/114
- 6. Tout sur Gmail Cliquez sur le lien Je suis prêt à utiliser mon compte, en haut à droite, pour accéder à votre nouvelle boîte e-mail. TOUTES LES ADRESSES VOISINES SONT À VOUS ! Sachez que tout e-mail adressé à une adresse dérivée de votre adresse principale atterrit dans votre boîte. Ainsi si votre adresse est robert.bidochon@gmail.com, les courriers adressés à • robertbidochon@gmail.com • r.obertbidochon@gmail.com • ro.bert.bido.chon@gmail.com • etc. Vous sont expédiés. Vos correspondants ne pourront pas se tromper ! (voir note astuceutiliser les alias de votre adresse Gmail) IMPORTER VOTRE ANCIEN COMPTE E-MAIL Si vous disposez d'une ancienne adresse e-mail, vous pouvez importer tous vos anciens messages et votre carnet d'adresses dans Gmail. Consultez l'astuce Importer un compte e-mail dans Gmail. Espace Public Numérique de Gouvy Page 6/114
- 7. Tout sur Gmail Utiliser les alias de votre adresse Gmail Modifiez votre adresse pour vous protéger contre le spam et savoir quel site vend votre adresse ! Vous vous inscrivez sur un site de commerce électronique, de discussion ou de jeu en ligne ? Ne communiquez pas votre adresse Gmail mais un alias, pour vous permettre de filtrer les messages indésirables qui ne manqueront pas de vous parvenir. La création d'alias dans Gmail est on-ne-peut-plus simple. Car tout e-mail adressé à une adresse dérivée de votre adresse principale atterrit dans votre boîte. Ainsi si votre adresse est robert.bidochon@gmail.com, les courriers adressés à • robertbidochon@gmail.com • r.obertbidochon@gmail.com • ro.bert.bido.chon@gmail.com • etc. ainsi que les • robert+bidochon@gmail.com • ro+bert+bido+chon@gmail.com • etc. sont envoyés dans votre boîte. Mieux : les e-mail envoyés à des adresses du type robert.bidochon+nimportequoi@gmail.com finissent aussi dans votre compte. Vous pouvez utiliser n'importe lequel de ces alias pour vous inscrire à un service sur le Net. Nous vous conseillons en particulier d'utiliser le signe "+" suivi d'une chaîne de caractère qui identifiera le service. Par exemple : robert.bidochon+totoloto@gmail.com Quand ces adresses seront spammées, vous pourrez aisément créer un filtre identifiant l'adresse du destinataire pour placer les messages directement à la poubelle ! Et vous identifierez en un clin d'oeil le service indélicat qui a vendu votre adresse ! Importer un compte e-mail dans Gmail Transférez en un clin d'oeil messages et carnet d'adresses de votre ancien compte vers Gmail. Vous avez décidé d'abandonner votre ancienne adresse e-mail (Hotmail, Yahoo! Mail ou tout autre adresse) pour utiliser Gmail ? Utilisez l'outil d'importation très complet de Gmail, pour transférer vos messages et carnet d'adresses. Espace Public Numérique de Gouvy Page 7/114
- 8. Tout sur Gmail Pour importer les messages et le carnet d’adresses d’un compte externe, accédez auxParamètres de Gmail (lien en haut à droite) puis affichez l'onglet Comptes et Importation. Si cet onglet est intitulé simplement Comptes, c’est que la fonctionnalité n’est pas encore disponible pour votre compte. Cliquez sur le bouton Importer le carnet et les contacts Une fenêtre s'ouvre alors, vous demandant tout d'abord d'indiquer l'adresse du compte e- mail que vous souhaitez importer. Ca peut-être aussi bien votre compte Hotmail ou Yahoo! Mail que l'adresse fournie par votre fournisseur d'accès. Cliquez sur le bouton Continuer. Dans la fenêtre suivante, tapez votre mot de passe. Espace Public Numérique de Gouvy Page 8/114
- 9. Tout sur Gmail Cliquez sur Continuer. Si l'outil d'importation n'arrive pas à trouver les informations relatives à votre adresse, il vous demandera de préciser l'adresse du serveur POP associé. Consultez la page les adresses des serveurs POP et SMTP pour la connaître. Dans l'écran suivant, vous pouvez préciser les options d'importation. Espace Public Numérique de Gouvy Page 9/114
- 10. Tout sur Gmail L'option Importation des nouveaux messages pendant les 30 jours à venir vous permet de récupérer automatiquement pendant un mois les messages qui auront été envoyés à votre ancienne adresse. Nous vous conseillons de laisser cochée la case Appliquer un libellé à tous les messages importés pour pouvoir les identifier dans la boîte de réception. Vous pouvez modifier le libellé (par exemple, le nommer "Hotmail" ou "Yahoo"). Cliquez enfin sur le bouton Lancer l'importation. Gmail vous signale qu'il mettra peut-être un peu de temps à importer tous les messages. Vous retrouverez vos messages importés dans votre boîte de réception, identifiés grâce au libellé que vous avez choisi. Espace Public Numérique de Gouvy Page 10/114
- 11. Tout sur Gmail Transférer ses mails Hotmail vers Gmail Demandez à Gmail de récupérer vos messages Hotmail pour une transition définitive ! Depuis mi-mai 2009, la fonction d'importation de Gmail permet d'importer plus facilement encore un compte Hotmail. Consultez l'astuce Importer un compte e-mail dans Gmail. Vous avez décidé de quitter Hotmail pour utiliser Gmail ? Récupérez donc tous vos messages Hotmail et transférez-les dans Gmail. Voici la démarche à suivre. Si vous n'avez pas encore créé d'adresse Gmail, consultez l'astuce Ouvrir un compte Gmail. POUR PARAMÉTRER LA RELÈVE DE VOS MESSAGES HOTMAIL Dans Gmail, cliquez sur le lien Paramètres en haut à droite. Affichez l'onglet Comptes et cliquez sur le lien Ajouter un compte de messagerie. Une fenêtre s'ouvre alors, vous permettant d'indiquer les paramètres de votre compte Hotmail. Indiquez tout d'abord l'adresse e-mail. Espace Public Numérique de Gouvy Page 11/114
- 12. Tout sur Gmail Cliquez sur le bouton Etape suivante. Dans l'écran qui s'affiche, tapez les informations suivantes : • Nom d'utilisateur : votre adresse Hotmail en entier • Mot de passe : le mot de passe de votre boîte Hotmail • Serveur POP : pop3.live.com • Port : 995 Cochez la case Toujours utiliser une connexion sécurisée (SSL). Pour identifier dans Gmail les messages provenant de Hotmail, nous vous conseillons de cocher la case Appliquer un libellé aux messages que vous recevez Cliquez enfin sur le bouton Ajouter un compte. Après quelques secondes, Gmail vous signale qu'il a ajouté le compte Hotmail et vous demande si vous souhaitez pouvoir envoyer depuis Gmail des messages en utilisant votre adresse Hotmail. Espace Public Numérique de Gouvy Page 12/114
- 13. Tout sur Gmail Comme cela peut toujours servir, laissez sélectionnée l'option Oui (consultez à ce sujet l'astuce Envoyer des messages sous une autre adresse). Cliquez sur le bouton Etape suivante. Gmail vous demandera d'indiquer un nom à associer à l'adresse (qui apparaîtra dans l'en- tête de vos courriels), puis, afin d'éviter toute usurpation d'adresse, vous enverra un e-mail de vérification à votre adresse Hotmail. Retournez dans votre boîte de réception. Après quelques minutes, vos messages Hotmail auront été importés. Vous pourrez les identifier grâce au libellé que Gmail leur attribue. Diffusez désormais votre adresse Gmail à vos correspondants. Votre adresse Hotmail restera active et tous les messages envoyés à cette adresse seront relevés par Gmail. Pas de risque d'en perdre donc. Importer des contacts dans Gmail Téléchargez dans Gmail votre carnet d'adresses pour accèder à la liste de vos contacts. Vous venez d'ouvrir une adresse Gmail ? Facilitez-vous la vie en importez votre carnet d'adresses Hotmail, Yahoo! Mail, Outlook Express, Windows Live Mail ou Thunderbird ! Au préalable, vous devez enregistrer vos contacts dans un fichier au format CSV, depuis votre logiciel de messagerie ou le webmail que vous utilisiez auparavant. Consultez la page sur le carnet d'adresses pour savoir comment faire. Une fois le fichier CSV enregistré, identifiez-vous sur Gmail, puis cliquez sur le lienContacts dans le menu de gauche de Gmail. Vous accédez alors à la liste complète de vos contacts. Espace Public Numérique de Gouvy Page 13/114
- 14. Tout sur Gmail Cliquez sur le lien Importer, en haut à droite de la liste des contacts. Dans la fenêtre qui s'affiche, cliquez sur le bouton Parcourir... et recherchez le fichier CSV à importer. Une fois ce dernier sélectionné, cliquez sur le bouton Importer des contacts. À l'issue de l'importation, une fenêtre vous affiche le nombre de nouvelles entrées ajoutées à votre liste de contacts. Notez que vous ne pouvez pas importer simultanément plus de 3 000 contacts. Si vous souhaitez importer plus de 3 000 contacts, il vous faudra créer plusieurs fichiers CSV pour le transfert. Afficher le code source et les en-têtes d'un message dans Gmail Vous avez reçu un message, et vous aimeriez bien en savoir plus sur son véritable auteur, son parcours ou son codage ? Affichez le code source et le détail des en-têtes. AFFICHER L'ESSENTIEL DES EN-TÊTES Pour afficher le détail des informations du message (adresse e-mail de l'expéditeur, date de réception, etc.), affichez ce dernier et cliquez sur le lien Afficher le détail, en haut du cadre. Espace Public Numérique de Gouvy Page 14/114
- 15. Tout sur Gmail Les informations s'affichent alors. AFFICHER LA TOTALITÉ DES EN-TÊTES ET LE CODE SOURCE DU MESSAGE Si vous voulez afficher la totalité des en-têtes et le code source du message, cliquez sur la petite flèche bleue, dans le coin en haut à droite du cadre du message. Cliquez alors surAfficher l'original. Le code source intégral du courriel s'affiche alors dans une nouvelle fenêtre de votre navigateur. Vous y trouverez les en-têtes puis le contenu du corps du message. Vérifier l'orthographe des messages dans Gmail Gmail dispose d'un correcteur orthographique integré. Utilisez-le pour pouvoir envoyer des messages exempts de fautes. Créez un nouveau message en cliquant sur le bouton Nouveau message. Tapez le texte de votre courrier puis cliquez sur le lien Vérifier l'orthographe en haut à droite dans la barre d'outils du cadre de rédaction du message. Espace Public Numérique de Gouvy Page 15/114
- 16. Tout sur Gmail Le correcteur d'orthographe balaye alors tout le texte et vous surligne en jaune les mots douteux. Cliquez sur chacun d'entre eux pour que l'outil vous suggère des corrections. Il vous suffit pour chaque cas de cliquer sur la bonne proposition, ou sur Ignorer si vous ne voulez pas de modification. Vous pouvez à tout moment annuler la vérification d'orthographe en cliquant sur le lienTerminé en haut à droite. Imprimer un e-mail dans Gmail Imprimez le contenu du courrier électronique, sans l'interface du webmail. Imprimer un e-mail depuis un webmail n'est jamais aisé : un clic sur le bouton Imprimerdu navigateur permet bien d'imprimer le contenu du message, mais s'ajoute à cela tout l'environnement du webmail, navigation, commandes et publicité. Heureusement, une commande Imprimer spécifique vous permet de n'imprimer que le courrier électronique lui- même. Affichez donc le message que vous désirez imprimer. En haut à droite de la fenêtre, cliquez simplement sur le lien Tout imprimer. Espace Public Numérique de Gouvy Page 16/114
- 17. Tout sur Gmail Une nouvelle fenêtre (ou un nouvel onglet) s'ouvre alors, n'affichant que le message lui- même. Simultanément, une fenêtre de dialogue Impression vous permet de déclencher l'impression. Cliquez pour cela sur le bouton OK. Votre message est alors imprimé. N'IMPRIMER QU'UNE PARTIE DES MESSAGES Si le message que vous voulez imprimer fait partie d'un fil de discussion, Gmail vous affiche tous les messages du fil. Pour n'en imprimer qu'un, refermez la fenêtre de dialogueImpression, sélectionnez le texte que vous voulez imprimer à la souris puis déroulez le menu Fichier et sélectionnez Imprimer (vous pouvez aussi actionner le raccourci Ctrl+P). Mettre en forme vos messages dans Gmail Gmail vous permet de composer aisément des e-mails au format HTML, qui comporteront donc, comme dans une page Web, du texte mis en forme et en couleurs des liens ou des smileys. Commencez par créer un nouveau message en cliquant sur le lien Nouveau Message. Une barre d'outils s'affiche en haut de la fenêtre de rédaction. Espace Public Numérique de Gouvy Page 17/114
- 18. Tout sur Gmail Si cette barre n'est pas présente, cliquez sur le lien Mise en forme avancée. Composez votre e-mail naturellement, comme vous le feriez dans un traitement de texte. Vous pouvez mettre en forme en sélectionnant une partie du texte puis en cliquant sur l'un des boutons de la barre d'outils. La première partie de la barre vous permet de définir les enrichissements du texte : gras, italique et souligné . La partie suivante vous permet de définir la police de caractères, sa taille et sa couleur. Le dernier bouton vous permet de choisir la couleur de fond de la police. Les boutons suivants vous permettent d'insérer un smiley et de créer un lien cliquable. La partie suivante vous permet de définir le style des paragraphes : liste numérotée ou à puces, en retrait ou citation. Vous pouvez ensuite définir l'alignement du texte : à gauche, au centre ou à droite. Le dernier bouton permet d'annuler la mise en forme pour le texte sélectionné. Notez que si vous voulez envoyer votre message au format texte brut, il vous suffit de cliquer sur le lien Texte seul au bout de la barre d'outils de mise en forme. Celle-ci disparaîtra alors. Vous pourrez la retrouver en cliquant sur le lien Mise en forme avancée. Espace Public Numérique de Gouvy Page 18/114
- 19. Tout sur Gmail Insérer une signature dans Gmail Placez automatiquement vos coordonnées ou l'adresse de votre site à la fin de vos messages Pour diffuser vos coordonnées, faire la promo de votre site Web, de votre blog, de votre profil Facebook ou votre espace Myspace, n'hésitez pas à ajouter automatiquement à la fin de vos e-mails sortant une signature personnalisée. Cliquez sur le lien Paramètres en haut à droite de Gmail. Dans l'onglet Général, intéressez-vous à la section Signature. Sélectionnez la case à cocher au niveau du champ texte, puis tapez votre signature dans ce champ. Validez en cliquant sur le bouton Enregistrer les modifications. Votre signature sera désormais ajoutée à la fin de tous vos courriels sortants. Si plusieurs comptes sont associés à votre adresse Gmail, le webmail vous proposera d'associer une signature différente à chaque compte. UNE SIGNATURE ENRICHIE EN HTML AVEC GMAIL La fonctionnalité signature de Gmail ne permettait jusqu'à présent que d'utiliser du texte simple. Mais il est désormais possible de mettre en forme le texte (gras, italique, couleurs, liens...). Si cette fonctionnalité n'est pas disponible (elle est déployée au cours de l'été 2010) et si vous utilisez Firefox, vous pouvez installer l'extension Gmail Signatures (en anglais). QUE METTRE DANS VOTRE SIGNATURE ? Vous ne savez pas comment présenter votre signature ou quelles informations y mettre ? Consultez la page Concevoir la signature d'un e-mail ! Désactiver l'affichage par conversation dans Gmail Par défaut dans Gmail, tous les échanges autour d'un même sujet sont regroupés, aussi bien dans la liste des messages que pour l'affichage des messages eux-mêmes. Espace Public Numérique de Gouvy Page 19/114
- 20. Tout sur Gmail Cette présentation vous déconcerte ? Gmail l'a rendu optionnelle. Pour la désactiver, cliquez sur le lien Paramètres en haut à droite. Dans la section Général, à la ligne Mode conversation, sélectionnez l'option Vue conversation désactivée. Cliquez en bas de la page sur le bouton Enregistrer les modifications. Tous les messages s'affichent désormais de façon purement chronologique. Personnaliser les Extraits du Web dans Gmail Par défaut, Gmail vous affiche en haut de presque toutes les pages une zone où s'affiche un fil d'actualité et quelques liens promotionnels. Supprimez cette zone ou personnalisez- la ! Cliquez sur le lien Paramètres en haut à droite de Gmail puis affichez l'onglet Extraits du Web Espace Public Numérique de Gouvy Page 20/114
- 21. Tout sur Gmail SUPPRIMER LES EXTRAITS DU WEB Si vous voulez supprimer cette zone, décochez l'option Afficher mes extraits du Web au- dessus de la boîte de réception. Notez qu'en réalisant cette opération, vous mettrez fin à l'affichage des liens commerciaux en haut de la boîte de réception.. PERSONNALISER LES EXTRAITS DU WEB Si vous voulez conserver cette zone, laissez la case cochée. Vous pouvez à cet endroit sélectionner les sources des informations qui y seront affichées. Supprimez celles qui ne vous conviennent pas en cliquant sur le lien supprimercorrespondant. . Et ajoutez les flux de votre choix en parcourant les différentes catégories listées dans la colonne de gauche de l'onglet et en cliquant sur les boutons Ajouter des fils qui vous plaisent. . Vous pouvez également ajouter les fils d'information de votre choix en utilisant le champ de recherche en haut à gauche. Tapez-y par exemple "arobase" : l'abonnement au fil d'information d'Arobase.org (le blog du mail) vous sera alors proposé. N'hésitez pas ;-). Espace Public Numérique de Gouvy Page 21/114
- 22. Tout sur Gmail Changer le look de Gmail grâce aux thèmes Donnez des couleurs à votre webmail en changeant instanément de décor Vous aimeriez changer le look de Gmail, un peu terne à votre goût ? Google vous permet de modifier l'aspect de votre webmail d'un simple clic. Dans Gmail, cliquez sur le lien Paramètres en haut à droite, puis affichez la section Thèmes. Vous sont alors proposés une série de nouveaux décors pour le webmail. Cliquez sur l'aperçu du thème qui vous plaît. Celui-ci est automatiquement chargé et après quelques secondes appliqué à Gmail. Espace Public Numérique de Gouvy Page 22/114
- 23. Tout sur Gmail Pour revcenir à l'aspect initial de Gmail, appliquez le thème Par défaut. Changer l'apparence de Gmail avec Better Gmail Améliorez l'interface de votre service de messagerie en installant une extension de Firefox Vous utilisez Firefox pour naviguer sur le Web ? Vous aimeriez changer le look de Gmail ? Installez Better Gmail, un module externe qui vous permet de modifier en un clin d'oeil l'apparence du logiciel. Rendez-vous (avec Firefox bien entendu) sur la page de Better Gmail 2 sur le site Mozilla.org (si vous utilisez la version classique de Gmail, installer Better Gmail 1). Cliquez sur le bouton Ajouter à Firefox. Une fenêtre d'installation apparaît. Espace Public Numérique de Gouvy Page 23/114
- 24. Tout sur Gmail Cliquez sur le bouton Installer maintenant. L'extension se télécharge et s'installe. A la fin de l'installation, cliquez sur le bouton Redémarrer Firefox. Le navigateur se ferme et se relance à nouveau. CHANGER LE LOOK DE GMAIL Une fois Firefox relancé, cliquez sur le bouton Options correspondant à Better Gmail. Vous pouvez retrouver ce bouton Better Gmail en déroulant le menu Outils et sélectionnantModules complémentaires. Dans l'onglet Skins vous pouvez choisir le thème de Gmail : • Air Skin Espace Public Numérique de Gouvy Page 24/114
- 25. Tout sur Gmail • Gmail Blue • Grays and Blues Espace Public Numérique de Gouvy Page 25/114
- 26. Tout sur Gmail • Gmail Redesigned • None : pour garder l'aspect habituel de Gmail Rafraîchissez la page Gmail (bouton Actualiser de Firefox) à chaque changement de skin pour voir le résultat. CHANGER D'AUTRES ASPECTS DE GMAIL Vous pouvez ajouter Google Agenda dans un volet à droite de l'écran. Pour cela cochezShow Agenda dans l'onglet General. Notez que l'extension Better Gmail ajoute d'autres fonctions à Gmail. Nous y reviendrons ultérieurement. Passer de la version standard à la version simplifiée de Gmail Votre ordinateur rame ? Votre navigateur peine à afficher Gmail ? Vous vous connectez à votre messsagerie par un téléphone mobile ? Pour que l'utilisation de Gmail reste confortable quelles que soient les circonstances, Google a doté le service d'une version "HTML simplifié". Vous pouvez basculer de la version standard à la version simplifiée d'un simple clic. Et revenir à la version standard aussi facilement. Pour utiliser la version simplifiée (light), cliquez simplement sur le lien HTML simplifiéfigurant en bas de toutes les pages Gmail. Espace Public Numérique de Gouvy Page 26/114
- 27. Tout sur Gmail La version simplifiée se substitue alors à la version complète. Vous retrouvez tous vos messages dans une interface un petit peu plus dépouillée. En mode "HTML simplifié", les fonctionnalités suivantes ne sont pas disponibles : • Création de filtres • Paramètres (dont Transfert et POP) • Vérificateur orthographique • Raccourcis clavier • Saisie automatique des adresses • Adresses d'expédition personnalisées Pour revenir à la version standard de Gmail, cliquez sur le lien Passer en affichage standardfigurant en haut des pages du service. Si vous voulez opter définitivement pour le mode HTML simplifié, cliquez sur le lien Définir l'HTML simplifié comme mode d'affichage par défaut. Vous retrouverez un lien pour passer en mode standard en bas de pages Gmail. Gmail en français La démarche pour afficher l'interface du service en français Depuis 2005, Gmail, le service de messagerie de Google, est accessible en français. Les abonnés francophones au service ne bénéficient pas automatiquement de l'interface en français : il faut modifier un paramètre pour basculer dans la langue de Molière. Mode d'emploi. Espace Public Numérique de Gouvy Page 27/114
- 28. Tout sur Gmail Pour afficher Gmail en français : Identifiez-vous et accédez à votre compte Gmail. Cliquez sur le lien Settings, tout en haut à droite de la page. Dans la page qui s'affiche, identifiez la section Language. Déroulez la liste Gmail display language pour choisir la langue Français. Validez en cliquant sur le bouton Save changes en bas de la page. A la question "Would you also like to make French your language for other Google sites ?" qui vous est alors posée, répondez en cliquant sur le bouton Yes. Votre préférence de langue pourra alors s'appliquer sur d'autres sites Google. "Chargement en cours" vous annonce alors Google avant de vous afficher votre interface habituelle avec toutes les commandes en français ! Classer ses messages avec les libellés dans Gmail Pour retrouver rapidement vos messages archivés, utilisez le système d'étiquettage de Gmail C'est la caractérisque qui perturbe le plus les nouveaux utilisateurs : Gmail ne propose pas de classement des messages par dossiers. Une lacune du service ? Pas du tout ! Gmail propose à la place un système de libellés qui remplit la même fonction. Et se montre même plus puissant à l'usage : il vous permet de classer vos e-mails dans plusieurs catégories à la fois. Espace Public Numérique de Gouvy Page 28/114
- 29. Tout sur Gmail LE PRINCIPE Vous aviez l'habitude de créer des dossiers ? Vous devrez maintenant créer des libellés (qu'on appelle parfois étiquettes, ou tags quand on veut faire branché). Un libellé perso, un libellé pro, un libellé vacances, un libellé amis, un libellé finances, etc. : vous faites comme bon vous semble. Une fois vos libellés créés, vous pouvez attribuer à chaque message un ou plusieurs libellés (exemple vacances ET amis). Il vous suffit ensuite de cliquer sur un simple lien pour afficher tous vos messages étiquetés selon le même libellé. Simple, non ? EN PRATIQUE Pour créer un libellé dans Gmail La façon la plus rapide de créer un nouveau libellé est de sélectionner le message que vous voulez étiqueter, de cliquer sur la liste déroulante Autres actions... située au dessus de la liste des messages et de choisir Nouveau libellé... Une fenêtre de dialogue s'ouvre alors, vous invitant à taper le texte de votre libellé. Cliquez sur OK pour valider. Votre message est alors automatiquement étiqueté avec le nouveau libellé. Pour le vérifier, jetez un oeil à la liste des messages : le courriel que vous aviez sélectionné est affublé de votre nouvelle étiquette, qui s'affiche juste avant l'objet du message. Espace Public Numérique de Gouvy Page 29/114
- 30. Tout sur Gmail Pour appliquer un libellé existant à un e-mail La démarche est similaire à celle décrite ci-dessus. Sélectionnez votre courrier, déroulez la liste Autres actions... et sélectionnez simplement le libellé qui vous convient dans la sectionAppliquer le libellé Pour afficher les messages correspondant à même libellé Intéressez-vous au bloc de couleur verte intitulé Libellés, situé dans la colonne de gauche de Gmail. Au besoin, cliquez sur la petite flèche noire pour l'afficher dans sa totalité. Cliquez sur l'intitulé d'un libellé pour afficher tous les messages étiquetés selon ce libellé. La liste des messages prend une couleur verte pour que vous puissiez visualiser qu'il s'agit d'un affichage partiel de vos messages. Pour renommer ou supprimer un libellé Cliquez sur le lien Modifier les libellés dans le bloc de couleur verte. Dans la page qui s'affiche vous pouvez renommer ou supprimer les libellés à votre guise. Espace Public Numérique de Gouvy Page 30/114
- 31. Tout sur Gmail Notez que la suppression d'un libellé n'entraîne en rien la suppression des messages associés à ce libellé. Filtrer automatiquement ses messages avec Gmail Pour gérer plus efficacement votre courriel, mettez en place des règles de messages Pourquoi donc tous vos messages entrants devraient-ils obligatoirement atterrir indistinctement dans la boîte de réception ? Si vous êtes abonné à des listes de diffusion ou des lettres d'information (celle d'Arobase.org par exemple), il peut être pratique de classer les messages ou de les envoyer directement à la corbeille. Si l'on vous envoie régulièrement des photos ou des vidéos, il peut être utile de les repérer dans la liste. Pour tout cela, Gmail vous offre la possibilité de définir des filtres. POUR CRÉER UN FILTRE Cliquez sur le lien Créer un filtre qui s'affiche à droite de la zone de recherche de Gmail. Vous pouvez aussi créer un filtre à partir d'un message existant. Pour cela, affichez le message, cliquez sur la petite flèche bleue dans le coin en haut à droite puis sélectionnezFiltrer les messages similaires. Dans la page qui s'affiche, vous êtes invité à définir les critères qui vont permettre de sélectionner les e-mails concernés par votre nouveau filtre. Au choix vous pouvez remplir les champs... • De : pour sélectionner les messages provenant d'une adresse e-mail Espace Public Numérique de Gouvy Page 31/114
- 32. Tout sur Gmail • À : pour sélectionner les messages comportant une adresse e-mail spécifique parmi les destinataires • Objet : pour sélectionner les messages affichant un ou plusieurs mots clés dans leur objet. • Contenant les mots : pour sélectionner les messages contenant un ou plusieurs mots clés dans leur texte • Ne contenant pas les mots : pour exclure les messages contenant les mots clés précisés dans leur texte. En cochant la case Contenant une pièce jointe, vous pouvez sélectionner les messages accompagnés de photos, vidéos ou documents. Notez que vous pouvez tester immédiatement la pertinence de vos critères en cliquant sur le bouton Test de recherche : Gmail vous affichera alors la la liste des e-mails correspondant à vos critères. Une fois vos critères définis, cliquez sur le bouton Etape suivante. Vous définissez alors le (ou les) action(s) qui vont être appliquée(s) à ces messages : • Passer la boîte de réception : votre message est automatique considéré comme lu et archivé. • Activer le suivi : le message est identifié par une étoile dans la liste • Appliquer le libellé : les messages sont automatiquement étiquetés avec le libellé de votre choix (voir l'astuce sur les libellés dans Gmail) • Transférer à : les messages sont transférés à l'adresse e-mail de votre choix • Supprimer : les messages sont automatiquement envoyés à la corbeille Si vous cochez la case Appliquer le filtre aux xx conversations ci-dessous également, Gmail appliquera automatiquement le nouveau filtre aux messages déjà reçus (ceci n'est toutefois pas valable pour l'option transfert). Une fois votre choix effectué, cliquez sur le bouton Créer le filtre. Espace Public Numérique de Gouvy Page 32/114
- 33. Tout sur Gmail MODIFIER OU SUPPRIMER UN FILTRE Cliquez sur le lien Paramètres en haut à droite de Gmail. Rendez-vous dans l'onglet Filtres. Vous accédez alors à la liste des filtres existants. Vous pouvez cliquer pour chaque filtre sur les liens modifier ou supprimer. • Vous pouvez créer un nombre illimité de filtres ! • Pour sélectionner des messages contenant des vidéos, tapez : "filename:mov" OR "filename:wmv" OR "filename:avi" dans le champ Contenant les mots. Archiver les messages dans Gmail Mettez de l'ordre dans votre boîte de réception en archivant les messages qui vous semblent importants Pour alléger votre boîte de réception, Gmail vous permet d'archiver les messages. Ceux-ci disparaissent alors de la liste. POUR ARCHIVER UN MESSAGE Pour archiver des courriers électroniques, cochez les dans la liste et cliquez simplement sur le bouton Archiver. Les messages disparaissent alors de la boîte de réception. POUR ACCÉDER AUX MESSAGES ARCHIVÉS Pour afficher l'intégralité des messages (archivés et non archivés), cliquez sur le lien Tous les messages du menu de gauche de Gmail. Notez que vous pouvez renvoyer des messages archivés dans la boîte de réception : il vous suffit de les cocher dans la liste et de cliquer sur le bouton Placer dans la boîte de réception. Espace Public Numérique de Gouvy Page 33/114
- 34. Tout sur Gmail Utiliser les raccourcis clavier dans Gmail Gagnez du temps en activant les raccourcis clavier et en déclenchant des actions sur simple pression d'une touche Si vous avez l'habitude d'utiliser un logiciel de messagerie, vous avez peut-être pris goût à l'utilisation de raccourcis clavier, qui permettent de gagner du temps en déclenchant des opérations par simple pression d'une touche du clavier. Gmail a beau être un service Web, il permet l'utilisation de raccourcis clavier. Activez-les et utilisez-les ! ACTIVEZ LES RACCOURCIS-CLAVIER Il vous faut avant tout activer les raccourcis clavier, qui sont désactivés par défaut. Cliquez sur le lien Paramètres en haut à droite de Gmail. Dans l'onglet Général, sélectionnez l'option Activer les raccourcis clavier. En bas de la page, cliquez sur le bouton Enregistrer les modifications. UTILISEZ LES RACCOURCIS CLAVIER Pas besoin d'explication détaillée : il vous suffit de presser la touche du clavier pour déclencher l'action associée dans le tableau ci-dessous. Raccourcis les plus utiles : Touche de Définition Action raccourci Crée un nouveau message. c Rédiger <Maj> + c : crée un message dans une nouvelle fenêtre. / Rechercher Place le curseur dans le champ de recherche. Conversation Affiche la conversation suivante. k plus récente Conversation Affiche la conversation précédente. j plus ancienne Message Affiche le message suivant. suivant n (conversation ) Message Affiche le message précédent. précédent p (conversation ) <Entrée> ou Ouvrir - Ouvre une conversation. Espace Public Numérique de Gouvy Page 34/114
- 35. Tout sur Gmail - Développe ou réduit un message dans une vue o Conversation. Revenir à la Réaffiche la boîte de réception ou la liste des u liste des conversations. conversations Active et sélectionne automatiquement une conversation Sélectionner pour vous permettre de l'archiver, de lui attribuer un x la libellé ou d'appliquer à cette conversation l'une des conversation actions du menu déroulant. Signaler Marque un message comme étant indésirable et le ! comme spam supprime de la liste des conversations. Répondre à l'expéditeur du message. r Répondre <Maj> + r : répondre dans une nouvelle fenêtre. Répondre à Répondre à tous les destinataires du message. a tous <Maj> + a : Répondre à tous dans une nouvelle fenêtre. Transfère un message. f Transférer <Maj> + fTransfére un message dans une nouvelle fenêtre. Enregistrer Enregistre le message en cours de rédaction comme <Ctrl> + s comme brouillon. brouillon <Cmd> + s sous Mac. <tabulation Envoyer le message (sous Internet Explorer et Firefox, Envoyer le >puis<Entré Windows). message e> Archiver et Archive la conversation et passe à la suivante. y puis o suivante Ouvrir la vue Vous permet d'accéder à votre liste de contacts. g puis c "Contacts" Ouvrir la vue Réaffiche la boîte de réception. g puis i "Boîte de réception" Activer le répondeur de Gmail Vous vous absentez pendant un certain temps ? Envoyez un message d'absence automatique aux correspondants qui vous écrivent. Il peut être parfois utile, lorsque vous vous absentez pour un moment ou partez en vacances, d'envoyer automatiquement un message d'absence aux personnes qui tentent de vous contacter. Gmail dispose à cet effet d'une fonction de répondeur automatique. Cliquez sur le lien Paramètres en haut à droite de Gmail. Dans l'onglet Général, interessez-vous à la section Répondeur automatique. Espace Public Numérique de Gouvy Page 35/114
- 36. Tout sur Gmail Pour activer le répondeur, sélectionnez l'option Activer le répondeur automatique. Tapez ensuite l'objet et le texte de votre message d'absence dans les champs adéquats. Si vous désirez n'avertir que les personnes figurant dans votre carnet d'adresses Gmail, cochez la case Envoyer une réponse uniquement aux personnes figurant dans ma liste de contacts. Validez en cliquant sur le bouton Enregistrer les modifications en bas de la page. Pour désactiver le répondeur, il vous suffira de revenir à ce même endroit, de sélectionner l'option Désactiver le répondeur automatique et d'enregister les modifications. Notez que si l'on vous écrit à plusieurs reprises pendant que votre répondeur est activé, le message d'absence ne sera envoyé au maximum qu'une fois tous les 4 jours. Marquer les messages pour suivi dans Gmail La gestion de votre courriel est devenue un peu compliquée ? Utilisez la fonction de suivi de Gmail : elle vous permet de marquer les messages par une étoile, l'équivalent des drapeaux (ou flags) que l'on trouve dans certains logiciels. Vous pourrez alors visualiser facilement les messages nécessitant une attention particulière ou une action. MARQUER UN MESSAGE POUR SUIVI Pour marquer un message comme suivi, vous pouvez soit cliquer sur l'étoile figurant à gauche de l'expéditeur du message. Espace Public Numérique de Gouvy Page 36/114
- 37. Tout sur Gmail Vous pouvez aussi sélectionner un ou plusieurs messages, cliquer sur le bouton Autres actions et sélectionner Activer le suivi. Le ou les messages sont alors identifiés dans la liste par une étoile jaune, équivalent du drapeau (ou flag). Il vous suffira de renouveler les mêmes opérations pour annuler le suivi. GÉRER LES SUIVIS Pour repérer facilement tous les messages marqués pour suivi, il vous suffit de cliquer sur le lien Messages suivis dans la colonne de gauche. Si ce lien n'apparaît pas, cliquez sur l'entrée xx de plus pour afficher tous les dossiers et affichages. Si vous utilisez souvent ce lien, vous pouvez le faire glisser plus haut dans le menu. Espace Public Numérique de Gouvy Page 37/114
- 38. Tout sur Gmail Effectuer une recherche dans les messages Gmail Retrouvez rapidement un courriel archivé Avec plusieurs Go de stockage autorisé, le nombre d’e-mails dans votre boîte Gmail va croître de façon exponentielle. Pour mettre rapidement la main sur un courriel précis, Google a bien évidemment doté le service d'un moteur de recherche s'appuyant sur les technologies maison. Pour l'utiliser, c'est tout simple. Tapez votre requête (un ou plusieurs mots) dans le champ situé en haut des pages, puis cliquez sur le bouton Rechercher dans les messages. Quasi instantanément, Gmail vous affiche la liste des e-mails correspondant à votre recherche. Espace Public Numérique de Gouvy Page 38/114
- 39. Tout sur Gmail UTILISER LES OPTIONS DE RECHERCHE Pour affiner les résultats de votre recherche; cliquez sur le lien Afficher les options de recherche, figurant en haut de la page, à droite du bouton Recherche sur le Web. Un formulaire plus complet est alors affiché. Vous pouvez effectuer une recherche sur les champs De, À et Objet, sur un dossier particulier, préciser des mots interdits, exiger la présence d'une pièce jointe et définir une période. UTILISER LES OPÉRATEURS DE RECHERCHE AVANCÉE Pour aller encore plus loin, vous pouvez utiliser des opérateurs depuis le champ de recherche principal. Les opérateurs permettent d'effectuer des recherches selon de nombreux critères qui peuvent ainsi être combinés. Parmi ces opérateurs, on trouve : • from: rechercher les messages d'un expéditeur (exemple : from:natacha) • to: rechercher les messages d'un destinataire • label: rechercher les messages contenant un libellé donné • filename: rechercher dans les pièces jointes Les opérateurs se combinent avec OR ou AND (à noter que la mention du AND est optionnelle). Espace Public Numérique de Gouvy Page 39/114
- 40. Tout sur Gmail from:natacha OR from:sylvain recherchera les messages envoyés par Natacha ou Sylvain. from:natacha AND filename:pdf recherchera les messages envoyés par Natacha contenant un fichier PDF. Les parenthèses permettent de regrouper des mots qui ne doivent pas être exclus. subject:(sorties film) recherchera les messages dont l'objet comporte le mot "sorties" et le mot "film" La syntaxe complète des opérateurs est disponible dans l'aide de Gmail. Créer un raccourci Gmail Placez sur votre bureau ou dans la barre de tâches de Windows une icône permettant un accès direct à votre compte Gmail Lancer votre navigateur puis se rendre sur le site Gmail en tapant l'adresse ou en utilisant un favori : accéder à votre compte Gmail peut être parfois un peu fastidieux. Et si vous créiez un raccourci Gmail pour vous permettre directement d'afficher vos messages ? Rendez-vous sur votre compte Gmail à l'adresse http://www.gmail.com/ puis identifiez- vous.. Lorsque vous êtes dans la boîte de réception (l'adresse inscrite dans le navigateur est alors https://mail.google.com/mail/#inbox), cliquez sur la petite icône de Gmail dans la barre d'adresses du navigateur puis glissez sur le bureau de Windows. Le raccourci apparaît alors sur votre bureau aux couleurs de Gmail. SI VOUS UTILISEZ INTERNET EXPLORER Cliquez sur le raccourci du bouton droit de la souris et sélectionnez Propriétés. Dans l'onglet Document Web, simplifiez l'adresse présente dans le champ URL. Ne gardez que l'adresse https://mail.google.com/mail/#inbox. Validez en cliquant sur OK. Espace Public Numérique de Gouvy Page 40/114
- 41. Tout sur Gmail SI VOUS UTILISEZ FIREFOX Cliquez sur le raccourci du bouton droit de la souris et sélectionnezPropriétés. Dans l'onglet Général, donnez simplement Gmail comme nom au raccourci. Validez en cliquant sur OK. POUR ALLER PLUS LOIN • Modifiez l'icône associée au raccourci. Pour cela, cliquez du bouton droit sur le nouveau raccourci, sélectionnez Propriétés et, dans la fenêtre qui apparaît, cliquez sur le bouton Changer d'icône. Il vous suffit d'aller sélectionner un fichier .ico (ou un autre fichier du type .exe contenant des icônes) pour choisir votre nouvelle icône. Vous trouverez des icônes pour le courrier électronique sur notre pageIcônes pour le courrier électronique. • Placez le bouton dans la barre de lancement rapide de Windows (en bas à gauche, juste à côté du menu Démarrer). Pour cela, cliquez du bouton droit sur le raccourci nouvellement créé, puis glissez et déposez-le dans la barre de lancement rapide. Lâchez le bouton de la souris et sélectionnez Copiez ici dans le menu qui s'affiche. Ajouter un contact dans votre carnet d'adresses Gmail Remplissez votre carnet d'adresses pour gagner du temps ! Comment ajouter un contact à son carnet d'adresses Gmail ? L'opération laisse souvent les utilisateurs dépourvus, car l'opération n'est pas usuelle. AJOUTER DES CONTACTS D'APRÈS LES SUGGESTIONS DE GMAIL Chaque fois que vous utilisez les fonctions Répondre, Répondre à tous ou Transférer, Gmail ajoute automatiquement les adresses e-mail dans une catégorie spéciale de votre liste de contacts. Vous pouvez décider alors de les faire remonter dans votre liste de contacts principale Cliquez sur le lien Contacts dans la colonne de gauche. Affichez au choix la catégorieFréquemment utilisés ou Autres contacts. Pour ajouter un contact à votre liste principale de contacts,cochez-le dans la liste (colonne centrale) puis cliquez sur le bouton Ajouter à mes contacts. Espace Public Numérique de Gouvy Page 41/114
- 42. Tout sur Gmail Le contact apparaît alors désormais dans la section Mes contacts qui est votre carnet d'adresses. Remarquez que désormais l'étiquette Mes contacts s'affiche à droite de l'adresse e-mail contact. CRÉER UN CONTACT EX-NIHILO Pour créer un contact, cliquez sur le lien Contacts dans la colonne de gauche. Cliquez ensuite sur le bouton Nouveau contact en haut à gauche . Entrez les coordonnées du contact dans les champs appropriés. Les informations sont automatiquement enregistrées. Espace Public Numérique de Gouvy Page 42/114
- 43. Tout sur Gmail Vous pouvez ajouter des champs supplémentaires dans la fiche de votre contact en cliquant sur le bouton Ajouter et en sélectionnant l'un des champs proposés. POUR SUPPRIMER DES CONTACTS Pour supprimer des contacts, cochez-les dans la liste et cliquez sur le bouton Autres actions / Supprimer le contact. POUR UTILISER LES CONTACTS Commencez simplement à taper le nom dans les champs À, Cc ou Cci de la fenêtre de rédaction d'un nouveau message. Gmail vous proposera alors les entrées correspondantes de la liste de contacts. Créer des groupes de contacts dans Gmail Regroupez vos contacts pour gagner du temps dans vos envois à plusieurs destinataires Pour envoyer des e-mails à un ensemble de correspondants, Gmail vous permet de créer des listes ou plutôt des groupes de contacts. Espace Public Numérique de Gouvy Page 43/114
- 44. Tout sur Gmail Pour créer un nouveau groupe, cliquez sur le lien Contacts dans la colonne de gauche. Cliquez ensuite sur le lien Nouveau groupe... dans la colonne de gauche du gestionnaire de contacts. Une fenêtre vous propose alors de donner un nom au nouveau groupe de contacts. Tapez-le puis cliquez sur OK. Votre groupe est créé. Il s'affiche dans la colonne de gauche de la page Contacts. Pour ajouter des contacts à ce groupe, affichez une catégorie (Mes contacts, Fréquemment utilisés ou Autres contacts) puis sélectionnez en les cochant un ou plusieurs contacts. En haut de la liste, cliquez sur le bouton Groupes et sélectionnez le nom du groupe auquel vous voulez les ajouter. Espace Public Numérique de Gouvy Page 44/114
- 45. Tout sur Gmail POUR SUPPRIMER UN GROUPE DE CONTACTS Pour supprimer un groupe de contacts, affichez-le en cliquant sur son nm dans la colonnede gauche et cliquez sur le bouton Autres actions puisSupprimer le groupe. POUR UTILISER UN GROUPE DE CONTACTS Commencez simplement à taper le nom dans les champs À, Cc ou Cci de la fenêtre de rédaction d'un nouveau message. Gmail vous proposera alors les entrées correspondantes de la liste de contacts, dont les groupes. Récupérer un contact supprimé par erreur dans Gmail Utilisez le système de restauration de contacts de Gmail. Oups ! Vous avez supprimé par erreur un ou plusieurs contacts de votre carnet d'adresses Gmail ? N'ayez crainte ! Google met à disposition un système de restauration des contacts. Ce système vous permettra de remonter dans le temps (jusqu'à 30 jours) et de retrouver intacte votre liste de contacts. Dans Gmail, affichez la section Contacts en cliquant sur le lien ad hoc en haut à gauche. Cliquez en haut de la liste des contacts sur le bouton Autres actions et sélectionnezRestaurer les contacts. Espace Public Numérique de Gouvy Page 45/114
- 46. Tout sur Gmail Choisissez alors l'heure, le jour ou la semaine de la restauration de votre carnet d'adresses. Si vous venez juste de supprimer vos contacts par erreur, sélectionnez l'optionIl y a 10 minutes. Cliquez enfin sur Restaurer pour récupérer votre liste de contacts comme elle l'était auparavant. Espace Public Numérique de Gouvy Page 46/114
- 47. Tout sur Gmail Désactiver l'ajout automatique des contacts dans Gmail Par défaut, Gmail ajoute automatiquement à votre liste de contacts toutes les adresses e- mail des personnes auxquelles vous adressez un message. Une pratique qui peut très rapidement saturer votre carnet d'adresses. Vous pouvez heureusement empêcher l'ajout automatique de nouveaux contacts. Cliquez sur le lien Paramètres en haut à droite de Gmail. Dans l'onglet Général, repérez la section Ajouter des contacts pour la saisie semi-automatique. A cet endroit sélectionnez l'option J'ajouterai moi-même les contacts. Si vous désirez réactiver l'ajout automatique, sélectionnez l'option Ajouter les nouveaux contacts auxquels j'envoie un message à la liste Autres contacts, de manière à permettre la saisie semi-automatique de leur nom la prochaine fois. Validez en cliquant sur le bouton Enregistrer les modifications en bas de la page. Sécuriser la connexion à Gmail Pour augmenter le niveau de sécurité et éviter de vous faire pirater votre compte Gmail, activez la connexion SSL sécurisée (https). La procédure de connexion à Gmail n'est pas correctement sécurisée. En effet, lorsque vous vous connectez à votre compte, les serveurs de Google placent par défaut sur votre ordinateur un cookie (petit fichier texte) contenant votre nom d'utilisateur et votre mot de passe. Et malheureusement, ce fichier peut être intercepté par des hackers, surtout si vous vous vous connectez via des hotspots Wi-Fi publics. Cette faille de sécurité a été révélée publiquement en août 2008. Heureusement, ce problème peut être aisément résolu en activant de façon permanente une connexion SSL (Secure Socket Layer), une option de sécurité que Goggle a discrètement introduite le 24 juillet dernier. COMMENT FAIRE Pour activer le cryptage, cliquez sur le lien Paramètres figurant en haut à droite de toutes les pages. Affichez l'onglet Général et rendez-vous tout en bas de la page. Dans la zone Connexion au navigateur, sélectionnez l'option Toujours utiliser le protocole https. Espace Public Numérique de Gouvy Page 47/114
- 48. Tout sur Gmail Validez en cliquant sur le bouton Enregistrer les modifications en bas de la page. Vous pourrez remarquer que désormais, l'adresse des pages Gmail consultées commencera par https:// au lieu du traditionnel http:// (le s signifiant que la connexion est sécurisée). Un cadenas dans la barre d'adresse ou la barre de statut (tout en bas) vous le rappellera également. Utiliser les fonctionnalités anti-spam de Gmail Gmail dispose d'un dispositif antispam performant. Grâce à des "filtres bayesiens", le service mail de Google identifie les messages indésirables et les place dans le dossierSpam. Ces mails sont conservés à cet endroit pendant 30 jours, puis automatiquement supprimés. Il arrive que, de temps en temps, l'antispam de Gmail commette des erreurs. Il peut soit ne pas repérer un spam, soit au contraire identifier comme pourriel un message normal. Pas de souci : il vous faut alors juste lui signaler qu'il a commis une erreur. SIGNALER UN MESSAGE COMME SPAM Pour signaler à Gmail qu'un courrier est un spam, cochez-le dans la liste et cliquez sur le bouton Signaler comme spam. Le message est alors automatiquement déplacé dans le dossier Spam. Espace Public Numérique de Gouvy Page 48/114
- 49. Tout sur Gmail RÉCUPÉRER UN MESSAGE IDENTIFIÉ PAR ERREUR COMME SPAM Vous pouvez de temps en temps aller jeter un coup d'oeil dans le dossier Spam pour voir si Gmail n'a pas commis d'erreur d'itentification. Si vous repérez un message normal étiqueté par erreur comme spam, cochez-le dans la liste et cliquez sur le bouton Non-spam. Le message réintègre alors la boîte de réception. Notez que le fait d'ajouter un expéditeur à votre liste de contacts empêche en général ses messages d'être classés comme spam. Bloquer un expéditeur indésirable dans Gmail Un internaute vous envoie sans arrêt des mails et vous persécute ? Ayez la paix et bloquez tous ses messages en les envoyant directement à la poubelle ! Affichez un message de l'expéditeur importun. Cliquez sur la petite flèche bleue en haut à droite du cadre du message puis sélectionnez Filtrer les messages similaires. Espace Public Numérique de Gouvy Page 49/114
- 50. Tout sur Gmail Vous entrez alors dans le processus de création d'un filtre. Vérifiez que l'adresse e-mail de l'importun, inscrite dans le champ De :, est exacte puis cliquez sur le bouton Etape suivante. N.B. : vous pouvez bloquer tout le nom de domaine en enlevant ce qui est à gauche de l'arobase : @nomdedomaine.com par exemple. Dans la liste des actions qui vous sont proposées, cochez Supprimer puis cliquez sur le bouton Créer le filtre. • Passer la boîte de réception : votre message est automatique considéré comme lu et archivé. • Activer le suivi : le message est identifié par une étoile dans la liste • Appliquer le libellé : les messages sont automatiquement étiquetés avec le libellé de votre choix (voir l'astuce sur les libellés dans Gmail) • Transférer à : les messages sont transférés à l'adresse e-mail de votre choix Espace Public Numérique de Gouvy Page 50/114
- 51. Tout sur Gmail • Transférer à : les messages sont transférés à l'adresse e-mail de votre choix • Supprimer : les messages sont automatiquement envoyés à la corbeille Si vous cochez la case Appliquer le filtre aux xx conversations ci-dessous également, Gmail appliquera automatiquement le nouveau filtre aux messages déjà reçus (ceci n'est toutefois pas valable pour l'option transfert). Une fois votre choix effectué, cliquez sur le bouton Créer le filtre. POUR SUPPRIMER OU MODIFIER LE FILTRE Cliquez sur le lien Paramètres en haut à droite de Gmail puis rendez-vous dans l'ongletFiltres. Changer ou récupérer le mot de passe de son compte Google Gmail Vous avez oublié ou perdu votre mot de passe Gmail ? Vous estimez que le sésame de votre compte Google n'est pas assez sécurisé ? Changez votre mot de passe ! SI VOUS AVEZ OUBLIÉ VOTRE MOT DE PASSE Sur la page d'identification de Gmail, cliquez sur le lien Impossible d'accéder à mon compte. Dans la page qui s'affiche, sélectionnez l'option J'ai oublié mon mot de passe puis cliquez sur le lien Réinitialisez votre mot de passe maintenant. Entrez votre nom d'utilisateur (ce qu'il y a avant le @gmail.com) et cliquez sur le boutonEnvoyer. Recopiez ensuite le code anti-robots et cliquez sur Envoyer. Espace Public Numérique de Gouvy Page 51/114
- 52. Tout sur Gmail Des instructions vous sont alors envoyées à votre adresse e-mail secondaire, que vous avez indiquée lors de l'ouverture du compte Gmail. Si cette adresse est inaccessible, vous devrez à nouveau réinitialiser votre mot de passe après un délai de 24 heures. La question de sécurité que vous avez fournie lors de la création du compte vous sera alors posée. Si vous ne parvenez pas à retrouver la réponse à votre question de sécurité ou à accéder à votre deuxième compte de messagerie, un formulaire vous permet de rentrer en contact avec Gmail. SI VOUS CONNAISSEZ VOTRE MOT DE PASSE Pour changer votre mot de passe, rendez-vous sur la page Google Accounts. Identifiez-vous et cliquez sur le lien Modifier le mot de passe. Tapez votre mot de passe actuel ou répondez à la question de sécurité. Tapez enfin à 2 reprises le nouveau mot de passe et cliquez sur Enregistrer. Espace Public Numérique de Gouvy Page 52/114
- 53. Tout sur Gmail PRÉCISER LES OPTIONS DE RÉCUPÉRATION DU MOT DE PASSE Profitez de votre passage sur Google Accounts pour modifier les options de récupération du mot de passe. Modifier les options de récupération du mot de passe Google Gmail Êtes-vous sûr de pouvoir récupérer votre mot de passe Gmail en cas de problème ? Allez donc vérifier que vous avez correctement défini les options de récupération du mot de passe ! Rendez-vous sur la page Google Accounts. Identifiez-vous si besoin et cliquez sur le lien Modifier les options de récupération du mot de passe. Vous pouvez à cet endroit ajouter des adresses e-mail secondaires, auxquelles vous seront envoyées les instructions pour récupérer votre mot de passe. Espace Public Numérique de Gouvy Page 53/114
- 54. Tout sur Gmail Vous pouvez également indiquer à numéro de téléphone mobile, pour pouvoit recevoir un code de réinitialisation du mot de passe par SMS. Vous pouvez enfin changer la question secrète associée à votre compte Google. Cliquez sur le bouton Enregistrer pour valider les modifications. Fermer une session Gmail à distance Vous avez oublié de vous déconnecter de Gmail en quittant un cybercafé ? Pour plus de sécurité, fermez la session à distance. Vous avez quitté un peu précipitemment un cybercafé ou avez laissé votre Gmail ouvert sur l'ordinateur d'un ami ? Pour parer à toute indiscrétion, Google vous permet de fermer votre session à distance. Pour cela, vous devez naturellement retrouver un accès à Internet et vous reconnecter à votre compte Gmail. En bas de la page, au dessous de la liste de message, apparaît le message Ce compte est ouvert depuis un autre emplacement.... Cliquez sur le lien Détails au bout de la ligne. Espace Public Numérique de Gouvy Page 54/114
- 55. Tout sur Gmail La fenêtre qui s'affiche retrace l'historique de vos récentes connexions. Cliquez sur le bouton Fermer toutes les autres sessions. Toutes les sessions distantes ouvertes sont alors instantanément fermées. Récupérer les messages d'autres comptes dans Gmail Vous utilisez d'autres adresses e-mail ? Demandez à Gmail de centraliser tous vos messages ! Gmail est devenu votre adresse e-mail principale ? Si vous disposez d'autres comptes e-mail, dont vous avez diffusé l'adresse et que vous devez encore consulter régulièrement, la fonction de récupération (ou de collecte) de Gmail vous sera très utile. Attention : Gmail ne permet que de récupérer les messages de boîtes standards compatibles avec les protocoles POP et IMAP, c'est à dire celles qui disposent soit d'un serveur POP, soit d'un serveur IMAP. POUR PARAMÉTRER LA RELÈVE D'UNE BOÎTE EXTERNE Cliquez sur le lien Paramètres en haut à droite de Gmail. Affichez l'onglet Comptes et cliquez sur le lien Ajouter un compte de messagerie. Une fenêtre s'ouvre alors, vous permettant d'indiquer les paramètres de votre compte externe. Indiquez tout d'abord l'adresse e-mail. Espace Public Numérique de Gouvy Page 55/114
- 56. Tout sur Gmail Cliquez sur le bouton Etape suivante. Tapez le mot de passe de la boîte et indiquez l'adresse du serveur POP. Gmail vous propose dans une liste déroulante quelques serveurs par défaut, déduits de votre adresse e-mail. Si vous ne trouvez pas le nom du serveur dans la liste, sélectionnez Autre... Vous pouvez entre autres décider dans cette fenêtre de laisser une copie des e-mails de votre compte externe sur le serveur, d'appliquer un libellé vous permettant d'identifier facilement dans votre boîte de récception les messages de ce compte. Une fois vos choix faits, cliquez sur le bouton Ajouter un compte. Après quelques secondes, Gmail vous signale qu'il a ajouté le compte externe et vous demande si vous souhaitez pouvoir envoyer depuis Gmail des messages en utilisant cette adresse. Espace Public Numérique de Gouvy Page 56/114
- 57. Tout sur Gmail • Si vous répondez Oui, vous pourrez, depuis l'interface Gmail, envoyer des e-mails en utilisant l'adresse de votre boîte externe. Consultez à ce sujet l'astuce Envoyer des messages sous une autre adresse. • Si vous répondez Non, toutes les réponses à vos messages seront faites en utilisant votre adresse Gmail Cliquez sur le bouton Etape suivante. Si vous avez répondu Oui à l'étape précédente, Gmail vous demandera d'indiquer un nom à associer à l'adresse (qui apparaîtra dans l'en-tête de vos courriels), puis, afin d'éviter toute usurpation d'adresse, vous enverra un e-mail de vérification à l'adresse e-mail que vous avez entrée. Rediriger les messages Gmail vers une autre adresse e-mail Vous aimeriez adresser automatiquement une copie des messages reçus sur votre boîte Gmail sur un autre compte ! Suivez le guide ! Grand seigneur, Gmail permet faire suivre automatiquement tous les messages reçus vers n'importe quelle autre boîte e-mail. Une option qui peut être très utile si vous voulez avoir une copie des messages sur un autre de vos comptes, si vous avez besoin de partager la correspondance avec d'autres personnes, ou si vous décidez de ne plus utiliser votre adresse Gmail. Cliquez sur le lien Paramètres en haut à droite de Gmail et affichez l'onglet Transfert et POP/IMAP. Dans la section Transfert, sélectionnez l'option Transferer une copie des messages entrants à puis, dans le champ prévu à cet effet, précisez l'adresse vers laquelle seront redirigés les courriels. Espace Public Numérique de Gouvy Page 57/114
- 58. Tout sur Gmail Vous pouvez choisir ce qu'il arrive alors aux messages transferés grâce à la liste déroulante de la ligne qui suit : • Si vous voulez qu'il ne se passe rien, laissez l'option conserver la copie Gmail dans la boîte de réception. • Si vous voulez les archiver dans mail (voir l'astuce sur l'archivage des messages Gmail), sélectionnez archiver la copie Gmail • Si vous voulez les supprimer de Gmail après le transfert, sélectionnezsupprimer la copie Gmail Notez que si vous désirez ne transférer que certains messages, vous devez utiliser les filtres de Gmail. Envoyer des messages avec une autre adresse dans Gmail Vous avez d'anciennes adresses e-mail ? Utilisez-les dans Gmail pour envoyer des messages ! Cette astuce est complémentaire de l'astuce Récupérer les messages d'autres comptes. Gmail est devenu votre adresse e-mail principale mais vous disposez d'autres adresses ? Gmail vous permet d'utiliser vos anciennes adresses e-mail pour l'envoi de vos messages. Cliquez sur le lien Paramètres en haut à droite de Gmail. Affichez l'onglet Comptes et cliquez sur le lien Ajouter une autre adresse. Une fenêtre s'ouvre alors, vous permettant d'indiquer les paramètres de votre autre adresse. Indiquez tout d'abord le nom lié à l'adresse (par défaut Google vous affiche le nom de votre compte Gmail) puis l'adresse e-mail. Espace Public Numérique de Gouvy Page 58/114
- 59. Tout sur Gmail Vous pouvez si vous voulez indiquer une autre adresse de réponse : on répondra alors aux mails que vous enverrez avec cette adresse sur une 3e adresse ! Cliquez sur le bouton Etape suivante. Pour qu'on ne puisse pas avec cette fonctionnalité usurper des adresses e-mail, Gmail se propose d'envoyer un e-mail de vérification. Cliquez sur le bouton Envoyer la vérification. Il vous suffit alors d'aller consulter le compte dont vous venez d'indiquer l'adresse et de cliquer sur le lien fourni dans l'e-mail de confirmation de Gmail. Vous pouvez aussi taper le code de confirmation dans la fenêtre de Gmail Ceci fait, vous verrez que dans la section Comptes des Paramtres figure votre nouvelle adresse. Laissez sélectionnée l'option Répondre avec l'adresse à laquelle le message a été envoyé. Espace Public Numérique de Gouvy Page 59/114
- 60. Tout sur Gmail Lors de l'envoi d'un nouveau message, vous pourrez choisir votre adresse d'expédition en déroulant la liste De:. Gérer son agenda en ligne avec Google Agenda Ouvrez un compte Google Agenda lié à votre boîte Gmail pour bénéficier de nombreuses fonctionnalités. Et si vous gériez votre agenda en ligne ? Si vous disposez d'un compte Gmail, vous pouvez y associer un compte Google Agenda (en anglais : Google Calendar). Vous pourrez alors caler les rendez-vous dans votre emploi du temps, importer d'autres agendas et recevoir des alertes par e-mail ou SMS. Pour accéder à Google Agenda, c'est tout simple. Depuis votre compte Gmail, cliquez sur le lien Agenda, figurant en haut à droite. Vous pouvez aussi directement vous rendre à l'adresse calendar.google.com et vous identifier avec vos identifiants Gmail. A la première connexion, Google vous propose d'ouvrir un compte. Complétez si besoin le formulaire et cliquez sur le bouton Continuer. Espace Public Numérique de Gouvy Page 60/114
- 61. Tout sur Gmail Vous accédez alors à votre agenda. Si l'interface est en anglais, cliquez sur le lien Settingsen haut à droite, et choisissez Français dans la liste déroulante Language. Cliquez en haut de la page sur le bouton Save. UTILISER L'AGENDA Pour changer de vue dans l'agenda, choissez l'une des options Jour, Semaine, Mois, 4 jours ou Mon planning, en haut à droite. Pour créer un évènement, cliquez à l'endroit correspondant au jour et à l'heure voulu dans l'agenda et indiquez l'objet dans la bulle qui s'affiche alors. Espace Public Numérique de Gouvy Page 61/114
- 62. Tout sur Gmail Vous pouvez alors terminer l'opération en cliquant sur le bouton Créer un évènement ou ajouter d'autres informations en cliquant sur le lien modifier les détails de l'évènement. Pour plus de détails, voir l'astuce inscrire un rendez-vous dans Google Agenda. RECEVOIR DES ALERTES PAR SMS Notez qu'après indication de votre numéro de téléphone mobile, Google Agenda peut vous envoyer automatiquement des rappels de vos rendez-vous par SMS. C'est extrêmement pratique et c'est gratuit ! Pour configurer le service, cliquez sur le lien Paramètres en haut à droite et affichez la section Configuration de mobile. Indiquez votre pays et votre numéro de téléphone portable puis cliquez sur le bouton Envoyer le code de vérification. Un SMS vous est alors envoyé. Vous n'avez plus qu'à taper dans Google Agenda le code qui vous est indiqué pour activer le service. Vous pourrez alors dans la fiche détaillée de l'évènement ou dans les paramètres par défaut de l'agenda définir des alertes SMS. CHANGER LES PARAMÈTRES DE NOTIFICATION PAR DÉFAUT Si vous voulez par défaut que chaque évènement soit crée avec une notification par SMS ou un e-mail d'alerte, cliquez sur la flèche à droite du nom de votre agenda dans la colonne de gauche et sélectionnez Paramètres de l'agenda. Espace Public Numérique de Gouvy Page 62/114
- 63. Tout sur Gmail Affichez ensuiite l'onglet Notifications. Là vous pourrez même demander à Google de vous envoyer chaque matin la liste de vos rendez-vous de la journée (planning quotidien) ! LES AUTRES OPTIONS Partage d'agenda, publication de votre agenda sur votre site Web, : Google Agenda dispose de nombreuses options. Découvrez-les dans les astuces Google Agenda. Inscrire un rendez-vous dans Google Agenda Google Agenda vous permet de lister, efficacement et clairement, tous vos rendez-vous. Mieux : il peut vous adresser des rappels quelque temps avant, via le Web, e-mail ou SMS. Mode d'emploi. Affichez Google Agenda. Créez un rendez-vous en cliquant sur un créneau horaire dans le planning (vous pouvez aussi cliquer sur le lien Créer un événement en haut à gauche). Précisez l'objet du rendez-vous. Pour ajouter des informations, ou élargir le créneau horaire, cliquez sur le lien modifier les détails de l'événement. Vous pouvez alors préciser de nombreux éléments : Espace Public Numérique de Gouvy Page 63/114
- 64. Tout sur Gmail Précisez l'objet du rendez-vous. Pour ajouter des informations, ou élargir le créneau horaire, cliquez sur le lien modifier les détails de l'événement. Vous pouvez alors préciser de nombreux éléments : • l'heure de début et l'heure de fin. Si votre rendez-vous s'étale sur toute la journée (ou s'il n'a pas d'heure précise), cochez l'option Toute la journée. • la périodicité (voir l'astuce planifier un rendez-vous périodique dans Google Agenda). • le lieu de l'événement, qui vous permettra en un clic d'afficher le plan sur Google Maps Espace Public Numérique de Gouvy Page 64/114
- 65. Tout sur Gmail • l'agenda sur lequel s'inscrit l'événement (si vous gérez plusieurs agendas) • la description de l'événement (utile si vous comptez inviter d'autres personnes ou vous faire un pense-bête). LES OPTIONS Les rappels : pour que Google Agenda vous avertisse de l'imminence d'un rendez-vous via un pop-up, par e-mail ou par SMS (si vous avez configuré Google Agenda pour recevoir des SMS), cliquez sur l'option ajouter un rappel. Vous pouvez régler les paramètres du rappel grâce aux listes déroulantes. Pour supprimer un rappel, cliquez sur la croix au bout de la ligne. Votre disponibilité : par défaut Google Agenda considère que vous n'êtes pas libre pendant le rendez-vous : vous êtes considéré comme Occupé. Si toutefois ce n'est pas le cas, si votre rendez-vous n'est pas encore confirmé ou qu'il vous laisse assez de liberté pour en accepeter un autre, ou si vous êtes en déplacement en extérieur, vous pouvez le préciser en choisissant l'option : Disponible. La confidentialité : si vous partagez votre agenda avec d'autres personnes, vous pouvez définir la nature de l'événement. Si vous avez rendu votre agenda public, l'événement n'apparaîtra pas en externe si vous sélectionnez Privé. Si vous avez partagé votre agenda avec une autre personne, celle-ci ne le verra apparaître que si elle dispose de droits élévés (au minimum l'autorisation Apporter des modifications aux événements). Pour créer un évènement récurrent, consultez l'astuce Planifier un rendez-vous périodique dans Google Agenda. Planifier un rendez-vous périodique dans Google Agenda Un même rendez-vous se répète toutes les semaines ou tous les mois ? Créez-le une bonne fois pour toute dans Google Agenda. Affichez Google Agenda. Créez la première occurence du rendez-vous en cliquant sur un emplacement du calendrier puis en cliquant sur modifier les détails de l'événement. Vous pouvez aussi directement cliquer en haut à gauche sur créer un nouvel évènement. Fixez l'objet de l'événement puis l'heure du rendez-vous et sa durée. Espace Public Numérique de Gouvy Page 65/114
- 66. Tout sur Gmail Déroulez ensuite la liste Périodicité. Vous pouvez alors déterminer la fréquence de l'événement (tous les jours, tous les jours de la semaine, tous les lundi mercredi et vendredi, tous les mardi et jeudi, toutes les semaines, tous les mois ou tous les ans) Fixez ensuite un intervalle ou une période. Google Agenda vous permet un paramétrage assez poussé des événements périodiques. N'hésitez pas à explorer toutes les options. Validez en cliquant sur Enregistrer. Envoyer des invitations à un événement depuis Google Agenda Vous avez une réunion ou un rendez-vous à organiser ? Utilisez les fonctionnalités avancées de Google Agenda et invitez par e-mail les différents participants. Créez un événement ou éditez un événement existant. Dans le cadre de droite, vous pouvez inviter des participants. Pour sélectionner les participants, tapez leur adresse e-mail. Google vous aide en vous proposant les adresses e-mail de vos contacts dès les premières lettes tapées. Espace Public Numérique de Gouvy Page 66/114
- 67. Tout sur Gmail Cliquez alors sur le bouton Enregistrer, en haut ou en bas à gauche de la page. Google Agenda vous demande de confirmer l'envoi des invitations. Cliquez sur le bouton Envoyer. Les destinataires, qui utilisent un logiciel ou un webmail disposant d'un agenda commeThunderbird + Lightning, Outlook ou Gmail (entre autres), se verront proposer par leur messagerie elle-même d'accepter ou pas l'invitation Les autres devront cliquer sur le lien de l'invitation par e-mail. Espace Public Numérique de Gouvy Page 67/114
- 68. Tout sur Gmail Imprimer le calendrier dans Google Agenda Il est parfois fort pratique de disposer d'une version papier de son agenda. Google Agenda vous permet d'imprimer un extrait, hebdomadaire ou mensuel, du calendrier. Pour commencer, affichez le calendrier. Si vous gérez plusieurs agenda, décochez éventuellement dans la colonne de gauche ceux que vous ne voulez pas imprimer. En haut à droite, sélectionnez la vue que vous désirez imprimer (Jour, semaine, mois, 4 jours ou Mon planning) puis cliquez sur le lien Imprimer . Vous pouvez alors définir les options de l'impression : • Taille : la taille de la police utilisée pour l'impression • Orientation (auto, portrait ou paysage) • Afficher les événements que j'ai refusés (si vous avez reçu des invitations) • Noir et blanc : si vous imprimez en noir et blanc Espace Public Numérique de Gouvy Page 68/114
