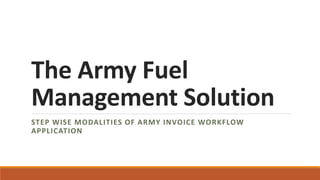
Army Invoice Workflow guide (003).pptx
- 1. The Army Fuel Management Solution STEP WISE MODALITIES OF ARMY INVOICE WORKFLOW APPLICATION
- 2. The Army Fuel Management Solution DISPATCH OF INVOICE FROM DEPOT TO DGS&D DEPOT RECEIVES THE ACKNOWLEDGED INVOICE OF ARMY CONSIGNEE AT THE DEPOT. THEY NEED TO PUT FEW DETAILS IN THE INVOICE WORK FLOW APPLICATIO N FOR ARMY INVOICE. EACH INVOICE WILL BE SHOWN IN THE APPLICATION. DEPOT OFFICER HAS TO SELECT THE INVOICE WHICH HE WANTS TO SEND TO DGS&D
- 3. The Army Fuel Management Solution Depot has to put details like CRV No., Date, Shortage Quantity, temperature etc. if any in the fields that gets populated for each Invoice Depot can also scan the Invoice and upload (Though this is currently not mandatory but desirable so that we have a copy of acknowledged document in case the same gets misplaced.) Similarly all the Invoices which need to be sent to DGS&D will be selected and details have to put in as above. After the above Depot has to click a Create Batch Option which will create Batch of the invoices that need to be sent along with Batch Number. Then print covering letter option to be clicked which will generate PDF copy of Covering ;letter addressed to DGS&D with Invoice Details and signature of Depot User. Courier Details/Person details in case by hand need to be keyed in the Application Portal and the same will be physically dispatched to DGS&D thru courier or hand as applicable.
- 4. LOGIN: HP Portal >Business links>Army Invoice Workflow Login with the credentials
- 5. Create Batch Go to create batch tab How to create a batch of Invoices?
- 6. SEARCH INVOICE Select Date range and Depot Enter Mandatory Details UPLOAD Invoice Select Check Box for each invoice
- 7. Depot has to click a Create Batch Option which will create Batch of the invoices that need to be sent along with Batch Number After selecting the various invoices and entering details a Click create batch tab
- 8. Printing Covering Letter Print covering letter option to be clicked which will generate PDF copy of Covering ;letter addressed to DGS&D with Invoice Details and signature of Depot User o to Print Covering letter and elect the new Batch created
- 9. Courier Details/Person details in case by hand need to be keyed in the Application Portal and the same will be physically dispatched to DGS&D thru courier or hand as applicable Click Add courier details : Enter Courier or Delivery By Hand details
- 10. Receipt of Invoices by DGS&D When DGS&D receives the Invoices thru Courier or by hand as applicable they can see the batch in the Application They can open each Invoice in the Application and see the information entered by the Depot which can be verified with the physical Invoices received. DGS&D checks and receives each and every Invoices sent thru that Batch one by one in the system Any Invoice which have any discrepancy can either be edited by DGS&D or sent back to Depot with comments thru another return batch. In case of return, Depot has to receive the same , rectify the discrepancy and re submit thru another new batch.
- 12. Select Location lick Acknowledge tab When DGS&D receives the Invoices thru Courier or by hand as applicable they can see the batch in the Application Select Location
- 13. Click On the Batch ID to check the details DGS&D can open each Invoice in the Application and see the information entered by the Depot which can be verified with the physical Invoices received
- 14. Check each invoice and Acknowledge Take Action And Give remarks Invoice Details DGS&D checks and receives each and every Invoices sent thru that Batch one by one in the system. Any Invoice which have any discrepancy can either be edited by DGS&D or sent back to Depot with comments thru another return batch.
- 15. After Submitting the Batch Click Tab Print Covering letter Check the details in Covering letter
- 16. Courier Details/Person details in case by hand need to be keyed in the Application Portal and the same will be physically dispatched to DGS&D thru courier or hand as applicable Click Add courier details : Enter Courier or Delivery By Hand details
- 17. Click Tab Generate BR summary Select different batches and click Generate BR
- 18. Invoice Workflow BR No get generated for Invoices
- 19. BR Note PDF for generated BR No
- 20. Invoice Search