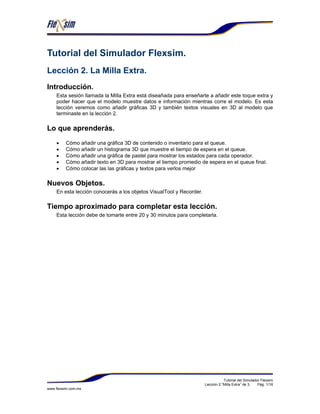
Tutorial flexsim en español lección 2 - la milla extra
- 1. Tutorial del Simulador Flexsim. Lección 2. La Milla Extra. Introducción. Esta sesión llamada la Milla Extra está diseañada para enseñarte a añadir este toque extra y poder hacer que el modelo muestre datos e información mientras corre el modelo. Es esta lección veremos como añadir gráficas 3D y también textos visuales en 3D al modelo que terminaste en la lección 2. Lo que aprenderás. • Cómo añadir una gráfica 3D de contenido o inventario para el queue. • Cómo añadir un histograma 3D que muestre el tiempo de espera en el queue. • Cómo añadir una gráfica de pastel para mostrar los estados para cada operador. • Cómo añadir texto en 3D para mostrar el tiempo promedio de espera en el queue final. • Cómo colocar las las gráficas y textos para verlos mejor Nuevos Objetos. En esta lección conocerás a los objetos VisualTool y Recorder. Tiempo aproximado para completar esta lección. Esta lección debe de tomarte entre 20 y 30 minutos para completarla. Tutorial del Simulador Flexsim Lección 2 “Milla Extra” de 3. Pág. 1/16 www.flexsim.com.mx
- 2. Construcción del Modelo Paso a Paso. Construyendo el Modelo 2 La Milla Extra. Para empezar a construir el modelo 2 milla extra necesitas abrir el modelo 2 de la última lección. Paso 1: Abre el Modelo 2 y Compila. Paso 2: Guarda el Modelo como “Modelo 2 Extra Milla” y activa el Historial de Estadísticas. Selecciona la opción File > Save Model as… para guardar tu modelo con el nuevo nombre. Antes de que comienzesa realizar cambios, asegúrate de activar la recolección de estadísticas para todos tus objetos mediante el menú Stats > Stats Collecting > All Objects On. La recolección de estadísticas o Stats Collecting necesita estar activado en On para poder mostrar histogramas y gráficas de contenido, tal como lo vimos en la Lección 2 anterior. Paso 3: Añade un Recorder para mostrar el contenido del Queue. Arrastra un objeto del tipo Recorder desde la biblioteca y ubícalo arriva y a la izquierda del source en tu layout, tal como se ve en la Figura 2-32. Figura 2-32. Tutorial del Simulador Flexsim Lección 2 “Milla Extra” de 3. Pág. 2/16 www.flexsim.com.mx
- 3. Paso 4: Ajustar los parámetros del Recorder para mostrar la gráfica de contenido del Queue. Realiza un doble click en el Recorder para desplegar su ventana de parámetros como los ves en la figura 2-33. Figura 2-33. Parámetros del Recorder. Presiona el botón llamado “Data Capture Settings”. En el campo que dice tipo de datos o “Type of Data” selecciona “Standard Data” o datos estándar. Ahora selecciona el nombre del queue inicial desde la lista de nombres de objetos que aparece debajo llamada “Object Name”. En el campo de datos a capturar llamado “Data to capture” selecciona contenido o “Content” (ver Figura 2-34). Figura 2-34. Options de captura de datos. Ahora presiona el botón “Next”. Tutorial del Simulador Flexsim Lección 2 “Milla Extra” de 3. Pág. 3/16 www.flexsim.com.mx
- 4. Paso 5: Define las opciones del Recorder. Ahora selecciona el botón “Display Options” desde la ventana del Recorder (ver la figura anterior 2-33). En el campo de título de gráfica “Graph Title” escribe Gráfica de Inventario del Queue (ver figura 2-35). Este es un campo para ponerle el nombre que desees a la gráfica. Presiona el botón “Done” cuando hayas terminado. Figura 2-35. Vista de Opciones Estándar. Paso 6: Ajustar las propiedades visuales de la gráfica. Las propiedades visuales de la gráfica pueden ser editadas mediante la ventana de propiedades haciendo un click con el botón derecho en el Recorder y después seleccionando “properties” (ver Figura 2-36). Figura 2-36. Seleccionando la ventana de propiedades. Tutorial del Simulador Flexsim Lección 2 “Milla Extra” de 3. Pág. 4/16 www.flexsim.com.mx
- 5. De forma predeterminada la gráfica se verá acostado sobre el piso del modelo. También puede dar una muy buena impresión si colocamos la gráfica a 90 grados para que se vea parada y recta. Esto lo podemos hacer cambiando la rotación y la altura del recorder (ve la figura 2-37). Figura 2-37. Propiedades del Recorder. Cambia el valor de la altura “Z” a 7.80 y la rotación “RX” a 90. Esto rotará la gráfica para pararla y el cambio de altura permitira que se vea la gráfica sobre el nivel del piso (observa la Figura 2-38). Tutorial del Simulador Flexsim Lección 2 “Milla Extra” de 3. Pág. 5/16 www.flexsim.com.mx
- 6. Figura 2-38. Gráfica de Inventario ajustada. Después de que compiles el modelo, lo resets y lo corras, podrás ver la gráfica mostrando el contenido o inventario a lo largo del tiempo en tiempo real. Si acaso no lo muestra es porque olvidaste activar el historial de estadísticas que se encuentra en Stats > Stats Collecting > All Objects On. Paso 7: Añade otro Recorder para mostrar el Histograma del tiempo de permanencia del producto en el Queue. Siguiendo los mismos pasos que hicimos para la gráfica de contenido, añade un nuevo Recorder al modelo para que sea nuestro histrograma de tiempo de permanencia. La única diferencia es que ahora seleccionarás la opción del tiempo de permanencia llamado “Staytime” (ver la figura 2-39) en el campo “Data to Capture” de los parámetros del Recorder. Figura 2-39. Seleccionando la opción de tiempo de permanencia. Ahora coloca el recorder justo a la derecha de la gráfica de contenido. Selecciona las propiedades de este recorder tal como lo hiciste en el paso 6 para que lo rotes y le cambies Tutorial del Simulador Flexsim Lección 2 “Milla Extra” de 3. Pág. 6/16 www.flexsim.com.mx
- 7. la altura. Una vez que hayas compilado, reseteado y corrido el modelo las gráficas se verán como en la figura 2-40. Figura 2-40. Gráficas de inventario y de tiempo de permanencia. Paso 8: Añade una gráfica de pastel para cada Operador. Sigue el mismo procedimiento que hicimos en los pasos 3 al 5 para añadir una gráfica de pastel para cada operador. La única diferencia es que seleccionarás la opción de estado “State” en el campo “Data to Capture” (ve la Figura 2-41). Figura 2-41. Seleccionando la opción de Estado. Tutorial del Simulador Flexsim Lección 2 “Milla Extra” de 3. Pág. 7/16 www.flexsim.com.mx
- 8. Modifica el tamaño de las 2 gráficas de estado de los operadores para que tengan una tamaño de 5 metros por 5 metros en lo ancho y lo largo (ver Figura 2-42). Figura 2-42. Cambiando el tamaño de las gráficas a “SX” 5 y a “SY” 5. Dejaremos a estas dos gráficas de pastel acostadas en el suelo tal como están y no cambiaremos sus valores de rotación. Tutorial del Simulador Flexsim Lección 2 “Milla Extra” de 3. Pág. 8/16 www.flexsim.com.mx
- 9. Cuando compiles, resetees y corras el modelo, la gráficas de pastel se verán como la figura 2-43. Figura 2-43. Gráficas de pastel para el Operador 1 y el Operador 2. Paso 9: Añadiendo Texto 3D al Modelo. Otra forma de añadir información al modelo que muestre medidas de desempeño del mismo mientras el modelo corre es colocar textos 3D en puntos estratégicos del layout. Eso lo puedes hacer con un objeto del tipo VisualTool, seleccionando la opción de texto “text” en el campo “Visual Display”. En este modelo añadiremos texto 3D para mostrar el tiempo promedio de espera de los flowitems en el queue final. Coloca un Visual Tool en el modelo y posiciónalo cerca del queue final (ve la figura 2-44). Tutorial del Simulador Flexsim Lección 2 “Milla Extra” de 3. Pág. 9/16 www.flexsim.com.mx
- 10. Figura 2-44. Objeto del tipo Visual Tool. La forma del VisualTool predeterminada es un plano que muestra el logotipo de Flexsim. Has doble click sobre el VisualTool para desplegar la ventana de Parámetros (ver la siguiente Figura 2-45). Tutorial del Simulador Flexsim Lección 2 “Milla Extra” de 3. Pág. 10/16 www.flexsim.com.mx
- 11. Figura 2-45. Parámetros del Visual Tool. Selecciona la opción “Text” desde Visual Display. Ahora definiremos los parámetros del Texto. Desde la lista llamada “Text Display” selecciona “Display Avg StayTime” (Figura 2-46). Figura 2-46. Lista de la información que mostrará el texto. Tutorial del Simulador Flexsim Lección 2 “Milla Extra” de 3. Pág. 11/16 www.flexsim.com.mx
- 12. Ahora selecciona el botón de plantilla y edítalo para que diga "Tiempo promedio de estadía en el Queue es:". En la figura 2-47 podrás ver que se modificó el texto en café y se puso el título en inglés. Figura 2-47. Definiendo el texto 3D que se quiere mostrar. Notarás que al final del texto, también en letras cafés aparece un enunciado que hace referencia a “centerobject(current,1)” (ver figura 2-47). Esta referencia se utiliza para indicarle al VisualTool de donde debe de buscar los datos que mostrará. El centerobject(current,1) simplemente significa que debe mostrar, en este ejemplo, el tiempo promedio de estadía (average staytime) del objecto que está conectado al puerto central número 1 de este VisualTool. Eso significa que deberás crear una conexión central entre el queue final y el VisualTool. Cómo recordarás, las conexiones centrales se crean presionando la letra “s” y en este caso haremos click sobre el VisualTool (debes de tocar exactamente una una parte de una letra para poder hacer la conexión) y arrastramos el mouse hasta tocar el queue final (ver la Figura 2-48). Recuerda hacer el click sobre el texto 3D que se muestra. No se creará la conexión si presionas el mouse sobre un espacio en blanco entre las letras. Figura 2-48. Conectando el VisualTool con el Queue final. Tutorial del Simulador Flexsim Lección 2 “Milla Extra” de 3. Pág. 12/16 www.flexsim.com.mx
- 13. Después de compilar podrás ver el texto en la vista del modelo (ver figura 2-49). Figura 2-49. Texto 3D en la vista del modelo. En este momento tal vez quieras detallar la forma en que se ve el texto. El texto mide 1 de forma predeterminada, tal vez lo quieras hacer más grande o más chico. También puedes hacer que el texto flote sobre el queue final. Para hacer el texto más pequeño, cambia el tamaño a 0.5 en los parámetros del texto donde dice “Text Size”. También puedes añadir profundidad y darle una apariencia en 3D al texto poniendo 0.1 en el campo que dice “Text Thickness”. Figura 2-50. Ajustando el tamaño del texto y su profundidad. Presiona el botón “Properties” que se ubica en la parte inferior izquierda de la ventana de parámetros del VisualTool para abrir la ventana de propiedades (ver Figura 2-51). Tutorial del Simulador Flexsim Lección 2 “Milla Extra” de 3. Pág. 13/16 www.flexsim.com.mx
- 14. Figura 2-51. El botón de propiedades a la izquierda. En la ventana de propiedades, rota el texto 90 grados en el campo RX (ver Figura 2-52). Figura 2-52. Rotando el texto a 90 grados. Presiona “OK” en las ventanas de propiedades y luego en la de parámetros. El texto ahora se rotará en el modelo. Utiliza el mouse para seleccionar el texto y posicionarlo en el lugar que desees. Recuerda que la altura puede ser controlada seleccionando el texto con ambos botones del mouse, el derecho y el izquierdo simultáneamente, mientras mueves el mouse para adelante o para atrás. Otra forma de cambiar al altura de un objeto es seleccionarlo y utilizar la rueda del mouse que se ubica entre el botón derecho y el izquierdo y deslizarla hacia delante o hacia atrás para elevar o bajar el objeto (ver Figura 2-53). Tutorial del Simulador Flexsim Lección 2 “Milla Extra” de 3. Pág. 14/16 www.flexsim.com.mx
- 15. Figure 2-53. Positioning the 3D text Tutorial del Simulador Flexsim Lección 2 “Milla Extra” de 3. Pág. 15/16 www.flexsim.com.mx
- 16. Paso 10: Compilar, Resetear, Guardar y Correr el Modelo. Cuando tengas el texto en el lugar que deseas entonces compila, resetea y graba el modelo. Ahora estás listo para correr el modelo y admirar las gráficas y el texto 3D que acabas de añadir (ver la Figura 2-53). Figura 2-54. El modelo completado. Aquí termina el modelo de de la Lección 2 “Milla Extra. Como puedes observar es muy fácil añadir poderosos reportes visuales tridimensionales a tus modelos de simulación. Felicidades. Para continuar con el tutorial, es momento de pasar a la última sección, la Lección 3. Tutorial del Simulador Flexsim Lección 2 “Milla Extra” de 3. Pág. 16/16 www.flexsim.com.mx