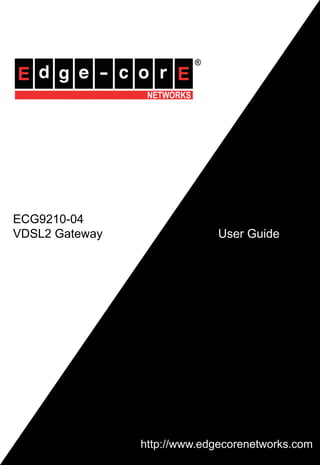
VDSL Home Gateway Router - Copyright, all rights reserved.
- 1. ECG9210-04 VDSL2 Gateway User Guide http://www.edgecorenetworks.com http://www.edgecorenetworks
- 3. User Guide VDSL2 Gateway with 4 100BASE-TX (RJ-45) Ports, 1 VDSL Port (RJ-11), 1 Phone Port (RJ-11) and 802.11b/g wireless capabilities
- 5. Compliances FCC - Class B This equipment has been tested and found to comply with the limits for a Class B digital device, pursuant to Part 15 of the FCC Rules. These limits are designed to provide reasonable protection against harmful interference in a residential installation. This equipment generates, uses and can radiate radio frequency energy and, if not installed and used in accordance with instructions, may cause harmful interference to radio communications. However, there is no guarantee that the interference will not occur in a particular installation. If this equipment does cause harmful interference to radio or television reception, which can be determined by turning the equipment off and on, the user is encouraged to try to correct the interference by one or more of the following measures: • Reorient the receiving antenna • Increase the separation between the equipment and receiver • Connect the equipment into an outlet on a circuit different from that to which the receiver is connected • Consult the dealer or an experienced radio/TV technician for help You are cautioned that changes or modifications not expressly approved by the party responsible for compliance could void your authority to operate the equipment. You may use unshielded twisted-pair (UTP) for RJ-45 connections - Category 3 or better for 10 Mbps connections, or Category 5 or better for 100 Mbps connections. This device complies with Part 15 of the FCC Rules. Operation is subject to the following two conditions: (1) This device may not cause harmful interference, and (2) this device must accept any interference received, including interference that may cause undesired operation. For product available in the USA/Canada market, only channel 1~11 can be operated. Selection of other channels is not possible. This device and its antenna(s) must not be co-located or operation in conjunction with any other antenna or transmitter. IMPORTANT NOTE: FCC Radiation Exposure Statement: This equipment complies with FCC radiation exposure limits set forth for an uncontrolled environment. This equipment should be installed and operated with minimum distance 20cm between the radiator & your body. v
- 6. Customer Information 1. This equipment complies with Part 68 of the FCC rules and the requirements adopted by the ACTA. On bottom of this equipment is a label that contains, among other information, a product identifier of ECG9210-04. If requested, this number must be provided to the telephone company. 2. If this equipment, ECG9210-04, causes harm to the telephone network, the telephone company will notify you in advance that temporary discontinuance of service may be required. But if advance notice isn't practical, the telephone company will notify the customer as soon as possible. Also you will be advised of your right to file a complaint with the FCC if you believe it is necessary. 3. The telephone company may make changes in its facilities, equipment, operations or procedures that could affect the operation of the equipment. If this happens, the telephone company will provide advance notice in order for you to make necessary modification to maintain uninterrupted service. 4. If you experience trouble with this equipment, you disconnect it from the network until the problem has been corrected or until you are sure that the equipment is not malfunctioning. 5. Please follow instructions for repairing if any (e.g. battery replacement section); otherwise do not alternate or repair any parts of device except specified. 6. Connection to party line service is subject to state tariffs. Contact the state public utility commission, public service commission or corporation commission for information. 7. If your home has specially wired alarm equipment connected to the telephone line, ensure the installation of this equipment does not disable alarm equipment, consult your telephone company or a qualified installer. vi
- 7. Warnings and Cautionary Messages Warning: This product does not contain any serviceable user parts. Caution: Do not plug a phone jack connector in the RJ-45 port. This may damage this device. Caution: Use only twisted-pair cables with RJ-45 connectors that conform to FCC standards. Environmental Statement The manufacturer of this product endeavours to sustain an environmentally-friendly policy throughout the entire production process. This is achieved though the following means: • Adherence to national legislation and regulations on environmental production standards. • Conservation of operational resources. • Waste reduction and safe disposal of all harmful un-recyclable by-products. • Recycling of all reusable waste content. • Design of products to maximize recyclables at the end of the product’s life span. • Continual monitoring of safety standards. End of Product Life Span This product is manufactured in such a way as to allow for the recovery and disposal of all included electrical components once the product has reached the end of its life. Manufacturing Materials There are no hazardous nor ozone-depleting materials in this product. Documentation All printed documentation for this product uses biodegradable paper that originates from sustained and managed forests. The inks used in the printing process are non-toxic. vii
- 8. viii
- 9. About This Guide Purpose This guide details the hardware features of the Gateway, including its physical and performance-related characteristics, and how to install the Gateway. It also includes information on how to operate and use the management functions of the Gateway. Audience The guide is intended for use by network administrators who are responsible for installing and setting up network equipment; consequently, it assumes a basic working knowledge of LANs (Local Area Networks). Conventions The following conventions are used throughout this guide to show information: Note: Emphasizes important information or calls your attention to related features or instructions. Caution: Alerts you to a potential hazard that could cause loss of data, or damage the system or equipment. Warning: Alerts you to a potential hazard that could cause personal injury. Revision History This section summarizes the changes in each revision of this guide. March 2010 Revision This is the first revision of this guide. ix
- 10. x
- 11. Contents Chapter 1: Introduction 13 Overview 13 VDSL Technology 14 Features and Benefits 15 Description of Hardware 16 Chapter 2: Installation 25 Installation Overview 25 Package Contents 25 System Requirements 25 Cable Connections 26 Powering On 27 Configuring the TCP/IP Protocols 27 Chapter 3: Network Planning 29 Application Examples 29 Networking Concepts 29 Route Determination 29 Bridging 29 Routing 30 Network Applications 30 Accessing a Remote Site 30 Accessing the Internet 31 Network Services 32 DHCP Service 32 DNS Service 32 NAT Functions 32 Virtual Server 33 User-Definable Application Sensing Tunnel 33 DMZ Host Support 33 Security 33 Virtual Private Network 34 Chapter 4: Initial Configuration 35 Accessing the Setup Wizard 35 Using the Setup Wizard 36 Chapter 5: System Configuration 45 Using the Web Interface 45 Home Page 46 Main Menu 47 Status Information 50 System Information 50 xi
- 12. Contents WAN Status 51 Bridge WAN Status 52 LAN Status 52 System Log 53 DHCP Client List 53 System Configuration 54 System Mode 54 System Time 56 Admin Settings 57 System Tools 58 UPnP 59 Service Settings 60 SNMP 61 DNS 63 Management IP 63 WAN Configuration 64 WAN Type 64 WAN Settings 65 Dynamic IP Address 65 Static IP Address 66 PPPoE 67 DDNS 68 LAN Configuration 69 LAN Type 69 LAN Settings 70 Switch Ports 72 Route Configuration 73 Static Routing 73 Dynamic Routing 74 Policy Routing 76 Wireless Configuration 77 WLAN Security 79 WEP Security 79 WPA2 Security 80 WPS Security 82 Access Control 84 Client List 85 NAT Configuration 86 Virtual Server 86 Port Mapping 87 DMZ 89 Firewall Configuration 90 Firewall Settings 90 IP Filtering 91 ALG Configuration 92 xii
- 13. Contents Remote Control 93 Denial of Service 94 VDSL Configuration 95 VDSL Status and Rate Information 95 Performance Counters 98 SNR Information 99 DELT 100 IGMP Configuration 101 IGMP Settings 102 QoS Configuration 104 QoS Settings 104 Traffic Classification 105 DSCP to 802.1p Mapping 107 ACS Configuration 108 TR Settings 108 Appendix A: Troubleshooting 111 Diagnosing Gateway Indicators 111 If You Cannot Connect to the Internet 112 Problems Accessing the Management Interface 112 Appendix B: Cables 113 Twisted-Pair Cable and Pin Assignments 113 10BASE-T/100BASE-TX Pin Assignments 113 Straight-Through Wiring 114 Crossover Wiring 115 Cable Testing for Existing Category 5 Cable 115 RJ-11 Ports 116 Appendix C: Specifications 117 Physical Characteristics 117 Standards 118 Compliances 119 Wireless Characteristics 119 Glossary 121 Index 127 xiii
- 14. Contents xiv
- 15. Chapter 1: Introduction Overview This device can serve as a key component in any Ethernet-over-VDSL2 data transport system that consists of an end-user Gateway and a VDSL2 switch connected by standard telephone cable. The VDSL connection delivers an Ethernet data link rated up to both 100 Mbps downstream and 100 Mbps upstream (VDSL2 profile 30A), while simultaneously supporting standard telephone services. The system can be deployed in any multi-dwelling/multi-tenant environment (apartment blocks, hotels, or office complexes) to provide both high-speed Internet access and telephone services without any need for re-wiring. It also provides a built-in 802.11b/g access point for wireless connectivity. VDSL switches combine both the data and phone signals coming from your Internet and telephone service providers, and pass these signals directly over standard telephone wiring to multiple users in the same building. The Gateway is used to separate these signals and pass them on to a customer’s computer and telephone equipment. The VDSL2 switch is typically located in a wiring closet or other central location of a multi-dwelling/multi-tenant unit, campus, or enterprise. An Internet connection is provided from the ISP to the customer’s building over fiber optic cable, running Ethernet directly over a 1 to 10 Gbps connection. This kind of WAN connection is referred to as Fiber To The Building (FTTB). Data signals entering a site are first passed through an Ethernet switch that segregates the signals for individual user connections, and are then fed into the switch. Phone signals are also routed from PBX/ MDF distribution equipment into the switch. The data and phone signals for each user are combined in the switch, and passed over VDSL lines to individual customers. The Gateway at the customer end of the VDSL line connects to any PC equipped with a 10BASE-T or 100BASE-TX network interface card. Your existing telephone, modem, or fax machine simply plugs into the Gateway’s phone port. There is no need for splitters, terminators, or filters. In fact, there is no need to modify your home wiring at all. And because the VDSL connection is based on Ethernet, no complex software configuration is required. The Gateway provides access to a wide range of advanced transport features, including support for real-time video, and other multimedia services requiring guaranteed Quality of Service (QoS). It also provides multiprotocol encapsulation for bridging Windows NetBEUI and Novell’s IPX protocols directly to a remote site for complete access to corporate resources, or for routing TCP/IP traffic for Internet connections. 13
- 16. 1 Introduction VDSL Technology VDSL (Very High Bit-Rate Digital Subscriber Line) is at the high-end of all the DSL technologies, offering the best combination of fiber optics and copper to provide high-speed broadband Internet access. VDSL’s primary application is in providing a broadband data service to multi-tenant residential or commercial buildings. In this implementation, fiber optic cable carries the data from a telephone company’s central office to the building; then the installed telephone copper wires take the data and deliver it to individual units within that building. Telephone Rooms/Clients VDSL Gateway Floor 2 Telephone/Fax Rooms/Clients Existing Phone VDSL Gateway Floor 1 Lines to Clients Local Servers (Locally Hosted Services, VDSL Video Servers, Billing) Ethernet Punch Down Concentrators Switch Blocks / VDSL Lines Patch Panels 1 ES3526F ISP Phone Lines Fiber Optic Link to ISP (Internet) Ethernet Links to Switch PBX Telephone Line from Central Office Central Office (PSTN) Multi-dwelling/Multi-tenant Building Figure 1-1 Providing Broadband Internet Access through VDSL VDSL provides high-speed Internet access over existing phone lines by making use of previously unused frequency bandwidth above the voice band (i.e., up to 30 MHz with VDSL2). By placing VDSL signals above the frequency of the voice signal, a VDSL service can coexist on the same line with other telephone services. VDSL can operate symmetrically, providing the same data rate in both directions, or asymmetrically, providing a higher data rate in the downstream (receive) direction than in the upstream (transmit) direction. VDSL delivers high-performance online applications, such as high-quality video and other switched multimedia services. This Ethernet VDSL2 Gateway provides robust performance, with a data rate up to 100 Mbps downstream and 100 Mbps upstream, and a range up to 200 meters (656 ft). This system is based on advanced VDSL2 Multi-Carrier Modulation (MCM) technology with adaptive channel equalization that overcomes bridge taps and other line 14
- 17. Features and Benefits 1 distortions. Reed-Solomon Forward Error Correction and interleaving protects against errors due to impulse noise, and enables recovery from signal interruptions. Frequency Division Duplexing (FDD) separates downstream and upstream channels and allows VDSL signals to coexist with regular telephone services. A power back-off mechanism is also implemented to reduce noise from crosstalk in line bundles. Features and Benefits VDSL features (Gateway side) include: • High-speed Internet access over existing phone lines • VDSL2 connection provides the following rate/range options (profile 30A): Table 1-1 Maximum Rates and Distances Rate Mode Max. Range 100 Mbps Downstream 200 m (656 ft) 100 Mbps Upstream • Concurrent data and telephone services over a single connection • Always-on digital connection eliminates dial-up delays, providing transparent reconnection when initiating a network request • Supports ITU-T VDSL2 and interface standards • Spectral compatibility with VDSL2, Smartphone digital PBX extensions and narrowband interference • Robust operation on severely distorted lines • Supports power back-off algorithm that permits a mixed distance deployment • Wireless 802.11b/g access point • LEDs indicate VDSL link status, and power • Simple plug-and-play installation Additional VDSL2 features (Gateway side) include: • Fast startup for quick initialization • Trellis coding modulation for higher performance • Seamless rate adaptation for enhanced quality in video applications • Variable tone spacing enables best performance for long and short reach lines • Improved framing, overhead channel, and interleaving Gateway services include: • Multiprotocol encapsulation of Windows NetBEUI, Novell’s IPX and TCP/IP via bridging for complete access to corporate resources • TCP/IP routing transport using RIP or RIP 2 for Internet access 15
- 18. 1 Introduction • Network Address Translation (NAT/NAPT) which enables multiple user Internet access with a single user account, flexible local IP address administration, and firewall protection • Virtual Server which allows remote users access to various services at your site using a constant IP address • DMZ Host allows a client to be fully exposed to the Internet for applications which do not work properly behind a firewall • Dynamic Host Configuration Protocol (DHCP) for dynamic IP address assignment as a server or server relay • TR-069 CPE WAN Management Protocol support for communication between the Gateway and an Auto-Configuration Server • TR-098 Multi-Service Delivery Framework for Home Networks Description of Hardware This Gateway is a Very High Bit-Rate Digital Subscriber Line (VDSL2) customer premises equipment (CPE) that can connect to a remote site (via bridging) or to the Internet (via routing). It transports data over standard telephone wire at a symmetric data rate up to 100 Mbps downstream and 100 Mbps upstream, and a range up to 200 meters (656 ft). This unit provides the following ports on the rear panel: • One RJ-11 port for connection to your VDSL service provider’s incoming line. • One RJ-11 port for connection to your telephone, modem, or fax machine. The Gateway includes a built-in POTS voice/data splitter, so no external splitter or low-pass filter is required. • Four RJ-45 ports for connection to a 10/100BASE-TX Ethernet Local Area Network. These ports operate at 10/100 Mbps, half/full duplex. All of these ports support automatic MDI/MDI-X operation, so you can use straight-through cables for all network connections. (See “10BASE-T/100BASE-TX Pin Assignments,” page 113.) • One 802.11b/g antenna for wireless connectivity. • WPS button for instant wireless connection. • Wall or ceiling mount kit. The rear panel also includes a DC power input jack, and a screw hole for grounding the Gateway to earth. The Reset button can be used to restart the Gateway or restore the factory default configuration. If you press the button for less than 5 seconds, the Gateway will restart. If you press and hold down the button for 5 seconds or more, any configuration changes you may have made are removed and the Gateway is restored to its factory default configuration. 16
- 19. Description of Hardware 1 The following figure shows the front components of the Gateway: 802.11b/g Antenna WPS Button PWR ALAR M VD SL VD LINK SL LA TX/RX N1 LA N2 LA N3 LAN4 WLAN WPS WPS Power LED VDSL LINK LED LAN1~4 LEDs WPS LED ALARM LED VDSL TX/RX LED WLAN LED Figure 1-2 Top Panel The Gateway includes key system and port indicators that simplify installation and network troubleshooting. The LEDs, which are located on the top of the unit for easy viewing, are described in the following table. Table 1-2 LED Display Status LED Color Status Description PWR Green On The unit is being supplied with power. Off The unit is not receiving power. ALARM Orange On Indicates VDSL link failure. Off Connected to network; VDSL link has been established. VDSL LINK Green On A stable link has been established with the VDSL network. Off VDSL link has not been established. Blinking The unit is synchronizing (initializing the VDSL link). 17
- 20. 1 Introduction Table 1-2 LED Display Status (Continued) LED Color Status Description VDSL TX/RX Green On Signal detected on VDSL WAN port. Off No signal detected on VDSL WAN port. Blinking Network traffic is crossing the VDSL WAN port. LAN1-4 Green On Ethernet link signal detected on LAN port. Off No Ethernet link signal detected on LAN port. Blinking Network traffic is crossing the LAN port. WLAN Green On Indicates the 802.11b/g radio is enabled. Flashing indicates wireless network activity. Off Indicates the 802.11b/g radio is disabled. WPS Green On (for 10 Indicates the WPS authentication of a device has been seconds) successfully completed. Fast Indicates the WPS authentication of a client device is in Flashing progress. Slow Indicates the WPS authentication of a device did not complete Flashing after 120 seconds. (for 10 seconds)* Off Indicates that WPS is not in progress. The following figure shows the rear components of the Gateway: Power Receptacle Power Switch RJ-11 Phone Port Grounding Point RJ-45 LAN Ports RJ-11 VDSL Port Figure 1-3 Rear Panel 18
- 21. Description of Hardware 1 The following figure shows the base components of the Gateway: Rubber Feet Reset Button Figure 1-4 Base Panel 19
- 22. 1 Introduction The gateway also includes a wall/ceiling mount bracket, as illustrated in the following picture. Align the bracket in the direction indicated, marking four screw holes in the mounting surface with a pencil. Drill four holes in the mounting surface sufficient in size to accomodate the screws that you are using. If drilling into a wall, make sure to use wall-plugs as well. The mounting bracket also includes two clips for attaching the unit to the backet. Mounting Holes Figure 1-5 Mounting Bracket - Front Before attaching the bracket to the mounting surface, be sure to make required connections to the RJ-11 and RJ-45 ports, and connect the unit to a power source and a grounding point. Then power on the unit to make sure that it is functioning and providing connectivity. 20
- 23. Description of Hardware 1 The mounting bracket also includes two clips for attaching the unit to the backet. Mounting Clips Figure 1-6 Mounting Bracket - Rear 21
- 24. 1 Introduction Figure 1-7 Mounting the unit in the bracket Figure 1-8 Mount the connected unit into the bracket in the direction of the red arrows shown above, making sure the unit clips correctly into the mounting clips. 22
- 25. Description of Hardware 1 Figure 1-9 Unit in bracket 23
- 26. 1 Introduction If mounting the assembled unit to a vertical surface follow the directions of the red arrows indicated below. Figure 1-10 Attaching the bracket to the mounting surface 24
- 27. Chapter 2: Installation Installation Overview Before installing the Gateway, verify that you have all the items listed in “Package Contents.” If any items are missing or damaged, contact your local distributor. Also, be sure you have all the necessary tools and cabling before installing the Gateway. Package Contents After unpacking the Gateway, check the contents of the box to be sure that you have received the following components: • 1 Ethernet-over-VDSL2 Gateway • 1 AC power adapter • 4 rubber foot pads • CD-ROM containing this User Guide • 1 Category 5 UTP straight-through network cable (1 m / 3.28 ft) • 1 standard RJ-11 telephone cable (1 m / 3.28 ft) • Mounting bracket (Optional) • Warranty Card Please inform your dealer if there are any incorrect, missing, or damaged parts. If possible, retain the carton, including the original packing materials in case there is a need to return the Gateway for repair. System Requirements Before you start installing the Gateway, make sure you can provide the right operating environment. See the following installation requirements: • A PC or Macintosh with a 10/100 Mbps Ethernet adapter card installed. • For Internet access, the computer must be configured for TCP/IP. • Power requirements: 12 VDC via the included AC power adapter. Make sure that a properly grounded power outlet is within 1.8 m (6 ft) of the Gateway. • The Gateway should be located in a cool dry place, with at least 5 cm (2 in.) of space on all sides for ventilation. • Place the Gateway out of direct sunlight, and away from heat sources or areas with a high amount of electromagnetic interference. The temperature and humidity should be within the ranges listed in the specifications. • Be sure that the Gateway is also accessible for Ethernet and telephone cabling. 25
- 28. 2 Installation Cable Connections Depending on the wiring configuration used in your house, separate wall jacks may be used for telephone and VDSL services. Otherwise, you will need to connect telephones and your computer directly to the Gateway. RJ-45 Ports RJ-11 Ports AC Power Adapter Telephone, Fax, or Modem AC Power Outlet Computer Standard Telephone Cable Category 5 UTP cable to Ethernet port on computer VDSL Line Wall Jack Figure 2-1 Connecting the Gateway 1. Using standard telephone cable, connect the Gateway’s RJ-11 VDSL port to the RJ-11 telephone wall jack providing the VDSL service. 2. Connect a telephone or fax machine to the RJ-11 port on the Gateway labeled PHONE. 3. For Ethernet connections, make sure you have installed a 10BASE-T or 100BASE-TX network adapter card in the computers to be connected to the LAN. 4. Prepare straight-through shielded or unshielded twisted-pair cables with RJ-45 plugs at both ends. Use 100-Ohm Category 3, 4, or 5 cable for a 10 Mbps Ethernet connection, or Category 5 cable for a 100 Mbps connection. 5. Connect one end of the cable to the RJ-45 port of the network interface card, and the other end to any of the RJ-45 LAN ports on the Gateway. When inserting an RJ-45 plug, be sure the tab on the plug clicks into position to ensure that it is properly seated. Caution: Do not plug a phone jack connector into any RJ-45 port. Use only twisted-pair cables with RJ-45 connectors that conform to FCC standards. Notes: 1. When connecting to any network device (such as a PC, hub or switch), you can use either straight-through or crossover cabling. (Refer to Appendix B: “Cables” on page 113 for a description of cable types.) 2. Make sure the twisted-pair cable connected to any of the Gateway’s LAN ports does not exceed 100 meters (328 feet). 26
- 29. Powering On 2 Powering On Plug the power adapter cord into the DC 12V power socket on the Gateway, and then plug the power adapter directly into a power outlet. Check the LED marked PWR on the top of the unit to be sure it is on. If the PWR indicator does not light up, refer to Appendix A: “Troubleshooting” on page 111. If the Gateway is properly configured, it will take about 30 seconds to establish a connection with the VDSL service provider after powering up. During this time the VDSL LINK indicator will flash during synchronization. After the VDSL connection has been established, the VDSL LINK indicator will stay on. Configuring the TCP/IP Protocols To connect the Gateway to a computer through its Ethernet port, the computer must have an Ethernet network adapter card installed, and be configured for the TCP/IP protocol. Many service providers configure TCP/IP for client computers automatically using a networking technology known as Dynamic Host Configuration Protocol (DHCP). Other service providers may require you to use a specific IP configuration (known as a static IP address), which must be entered manually. Carry out the following steps to check that the computer’s Ethernet port is correctly configured for DHCP. Windows 95/98/NT 1. Click “Start/Settings/Control Panel.” 2. Click the “Network” icon. 3. For Windows NT, click the “Protocols” tab. 4. Select “TCP/IP” from the list of network protocols; this may include details of adapters installed in your computer. 5. Click “Properties.” 6. Check the option “Obtain an IP Address.” Windows 2000 1. Click “Start/Settings/Network/Dial-up Connections.” 2. Click “Local Area Connections.” 3. Select “TCP/IP” from the list of network protocols. 4. Click on “Properties.” 5. Select the option “Obtain an IP Address.” Windows XP 1. Click “Start/Control Panel/Network Connections.” 27
- 30. 2 Installation 2. Right-click the “Local Area Connection” icon for the adapter you want to configure. 3. Highlight “Internet Protocol (TCP/IP).” 4. Click on “Properties.” 5. Select the option “Obtain an IP address automatically” and “Obtain DNS server address automatically.” Windows Vista 1. Click Start/Control Panel. 2. Double-click “Network and Sharing Center.” 3. Click “View status.” 4. Click “Properties.” If the “User Account Control” window appears, click “Continue.” 5. Highlight “Internet Protocol Version 6 (TCP/IPv6)” or “Internet Protocol Version 4 (TCP/IPv4),” and click “Properties.” 6. Select the option “Obtain an IP address automatically” and “Obtain DNS server address automatically.” Mac OS 1. Pull down the Apple Menu. Click “Control Panels” and select “TCP/IP.” 2. In the TCP/IP dialog box, verify that “Ethernet” is selected in the “Connect Via:” field. 3. If “Using DHCP Server” is already selected in the “Configure” field, your computer is already configured for DHCP. Otherwise, select “Using DHCP Server” in the “Configure” field and close the window. 4. Another box will appear asking whether you want to save your TCP/IP settings. Click “Save.” 5. Your service provider will now be able to automatically assign an IP address to your computer. 28
- 31. Chapter 3: Network Planning Application Examples VDSL provides significant savings on network installation, equipment, and service fees. Internet services operate over existing phone cabling and a minimal amount of network equipment. The only changes require installing a VDSL CPE (or Gateway as described in this manual) for each client, and a VDSL switch in the basement or wiring closet. Internet service can then be provided over a direct Ethernet connection from your ISP. For non-commercial environments, you can run the switch through a broadband router (such as this Gateway) at the customer’s site. This will allow you to use a single-user account and ISP sharing to significantly reduce network access charges. Using VDSL provides Internet connections of up to 100 Mbps downstream and 100 Mbps upstream at 200 meters. Installation is extremely economical for multiple-tenant dwellings such as apartment buildings, hotels or school dormitories, as well as commercial buildings. VDSL provides multiple-user access to the Internet with benefits including: • Internet services such as e-mail over faster connections than currently possible with other options such as cable modem or ADSL • Multimedia applications such as video and virtual gaming made available to the broader public for the first time • Access to corporate intranets at speeds close to that available in the office • Both local network applications and Internet services are supported for commercial environments Networking Concepts Route Determination Depending on the transport protocol used, this device can handle traffic as a Layer-2 bridge, using only the physical address stored in the packet’s source and destination address fields. Or it can forward traffic as a fully functional Layer-3 router, using a specific route (that is, next hop) for each IP host or subnet that is statically configured or learned through dynamic routing protocols. Bridging When Bridge Mode is selected, the Gateway behaves like a wire directly connecting your local network to the ISP. The Gateway simply stores the physical address and corresponding port number of each incoming packet in an address table. This information is subsequently used to filter packets whose destination address is on 29
- 32. 3 Network Planning the same segment (that is, the local network or remote network) as the source address. Routing When Router Mode is selected, the Gateway forwards incoming IP packets and uses RIP or RIP-2 for routing path management if enabled. The router supports both static routing and dynamic routing. • Static routing requires routing information to be stored in the router, either manually or when a connection is set up, using the default gateway designated by your ISP. • Dynamic routing uses a routing protocol to exchange routing information, calculates routing tables, and responds to changes in the status or traffic on the network. Dynamic Routing Protocols - This router supports both RIP and RIP-2 dynamic routing protocols. Routing Information Protocol (RIP) is the most widely used method for dynamically maintaining routing tables in small to medium networks. RIP uses a distance vector-based approach to routing. Routes are chosen to minimize the distance vector, or hop count, which serves as a rough estimate of transmission cost. Each router broadcasts an advertisement every 30 seconds, together with any updates to its routing table. This allows all routers on the network to build consistent tables of next hop links which lead to relevant subnets. RIP-2 is a compatible upgrade to RIP. However, RIP-2 adds useful capabilities for plain text authentication, multiple independent RIP domains, variable length subnet masks, and multicast transmissions for route advertising (see RFC 1388). Note: If the destination route is not found in the routing table, the router simply transmits the packet to a default router for resolution. Network Applications The Gateway can be configured as a bridge for making a transparent connection to a remote site, or as a router for accessing the Internet. These applications are briefly described in the following sections. Accessing a Remote Site The Gateway can be configured to act as a transparent bridge between a local PC or LAN attached to the Ethernet ports and a remote site across the WAN VDSL link. Bridging can be used to make two separate networks appear as if they were part of the same physical network. When data enters an Ethernet port on the Gateway, its destination MAC address (physical address) is checked in the address database to see if it is located in the local segment (that is, attached to one of the Gateway’s Ethernet ports). If the destination address is not found, the frame is forwarded to the VDSL port and queued for output. If the destination address is found to belong to one of the local ports, the frame is dropped or “filtered.” However, note that broadcast or multicast frames are always broadcast across the VDSL link. 30
- 33. Network Applications 3 The source MAC address of each frame is recorded into the address database only if it belongs to the local LAN segment. This information is then used to make subsequent decisions on frame forwarding. The address database can hold up to 512 unique MAC addresses. An entry in the address database will be discarded only if it has not been accessed for a period of time called the aging time. This is to ensure that correct forwarding decisions can still be made when a node is moved to another port, and to keep the table clean. VDSL ECG9210-04 ECG9210-04 10/100Mbps Ethernet LAN 10/100Mbps Ethernet LAN Figure 3-1 Transparent Bridged Network Accessing the Internet To access the Internet, which uses the TCP/IP protocol exclusively, the Gateway should be configured to function as a router. One side of the connection is formed by the ports attached to a local 10/100Mbps Ethernet LAN (or directly to a host PC with an Ethernet adapter), while the other is the Layer 3 transport service running on the VDSL port. When the Gateway receives an IP packet over the WAN interface, the destination address is checked in the routing table. If the address is found, the packet is forwarded to the associated interface/port. Otherwise, the packet is dropped. When it receives an IP packet over the LAN interface, it also checks the routing table. If the source and destination address are in the same subnet, no action is required because the packet can be passed on at Layer 2. If the address is found to be in a remote subnet, the packet is forwarded to the next hop router. Otherwise, if not found in the address table, it is sent to the default gateway designated by the ISP. The routing table contains information on which networks are accessible through each interface. It can be dynamically updated using the Routing Information Protocol (RIP), or statically configured through the web management interface. If you use RIP, the router will exchange information with neighboring routers to learn the best routes to remote networks, and advertise the networks for which it can provide the best route. When the system is powered on, the Gateway builds its own routing database according to previous static routing entries, and/or collects routing information from adjacent routers through RIP or RIP-2 protocol. RIP (that is, RIP-1) is generally supported by all routers, but RIP-2 carries more information which allows the router to 31
- 34. 3 Network Planning make better choices on the most appropriate path to a remote network. However, RIP-1 is adequate for most networks and involves less overhead. VDSL Internet VDSL ECG9210-04 ISP PPP/ATM DSLAM Local Area Network TCP/IP Protocol Figure 3-2 Routed Network Network Services DHCP Service Dynamic Host Configuration Protocol (DHCP) allows network clients to dynamically obtain TCP/IP configuration information upon bootup. When a DHCP client starts, it broadcasts a DHCP request. The Gateway can be set up to respond to the client with configuration information (including, an IP address, subnet mask and default IP gateway) or to relay the request to another DHCP server. The Gateway can be configured with an client pool of up to 254 IP addresses. These addresses are leased to the requesting client for a specified amount of time, or until the device surrenders the address during shut-down. Windows 95, 98, NT, 2000, and Vista hosts as well as other systems that provide DHCP client services can be configured with a TCP/IP address provided by this Gateway. DNS Service The DNS protocol is used to map host names to IP addresses. The Gateway can specify a well-known DNS server, or relay service requests directly through to the ISP for resolution. NAT Functions Network Address Translation (NAT) allows you to map multiple IP addresses for clients from your local Ethernet through to the Internet using a single IP address for the VDSL port. This allows multiple users to access the Internet using a single-user account from your ISP. 32
- 35. Network Services 3 Virtual Server You can also map multiple local servers to the Gateway’s external IP address. In this way, service requests from Internet users can be redirected to designated servers on the local network. This allows you to define a single access point for all the Internet services provided at your site, such as a local web server or an FTP server. And then, just by entering the external IP address for your site (provided by your ISP), Internet users can access the service they need at the local address to which you redirect them. NAT allows Internet users through to the services you designate, but because all your internal IP addresses are private, this provides a natural firewall that prevents direct access to local resources by hackers. NAT also simplifies address management because changes to IP addresses for local services will not affect access for Internet users accessing your site. For example, when you update an IP address for an Internet server on your local network, Internet users can continue to access the service via the same external IP address. User-Definable Application Sensing Tunnel You can define special applications that require multiple connections such as Internet gaming, videoconferencing, and Internet telephony. The Gateway can then sense the application type and open a multi-port TCP/UDP tunnel for it. DMZ Host Support DMZ allows a networked computer to be fully exposed to the Internet. This function is used when the special application sensing tunnel is insufficient to allow an application to function correctly. Security The Gateway supports security features that can deny Internet access to specified users, or filter all requests for specific services the administrator does not want to serve. The Gateway’s firewall can also block common hacker attacks, including IP Spoofing, Land Attack, Ping of Death, IP with zero length, Smurf Attack, UDP port loopback, Snork Attack, TCP null scan, and TCP SYN flooding. It also supports the following additional security features: • Disable Ping from the LAN or WAN side • Discard port scans from the WAN side • Filter specific MAC or IP addresses • Block certain web sites based a specified URL • Stateful Packet Inspection which accepts only legitimate packets based on connection type 33
- 36. 3 Network Planning Virtual Private Network The Gateway supports three of the most commonly used VPN protocols – PPTP, L2TP and IPSec. These protocols allow remote users to establish a secure connection to their corporate network. If your service provider supports VPNs, then any of these protocols can be used to create an authenticated and encrypted tunnel for passing secure data over the Internet (i.e., a traditionally shared data network). The VPN protocols supported by the Gateway are briefly described below. Point-to-Point Tunneling Protocol – Provides a secure tunnel for remote client access to a PPTP security gateway. PPTP includes provisions for call origination and flow control required by ISPs. Layer Two Tunneling Protocol – L2TP includes most of the features provided by PPTP, but has less overhead and is more suited for managed networks. IP Security – Provides IP network-layer encryption. IPSec can support large encryption networks (such as the Internet) by using digital certificates for device authentication. 34
- 37. Chapter 4: Initial Configuration Accessing the Setup Wizard The Gateway provides a Setup Wizard for initial configuration of the unit’s operating mode (Bridge or Router as described in “Networking Concepts” on page 29) and WAN IP address (when Router mode is selected). For initial configuration, connect a PC directly to one of the LAN ports on the back of the unit, and use a web browser (such as Internet Explorer 6.0 or above, or Mozilla Firefox 2.0.0.0 or above) to connect to the Gateway. The Gateway has a default IP address of 192.168.2.1 and a subnet mask of 255.255.255.0. If your PC is set to “Obtain an IP address automatically” (that is, set as a DHCP client), you can connect immediately to the web interface. Otherwise, you must set your PC IP address to be on the same subnet as the Gateway (that is, the PC and Gateway addresses must both start with 192.168.2.x). To access the Setup Wizard, follow these steps: 1. Use your web browser to connect to the management interface using the default IP address of 192.168.2.1. 2. Log into the Gateway’s management interface by entering the default user name and password both as “admin,” and then click OK. Figure 4-1 Login Dialog Box 35
- 38. 4 Initial Configuration 3. Click WIZARD when the home page appears. Figure 4-2 Home Page Using the Setup Wizard There are only a few basic steps you need to set up the Gateway, and to configure an IP address for the WAN interface (when operating in Router mode). The Setup Wizard takes you through the configuration procedures shown below: 1. Select the Operating Mode – By default, the Gateway is set to operate in Bridge mode, and requires no other features to be set before using the Advanced Setup menu. If you plan on using the Gateway in Bridge mode, just click Next and skip to Step 4. Otherwise, select Router mode, and click Next. Figure 4-3 Mode Selection (Bridge Mode) 36
- 39. Using the Setup Wizard 4 If Router mode is selected the information displayed on the screen changes to that shown below. Figure 4-4 Mode Selection (Router Mode) 2. Set the WAN Connection Type – By default, the Gateway’s WAN port is configured for dynamic IP assignment using DHCP. Select the option indicated by your Internet service provider, and click Next. Figure 4-5 WAN Type • Dynamic IP – If you selected Dynamic IP, the following screen will appear. Click Next to confirm your selection. Figure 4-6 WAN Setting (Dynamic IP) 37
- 40. 4 Initial Configuration • Static IP – If you selected Static-IP, the following screen will appear. Fill in the required settings, and then click Next. Figure 4-7 WAN Setting (Static IP) Field Attributes • IP address assigned by your ISP – IP address of the WAN interface. Valid addresses consist of four decimal numbers, 0 to 255, separated by periods. • Subnet Mask – This mask identifies the subnet and host portion of the IP address. • Default Address – The IP address of the gateway router which is used if the requested destination address is not on the local subnet, nor in any of the routing tables. • Primary DNS – The IP address of the Primary Domain Name Server on the network. A DNS maps numerical IP addresses to domain names which can be used to identify network hosts by familiar names instead of the IP addresses. • Secondary DNS – The secondary domain name server. 38
- 41. Using the Setup Wizard 4 • PPPoE – If you selected PPPoE, the following screen will appear. Fill in the required settings, and then click Next. Figure 4-8 WAN Setting (PPPoE) Field Attributes • User Name – Sets the PPPoE user name. (Range: 1-32 characters) • Password – Sets a PPPoE password. (Range: 1-32 characters) • Password Confirm – Prompts you to re-enter your password. • Service Name – The service name assigned for the PPPoE connection. The service name is normally optional, but may be required by some service providers. (Range: 1-32 characters) • Access Concentrator Name – The name of the access concentrator to use in PPPoE Active Discovery Offers (PADO). (Range: 1-32 characters) • MTU (1400-1492) – Sets the maximum packet size that the WAN port may transmit. The Maximum Transmission Unit is expressed in bytes. By default, the Gateway will send several test messages to determine the MTU for the upstream connection. (Range: 1400-1492 bytes) • Idle Time (0-99) – The maximum length of inactive time the unit will stay connected to the service provider before disconnecting. Select “Auto-reconnect” to reconnect to the upstream gateway whenever an Internet access request is made. (Range: 1-99 minutes; Default: 2 minutes) 39
- 42. 4 Initial Configuration 3. Enable Local DHCP Service – By default, the Gateway’s is configured to provide DHCP service to any client attached to the Gateway’s LAN ports. Set the administrative status of this feature, and click Next. Figure 4-9 DHCP Setting 4. Set Wireless Settings – The wireless radio on the Gateway is disabled by default. To enable it check the WLAN Enable box. The access point’s ESSID is automatically set, but may be changed by altering this field. Click Next to continue with the wireless setup. Figure 4-10 WLAN Setting Field Attributes • WLAN – Enables the wireless radio interface. • ESSID – The name of the wireless network service provided by the VAP. Clients that want to connect to the network must set their SSID to the same as that of the VAP interface. (Default: ECG9210-04_AP-0; Range: 1-32 characters) 40
- 43. Using the Setup Wizard 4 5. Setting WLAN Security (WEP) – Sets the wireless security encryption key for the wireless network. Figure 4-11 WLAN Security - WEP Field Attributes • None – Disables security on the access point. (Default: Disabled) • WEP – WEP is used as the multicast encryption cipher. • Authentication Mode – Defines the mode with which the access point will associate with other clients. • Key Mode – Select 64 Bit, or 128 Bit length. Note that the same size of encryption key must be supported on all wireless clients. (Default: 64 Bit) • Active Key – Selects the key number to use for encryption for the VAP interface. If the clients have all four keys configured to the same values, you can change the encryption key to any of the eight settings without having to update the client keys. (Default: Key 1) 41
- 44. 4 Initial Configuration Setting WLAN Security (WPA) – Sets the WPA/WPA2 PSK wireless security encryption key for the wireless network. Figure 4-12 WLAN Security - WPA Field Attributes • TKIP/AFS – TKIP/AES is used as the multicast encryption cipher. • AES – AES is used as the multicast encryption cipher. AES-CCMP is the standard encryption cipher required for WPA2. 6. Click Next followed by Apply on the next srceen to save your settings. The unit will save your settings and restart. Note that your configuration changes are not saved until the Setup Wizard is completed and the system restarted. Figure 4-13 Saving Your Settings 42
- 45. Using the Setup Wizard 4 7. When the system restarts, a countdown window displays for about 60 seconds. Figure 4-14 Reboot 43
- 46. 4 Initial Configuration 44
- 47. Chapter 5: System Configuration Using the Web Interface The Gateway provides a web-based management interface for configuring device features and viewing statistics to monitor network activity. This interface can be accessed by any computer on the network using a standard web browser (such as Internet Explorer 6.0 or above, or Mozilla Firefox 2.0.0.0 or above). Note: You can also use the Command Line Interface (CLI) to manage the Gateway over a serial connection to the console port or via Telnet or SSH. To make an initial connection to the management interface, connect a PC to one of the Gateway’s LAN ports. Then either set it to “Obtain an IP address automatically” (DHCP service is enabled by default on the Gateway) or configure it with a static address within the same subnet as that used by the Gateway (that is, 192.168.2.x with the subnet mask 255.255.255.0). To access the configuration menu, follow these steps: 1. Use your web browser to connect to the management interface using the default IP address of 192.168.2.1. 2. Log into the Gateway’s management interface by entering “admin” as both the default user name and password. Note: It is strongly recommended to change the default password the first time you access the web interface. For information on changing the password, see “Admin Settings” on page 57. 45
- 48. 5 System Configuration Home Page When your web browser connects with the Gateway’s web agent, the home page is displayed as shown below. For initial configuration, you can use the Setup Wizard as described in the preceding chapter. To carry out more detailed configuration tasks, use the Setup Menu, as described in this chapter. Figure 5-1 Home Page 46
- 49. Using the Web Interface 5 By default, the Gateway is set to Bridge Mode. (For a brief description of Bridge Mode and Router Mode, see “Route Determination” on page 29.) Figure 5-2 Advanced Settings (Router Mode) Main Menu The main menu links are used to navigate between key functional categories, while the sub-menus list related topics within each of these categories. The sub-menus display configuration parameters, fixed system information, or network statistics. The information in this chapter is organized to reflect the structure of the web management screens for easy reference. The configuration pages include the options listed in the table below. For details on configuring each feature, refer to the corresponding page number. Note: The displayed pages and settings may differ depending on whether the unit is in Bridge Mode or Router Mode. Table 5-1 Advanced Settings Menu Menu Description Mode Page STATUS System information, access logs, and DHCP client list Both 50 Information Shows firmware/hardware and VDSL code versions, as Both 50 well as the unit’s serial number WAN Shows configuration status (DHCP or static), IP Router 51 address, subnet mask, DNS servers, gateway address, and WAN link status 47
- 50. 5 System Configuration Table 5-1 Advanced Settings Menu (Continued) Menu Description Mode Page LAN Shows IP address, subnet mask, and local DHCP Router 52 server status Log Displays a log of all network access and service activity Both 53 DHCP Displays addresses currently bound to DHCP clients Router 54 SYSTEM Basic administrative settings Both 54 Mode Sets the device to operate as s bridge or router Both 54 Time Configures NTP settings, including time zone, server, Router 57 and refresh time Admin Configures access password, and IP address(es) Both 57 authorized for remote access over the WAN link Tools Includes management tools for pinging another device, Both 58 updating firmware, restoring factory defaults, and rebooting the unit UPnP Enables UPnP auto-discovery mechanism Router 59 Services Enables TFTP, Telnet, and Secure Shell access Router 60 SNMP Configures SNMP settings. Both 61 DNS Dynamic Name Server Both 69 WAN Wide Area Network Router 69 WAN Type Configures virtual WAN ports Both 64 WAN Settings Configures address configuration options for DHCP, Router 64 static assignment or PPPoE DDNS Configures dynamic DNS services for DynDNS and Router 69 TZO servers LAN Local Area Network Both 69 LAN Type Configures VLANs Both 69 LAN Settings Configures IP settings for the LAN, including IP Both 69 address, DHCP server, and DNS assignment Switch Ports Configures port connection parameters, including Both 72 speed and duplex mode ROUTE Route Configuration Router 69 Static Routing Configures and displays static routing entries Router 73 Dynamic Routing Configures dynamic route learning from LAN and WAN Router 74 interfaces Policy Routing Configures IP policy routing Router 76 Wireless Wireless Configuration Both 77 Wireless Configures wireless AP settings Both 79 48
- 51. Using the Web Interface 5 Table 5-1 Advanced Settings Menu (Continued) Menu Description Mode Page Client List List of all wireless clients currently associated with the Both 85 AP NAT Network Address Translation Router 86 Virtual Server Maps public to private service addresses Router 86 Port Mapping Maps one or more service ports to a local server Router 87 DMZ Allows a specified host on the local network to access Router 89 the Internet without any firewall protection FIREWALL Firewall Configuration Both 90 Firewall Settings Enables or disables the firewall, and sets default policy Both 90 for addresses not found in the MAC or IP filtering list IP Filtering Filters IP addresses of clients accessing the Internet Both 91 ALG Enables or disables customized NAT traversal filters for Router 92 SIP, H323, IRC, PPTP, SNMP, TFTP, and IPSEC. Remote Control Configures remote management access of the WAN Both 93 port. VDSL VDSL Configuration Both 95 Rate Information Displays general VDSL status information for the VDSL Both 95 line, BME and specific ports; also displays current rate for various stream types Performance Counters Displays performance information including common Both 98 error conditions for the VDSL line SNR Displays counters for sound-to-noise ratio Both 99 measurements IGMP Internet Group Management Protocol Both 101 IGMP Configures IGMP Proxy, IGMP Snooping, Fast Leave Both 102 QoS Quality of Service Both 104 QoS Settings Enables or disables QoS, sets the upstream rate limit, Both 104 and the queuing mode Traffic Classification Configures diffServ priorities based on protocol type, Router 105 source and destination addresses, and TCP/UDP port ACS Auto-configuration server (TR-069 and TR-098) Router 108 TR Settings Configures parameters for establishing connection Router 108 between Gateway and auto-configuration server 49
- 52. 5 System Configuration Status Information The Status pages display details on the current configuration and status of the Gateway, network access logs, and DHCP client lists. Note: The Status Information pages display different statistics depending on the mode selected – Bridge or Router. Refer to “Networking Concepts” on page 3-29 for a general description about these operating modes. Refer to “System Mode” on page 5-54 for information on setting the operation mode. System Information The System Information page displays firmware/hardware and VDSL code versions, the physical address of the LAN and WAN interfaces, and the unit’s serial number. Click Status, System Info. Figure 5-3 System Information Field Attributes • Connected Clients – The number of DHCP clients serviced by the Gateway. • Runtime Code Version – Version number of operation code. • LAN MAC Address – The physical layer address for the LAN interface. • WAN MAC Address – The physical layer address for the WAN interface. • Hardware Version – Hardware version of the main board. • VDSL Version – VDSL firmware version. • Serial Number – Serial number of the main board. 50
- 53. Status Information 5 • Product ID – The product identification number. • Company Name – The name of the manufacturer. • Postal Address – The postal address of the manufacturer. • Phone Number – The phone number of the manufacturer. • Fax Number(option) – The facsimile number of the manufacturer. • Support E-mail Address – The support email address. WAN Status This page shows the administrative status, the IP address configuration mode (DHCP, static assignment, or PPPoE), the IP address, subnet mask, DNS servers, gateway address, and WAN link status. Click Status, WAN Status. Figure 5-4 WAN Status Field Attributes • Mode – The administrative status of the WAN interface (on or off), the IP address configuration mode (DHCP, Static IP, or Pope). • TX packets – The total number of transmitted packets sent by the unit since boot up. • TX bytes – The total number of transmitted bytes sent by the unit since boot up. • RX packets – The total number of packets received by the unit since connection to a network. • RX bytes – The total number of bytes received by the unit since connection to a network. 51
- 54. 5 System Configuration Bridge WAN Status This page shows the administrative status of the bridge WAN port. Click Status, Bridge WAN Status. Figure 5-5 Bridge WAN Status Field Attributes • Mode – The administrative status of the bridge WAN port. • TX packets – The total number of transmitted packets sent by the unit since boot up. • TX bytes – The total number of transmitted bytes sent by the unit since boot up. • RX packets – The total number of packets received by the unit since connection to a network. • RX bytes – The total number of bytes received by the unit since connection to a network. LAN Status This page shows the IP address, subnet mask, and local DHCP server status. Click Status, LAN Status. Figure 5-6 LAN Status Field Attributes • IP Address – IP address of the LAN interface. 52
- 55. Status Information 5 • Subnet Mask – This mask identifies the subnet and host portion of the IP address. • DHCP Server – Shows if the Gateway’s DHCP server is enabled or disabled. System Log This page displays a log of all network access requests by client devices and service responses sent from the Gateway. Click Status, System Log. Figure 5-7 System Log Field Attributes • Log Entry – Shows the date, time, process, and description. • Download – Downloads the log table as an raw text file. In Windows, this is downloaded to Notepad. • Clear – Flushes the log table. • Auto Refresh – Automatically updates the log table every 5 seconds. DHCP Client List This page displays the addresses currently bound to DHCP clients. Click Status, DHCP Client List. Figure 5-8 DHCP Client List Field Attributes • LAN Client List – The list of assigned addresses for the listed LAN. 53
- 56. 5 System Configuration • Count Down – The time after which the connection will expire and the DHCP client must request a new IP address. • MAC Address – The MAC address of the DHCP client. • IP Address – The IP address assigned to the DHCP client. • Host – The host name of the DHCP client. System Configuration The System pages are used to configure basic administrative settings, including the operating mode (bridge or router), NTP server selection, management access control through a password or specified host address, firmware upgrade, UPnP auto-discovery, and management through TFTP, Telnet or Secure Shell. System Mode This page sets the Gateway to operate as s bridge or router. Refer to “Networking Concepts” on page 3-29 for a general description about these operating modes. Click System, System Mode. Select the required operating mode, and click Apply. Figure 5-9 System Mode - Bridge Figure 5-10 System Mode - Router 54
- 57. System Configuration 5 Figure 5-11 System Mode - Router - DHCP Enabled Field Attributes • Bridge – Sets the Gateway to function as a Layer-2 bridge, using only the physical address stored in the packet’s source and destination address fields to pass traffic. • Router – Sets the Gateway to function as a Layer-3 router, using a specific route (that is, next hop) for each IP host or subnet that is statically configured or learned through dynamic routing protocols. The Gateway must reboot after each mode change. It takes about 60 seconds for the router to reboot and start forwarding traffic on the LAN and WAN interfaces. Also note that the menus provided by the Gateway differ for the bridge and router operating modes as noted in Table 5-1, “Advanced Settings Menu,” on page 47. • VLAN Enable – Enables VLANs. (Router mode only) • Enable PPPOE Pass Through – Enables PPPoE Pass Through 55
- 58. 5 System Configuration • Enable Broadcast Pass Through – Enables Broadcast Pass Through. • VID – Specifies the VLAN ID. • 802.1p – Specifies quality of service level. • Enable DHCP Option – • Option 60 – Option 60 allows a DHCP server to differentiate between the two kinds of client machines and process the requests from the two types of modems appropriately. The DHCP server and client send a vendor class option that contains an ASCII-encoded string with three parts delimited by a / character. The first part is AAPLBSDPC, which advertises BSDP capability. The second part is the client's architecture ("ppc" or "i386"). The third part is a system identifier. • Option 61 – Specifies the client MAC address. System Time This page configures the local time zone, and Network Time Protocol (NTP) settings, including the NTP server to use and the refresh time. Click System, System Time. Set the time zone, enable NTP service, specify an NTP server, set the time at which to refresh date and time information, and click Apply. Figure 5-12 System Time Field Attributes • Time – The current date and time configured on the Gateway. • Set Time Zone – Sets the time zone as an offset from Greenwich Mean Time (GMT). • NTP – Enables or disables client requests for NTP service. • NTP Server 1/2 – The URL or IP address of the NTP server to use. • Refresh Interval – Specifies the interval at which the Gateway will request a time update from the NTP server. 56
- 59. System Configuration 5 Admin Settings The Administrative Settings page allows you to configure the management access password, and IP address(es) authorized for remote management access over the WAN link. To protect access to the management interface, you need to configure a new password as soon as possible. If a new password is not configured, then anyone having access to the Gateway may be able to compromise the unit's security by entering the default password. Management access to the Gateway through the WAN port is enabled by default. To prevent access by unauthorized hosts, enter the IP address for one or more known hosts. Once any entry is added to the Remote Management Client List, access attempts from any other host will be blocked. Click System, Admin Settings. Set a new password, specify host stations authorized for remote management access, and click Apply. Figure 5-13 Admin Settings Field Attributes • Current Password – The password for management access. (Default: admin; Length: 3-16 characters, case sensitive) • New Password – Prompts you to enter a new password for access. • Confirm Password – Re-enter the new password. 57
- 60. 5 System Configuration System Tools This page provides facilities for pinging another device, updating firmware, restoring factory defaults, and rebooting the unit. Click System, System Tools. Follow the instructions shown on the web page to perform any of the listed tasks. Figure 5-14 System Tools Field Attributes • Firmware Update – Allows you to download new firmware by selecting a file stored on your management station. • Restore Factory Default – Restores the factory defaults. • Reboot Gateway – Click the Reboot button to restart the Gateway. When prompted, confirm that you want reset the Gateway. A timer will display the amount time remaining in the boot up process. • Ping – Performs a loopback test on a specified IP address. 58
- 61. System Configuration 5 UPnP This page is used to enable or disable the UPnP auto-discovery mechanism. Universal Plug and Play (UPnP) is a set of protocols that allows devices to connect seamlessly and simplifies the deployment of home and office networks. UPnP achieves this by using UPnP device control protocols designed upon open, Internet-based communication standards. Note that only devices within the same broadcast domain can be discovered through UPnP. When the Gateway is discovered by another device, a brief description of the Gateway can be viewed, and the management interface can be accessed by clicking on the Gateway icon. For example, to access or manage the Gateway with the aid of UPnP under Windows Vista, open the Network and Sharing Center, and enable Network Discovery. Then click on the node representing your local network under the Network Sharing Center. An entry for the Gateway will appear in the list of discovered devices. Right click on the entry for the Gateway, and select “View Device webpage” to access the Gateway’s web management interface, or select “Properties” to display a list of device attributes advertised by the Gateway through UPnP. Figure 5-15 UPnP • EnablePing – Enables UPnP on the unit. • Port Number – Specifies a port number for SOAP traffic. • NAT-PMP – Enables/disables NAT Port Mapping Protocol. • BitRate-UpStream – Specifies the upload speed of your connection. (Default: 1 Mbps; Options: 1 Mbps, 10 Mbps, 100 Mbps) • BitRate-DownStream – Specifies the download speed of your connection. (Default: 10 Mbps; Options: 1 Mbps, 10 Mbps, 100 Mbps) • Secure Mode – Enables/disables secure mode. 59
- 62. 5 System Configuration Service Settings This page allows you to enable or disable web, TFTP, Telnet, and Secure Shell access through the WAN and LAN interfaces. Click System, Service Settings. Enable or disable the required service, and click Apply. Figure 5-16 Service Settings Field Attributes • tftpd – Trivial File Transfer Protocol used to download firmware to the Gateway. • telnetd – Replicates the serial port’s command line interface via Telnet. • sshd – Replicates the serial port’s command line interface over a secure interface. When the client contacts the Gateway via the SSH protocol, the Gateway generates a public-key that the client uses along with a local user name and password for access authentication. SSH also encrypts all data transfers passing between the Gateway and SSH-enabled management stations, and ensures that data traveling over the network arrives unaltered. • httpd – Hyper Text Transfer Protocol for web interface access. (Default: Enabled) Caution: If you disable HTTP access to the unit, you will lose management access through the web interface. If this situation occurs, you may be able to access the unit through another management interface, otherwise you will have to reset the unit to factory defaults to regain management access. • Port – The UDP port number to use for these services. (Range: 0-65535) 60
- 63. System Configuration 5 SNMP Simple Network Management Protocol (SNMP) is a communication protocol designed specifically for managing devices on a network. Equipment commonly managed with SNMP includes switches, routers and host computers. SNMP is typically used to configure these devices for proper operation in a network environment, as well as to monitor them to evaluate performance or detect potential problems. Managed devices supporting SNMP contain software, which runs locally on the device and is referred to as an agent. A defined set of variables, known as managed objects, is maintained by the SNMP agent and used to manage the device. These objects are defined in a Management Information Base (MIB) that provides a standard presentation of the information controlled by the agent. SNMP defines both the format of the MIB specifications and the protocol used to access this information over the network. The access point includes an onboard agent that supports SNMP versions 1, 2c, and 3 clients. This agent continuously monitors the status of the access point, as well as the traffic passing to and from wireless clients. A network management station can access this information using SNMP management software that is compliant with MIB II. To implement SNMP management, the access point must first have an IP address and subnet mask, configured either manually or dynamically. Access to the onboard agent using SNMP v1 and v2c is controlled by community strings. To communicate with the access point, the management station must first submit a valid community string for authentication. Access to the access point using SNMP v3 provides additional security features that cover message integrity, authentication, and encryption; as well as controlling notifications that are sent to specified user targets. 61
- 64. 5 System Configuration Figure 5-17 SNMP • SNMP – Enables or disables SNMP management access and also enables the access point to send SNMP traps (notifications). (Default: Disable) • Contact – A text string that describes the system contact. (Maximum length: 255 characters) • Location – A text string that describes the system location. (Maximum length: 255 characters) • Trap IP – The IP address of the SNMP server. • ROCommunity – Defines the SNMP community access string that has read-only access. Authorized management stations are only able to retrieve MIB objects. (Maximum length: 23 characters, case sensitive; Default: public) • WOCommunity1/2 – Defines the SNMP community access string that has write only access. (Maximum length: 23 characters, case sensitive) 62
- 65. System Configuration 5 DNS The Domain Name System (DNS) distributes the responsibility of assigning domain names and mapping those names to IP addresses by designating authoritative name servers for each domain. Authoritative name servers are assigned to be responsible for their particular domains, and in turn can assign other authoritative name servers for their sub-domains. Figure 5-18 DNS • Primary and Secondary DNS Address – The IP address of Domain Name Servers on the network. A DNS maps numerical IP addresses to domain names and can be used to identify network hosts by familiar names instead of the IP addresses. If you have one or more DNS servers located on the local network, type the IP addresses in the text fields provided. Otherwise, leave the addresses as all zeros (0.0.0.0). Management IP The Management IP page configures the IP address through which the unit can be managed using a web-browser. Figure 5-19 Management IP • Management IP Address – The IP address through which the unit can be managed. • Management Netmask – Specifies the subnet mask for network traffic. • Management Gateway – Specifies the gateway address for routing to the unit. 63
- 66. 5 System Configuration WAN Configuration The WAN pages are used to configure the address assignment method for the WAN interface, and to configure dynamic DNS service. WAN Type The WAN Type page allows the user to create multiple WANs by VLAN. Figure 5-20 WAN Type • No Tag – Specifies no VLAN tag. • VID – The VLAN ID. • NAT – Enables/disables NAT on the specified VLAN. • Add – Applies the settings and creates the WAN. 64
- 67. WAN Configuration 5 WAN Settings This page configures address assignment options for the WAN interface, using DHCP, a static address, or PPPoE. The WAN interface should connect directly to a Layer 3 device at your service provider’s central office or to another gateway device at your office. You therefore need to use the method and parameter settings given to you by your service provider or network administrator. Dynamic IP Address Click WAN, WAN Settings. Be sure the WAN interface is enabled. Then select Dynamic IP Address mode, fill in the appropriate string for the DHCP options as required, and click Apply. Figure 5-21 WAN Settings (DHCP) Field Attributes • Mode – Select Dynamic IP Address to obtain a address from an upstream DHCP server. • Class Identifier (Option 60) – Vendor Class Identifier is used identify the vendor class and configuration of the Gateway to the DHCP server, which then uses this information to decide on how to service the client or the type of information to return. • Client Identifier (Option 61) – Client Identifier is a unique identifier for the Gateway which is sent to the DHCP server. DHCP servers use this value to index their database of address bindings. This value must therefore be unique for all clients in an administrative domain. • ENumber (Option 125) – Vendor Idenifying Vendor-Specific Information tag specified in the form of of a string of numerals xx xx xx xx. 65
- 68. 5 System Configuration The general framework for these DHCP options are set out in RFC 2132, but the specific string to use should be supplied by your service provider or network administrator. Static IP Address Click WAN, WAN Settings. Be sure the WAN interface is enabled. Then select Static IP Address mode, fill in the appropriate settings as required, and click Apply. Figure 5-22 WAN Settings (Static) Field Attributes • Mode – Select Static IP Address to manually set an address for the Gateway. • IP – IP address of the WAN interface. • Netmask – This mask identifies the subnet and host portion of the IP address. • Default Gateway – The IP address of the gateway router which is used if the requested destination address is not on the local subnet, nor in any of the routing tables. 66
- 69. WAN Configuration 5 PPPoE Point-to-Point Protocol over Ethernet (PPPoE) emulates a dial-up connection. It allows an ISP to use existing network configuration settings to implement VDSL service without significant changes. Click WAN, WAN Settings. Be sure the WAN interface is enabled. Then select PPPoE mode, fill in the appropriate settings as required, and click Apply. Figure 5-23 WAN Settings (PPPoE) Field Attributes • Mode – Select PPPoE to obtain a address using this protocol. • User Name – Sets the PPPoE user name. (Range: 1-32 characters) • Password – Sets a PPPoE password. (Range: 1-32 characters) • Service Name – The service name assigned for the PPPoE connection. The service name is normally optional, but may be required by some service providers. (Range: 1-32 alphanumeric characters) • Confirm Password – Re-enter your new password. • AC Name – The name of the access concentrator to use in PPPoE Active Discovery Offers (PADO). • MTU (1400-1492) – Sets the maximum packet size that the WAN port may transmit. The Maximum Transmission Unit is expressed in bytes. By default, the Gateway will send several test messages to determine the MTU for the upstream connection. (Range: 1400-1492 bytes) • Idle Time (0-99) – The maximum length of inactive time the unit will stay connected to the service provider before disconnecting. Select “Auto-reconnect” to reconnect 67
- 70. 5 System Configuration to the upstream gateway whenever an Internet access request is made. (Range: 1-99 minutes; Default: 2 minutes) DDNS The DDNS Settings page is used to configure dynamic DNS services for DynDNS and TZO servers. DDNS provides clients accessing the Internet with a method to tie a specific host name to their computer’s dynamically assigned IP address. DDNS allows your host name to follow your IP address automatically by changing your DNS records when your IP address changes. To set up an DDNS account, visit the web sites of these service providers at www.dyndns.org or www.tzo.com. Click WAN, DDNS. Enable DDNS, set the timeout, enter the client information provided by your DDNS service provider, and click Apply. Figure 5-24 DDNS Settings Field Attributes • Status – Enables DDNS. (Default: Disabled) • Interface – Selects the WAN interface. • Timeout – The maximum time between updates. • Connection – Shows if a connection has been established with the DDNS server. • DDNS Server – The DDNS service provider, DynDNS or TZO. • Host Name – The prefix to identify your presence on the DDNS server. • User Name/Account – Your user name for DDNS service. • Password/Key – Your password for DDNS service. 68
- 71. LAN Configuration 5 LAN Configuration The LAN pages are used to configure an IP address for management access through the LAN interface, configure the local DHCP server, and DNS service. These pages are also used to configure port connection parameters, including speed and duplex mode. LAN Type LAN Type settings enable VLANs on the units four LAN ports. You may configure up to four VLANs in total. Figure 5-25 LAN Type Field Attributes • VLAN – Enables or disables VLANs. (Default: Disabled) • VLAN Type – Selects port-based VLANs by default. • Port 1~4 – Selects a physical port to apply a VLAN tag to. • VID – Specifies a VLAN ID. (Range: 0-4095) • 802.1p – Specifies quality of service level. • Add – Adds the VLAN to the physical port. 69
- 72. 5 System Configuration LAN Settings This page is used to configure IP settings for the LAN, including an IP address for management access, a local DHCP server, and DNS service. Click LAN, LAN Settings. Enable the LAN interface, set an IP address for management access from the LAN side, configure the DHCP server and DNS service, then click Apply. Figure 5-26 LAN Settings Figure 5-27 LAN Settings (DHCP Enabled) 70
- 73. LAN Configuration 5 Figure 5-28 LAN Settings (DHCP Relay) Field Attributes • IP Address – IP address used for management access from the LAN side. • Netmask – This mask identifies the subnet and host portion of the IP address. The following attributes only apply to Router mode: • DHCP Server – Enables or disables the local DHCP server. • Domain – DNS suffix appended to unqualified names that are used by this client. • Class ID – Vendor Class Identifier (Option 60) is used identify the vendor class and configuration of the client to the DHCP server, which then uses this information to decide on how to service the client or the type of information to return. • Client ID – Client Identifier (Option 61) is a unique identifier for the client which is sent to the DHCP server. DHCP servers use this value to index their database of address bindings. This value must therefore be unique for all clients in an administrative domain. • Option 125 – Vendor Idenifying Vendor-Specific Information tag specified in the form of of a string of numerals xx xx xx xx. • IP Pool Starting Address – The initial IP address in a range that the DHCP server allocates to DHCP clients. Note that the address pool range is always in the same subnet as the Gateway’s IP address. The maximum clients that the unit can support is 253. • IP Pool Ending Address – The ending IP address in a range that the DHCP server allocates to DHCP clients. • Lease Time – The amount of time an IP address is leased to the requesting client. When the time limit expires, the client has to request a new IP address. • Assign DNS – Specifies whether to use the DNS servers assigned by the DHCP server, or to manually specify the DNS servers. • Primary DNS Address – The first server to query for domain name resolution. 71
- 74. 5 System Configuration • Secondary DNS Address – The backup DNS server. Switch Ports This page is used to configure port connection parameters, including speed and duplex mode. Click LAN, Switch Ports. Set the required connection parameters for any port, and click Apply. Figure 5-29 Switch Ports Field Attributes • Port – The four ports on the LAN interface. • Mode – The connection mode for a port. - auto – Uses auto-negotiation to obtain the optimal settings. - 100full - Forces 100 Mbps full-duplex operation - 100half - Forces 100 Mbps half-duplex operation - 10full - Forces 10 Mbps full-duplex operation - 10half - Forces 10 Mbps half-duplex operation - off – Disables this port. 72