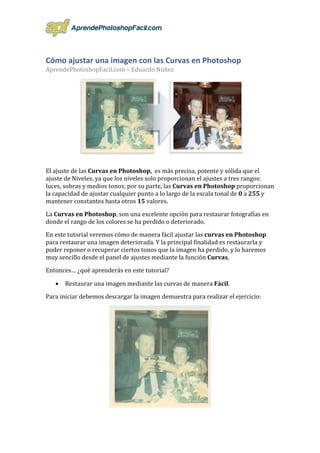
Curvas en Photoshop - Ajustar Imagen
- 1. AprendePhotoshopFacil.com – Eduardo Núñez Cómo ajustar una imagen con las Curvas en Photoshop El ajuste de las Curvas en Photoshop, es más precisa, potente y sólida que el ajuste de Niveles, ya que los niveles solo proporcionan el ajustes a tres rangos: luces, sobras y medios tonos; por su parte, las Curvas en Photoshop proporcionan la capacidad de ajustar cualquier punto a lo largo de la escala tonal de 0 a 255 y mantener constantes hasta otros 15 valores. La Curvas en Photoshop, son una excelente opción para restaurar fotografías en donde el rango de los colores se ha perdido o deteriorado. En este tutorial veremos cómo de manera fácil ajustar las curvas en Photoshop para restaurar una imagen deteriorada. Y la principal finalidad es restaurarla y poder reponer o recuperar ciertos tonos que la imagen ha perdido, y lo haremos muy sencillo desde el panel de ajustes mediante la función Curvas. Entonces… ¿qué aprenderás en este tutorial? Restaurar una imagen mediante las curvas de manera Fácil. Para iniciar debemos descargar la imagen demuestra para realizar el ejercicio: •
- 2. La abrimos en Photoshop, podemos ver la imagen deteriorada, y has de pensar, mmm horas y horas en photoshop retocando la imagen; déjame decirte que solo te tardaras un momento con este ajuste, quizá unos minutos; pero no tanto, el Ajuste a Curvas en Photoshop, nos rescatarán en esta ocación. Una vez abierta nuestra imagen procedemos a activar el panel de Ajustes (3), si no está activado ve al menú de Ventana (2) y elige Ajustes (3) para hacerlo visible: Luego hacemos clic sobre el icono de Curvas, nos aparece una gráfica que nos ayudará a manipular la restauración:
- 3. Bien hemos activado el ajuste a curvas, pero antes de seguir, te pido que analices la imagen (es lo primero que debes de hacer siempre), analizar qué problemas tiene, y en esta imagen encontramos lo siguiente: el principal problema es que no tiene blancos ni negros puros, está muy verde, y tiene poca calidez. Ahora que has analizado tu imagen procedemos a devolver algo de tonos blancos puros y negros puros: En el panel de Ajustes de Curvas seleccionamos el cuentagotas de blancos (1): Ahora haremos clic sobre una zona de la foro que consideres que sea mas blaco, yo seleccioné sobre el triángulo que se forma a la izquierda de las flores:
- 4. Vemos que se hace el ajuste, ahora, procedemos a crear negro: Que hemos logrado? Bien, lo que hemos logrado con este paso fue conseguir blancos puros, entonces, toda nuestra imagen se ajusta en relación a la zona que se seleccionó para conseguir quitar en cierta forma, un tono amarillento que tenía, compárala con la imagen anterior. Ahora, vamos a buscar los negros puros: seleccionamos el cuentagotas de negros (1):
- 5. Luego elegimos la sección que está debajo del codo del señor: De esta manera nuestra imagen ha cambiado y ha ajustado los tonos de la imagen: Bien puedes ver que hemos conseguido rescatar algunos tonos y medios tonos, sin embargo, no hemos terminado ahora procedemos a ajustar los canales de Verde y Azul para agregar un aspecto más cálido. Elegimos en la sección de RGB (1), el canal Verde en el Canal (2):
- 6. Lo que vamos a hacer con este paso es lo siguiente: vamos a restar tonos verdes, pues abundan de mas, por lo que elegimos solo ese canal para restarle intensidad. Hacemos clic justo en medio de la línea que atraviesa dicha gráfica, justo donde la línea verde cruza con la línea media de la gráfica: Hacemos clic y se crea un pequeño circulo justo donde hicimos clic ahora, procedemos a introducir los siguientes datos: Salida: 129 (1) y Entrada: 179 (2): Vemos que nuestra imagen a reducido su resplandor verde, ahora los tonos verdes se redujeron y se creó un ambiente más cálido, sin embargo, aún podemos apreciar ciertos tonos azules. Hacemos el mismo procedimiento que hicimos para elegir el canal verde, pero ahora elegiremos el canal azul:
- 7. Ahora ajustamos el Azul, de la misma manera que hicimos con el verde hacemos clic justo en el centro de la línea que cruza la gráfica, (en este caso dejaré que lo hagas manualmente, pues quiero que aprendas): Haz clic sobre la mitad de la línea justo en el centro de la gráfica, sin soltar arrastrarla un poco hacia abajo y un poco hacia la derecha, los valores deben ser similares o aproximadamente: Salida: 100 y Entrada 144. ¡Vamos Hazlo! Tu imagen se debe de ver similar a la siguiente:
- 8. Has visto como se trabaja con las curvas en Photoshop, puedes hacer tus propias pruebas, haz la práctica una y otra vez, recuerda que la mente humana aprende a través de la repetición, y si lo practicas todas las veces que puedas, verás que no pasará mucho tiempo a dominar el programa. Bueno ahora nos faltó un detalle: Oye Eduardo… ¿y el Marco Blanco!!?? No te preocupes, ahora veremos algo extra, para realizar el marco esto hacemos lo siguiente, te explico: Vamos a quitar totalmente ese marco, y construiremos uno mejor y más proporcional. Esto mediante las siguientes funciones: Tamaño de Lienzo, Selección de rectángulo, y relleno blanco mediante el bote de pintura. Bien, esto no ha acabado, puedes levantarte, estirarte un poco, pues ahora veremos cómo crear un marco a una imagen. Bien como primer paso seleccionamos solo la foto: Elegimos la herramienta de Marco Rectangular (1), luego hacemos clic sin soltar y arrastramos la seleccion desde la esquina A (2) hasta la esquina B:
- 9. Ahora vamos a recortar la imagen: Vamos al menú Imagen (1) y elegimos Recortar (2): Hemos recortado nuestra imagen acorde a nuestra selección, ahora vamos a expandir el lienzo para crear nuestro marco. Pero primero debemos de desactivar la selección mediante el comando: Control + D, o yéndonos al menú Selección (1) y eliges Deseleccionar (2):
- 10. Posteriormente nos vamos al menú Imagen (1) y elegimos Tamaño de Lienzo (2) o mediante el método Abreviado: Control + Alt + C Ahora vamos a ampliar nuestra imagen solo 50 píxeles para cada lado, para hacer esto activamos la casilla de relativo (1) y colocamos en los campos de anchura y altura el valor de 100 en cada uno (2) (puedes elegir la cantidad que desees, la que tu consideres yo elige 100 para este tutorial), luego elegimos en el campo de fondo el color que deseemos de nuestro marco (3) (que en realidad será la extensión de nuestro lienzo): Podemos ver el resultado:
- 11. Bueno amigos, gracias por tu atención, espero que te haya gustado, y que te sea de utilidad. Me gustaría que me dejaras algún comentario, lo leeré y te lo contestaré personalmente. Repasa: Panel de Ajustes de Curvas ( te creará una capa de ajuste) Selección Rectangular y recortar. • Tamaño de lienzo con Relativo activado. • • Sinceramente Eduardo Núñez info@aprendephotoshopfacil.com