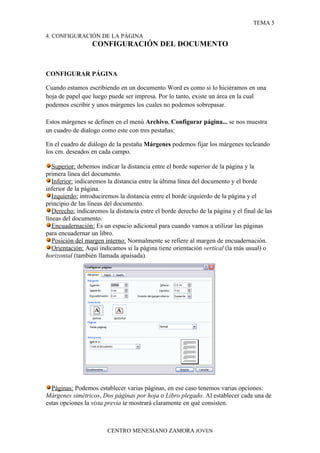
Configurar márgenes y páginas en Word
- 1. TEMA 5 4. CONFIGURACIÓN DE LA PÁGINA CONFIGURACIÓN DEL DOCUMENTO CONFIGURAR PÁGINA Cuando estamos escribiendo en un documento Word es como si lo hiciéramos en una hoja de papel que luego puede ser impresa. Por lo tanto, existe un área en la cual podemos escribir y unos márgenes los cuales no podemos sobrepasar. Estos márgenes se definen en el menú Archivo, Configurar página... se nos muestra un cuadro de dialogo como este con tres pestañas: En el cuadro de diálogo de la pestaña Márgenes podemos fijar los márgenes tecleando los cm. deseados en cada campo. Superior: debemos indicar la distancia entre el borde superior de la página y la primera línea del documento. Inferior: indicaremos la distancia entre la última línea del documento y el borde inferior de la página. Izquierdo: introduciremos la distancia entre el borde izquierdo de la página y el principio de las líneas del documento. Derecho: indicaremos la distancia entre el borde derecho de la página y el final de las líneas del documento. Encuadernación: Es un espacio adicional para cuando vamos a utilizar las páginas para encuadernar un libro. Posición del margen interno: Normalmente se refiere al margen de encuadernación. Orientación: Aquí indicamos si la página tiene orientación vertical (la más usual) o horizontal (también llamada apaisada). Páginas: Podemos establecer varias páginas, en ese caso tenemos varias opciones: Márgenes simétricos, Dos páginas por hoja o Libro plegado. Al establecer cada una de estas opciones la vista previa te mostrará claramente en qué consisten. CENTRO MENESIANO ZAMORA JOVEN
- 2. TEMA 5 4. CONFIGURACIÓN DE LA PÁGINA En la parte derecha de la pantalla tenemos la Vista previa que nos dará una idea bastante aproximada de cómo afectan los cambios que hemos introducido al diseño de la página. Si pulsamos el botón Predeterminar, los valores actuales serán los que se utilicen en los nuevos documentos que creemos. En la pestaña Papel determinaremos el tipo de papel a utilizar para la impresora, A4, Carta, etc. y también la bandeja de la que tomará el papel la impresora, en caso de que tenga más de una. En la ficha Diseño fijaremos la posición de Encabezados y pies de página. Hemos dicho que fuera de los márgenes no se puede escribir, pero hay una excepción, los encabezados y pies de página se escriben en la zona de los márgenes. Si vamos a utilizar encabezados o pies de página, debemos tenerlo en cuenta a la hora de fijar la amplitud de los márgenes. Los encabezados y pies de página son un texto, generalmente de una o dos líneas, que se repite en todas las páginas, donde se suele indicar cosas como el título del documento, el autor, etc. Los veremos con detalle en el punto correspondiente de esta unidad. Si vamos a utilizar encabezados o pies de página deberemos ir a la ficha Diseño y en ese cuadro de diálogo rellenaremos los campos correspondientes: Encabezado: indicaremos los cm. que deseamos que haya entre el borde superior del papel y la primera línea del encabezado. Pie de página: diremos los cm. que deben quedar entre la última línea del pie de página y el borde inferior de la página. Una vez fijados todos los parámetros que acabamos de ver para apreciar el efecto global de los márgenes en nuestro documento debemos pasar a vista de Diseño de impresión o a Vista preliminar. Esta imagen es un ejemplo de vista preliminar de una página con encabezado y pie de página. Podemos observar como en las reglas horizontal y vertical hay una zona más oscura que indica el tamaño de los márgenes. También se puede ver como la línea del encabezado queda dentro de la zona del margen CENTRO MENESIANO ZAMORA JOVEN
- 3. TEMA 5 4. CONFIGURACIÓN DE LA PÁGINA superior, y la línea del pie de página queda dentro del margen inferior. Desde esta vista también se pueden modificar los márgenes. Para modificar el margen superior basta colocar el cursor en la regla vertical justo donde acaba la zona más oscura que identifica el margen, y cuando el cursor tome la forma de una doble flecha, hacer clic y arrastrar hasta la nueva posición del margen. Para el resto de los márgenes repetir la operación, pero poner especial cuidado en el margen izquierdo para no mover los iconos de sangrías que están también en la misma zona. NÚMEROS DE PÁGINA Cuando creamos un documento, Word numera correlativamente las páginas para poder referenciarlas, ese número es el que aparece en la parte izquierda de la barra de estado, pero este número de página no aparece en el documento. Si queremos que los números de página aparezcan en nuestro documento cuando lo imprimamos deberemos insertarlos de una de las dos formas posibles: Mediante el menú Insertar o mediante los Encabezados y pies de página. Si nuestro documento contiene Encabezados y Pies de página conviene insertar también los números de página al mismo tiempo, como veremos más adelante. Si no es así se pueden insertar los números de página mediante el menú Insertar, que vamos a ver ahora. En cualquier caso Word colocará los números de página en el encabezado o el pie de página, según la posición que elijamos para el número de página. Para insertar números de página debemos ir al menú Insertar, Números de página... y aparecerá un cuadro de diálogo como este. Posición. En este campo debemos elegir si queremos que los números de página aparezcan en la parte superior o inferior de la página. Haciendo clic en el botón del triángulo podemos seleccionar una de las dos alternativas. CENTRO MENESIANO ZAMORA JOVEN
- 4. TEMA 5 4. CONFIGURACIÓN DE LA PÁGINA Alineación. En este campo elegiremos entre las cinco que se nos muestran cuando hacemos clic en el botón del triángulo, como vemos en esta imagen. En la zona de la derecha podemos ver en Vista previa cómo quedan alineados los números de página en cada caso. El pequeño cuadrado representa la posición del número de página. Si nuestro documento se va a imprimir en una sola cara de la hoja de papel es conveniente elegir entre las alineaciones Izquierda, Centro o Derecha, mientras que si vamos a imprimir a dos caras para encuadernarlo como un libro conviene elegir entre Interior y Exterior. La más utilizada es la Exterior, como vemos en la imagen, en las páginas impares el número de página se imprime a la izquierda y en las páginas pares se imprime a la derecha. Para ver los números de página en la pantalla de nuestro ordenador hay que estar en modo vista Diseño de Impresión y se ven en un tono más claro. Número en la primera página. Si dejamos sin marcar esta casilla no se imprimirá el número de página en la primera hoja. Esta opción está pensada para cuando la primera página será la portada del documento y no conviene que aparezca el número de la página Formato. Este botón permite elegir el formato de los números de página. Al hacer clic sobre el triángulo del campo Formato de número se despliega una lista como la que vemos en esta imagen para que seleccionemos el formato que más nos guste. Tenemos dos alternativas para indicar en qué número empezará la numeración de las páginas: 1.- Continuar desde la sección anterior (o empezar desde uno, si ésta es la primera sección). 2.- Iniciar en el número que especifiquemos en el cuadro de al lado. Si tenemos estructurado nuestro documento en capítulos, también podemos incluir el número del capítulo junto con el de la página, como veremos más adelante. CENTRO MENESIANO ZAMORA JOVEN
- 5. TEMA 5 4. CONFIGURACIÓN DE LA PÁGINA Si queremos incluir un texto delante del número de página, como, por ejemplo. "pág.:" deberemos, en el modo vista de Diseño de página, hacer doble clic sobre el número de página, con lo que se abrirá el encabezado o pie de página, a continuación seleccionar el cuadro de texto que contiene el número de página, escribir el texto "pág.:" y dejar un espacio en blanco delante del número de página. ENCABEZADOS Y PIES DE PÁGINA Un encabezado es un texto que se insertará automáticamente al principio de cada página. Esto es útil para escribir textos como, por ejemplo, el título del trabajo que se está escribiendo, el autor, la fecha, etc. El pie de página tiene la misma funcionalidad, pero se imprime al final de la página, y suele contener los números de página. Para crear o modificar encabezados o pies debemos ir al menú Ver, y hacer clic en Encabezado y pie de página... aparecerá un cuadro de diálogo como este. Para poder ver los encabezados y pies de página hay que estar en el modo vista de Diseño de impresión. Si hacemos doble clic sobre un encabezado o pie existente también se abrirá esta pantalla. Observar cómo ha aparecido un recuadro punteado con el rótulo Encabezado, el cursor se ha situado dentro, y también se ha abierto la ventana flotante Encabezado y pie de página que contiene los iconos con todas las opciones disponibles. CENTRO MENESIANO ZAMORA JOVEN
- 6. TEMA 5 4. CONFIGURACIÓN DE LA PÁGINA Ahora podemos teclear el encabezado dentro del cuadro punteado y, si lo creemos conveniente, insertar números de página, fecha, etc., mediante los iconos de la ventana flotante, como vamos a ver a continuación. Una vez hayamos acabado de editar el encabezado o pie de página finalizaremos haciendo clic en el botón Cerrar, a la derecha de la ventana. Mediante este botón podemos pasar del encabezado al pie y viceversa. Barra de herramientas Encabezado y pie de página. Vamos a ver los botones más importantes de esta barra. Insertar Autotexto. Al hacer clic se abre una lista despegable con los autotextos disponibles. Elegir uno de ellos haciendo clic sobre él. En ocasiones esta opción ahorra tiempo ya que permite, por ejemplo, insertar con un sólo clic el autor, la página y la fecha. Insertar número de página. Insertar número total de páginas del documento. Es decir, inserta el número de la última página del documento. Formato del número de página. Se abrirá la ventana que ya hemos visto en el punto anterior que permite elegir el formato del número de página. Inserta la fecha del día en formato día/mes/año. Inserta la hora actual en formato hora:min. Configurar página. Se abre la ventana para configurar la página que hemos visto al principio de este tema. Mediante este botón podemos pasar del encabezado al pie de página y viceversa. Con estos botones pasamos al anterior o siguiente encabezado o pie de página. Al hacer clic en este botón salimos del encabezado o pie de página. CENTRO MENESIANO ZAMORA JOVEN
- 7. TEMA 5 4. CONFIGURACIÓN DE LA PÁGINA PRÁCTICA 37 1. Abrir un documento y crear números de página en la parte de abajo de la página, darles formato centrado y en numeración romana, comenzar a numerar por 3. 2. Crear el siguiente Encabezado, incluyendo la fecha del día: Aprendiendo Word en el Centro Menesiano ………..............................2008/2009 ___________________________________________________________________ 3. Crear el siguiente Pie de página con el número de página y el número total de páginas: _____________________________________________________________________ Zamora (España)............................... Página 3/9 ..................................Menesianos CENTRO MENESIANO ZAMORA JOVEN