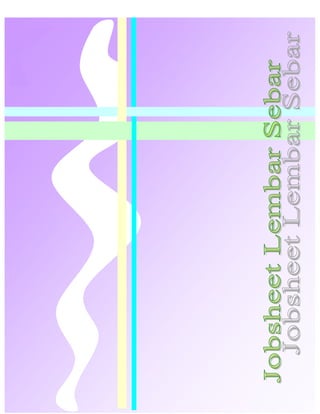
SMK Excel
- 1. SMK Negeri 1 Bwi Bisa - SMK Negeri 1 Bwi Berbagi Job sheet Microsoft Excel untuk klas X (Khusus dipergunakan di kalangan sendiri) Page i
- 2. SMK Negeri 1 Bwi Bisa - SMK Negeri 1 Bwi Berbagi Job sheet Microsoft Excel untuk klas X (Khusus dipergunakan di kalangan sendiri) Page ii KATA PENGANTAR Jobsheet ini merupakan bahan ajar untuk mendukung pembelajaran KKPI yang dapat dipelajari secara mandiri oleh siswa SMK Negeri 1 Banyuwangi. Dalam Jobsheet lembar sebar ini merupakan sebuah petunjuk pembelajaran yang dapat dikembangkan dengan mengikuti kaidah-kaidah penulisan yang berlaku seperti ada uraian, latihan, dan contoh-contoh. Materi Jobsheet lembar sebar ini merupakan rangkuman dari buku-buku KKPI dan juga dapat dijadikan sumber bahan belajar baik bagi para siswa. Materi diklat KKPI ini akan memberikan dasar para siswa untuk mempelajari materi yang tertuang dalam jobsheet serta dapat mencari pengembangan program aplikasinya dengan mempergunakan Menu Help yang ada di tiap-tiap program aplikasi. Sengaja dalam mempelajari Jobsheet ini penulis juga telah menyediakan file-file pendukung yang dapat dilihat pada saat kita mempelajari materi Jobsheet dengan di hyperlink dengan contoh file yang akan dikerjan oleh peserta didik. Semoga Jobsheet lembar sebar ini bermanfaat bagi para siswa yang menempuh program diklat KKPI dan bagi para pembaca yang ingin mengetahui materi lembar sebar (MS Excel). Penulis
- 3. SMK Negeri 1 Bwi Bisa - SMK Negeri 1 Bwi Berbagi Job sheet Microsoft Excel untuk klas X (Khusus dipergunakan di kalangan sendiri) Page 1 Mengenal tampilan menu utama pada saat kita mempergunakan MS Excel Langkah kerja yang perlu diperhatikan : - Dari start menu klik pilih All Program > Microsoft Office > Microsoft Excel, maka anda akan melihat tampilan seperti di bawah ini 1 2 3 4 Keterangan : 1. Kolom (colomn) tampilan yang tersusun secara vertical 2. Baris (row) tampilan yang tersusun secara horizontal 3. Name Box : berisikan tentang petunjuk yang menyatakan kita aktif bekerja pada sel tertentu. 4. Formula Bar : berisikan tentang tulisan atau formula yang kita tulis pada sel yang aktif kita pergunakan untuk bekerja 5. Range berupa sel jika kita aktif di range sel tersebut maka Name box akan tertulis G2 6. Range berupa kolom jika kita aktif membuat blok pada range tersebut maka pada tampilan range box akan muncul I1 (7R x 1C) 7. Range berupa baris jika kita aktif membuat blok pada range tersebut maka pada tampilan range box akan muncul B9 (1R x 6C) 8. Range gabungan antara kolom dan baris jika kita aktif membuat blok pada range tersebut maka pada tampilan range box akan muncul D11 (3R x 3C) Job Sheet 1 5 6 7 8
- 4. SMK Negeri 1 Bwi Bisa - SMK Negeri 1 Bwi Berbagi Job sheet Microsoft Excel untuk klas X (Khusus dipergunakan di kalangan sendiri) Page 2 - Mengatur lebar kolom yang kita inginkan Mengatur lebar satu kolom Pindahkan kursor pada baris kolom yang dituju (baik kiri maupun kanan) yang kita inginkan misalnya C, setelah tampil tanda + maka lakukan click and drug kekanan atau kekiri (perhatikan apa yang terjadi pada tampilan lebar kolom yang ada di C) Mengatur lebar beberapa kolom secara bersamaan Pindahkan kursor pada kolom yang kita inginkan misalnya C sampai G (click and drug pada kolom C sampai G) maka kolom tersebut akan terblok sampai bawah tampilan, kemudian pindahkan kursor pada garis yang ada di salah satu kolom kemudian atur lebar kolom setelah muncul tanda + dan lakukan pengaturan lebar sesuai yang anda inginkan.
- 5. SMK Negeri 1 Bwi Bisa - SMK Negeri 1 Bwi Berbagi Job sheet Microsoft Excel untuk klas X (Khusus dipergunakan di kalangan sendiri) Page 3 Mengenal tampilan menu Home untuk memberikan judul data dan memberikan penomoran secara berurutan, merger & center dan Insert row pada saat kita mempergunakan MS Excel Langkah kerja yang perlu diperhatikan : - Ketiklah latihan di bawah ini - Ketiklah judul pada sel A1 dengan mengetik DAFTAR NAMA PEGAWAI, pada A2 kemudian ketiklah PT. TIMBUL PERKASA - Blok sel A1 sampai D1 kemudian tekan Merger & Center (perhatikan apa yang terjadi) - Letakkan kursor pada A1 hasil merger kemudian klik Format Painter kemudian pindahkan pada sel A2 (perhatikan apa yang terjadi) - Klik baris 3 (maka akan terjadi blok sampai kekanan), kemudian klik kanan dan pilih insert (perhaikan apa yang terjadi) - Ketik di sel A5 angka 1 dan di sel A6 angka 2, kemudian blok sel A5 dan A6 - Setelah muncul bloknya arahkan kursor pada kotak blok di kanan bawah, setelah muncul tanda + maka lakukan Click and drug sampai pada sel A10 (amati apa yang terjadi) SELAMAT MENCOBA Job Sheet 2
- 6. SMK Negeri 1 Bwi Bisa - SMK Negeri 1 Bwi Berbagi Job sheet Microsoft Excel untuk klas X (Khusus dipergunakan di kalangan sendiri) Page 4 Mengenal tampilan menu Home 1. untuk menyalin sebuah worksheet yang telah kita buat 2. untuk menyalin sebuah worksheet yang telah kita buat dengan menyertakan format kolom yang telah kita set sebelumnya Langkah kerja yang perlu diperhatikan : 1. Perintah Paste - Beri tanda blok pada kolom yang telah kita buat kemudian klik kanan pilih copy (atau tekan ctrl+c) - Pindahkan pada sel yang kita kehendaki atau pada sheet berikutnya lalu klik kanan pilih paste (atau tekan ctrl+v) maka perhatikan apa yang terjadi 2. Perintah Paste Special - Beri tanda blok pada kolom yang telah kita buat kemudian klik kanan pilih copy (atau tekan ctrl+c) - Pindahkan pada sel yang kita kehendaki atau pada sheet berikutnya lalu klik kanan pilih paste special pilih All, kemudian klik paste special lalu pilih column widths maka perhatikan apa yang terjadi. Perhatikan tampilan berikut : Bagaimana hasil penyalinan bisa semacam itu Saya yakin anda akan bisa mencobanya, sebagai bocoran rahasianya pada saat proses penyalinan paste special pilihannya ada di pilihan transpose SILAHKAN MENCOBA SEMOGA ANDA BERHASIL Job Sheet 3
- 7. SMK Negeri 1 Bwi Bisa - SMK Negeri 1 Bwi Berbagi Job sheet Microsoft Excel untuk klas X (Khusus dipergunakan di kalangan sendiri) Page 5 Mengenal tampilan menu Home 1. untuk memberi warna Fill color dan Font color 2. untuk mengatur merger¢er dengan wrap text 3. untuk mencari sebuah nama dari data yang telah kita buat Langkah kerja yang perlu diperhatikan : Fill Color - Block judul dari kolom yang kita kehendaki - Kemudian klik Fill Color dan pilih warna yang anda kehendaki di Theme Colors, Standart Colors atau More Colors. - Amati perubahan apa yang terjadi pada lembar sebar anda Font Color - Block kata atau kalimat yang kita kehendaki - Kemudian klik Font Color dan pilih warna yang anda kehendaki di Theme Colors, Standart Colors atau More Colors. - Amati perubahan apa yang terjadi pada lembar sebar anda Find & Select (pada Editing) - Letakkan kursor anda pada kolom atau baris yang anda kehendaki - Klik Find Find&Select dan pilih Find maka akan muncul kotak dialog seperti dibawah ini Job Sheet 4
- 8. SMK Negeri 1 Bwi Bisa - SMK Negeri 1 Bwi Berbagi Job sheet Microsoft Excel untuk klas X (Khusus dipergunakan di kalangan sendiri) Page 6 - Isikan pada Find what dengan nama depan dari data nama yang anda kehendaki (misalnya budi), kemudian isikan Search dengan pilihan by colomns (bila pilihan nama dalam satu kolom) atau by rows (bila pilihan nama dala satu baris) - Klik Find All maka sel pointer akan pindah pada kolom pertama dari data nama budi, jika ingin melihat yang lainnya maka klik Find Next untuk pindah ke data selanjutnya Merger&Center dengan memadukan Wrap Text Perhatikan contoh di atas , kemudian upayakan agar tulisan tersebut bisa di merger dalam sel C4,C5 dan C6 Langkah-langkah yang perlu anda perhatikan adalah sebagai berikut : a) Soroti sel C4 sampai C5, kemudian klik icon Merger & Center b) Tampilan anda belum kelihatan dalam gabungan 3 sel tersebut agar tampil maka klik icon Wrap Text c) Kemudian atur pada Align Text Left kemudian Top Align maka hasilnya dapat anda amati seperti berikut ini SELAMAT MENCOBA
- 9. SMK Negeri 1 Bwi Bisa - SMK Negeri 1 Bwi Berbagi Job sheet Microsoft Excel untuk klas X (Khusus dipergunakan di kalangan sendiri) Page 7 Mengenal tampilan menu Home 1. untuk memformat suatu cell untuk menampilkan Category dan ketelitian decimal dari angka yang kita masukkan 2. untuk rumus mencari rata-rata (average) 3. untuk rumus mencari nilai total (Summary) Buatlah tampilan lembar sebar seperti berikut ini Langkah kerja yang perlu diperhatikan : Memformat sebuah cell - beri tanda blok untuk sel yang kita kehendaki untuk diformat - dari menu Home pilih sub menu Cells kemudian klik format (atau anda bisa klik kanan mouse kemudian pilih format cells Job Sheet 5
- 10. SMK Negeri 1 Bwi Bisa - SMK Negeri 1 Bwi Berbagi Job sheet Microsoft Excel untuk klas X (Khusus dipergunakan di kalangan sendiri) Page 8 - selanjutnya anda bisa memilih category Accounting atau Currency , kemudian pada decimal places anda atur 2 (untuk ketelitian 2 desimal) serta simbolnya kita atur pada posisi None (AMATI APA YANG TERJADI) Mencari rumus summary (SUM) - letakkan kursor anda pada sel H7 kemudian masukkan rumus =sum(kemudian soroti C7 sampai G7) - setelah itu aktifkan sel H7, kemudian soroti kotakan kanan bawah setelah muncul tanda + kita Click and Drug sampai pada sel H16 (Amati apa yang terjadi) Mencari rumus rata-rata (AVERAGE) - letakkan kursor anda pada sel I7 kemudian masukkan rumus =average(kemudian soroti C7 sampai G7) - setelah itu aktifkan sel I7, kemudian soroti kotakan kanan bawah setelah muncul tanda + kita Click and Drug sampai pada sel I16 (Amati apa yang terjadi) Jika hal tersebut anda lakukan maka akan nampak hasil seperti di bawah ini
- 11. SMK Negeri 1 Bwi Bisa - SMK Negeri 1 Bwi Berbagi Job sheet Microsoft Excel untuk klas X (Khusus dipergunakan di kalangan sendiri) Page 9 Mengenal tampilan menu Home 1. untuk memformat suatu cell dengan mengaktifkan Aligment (agar tampilan di set menjadi bentuk vertical) 2. mengatur tampilan tulisan vertikalnya agar berada ditengah-tengah kolom yang tersedia Langkah yang perlu diperhatikan adalah : (Lihat lembar kerja anda job sheet 5) Memformat Aligment - letakkan kursor pada sel yang anda inginkan - kemudian klik kanan mouse soroti format cell dan aktifkan Aligment (seperti gambar di atas) - pada Degress isikan angka 90 (maksudnya tulisan anda akan diputar 90o ) - amati bagaimana hasil dari tampilannya sekarang Mengatur Penempatan tulisan vertical di tengah-tengah kolom - letakkan kursor pada sel C6 kemudian klik Middle Align - lakukan untuk sel selanjutnya - maka anda akan melihat tampilannya sebagai berikut ini Job Sheet 6
- 12. SMK Negeri 1 Bwi Bisa - SMK Negeri 1 Bwi Berbagi Job sheet Microsoft Excel untuk klas X (Khusus dipergunakan di kalangan sendiri) Page 10 SELAMAT MENCOBA
- 13. SMK Negeri 1 Bwi Bisa - SMK Negeri 1 Bwi Berbagi Job sheet Microsoft Excel untuk klas X (Khusus dipergunakan di kalangan sendiri) Page 11 Mengenal Formula IF 1. Perhatikan tampilan latihan yang akan kita pergunakan untuk membuat formula IF 2. Mengatur formula IF pada sel yang kita kehendaki Langkah yang perlu diperhatikan adalah : Perhatikan Tampilan berikut ini : Memasukkan Formula IF : Bentuk Perintah IF =IF(logical test, value if true, value if false) Logical test biasanya diisi dengan sel yang dijadikan acuan untuk penghitungan Value if true biasanya dipergunakan untuk membaca sel logical test jika dianggap pernyataanya benar Job Sheet 7
- 14. SMK Negeri 1 Bwi Bisa - SMK Negeri 1 Bwi Berbagi Job sheet Microsoft Excel untuk klas X (Khusus dipergunakan di kalangan sendiri) Page 12 Value if false biasanya dipergunakan untuk membaca sel logical test jika dianggap pernyataanya salah Langkah yang perlu kita pergunakan adalah : - Letakkan kursor pada sel H7 kemudian ketik formula =If(C7>=7.0,”T”,”M”) - Letakkan kursor pada sel I7 kemudian ketik formula =If(D7>=7.0,”T”,”M”) - Letakkan kursor pada sel J7 kemudian ketik formula =If(E7>=7.0,”T”,”M”) - Letakkan kursor pada sel K7 kemudian ketik formula =If(F7>=7.0,”T”,”M”) - Letakkan kursor pada sel L7 kemudian ketik formula =If(G7>=7.0,”T”,”M”) - Kemudian lakukan penyalinan rumus ke sel yang ada di bawahnya - Perhatikan hasil tampilannya seperti di bawah ini SELAMAT MENCOBA
- 15. SMK Negeri 1 Bwi Bisa - SMK Negeri 1 Bwi Berbagi Job sheet Microsoft Excel untuk klas X (Khusus dipergunakan di kalangan sendiri) Page 13 Mengenal Formula VLOOKUP 1. Perhatikan tampilan latihan yang akan kita pergunakan untuk membuat formula VLOOKUP 2. Mengatur formula VLOOKUP pada sel yang kita kehendaki Langkah yang perlu diperhatikan adalah : Perhatikan Tampilan berikut ini : Memasukkan Formula VLOOKUP : Bentuk Perintah VLOOKUP =vlookup(lookup_ value, table_ array, col_ index_num) Lookup_value adalah kolom pada table yang dipergunakan sebagai acuan untuk membaca table lainnya yang akan dibaca secara vertical. Job Sheet 8
- 16. SMK Negeri 1 Bwi Bisa - SMK Negeri 1 Bwi Berbagi Job sheet Microsoft Excel untuk klas X (Khusus dipergunakan di kalangan sendiri) Page 14 Table array adalah table pendukung yang akan dipergunakan untuk memasukkan rumus vlookup pada table induk yang akan dikerjakan. Col index num adalah colom-colom yang ada pada table array yang akan dipergunakan sebagai acuan melihat kolom yang diinginkan (sebaiknya untuk mengabsolutkan table array dengan menekan tombol F4) Langkah yang perlu kita pergunakan adalah : Cara Pertama a. Letakkan kursor di D4 kemudian masukkan rumus =vlookup(C4,$C$14:$E$17,2) b. Letakkan kursor di D4 kemudian copy kebawah sampai D10 c. Letakkan kursor di F4 kemudian masukkan rumus =vlookup(C4,$C$14:$E$17,3) d. Letakkan kursor di F4 kemudian copy kebawah sampai F10 e. Letakkan kursor di G4 kemudian masukkan rumus = E4*F4 f. Letakkan kursor di G4 kemudian copy kebawah sampai G10 g. Maka hasilnya nampak seperti gambar yang ada di bawah Cara Kedua a. Blok table ATK (C13:E13) aktifkan menu Formula kemudian klik Define Name dan pilih Define Name, kemudian di kotak dialog anda masukkan tulisan ATK. b. Letakkan kursor di D4 kemudian masukkan rumus =vlookup(C4,ATK,2) c. Letakkan kursor di F4 kemudian masukkan rumus =vlookup(C4,ATK,3) d. Letakkan kursor di G4 kemudian masukkan rumus =E4*F4 e. Letakkan di D4 kemudian copykan kebawah f. Blok sel (F4:G4) kemudian copykan kebawah g. Maka hasilnya Nampak seperti gambar di bawah ini
- 17. SMK Negeri 1 Bwi Bisa - SMK Negeri 1 Bwi Berbagi Job sheet Microsoft Excel untuk klas X (Khusus dipergunakan di kalangan sendiri) Page 15 SOAL LATIHAN PEMECAHAN MASALAH YANG SERING TERJADI Kerjakan soal dibawah ini a. Berikan rumus vlookup untuk nama barang b. Berikan rumus vlookup untuk harga barang c. Berikan rumus total harga yang ada d. Bagaimana hasilnya ? MENGAPA TIDAK JADI e. Bagaimana solusinya DENGAN MENGURUTKAN TABEL ATK TERLEBIH DAHULU f. Caranya ? YUK KITA COBA BROOOOOOOOOOO
- 18. SMK Negeri 1 Bwi Bisa - SMK Negeri 1 Bwi Berbagi Job sheet Microsoft Excel untuk klas X (Khusus dipergunakan di kalangan sendiri) Page 16 Mengenal Formula LEFT, MID dan RIGHT 1. Perhatikan tampilan latihan yang akan kita pergunakan untuk membuat formula LEFT, MID dan RIGHT 2. Mengatur formula LEFT, MID dan RIGHT pada sel yang kita kehendaki Langkah yang perlu diperhatikan adalah Memasukkan Formula LEFT : Bentuk Perintah LEFT =Left(Text, [Num_ chars]) Text yang dijadikan acuan adalah kode yang ada di kolom B berisi tentang [Kode barang/jml barang/harga beli] Num chart berisi tentang jml character dari teks yang ditampilkan disebelah kiri Bentuk Perintah RIGHT =Right(Text, [Num_ chars]) Text yang dijadikan acuan adalah kode yang ada di kolom B berisi tentang [Kode barang/jml barang/harga beli] Num chart berisi tentang jml character dari teks yang ditampilkan disebelah kanan Bentuk Perintah MID =Mid(Text,Start_chars,Num_ char]) Text yang dijadikan acuan adalah kode yang ada di kolom B berisi tentang [Kode barang/jml barang/harga beli] Start chart berisikan acuan dari character ditengah yang menyatakan jumlah barang dimulai dari dari character keberapa Num chart berisi tentang jml character dari teks yang ditampilkan di tengah-tengah teks yang dikehendaki Job Sheet 9
- 19. SMK Negeri 1 Bwi Bisa - SMK Negeri 1 Bwi Berbagi Job sheet Microsoft Excel untuk klas X (Khusus dipergunakan di kalangan sendiri) Page 17 Contoh cara mengerjakan - Untuk sel C3 masukkan rumus =left(B3,3) maka di C3 akan muncul KA4 - Untuk sel E3 masukkan rumus =mid(B3,5,2) maka di E3 akan muncul 21 - Untuk sel F3 masukkan rumus = right(B3,4) maka di F3 akan muncul 42500 - Untuk sel G4 karena harga jualnya ditambahkan dengan 15%, maka masukkan rumus di G4 dengan rumus =F3*115% maka akan muncul 48.875 - Untuk sel D3 dengan memasukkan rumus VLOOKUP seperti latihan pada job sheet 8 - Sedangkan untuk sel H3 dengan memasukkan rumus =E3*G3 maka di G3 akan muncul angka 1.026.375 SILAHKAN MENCOBA SEMOGA ANDA BERHASIL
- 20. SMK Negeri 1 Bwi Bisa - SMK Negeri 1 Bwi Berbagi Job sheet Microsoft Excel untuk klas X (Khusus dipergunakan di kalangan sendiri) Page 18 Kerjakan latihan di bawah ini dengan mempergunakan rumus-rumus yang telah anda pelajari LEFT, RIGHT, MID, VLOOKUP dan PERKALIAN
- 21. SMK Negeri 1 Bwi Bisa - SMK Negeri 1 Bwi Berbagi Job sheet Microsoft Excel untuk klas X (Khusus dipergunakan di kalangan sendiri) Page 19 Untuk mengerjakan sebuah data apabila kita akan membaca data-data pendukung lain yang telah disediakan sebaiknya kita harus mendifine data-data pendukung seperti soal yang kita kerjakan di depan dengan cara memberikan nama define nya sehingga akan mempermudah kita dalam memasukkan rumus vlookup ataupun hlookupnya. Langkah untuk membuat DEFINE sebagai berikut ini : 1. Blok table pendukung yang kita inginkan misalnya kode tarip kamar C10 sampai D15. 2. Klik menu Formulas dan pilih Define Name maka akan tampil seperti di bawah ini 3. Kemudian isikan pada Name dengan isian misalnya tarip_kamar (jangan memberikan tanda spasi pada pemberian nama fieldnya tetapi harus diberi underscore), kemudian tekan OK 4. Bila define sudah jadi, maka pada saat kita mengisikan rumus pada tampilan sel di F10 pada latihan di depan maka rumusnya bisa kita ketik di sel F4 adalah =vlookup(D4,tarip_kamar,2)
- 22. SMK Negeri 1 Bwi Bisa - SMK Negeri 1 Bwi Berbagi Job sheet Microsoft Excel untuk klas X (Khusus dipergunakan di kalangan sendiri) Page 20 Mengenal Formula DATE, TIME 1. Perhatikan tampilan latihan yang akan kita pergunakan untuk membuat formula DATE 2. Mengatur formula DATE pada sel yang kita kehendaki untuk menghitung kelebihan hari Langkah yang perlu diperhatikan adalah Memasukkan Formula Date dan Time Bentuk Perintahnya : DATE(year,month,day) TIME(hour,minute,second) Bila kita ingin mengerjakan suatu pekerjaan dengan MS Excel, maka sebaiknya bila kita memasukkan dalam sebuah sel maka pengetikannya dimulai dari [bulan/tanggal/tahun] sehingga misalnya kita mengetik 13 Nopember 2001 maka pengetikan pada sel harus ditulis 11/13/2001, kemudian kita baru memformat kolom atau baris dengan perintah seperti berikut ini : 1. Atur posisi kursor pada kolom atau baris yang kita kehendaki 2. Klik kanan dan pilih format sel akan muncul kotak dialog seperti di bawah 3. Pastikan anda berada di menu number, kemudian category pilih Date dan isikan typenya seperti pilihan di atas kemudian tekan OK. Job Sheet 10
- 23. SMK Negeri 1 Bwi Bisa - SMK Negeri 1 Bwi Berbagi Job sheet Microsoft Excel untuk klas X (Khusus dipergunakan di kalangan sendiri) Page 21 4. Bila format cell sudah dibuat maka bila kita mengetik angka 11/13/2001 maka hasil pengetikan pada sel tersebut tertulis 13 Nopember 2001 5. Untuk lebih jelasnya praktikkan latihan dibawah ini Petunjuk mengerjakan : 1. Sel D5 dan G5 mempergunakan rumus VLOOKUP 2. Sel F5 dan H5 harus di format cell seperti perintah yang ada di atas 3. Sel I5 diberi rumus (pengermbalian-waktu pinjam)-batas pinjam, jika selisihnya plus maka akan dikalikan denda Rp.100 pada sel J5, tetapi jika hasil minus maka peminjam tidak kena denda. SELAMAT MENCOBA
- 24. SMK Negeri 1 Bwi Bisa - SMK Negeri 1 Bwi Berbagi Job sheet Microsoft Excel untuk klas X (Khusus dipergunakan di kalangan sendiri) Page 22 Membuat Chart Wizart dari Microsoft Excel Langkah yang perlu anda perhatika sebagai berikut ini : 1. Aktifkan Menu Insert seperti di bawah ini 2. Ketiklah data seperti di bawah ini 3. Kemudian beri tanda blok pada sel B7 sampai F11, lalu klik pilihan icon colomn dan pilih Clustered Colomn 4. Amati hasilnya seperti di bawah ini Job Sheet 11
- 25. SMK Negeri 1 Bwi Bisa - SMK Negeri 1 Bwi Berbagi Job sheet Microsoft Excel untuk klas X (Khusus dipergunakan di kalangan sendiri) Page 23 LATIHAN 1 : Buatlah tampilan di Microsoft Excel seperti di bawah ini Rumus untuk Total skor = [(nilai mat x bobot 3)+(nilai IPA x bobot 2)+(nilai Bhs. Indo X bobot1)+ (nilai Bhs.Ingg x bobot 3)+(nilai prod x bobot 2)]
