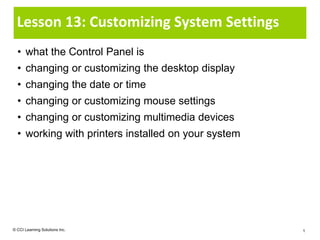More Related Content Similar to L13 slides (20) More from Ann Bentley (20) 1. Lesson 13: Customizing System Settings
• what the Control Panel is
• changing or customizing the desktop display
• changing the date or time
• changing or customizing mouse settings
• changing or customizing multimedia devices
• working with printers installed on your system
© CCI Learning Solutions Inc. 1
2. Using the Control Panel
• Area to access features to install or customize device settings
• To access Control Panel:
– Click Start, Control Panel
– In Explorer, click Computer in the Navigation pane, click in
Command bar
– In Explorer, click Control Panel in the Navigation pane
• Be sure you fully understand what each option can do and
when you might want to use it before attempting any changes
– Record original settings before making changes to return to these if
changes made do not work
• Some features can affect how computer works, and may be
deactivated and not display in Control Panel
© CCI Learning Solutions Inc. 2
4. Using the Control Panel
System and Maintain system integrity and perform
Maintenance data backups.
Security Security options.
Network and Set or modify how system connects to
Internet network or Internet, and to share files with
others.
Hardware and Set up or modify hardware items.
Sound
Programs Access system management tasks.
Mobile PC Manage notebook.
© CCI Learning Solutions Inc. 4
5. Using the Control Panel
User Accounts Set computer to be used by more than
one person.
Appearance and Customize screen with screen savers,
Personalization desktop backgrounds, and so on.
Clock, Change dates, times, currency, or
Language, and numbers to reflect regional standards or
Region languages.
Ease of Access Change accessibility specifications.
Additional Set or modify requirements for additional
Options software installed on your machine.
© CCI Learning Solutions Inc. 5
6. Customizing the Desktop Display
• To change display options:
– Click Start, Control Panel, Appearance and Personalization,
Personalization
– Right-click, click Personalize, click display option to change
– If in icon view, click Personalization
© CCI Learning Solutions Inc. 6
7. Changing the Date and Time
• Current time displays in notification area
– Hover over the time to see screen tip with current date
– Date and time settings obtained from battery-operated clock inside
computer
• To view current date/time, click time in notification area
© CCI Learning Solutions Inc. 7
8. Changing the Date and Time
• To change date or time:
– Click Start, Control Panel, Clock,
Language, and Region, click Date
and Time or Set the time and date
– If in icon view, click Start, Control
Panel, Date and Time
– Click time in notification area, click
Change date and time settings
Date and Time Change existing time and date, or time zone.
Additional Show clocks for additional areas in notification area.
Clocks
Internet Time Synchronize time with time showing for Internet.
© CCI Learning Solutions Inc. 8
9. Customizing the Mouse
• Can customize features
– Options vary for mouse or
pointing device installed
• To change settings:
– Click Start, Control Panel,
Hardware and Sound,
Mouse
– Right-click desktop and then
click Personalize, Mouse
Pointers
– If using notebook without
mouse, may have additional
tab to customize touchpad
© CCI Learning Solutions Inc. 9
10. Customizing the Keyboard
• To customize keyboard,
click Start, Control
Panel, Hardware and
Sound, Keyboard
– Type and number of
options may vary
depending on type of
keyboard installed
© CCI Learning Solutions Inc. 10
11. Changing the Volume
• If sound card and speakers set up, in notification area
– Point at icon to display current volume level
– To display volume window, click icon
− To adjust volume when playing sounds or to mute any sounds,
click icon and drag slider up or down
– To change or set more options, click icon and click Mixer
© CCI Learning Solutions Inc. 11
12. Changing the Volume
• Go to Sound feature in Hardware and Sound area of
Control Panel to customize speaker options
– Depending on type of microphone,
use Recording tab to set up how
to record sounds on computer
– In Sounds tab, can apply sounds
to certain Windows events
– In Communications, set volume
for other types of communications
© CCI Learning Solutions Inc. 12
13. Accessibility Settings
• If devices installed to assist person with physical
disabilities, use Ease of Access option to customize
© CCI Learning Solutions Inc. 13
14. Security Issues
• To activate security options, click Start, Control Panel,
Security, Security Center
© CCI Learning Solutions Inc. 14
15. Looking at Printers
• Software program or Windows sends document to print in
background so you can continue to work
• Once document sent to print, use print queue to check printing
status of documents or to cancel print request
• To view printers available, click Start, Control Panel, in
Hardware and Sound, click Printer
© CCI Learning Solutions Inc. 15
16. Looking at Printers
• Printer with check mark is default printer; to change:
– Select printer and then on Command bar, click
– Right-click printer and then click Set as Default Printer
• To see what is in queue to print:
– Select printer and then on Command bar, click
– Click printer to view status
• Add printer using
– Displays prompts for each step required to add new printer
• Each printer slightly different; to check features of printer:
– Select printer and then on Command bar, click
– Right-click selected printer and click Printing Preferences
– Right-click selected printer and click Properties
© CCI Learning Solutions Inc. 16
Editor's Notes Pg 109Objective 1-3.3.1, 1-3.3.2, 1-3.3.3, 1-3.3.4, 1-3.3.5If you have one computer in the office with a device designed for physically challenged people, use that device to demonstrate what the options are. Many of them will be part of the software for that device, but there may be a few that are designed to work with Windows.If you don’t have a device, choose one of the settings and briefly discuss it with the class as an introduction to technology advances and how they have changed or impacted our lives. Pg 109Objective 1-3.3.1, 1-3.3.2, 1-3.3.3, 1-3.3.4, 1-3.3.5The computer used for development of this book did not have an antivirus program installed. This was done deliberately so you can demonstrate how a system is not protected without one, especially when going online. From this screen, you can see what options should be installed to protect the system from dangerous attacks such as viruses, hackers, etc.