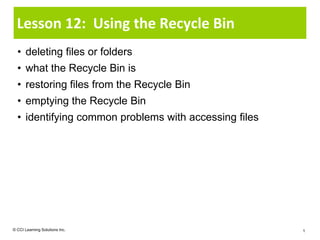More Related Content Similar to L12 slides (20) More from Ann Bentley (20) 1. Lesson 12: Using the Recycle Bin
• deleting files or folders
• what the Recycle Bin is
• restoring files from the Recycle Bin
• emptying the Recycle Bin
• identifying common problems with accessing files
© CCI Learning Solutions Inc. 1
2. Looking at the Recycle Bin
• Temporary storage area for files and folders you delete
from local hard disk
• Files and folders deleted from external disk or network
drive permanently deleted and cannot be restored
• Access icons on desktop or in Windows Explorer
• If computer shared, separate Recycle Bin for each user
• To permanently delete file and bypass Recycle Bin, press
while deleting file or folder
© CCI Learning Solutions Inc. 2
3. Deleting Files & Folders
• If no longer need files or folders, or to save disk space
• Always check contents of folder before deleting entire
folder
– Crucial if folder on network drive or external disk
• To delete file or folder, select file or folder and then:
– Click and then click Delete
– Press
– Right-click and click Delete
– Drag item to Recycle Bin folder
© CCI Learning Solutions Inc. 3
4. Restoring a File or Folder
• Can restore deleted file or folder to original location
– Can only restore entire folder and its contents
• To restore file or folder from Recycle Bin:
– Select the file or folder to be restored, and then click
– To restore multiple files or folders, select appropriate files or
folders, and then click
– To restore all items, click
– Right-click selected files or folders and then click Restore
© CCI Learning Solutions Inc. 4
5. Emptying the Recycle Bin
• Deleted files remain until you empty it or it is full
– If full, Windows automatically deletes older files and folders to free
up enough space for new items
• When file or folder deleted from Recycle Bin, permanently
deleted
• To empty Recycle Bin:
– On Command bar, click
– Right-click Recycle Bin window and click Empty Recycle Bin
– Right-click Recycle Bin icon on desktop and click Empty Recycle
Bin
© CCI Learning Solutions Inc. 5
6. Identifying Common Problems with Files
• Use standard naming convention when saving files, ensuring each file
name is unique and do not overwrite any files
– Adhere to file management standards set so others can find files and
folders easily
• Be careful not to change file extensions and to type the file extension
correctly
• When renaming files, remember characters you cannot use
• When moving files, be careful to select appropriate file
• When using portable storage device, copy from hard drive to storage
device
• Always delete files to Recycle Bin if you might need them later
• Carefully read any error messages Windows displays about files
before closing message
– Helps identify what could be causing problems with accessing that file
© CCI Learning Solutions Inc. 6
7. Identifying Common Problems with Files
• If error message indicates you are low on hard drive space:
– Delete data files you do not need or use, then uninstall unused application
programs
• Be very careful when using passwords with confidential or sensitive
files
• If cannot make changes to file, file probably has been set to read-only
• If error message indicates file may be corrupted, try opening file on
another computer to see if can duplicate the message
• Be very careful when working with hidden files and change back to
hidden status once you have completed the necessary actions
• If Windows cannot find program to automatically accept or open file,
usually indicates you do not have proper software
• Always check with technical support whenever unsure what is
happening on system with files, or cannot get access to files
© CCI Learning Solutions Inc. 7
Editor's Notes Pg 96Objective 1-3.2.7, 1-3.2.8As with the previous slide, go through each of the points here, discussing how to detect a possible problem and then how to “solve” that problem.