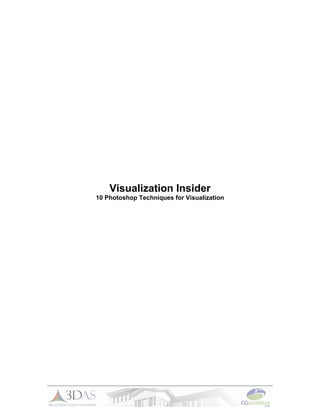
10 photoshop techniques for visualization
- 1. Visualization Insider 10 Photoshop Techniques for Visualization
- 2. Visualization Insider 2 Tip #1: Paste-Into Feature Some Practical Solutions: Pasting one object behind another, adding a 3D sitemap into an aerial scene, and duplicating objects in a very specific area. How to Do It: Figure 1-1 Figure 1-2 First, using a selection tool, select the area you wish to have another object occupy. In this instance, we will use the site area of this business park (See Figure 1-1). Then, copy the other object. Finally, from the menu bar, click Edit Paste Into. A layer mask is created automatically, and as you can see in Figure 1-2, the 3D sitemap now occupies the space that you selected. No matter where you move the new layer, it can not leave the confines of the selection set used to create the layer mask. Additional Tips: When creating your selection, use the “Feather” feature found in the Options Bar. It helps make the outer area of the copied object fade into the scene.
- 3. Visualization Insider 3 Tip #2: Ready…Set…Action Script Some Practical Solutions: This solution is great for duplicating commands on multiple images. For example, let’s say you want to turn a 300 frame (10-second) movie from one format (720 X 486) to another format (640X480). Normally, you can do this in video editing. But, if your company does not utilize video editing in-house, this might add unwanted cost and time to the project. How to Do It: Before you can automate the steps, you will need to first create the action. Keep in mind that the files we use are JPEG compressed. If you are using any other file type, you might need to add additional steps in the action you are creating. Here is what we would do with the DVD conversion example in JPEG format: Figure 4-1 • Add all of your files in one folder • Create a new folder called Converted • Open one of the image files • Create a new action by clicking the icon to the left of the Trash icon • Give it an easily recognizable name, click Record, and make sure it is in the Default Actions folder as shown in Figure 4-1 • From the Image menu select Image Size and change to 711 X 480 • From the Image menu select Canvas Size and adjust the width to 640 pixels. You could just resize the file to 640 X 480, but you will get distortion in your image • Save the image – you will need to save this in the Converted folder that you created earlier • Close the image • Press the Stop icon in the Actions palette. This icon is located at the bottom-left side and looks like a square. • Open the file in the Converted folder and double-check to ensure it is at the right size. Close the file & delete the file. Now that you have created the action, let’s set up the automation procedure. From the File menu, select Automate Batch and follow the steps below: • In the Set drop-down, make sure it is on Default Actions. • In the Action drop-down, click on the action you created earlier. • In the Source folder, click Choose and choose the folder that contains the original files. • Do not check any of the four items listed below. • For Destination, click on Folder. Then click Choose and select the Converted folder. • In the File Naming section, leave as-is. However, you can experiment with this area to get the right type of naming conventions for your series of automated files. • Press OK.
- 4. Visualization Insider 4 • After the batch conversion is done, open up your Converted folder and see if the files are the correct size. Additional Tips: Utilizing action scripts can greatly reduce the many mundane tasks of an animation. So, when you need to convert file formats, optimize graphics, adjusting colors, resize, or add effects to an animation, automating action scripts are the key. For anything else, conduct an online search for Photoshop action scripts. Not only will you find some clever ideas, but they’re usually free.
- 5. Visualization Insider 5 Tip #3: Cloning Done Fast and Effective Some Practical Solutions: When people tell you, “I Photoshopped that out”, they’re talking about the Clone or Stamp tool. The Clone Stamp tool is useful for duplicating an object or removing a defect in an image. It’s wildly popular, but there are ways to make the process much faster than the traditional Clone tool. The latest versions of Photoshop have included some new ways to Clone – the Spot Healing Brush, Healing Brush Tool, and the Patch Tool. There are other tools, but are not as effective in the 3D production environment. How to Do It: Figure 5-1 Traditional Clone Stamp Tool The Clone Stamp tool takes a sample of an image, which you can then apply over another image or part of the same image. When Should it be Used? Anytime you want to remove an area and replace it with another. An example would be to add a car on the road in an aerial shot. How Did I do this? Create an empty layer. Choose the Clone Stamp Tool located in the Toolbar just above the eraser tool. Hold the “Alt” keyboard button & left-click the area which you want to clone (make sure it is on the correct layer). Then click on the new layer you created and add your image in there. I then made the car red by using the “Blending Options” as stated in Tip #10. Spot Healing Brush Tool The Spot Healing Brush tool quickly removes blemishes and other imperfections in your photos. It does this by using samples around the imperfection. When Should it be Used? Removing dirt on roads, birds in the sky, and/or any object that is surrounded by a continuous toned or an area with a simple gradient. Also, it is quicker than the traditional clone tool because it blends better with the area around the blemish. So, there is no need to touch- up the area surrounding the blemish.
- 6. Visualization Insider 6 Figure 5-2 How Did I do this? To keep this example easy to see, I have placed a red dot as the blemish. Select the Spot Healing Brush Tool (just above the Clone Stamp Tool). Then adjust the size of the brush so that it is larger than the blemish. Click on the blemish and you’re done. What are the Differences Between the Spot Healing Brush and the Healing Brush? The only difference between each tool is where you take the sample/area from. The Spot Healing Brush uses the area around the blemish. The Healing Brush works just like the clone tool. You need to pick the area where you want the sample to come from. Figure 5-3 Patch Tool Using the Patch Tool is great for cloning areas of images. Think of the Patch Tool as a combination of the Clone Stamp Tool and the Healing Brush. When Should it be Used? When you want to add objects into a scene like a car in Figure 5-3. Or, when you want to remove a specific area and replace it with another specific area. Unlike the clone tool, the Patch Tool can clone & heal an area within any area you select. How Did I do this? Click on the Patch tool (just above the Clone Stamp Tool). You might need to left-click and hold the icon to view the Patch Tool. After selecting it, draw around the area you wish to be replaced. In this example, we are selecting the road. Then, left-click inside the area and drag it to the area which you want to patch. In this example, it would be the car. As you will see, the car is duplicated in one easy step. Additional Tips: Using the “Alt” or “Control” keyboard button(s) can help speed up the process too. For example, when using the Patch Tool, you can hold “Alt” and the selection will allow you to make straight lines instead of organic/freehand lines. In many cases, this will provide you with a better quality image.
- 7. Visualization Insider 7 Tip #4: Grow & Similar Commands Some Practical Solutions: Have you ever tried using 2D trees in a scene, only to find out that you see white/colored edges around it? In many cases, it becomes difficult to select the outer edges of an object because of anti-aliasing (the blending between the tree and the white/colored background). The “Grow” and “Similar” commands resolve this issue. How to Do It: Figure 6-1 Figure 6-2 First, you will need to make your selection around the object (as seen in Figure 6-1). For this example, the grey circle area is what we need to remove. Then, use one of the following commands from the Menu Bar: Select Grow – This includes all adjacent pixels within the tolerance range you specified by using your selection tool. In many cases, your outlined shape will increase one pixel. To make it larger, repeat the command. Select Similar – This includes pixels throughout the shape within the tolerance range specified by your selection tool. In many cases, your outlined shape will decrease one pixel (in essence shrinking the outlined shape). To keep decreasing the outlined shape, repeat the command. As shown in Figure 6-2, you may lose some detail with your object (especially in the anti-aliasing areas). Be sure to be careful with these commands. Also, the higher the resolution of the image, the better quality you will get out of these commands. Additional Tips: Having problems with making your selection? There is some powerful plug-ins that can take care of this. One piece of software we use often is Fluid Mask from Vertus. You can view their Photoshop plug-in by going to http://www.vertustech.com/.
- 8. Visualization Insider 8 Tip #5: Converting for Printing Purposes Professional printing firms traditionally use the CMYK colors (Cyan, Magenta, Yellow, and Black) rather than the RGB (Red, Green, Blue) colors used by most consumer printers. RGB has a larger color spectrum than CMYK does so when you convert to CMYK, you will notice that some of the colors will change. This is because Photoshop is finding the next-closest color to match in the CMYK spectrum (also known as the CMYK Gamut). Although every monitor is different, this conversion will show you the closest match to what will be sent out to the printer. Also, this allows you to tweak any colors before sending off to the printing press. Guidelines and How-To • Convert your image to CMYK – From the Menu Bar, go to Image Mode CMYK Color. This converts your image to printing press standards • Render out large so your DPI is at least 300. To do this, we will take a sample from Brian Smith’s book: “How do you know exactly what dimensions to use as the file output? All you need to do is determine the actual size of the printed final product in inches, and multiply the length of each side by the dpi you want. For example, if your image is going to be a 36-inch-wide and 24-inch- high print, and you need 300 dpi, your file output size should be 36✕300 by 24✕300, or 10,800 pixels wide and 7,200 pixels high. If you do not have the great deal of RAM required to render such a high-resolution image, you can render the image in segments and splice the segments together in a photo-editing program. This procedure will be discussed later in this chapter. If you need to print a 3✕3-inch image for a magazine advertisement or a brochure, try for a 600 dpi image, since RAM and time should not be as big a factor, and because the image will be viewed at a distance of only a few inches.” ~Foundation 3ds Max 8 Architectural Visualization http://www.friendsofed.com/book.html?isbn=1590595572 • File Format for imagery – JPEG compression. When you save your file, choose JPEG. When asked about the compression amount, make sure it is on “Maximum” (this range is usually 10-12). Although this is a subjective manner for many, JPEG compression has the most benefits to printing. First, and most importantly, it is universal. Not only can printers read this format, but it can be reviewed by almost everyone. Secondly, the compression algorithm is much more efficient than the other traditional file types (such as TIFF, PICT, and EPS). Lastly, it has longevity. Since JPEG is known as a universal format, many computers should be able to recognize this format many years from now. • Make sure to remove any paths and alpha channels. You can do this by accessing the “Path Palette” and/or the “Channels Palette”. Select the additional path/channel created and drag it to the trash icon. • Flatten your image – From the Menu Bar, go to Layer Flatten Image. • Talk with your printer – many printers have their own guidelines not discussed above. Always check with your printer and make sure they know exactly what you are sending to them. Additional Tips: Pricing can vary quite a bit when dealing with printers. Usually, local printers will cost more than large, national printers. If you’ve got quick deadlines and more of a budget, go with a local printer. But, make sure to send your local printer a few smaller jobs before you send them a big one. It’s always good to test out the company before you rely on them with a big project. As for the national companies, they’re great if you want it cheaper at a good quality. But, delays and customization can delay your printing process if you’re not careful.
- 9. Visualization Insider 9 Tip #6: Photoshop Masking – Changing Specific Areas Some Practical Solutions: Want an easy way to show your clients some different color schemes to your interiors and exteriors? Photoshop masking allows you to modify specific areas of a building, change the color of a chair in an interior, and gives you area-specific control. How to Do It: Before we begin, please download our example file located at http://3dasdev.com/sample_mask.zip It’s a great tip we learned from our good friends at Visarty (http://www.visarty.com). Figure 8-1 Figure 8-2 • Bring up the “sample_mask” file. The area that we will look at is the siding area of the building. In Figure 8-1, we’ve highlighted that area red. • Take a look at the “siding mask” layer (the layer should look like Figure 8-2). Before the area was masked, it needed to lose all of its color. From the Menu Bar, go to Image Adjustments Desaturate) • Then create a mask in the same area. Take a look at layer “siding mask” in the Layers palette & make sure it’s the only thing turned on. Notice how it’s all black. That’s because the new colors with group with that masked area. If you modify this layer by adding more black area, this will allow you to modify more of the building. • Then, duplicated that mask layer (right-click on the layer and click “Duplicate Layer”). Then, group it and make sure the colored mask is above the black mask. Finally, press “Control + Alt + G” on your keyboard. What that does is contain that color into the “siding mask” layer. • Next, apply a “color” drop down menu item for the “siding mask” layer mask (this drop- down is located underneath the Layers tab in the Layers palette). What this does is inherit any color being used by the layers above it. • Then they just continued to add color layers. And there you have it – a masking scheme. Additional Tips: Are your color edges too aliased? Sometimes this happens when selecting your materials to mask. An easy way to resolve this issue is by making a selection around your mask and feathering it. In the Menu Bar, go to Select Feather and feather your masked selection a few pixels. Then, use your black brush over the area a few times and fill in these areas. In some instances, this also works great to simulate bounced light.
- 10. Visualization Insider 10 Tip #7: Photoshop Depth of Field Some Practical Solutions: Creating focal points is crucial in some scenes. Sometimes creating this in 3D can be a very time-consuming task. However, you can accomplish the same results in a fraction of the time in Photoshop. How to Do It: Figure 9-1 First, you will need to make your selection around the object that want to stay sharp or focused. Then, go to the Menu bar and go to Select Feather. The amount of feathered pixels will vary greatly. If your scene size is under 640 X 480, try the setting at 30. If you are over this, try 60 or 80. Again, experimentation is the key. Once you have done this, you will need to invert the selection. In the Menu Bar, go to Select Inverse. Then in the Menu Bar, go to Filter Gaussian Blur. Adjust your settings to the amount of blur you need. Finally, invert the selection again (Select Inverse) and go to Filter Sharpen. This will sharpen your focused image. In Figure 9-1, our focal point was the house. So, we applied multiple Gaussian blurs to the outside of the house and the shrub in front of the car. We then used the Sharpen tool to make the house stand out more. Additional Tips: Want to turn your day scene into night? Instead of using a Gaussian blur, try adjusting your colors. However, I would suggest copying the feathered selection first and then applying a blending option (refer to tip #10) for maximum control.
- 11. Visualization Insider 11 Tip #8: Adding Effects to Your Scene Some Practical Solutions: Instead of adding complex effects such as caustics, try using post-production effects in Photoshop. In many cases, effects done in post-production can take a fraction of the time. How to Do It: Figure 10-1 Figure 10-2 Figure 10-3 Before we begin, most effects done in post production require an artistic approach. And, many of these effects should be barely noticeable in your scene. Remember the saying “the best effects are the ones you never see”. This quote should apply here. In this scene borrowed from our friends at Panorama01 (http://www.panorama01.com), we will examine the upper-right roof area. As seen in Figure 10-1, this scene has some caustics coming from the pool water below. However, caustics can take a long time to render in a complex scene. Instead, the designers added fake caustics in the post-production to the rendered image (seen in Figure 10-2). First, they selected Brush 54 from the assorted brushes. To access this brush (As seen in Figure 10-3), go to the Options Bar, click on the brush preset picker (to the left of the “mode” drop- down), then click on the arrow (to the right of the master diameter description box) and select “assorted brushes”. Then press “ok”. Be sure to go back to this and select “basic brushes” whenever you want your original brushes back. After a new layer was created in the layers palette, these brush strokes were applied with a single mouse click to give a splotchy effect all over the ceiling. After that was added, the designers added a ripple filter to the selection. In the Menu Bar, go to Filter Distort Ripple… and adjust the brush strokes accordingly. After that, a Gaussian Blur was added to give a softening effect to the splotchy area. In the Menu Bar, go to Filter Blur Gaussian Blur and adjust accordingly. Lastly, the layer opacity needed modification. To do this, go to the Layer Palette and adjust the opacity slider. In the end, their scene (Figure 10-4 plus it shows the assorted brush used) has additional caustics. Keep in mind that artistic experimentation is needed. So, results will vary from scene to scene.
- 12. Visualization Insider 12 Figure 10-4 Additional Tips: Post-production is key to delivering photo-realistic 3D environments within a short timeframe. In my experience, using various brushes along with Gaussian Blurs and opacity & color mode changes will greatly enhance any scene. Experimentation is the key and don’t worry about messing up a scene. If you keep a backup of your rendered scene and/or copy the original layer in Photoshop (as a backup layer), you should be able to modify a scene without worry.
- 13. Visualization Insider 13 Tip #9: Grouping Objects & Highlighting Major Layers Figure 3-1 Some Practical Solutions: I cannot tell you how many times I was looking for an object’s shadow…only to find out that it was tucked away & called “layer 23”. Or, when I had a group of shadows, I wanted them to be a bit darker or lighter. By grouping, you can solve these issues and add valuable desktop space for other palettes. How to Do It: First, understand your layers. If you don’t (for example, what is “Shape 1”?), you should rename them to items you can understand. Once you have done this, click on the “folder icon” at the bottom. This is the folder you will add your common layers to. After you name it, left-click the folder & move it above the layers you wish to group together. Then add the bottom-most layer of your group of layers you wish to add to the folder. Or, you can just highlight all the layers & drag them into the folder. To ensure you have added the layers correctly, click on the arrow next to the folder. If your layer becomes hidden, then you have done this correctly. Next, you should add colors to highlight important or most-used layers. All you need to do is right click the visibility/eye icon and choose the color you want. This can be applied to individual layers or a group. If applied to a group, then it will affect all the layers beneath the group. Additional Tips: Want to easily tweak a group of colors, shadows, or anything you applied to a group? Underneath the layers tab, there is a drop-down menu. Typically, it is on “pass through”. However, you can adjust it to many different effects by choosing another effect. Just click on the group (the one with the folder icon) and click on the drop-down menu.
- 14. Visualization Insider 14 Tip #10: Isolating Objects & Blending Options Some Practical Solutions: This is great for controlling any object(s) at anytime. For example, you could render out trees (along with their alpha channels) and make them into a layer. From there, you can adjust the color of the trees at anytime. How to Do It: Figure 2-1 Figure 2-2 First, you will need to create a layer to isolate your object (as shown in Figure 2-1). Although there are many ways to do this, many times you will need to select an object in your scene with one of the various selection tools from the toolbar. Once you have selected it, copy and paste to make a duplicate of your selection onto separate layer. From there, go to the Layers Palette & right-click on duplicated object layer. Next, you will click Blending Options. There you will see a whole world of ways to tweak your object. But, for this example, click on Color Overlay and select Hue from the Blend Mode drop-down list, as shown in Figure 2-3. In Figure 2-3, you will notice the red stripe is now blue. This was accomplished because the blend mode of Hue only changes colors of the object(s) on the layer. Because the stripe was not black or white, it was the only item that changed color. If you are trying this with your own object, I would highly suggest that you experiment with all the blending modes possible. Through trial and error, you can make some major adjustments without ever rendering your 3D scene again.
- 15. Visualization Insider 15 Figure 2-3 Additional Tips: Another great way to save time is by adding drop shadows, inner & outer glows, or anything else outside of your object. The best way to do this is by following all the steps above. However, you will also need to adjust the “Fill” to 0 in the layer that you are using the “Blend Options” feature. Try using this trick for glowing of lights in your scene or getting rid of aliased edges in an object.