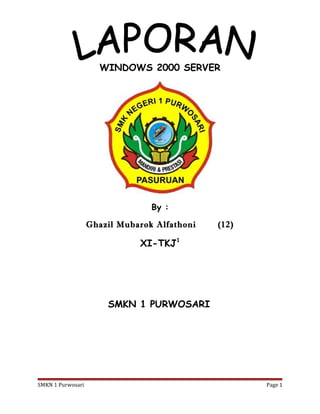
WINDOWS 2000 SERVER INSTALL
- 1. WINDOWS 2000 SERVER By : Ghazil Mubarok Alfathoni (12) XI-TKJ1 SMKN 1 PURWOSARI SMKN 1 Purwosari Page 1
- 2. KATA PENGANTAR Puji syukur kami panjatkan kehadirat Allah SWT karena atas petunjuk dan hidayah-Nya kami dapat menyelesaikan laporan ini dengan baik tanpa mengalami hambatan yang berarti. Sholawat dan Salam selalu tercurahkan kepada junjungan Nabi Muhammad SAW yang telah mengantarkan kita dari jaman yang gelap menuju jalan yang terang benderang yakni agama Islam. Tidak hanya itu saja, kami pun mengucapkan banyak terima kasih kepada: 1. Bapak dan Ibu guru Produktif, selaku guru pembimbing bidang studi yang telah memberikan ilmu dan masukan kepada kami demi terselesainya laporan ini. 2. Orang tua yang telah mendukung kita dan mensuport kita dalam hal kebaikan hingga terselesainya laporan ini. 3. Teman-teman yang memberikan masukan berupa kritik dan saran yang membangun sehingga laporan ini dapat tersusun dengan baik. Dalam laporan ini kami menyadari masih banyak kekurangan dalam penyajian maupun penulisan laporan ini, untuk itu kami mohon maaf yang sebesar-besarnya. Dan kami mengharapkan Kritik dan saran dari para pembaca. Purwosari, September 2010 Penyusun SMKN 1 Purwosari Page 2
- 3. Daftar Isi Halaman Judul .......................................................................................................... 1 Kata Pengantar .......................................................................................................... 2 Daftar Isi .......................................................................................................... 3 Instalasi Windows 2000 Server ................................................................................ 4 Cara Insatalasi 2000 Server ............................................................................. 6 Cara instalasi Active Directory ......................................................................................... 22 Management User .......................................................................................................... 30 Membuat User …………………………………………………………….. 30 Menonaktifkan User …………………………………………………….. 34 Mereset Password …………………………………………………………..... 35 Enable Account ……………………………………………………………. 36 Membatasi Waktu Kerja …………………………………………………… 37 Remote Desktop .......................................................................................................... 40 Pembuatan User …………………………………………………………….. 40 Pembuatan Sharing Folder ……………………………………………. 56 DHCP (Dynamic Host Configuration Protokol) ……………………………………... 62 FTP Site dan Web Site……………………………………………………………………... 77 Cara membuat FTP Site………………………………………………………... 81 Cara membuat Web Site……………………………………………………….. 88 Kata Penutup……………………………………………………………………………….. 95 SMKN 1 Purwosari Page 3
- 4. Instalasi Windows 2000 Server Agar sistem Windows 2000 Server dapat berjalan maksimal maka dibutuhkan hardware dan software yang sesuai dengan persyaratan minimal. Berdasarkan Informasi yang ada sebagai berikut : Apabila Anda serius menjadikan sebuah komputer sebagai server jaringan, maka sangat disarankan menggunakan mesin kelas Pentium III dengan RAM 256 MB untuk memperoleh SMKN 1 Purwosari Page 4 Komponen Spesfikasi Minimum Spesifikasi Yang Disarankan Processor Pentium 133 Pentium 166 RAM 128 MB 256 MB Harddisk 2 GB dengan space Sesuai dengan data yang akan bebas minimal 1 GB disimpan di server Display VGA Card dan monitor yang mendukung resolusi 640 x 480 Mendukung resolusi 1024 x 768 CDROM Drive 12X Speed, tidak dibutuhkan untuk instalasi lewat jaringan Lebih tinggi dari 12X Network Card Sesuai topologi dan kebutuhan jaringan Sesuai topologi dan kebutuhan jaringan Disk Drive Disk drive 3.5” , untuk instalasi dengan disket. Disk drive 3.5” , untuk instalasi dengan disket.
- 5. kinerja maksimal. Untuk menjalankan berbagai latihan disarankan anda menggunakan komputer Pentium 200 MHz dengan RAM 128 MB. Pada prinsipnya semakin tinggi spesifikasi hardware Anda maka performa sistem akan semakin baik. Anda perlu memberikan perhatian khusus terhadap berbagai persyaratan software terutama bila Anda akan melakukan upgrade Windows NT Server 4.0 atau instalasi dual boot. Ada dua jenis sistem operasi yang dapat diupgrade menjadi Windows 2000 Server yaitu : • Windows NT Server 3.51 • Windows NT Server 4.0 Masing-masing sistem operasi tersebut harus diinstal Service Pack minimal versi 3 sebelum diupgrade ke Windows 2000 Server. Pilihan file system akan sangat berpengaruh terhadap jenis sistem operasi yang dapat disimpan dalam harddisk. Setiap file system memiliki kelebihan dan kekurangan masing-masing, sehingga Anda harus menentukan file system yang benar-benar sesuai dengan kebutuhan anda. Sistem operasi Windows NT baik versi Server maupun Workstation hanya mendukung sistem file FAT16 dan NTFS. Sedangkan keluarga Windows 2000 mendukung sistem file FAT16, FAT32, maupun NTFS. Anda harus memperhatikan dukungan sistem file terhadap setiap jenis sistem operasi terutama jika Anda ingin mengkonfigurasi instalasi dual boot. Karakteristik setiap jenis file system dalam sistem operasi Windows dapat dilihat pada tabel berikut : Karakteristik FAT16 FAT32 NTFS Sistem operasi yang didukung DOS Windows 3.11 Windows 9X Windows 95 OSR2 Windows 98 Windows NT Windows 2000 SMKN 1 Purwosari Page 5
- 6. Cara Instalasi Windows 2000 Server 1. Masukkan CD Windows 2000 Server Kedalam CD-ROM, tunggu hingga beberapa menit. Maka akan muncul tampilan seperti yang ada dibawah ini. 2. Setelah itu terdapat tampilan Welcome to Setup windows 2000 Server. Pada tampilan ini anda tekan tombol Enter (Enter = Continue) jika ingin melanjutkan instalasi Windows 2000 Server. SMKN 1 Purwosari Page 6
- 7. 3. Tampilan Windows 2000 Licensing Agreement, pada tampilan ini tekan tombol F8 apabila menyetujui penginstalan Windows 2000 Server. 4. Langkah selanjutnya adalah memartisi harddisk, pada tampilan ini anda Delete terlebih dahulu fungsinya kita dapat menentukan partisi sendiri dan dapat menghilangkan virus- virus yang terdapat dalam computer. Pada tampilan dibawah ini anda dapat menekan tombol D (D=Delete Partition). SMKN 1 Purwosari Page 7
- 8. 5. Di langkah selanjutnya anda dapat mempartisi Harddisk yang sesuai dengan keinginan anda, dengan cara tekan tombol C (C=Crete Partition) untuk mempartisinya. 6. Setelah anda tekan tombol C maka akan terdapat tampilan seperti dibawah ini, pada tampilan ini anda dapat menuliskan kapasitas yang anda inginkan. Dibawah ini dapat anda lihat kita menuliskan 4000 MB untuk kapasitas partisi. Kemudian tekan Enter (Enter=Create) untuk melanjutkannya. SMKN 1 Purwosari Page 8
- 9. 7. Dalam mempartisi Harddisk Pilihlah Format the partition using the NTSF file system, agar hasil partisinya lebih maksimal. 8. Komputer akan melakukan pemformatan terhadap Harddisk yang sudah anda partisi. Tunggu hingga proses selesai yakni mencapai 100%. SMKN 1 Purwosari Page 9
- 10. 9. Setelah mempartisi computer akan melakukan pengcopyan data-data yang terdapat pada CD Windows Server. Tunggu hingga proses selesai yakni mencapai 100%. 10. Setelah proses pengcopyan selesai computer akan melakukan restart, agar penginstalan lebih maksimal. Tunggu hingga computer melakukan restart. SMKN 1 Purwosari Page 10
- 11. 11. Tampilan dibawah ini merupakan tampilan untuk memulai membuka Windows 2000 Server. 12. Tunggu hingga proses selesai, computer sedang melakukan pemrosesan. SMKN 1 Purwosari Page 11
- 12. 13. Setelah computer sudah selesai melakukan pemrosesan , akan terdapat tampilan Welcome to the Windows 2000 setup Wizard. Pada tampilan ini tekan Next. 14. Langkah selanjutnya adalah computer melakukan Instalasi Device, anda tunggu hingga proses selesai, kemudian anda dapat menekan Next. SMKN 1 Purwosari Page 12
- 13. 15. Setelah itu akan terdapat tampilan Regional Setting, anda dapat mengatur reginal dan juga bahasa nya dengan cara menekan Costomize dan anda dapat mengatur yang ada di dalamnya. 16. Pada tampilan Personalize Your Software, anda dapat mengisikan Nama dan juga Organisasi seperti gambar yang terdapat di bawah ini. SMKN 1 Purwosari Page 13
- 14. 17. Pada License Mode. Anda dapat memilih Per seat, karena arti dari Per seat adalah kita dapat membuat client tanpa batas , sedangkan jika kita memilih Per server. Number of consumment connection anda dapat menentukan client dari nominal yang sudah anda isi di kotak per server. SMKN 1 Purwosari Page 14
- 15. 18. Pada langkah selanjutnya anda harus memberikan nama, seperti pada tampilan di bawah ini anda isikan pada kotak Computer name. kemudian klik Next. Jika anda ingin memberikan password pada Administrator, isikan pada kotak Administrator password. 19. Selanjutnya akan tampil terdapat kotak Dialog Windows 2000 Component, pada tampilan ini anda dapat mengklik Next. 20. Langkah selanjutnya adalah anda dapat mengatur tanggal dan waktu sesuai dengan zona waktunya Negara anda seperti contoh dibawah ini, setelah semua diatur tekan Next. SMKN 1 Purwosari Page 15
- 16. 21. Setelah anda mengatur tanggal dan waktu, computer malakukan Instalasi Networking. Dan anda dapat menunggu hingga selesai. 22. Setelah menginstal Networking akan tampil seperti gambar dibawah ini, anda dapat mensettingnya dengan memilih Typical setting karena computer akan melakukan settingan secara otomatis, seandainya memilih Custom setting kita harus mengaturnya sendiri atau secara manual. SMKN 1 Purwosari Page 16
- 17. 23. Pada tampilan Workgroup or Computer Domain, anda dapat memilih no, this computeris not a network, or is on a network without domain karena anda hanya bergabung dengan domain yang sudah tersedia. 24. Proses selanjutnya adalah Instalasi Component, tunggu hingga proses tersebut selesai. SMKN 1 Purwosari Page 17
- 18. 25. Selanjutnya adalah proses terakhir dari penginstalan Windows 2000 server, urutan penginstalannya adalah Install Start menu item, Registers Component, Saves settings, Removes any temporary files used. Tunggu hingga prosesnya selesai. 26. Computer akan memberitahukan kepada anda bahwa instalan anda sudah lengkap, kemudian anda dapat menekan Finish. SMKN 1 Purwosari Page 18
- 19. 27. Setelah ada tekan Finish Komputer akan melakukan restart. Setelah computer melakukan restart akan tampil gambar seperti yang terdapat dibawah ini. Tunggu hingga prosesnya selaesai. 28. Langkah selanjutnya anda dapat menunggu karena computer akan melakukan persiapan network connection. SMKN 1 Purwosari Page 19
- 20. 29. Pada tampilan ini kita harus menekan tombol Ctrl+Alt+Del secara bersamaan untuk memulai penggunaan Windows 2000 server. 30. Sebelum masuk ke Desktop anda harus masuk dengan Administrator terlebih dahulu, jika pada saat penginstalan anda tidak menggunakan password anda dapat langsung menekan tombol OK, apabila pada saat penginstalan anda memberikan password maka tulislah SMKN 1 Purwosari Page 20
- 21. password terlebih dahulu pada kotak Password seperti gambar dibawah ini kemudian tekan OK. 31. Akhirnya proses penginstalan Windows 2000 Server selesai dan anda dapat masuk kedalam desktopnya. SMKN 1 Purwosari Page 21
- 22. Cara instalasi AD (Active Directory) 1. Masukkan CD windows 2000 seerver. Langkah awal masuklah pada run>tulis “dcpromo” dan OK. 2. Setelah itu anda akan masuk pada tampilan jendela awal penginstalan active directory. Kemudian klik next untuk melanjutkan. SMKN 1 Purwosari Page 22
- 23. 3. Pada tampilan Domain Controller Type, klik pada button Domain controller for a new domain karena kita baru untuk membuat domain. Dan klik next untuk melanjutkan. 4. Pada tampilan jendela Create Tree or Child Domain, klik pada button Create a new domain tree. Karena kita akan membuat domain baru, dan klik next untuk melanjutkan. SMKN 1 Purwosari Page 23
- 24. 5. Selanjutnya telah muncul jendela Create or Join Forest, dan klik pada button Create a new forest of domain trees. Karena kita baru akan memulai . kemudian klik next untuk melanjutkan. 6. Pada New Domain Name, tentukan sebuah domain yang spesifik dan jangan sampai sama dengan yang lainnya. Buatlah full DNS name for new domain. Setelah itu klik next untuk proses selanjutnya. SMKN 1 Purwosari Page 24
- 25. 7. apabila semua proses instalasi dilakukan dengan benar, maka pada jendela NetBIOS Domain Name akan muncul secar otomatis seperti debawah ini. Dan klik next untuk melanjutkan. 8. Pada Database and Log Locations, letakkan database and Log pada drive C. maka semua aktivitas akan menuju kesana. Setelah itu klik next untuk melanjutkan. SMKN 1 Purwosari Page 25
- 26. 9. Pada tampilan Shared System Volume, letakkan folder pada drive D. setelah itu klik next untuk melanjutkan. 10. Pada Configure DNS, apakah anda ingin melanjutkan install DNS dari domain baru anda. Kemudian klik pada button Yes, install and configure DNS on this computer (recommended). Dan klik next untuk melanjutkan. SMKN 1 Purwosari Page 26
- 27. 11. Pada tampilan jendela Permissions, klik pada button Permissions compatible with pre- Windows 2000 servers. Dan klik next untuk melanjutkan. 12. Kemudian pada Directory Services Restore Mode Administrator Password, isikan password anda. SMKN 1 Purwosari Page 27
- 28. 13. Pada jendela Summary ini, anda dapat mengecek peletakan Database, log, sysvol yang anda buat tadi. Apakah benar atau salah. Setelah itu klik next untuk melanjutkan proses. 14. Setelah itu proses penginstalan active directory telah dimulai dan tunggu hingga proses penulisan selesai. SMKN 1 Purwosari Page 28
- 29. 15. Setelah proses selesai, akan muncul tampilan jendela Completing the Active Directory dan klik finish. 16. Maka akan muncul permintaan untuk merestart, dan anda wajib merestart untuk menyempurnakan active directory tersebut, dan klik restart now. Tunggulah hingga proses restart selesai dan masuk pada desktop anda. SMKN 1 Purwosari Page 29
- 30. Management User Membuat User 1. Untuk membuat user, Anda harus membuka Active Directory User and Computers. Cara membukanya adalah start > programs > Administrative tools > Active Directory User and Computers. 2. Setelah itu akan muncul tampilan seperti berikut dan pilih user. Tampilan ini menunjukkan nama user – user yang telah dibuat. SMKN 1 Purwosari Page 30
- 31. 3. Untuk membuat user baru, caranya adalah klik kanan pada users pilih new dan pilih user. 4. Setelah itu akan muncul kotak dialog new object – user. Pada kotak dialog ini, masukkan nama depan user, nama belakang user, dan ID user. Seperti contoh dibawah ini. SMKN 1 Purwosari Page 31
- 32. 5. Pada tampilan selanjutnya, masukkan password user. Isikan password untuk user tersebut, dan ulangi pengisian di bagian Confirm password. Jika Anda menginginkan pengguna harus mengubah passwordnya pada waktu login pertama, pilih user must change password at next logon. Jika Anda menginginkan pengguna tidak bisa mengubah password, pilih user cannot change password. Jika Anda menginginkan password tersebut tidak akan habis masa berlakunya, pilih password cannot expires. Jika Anda akan menonaktifkan user, pilih account is disable. SMKN 1 Purwosari Page 32
- 33. 6. Setelah pengisian selesai, klik Next dan akan tampil kotak konfirmasi berisi data user yang telah dibuat. SMKN 1 Purwosari Page 33
- 34. 7. User baru akan muncul di tampilan berikut ini. SMKN 1 Purwosari Page 34 Hasil User yang telah kita buat tadi
- 35. Menonaktifkan User 1. Untuk menonaktifkan user cukup klik kanan pada account, lalu pilih disable account. 2. Lalu akan ada tanda merah pada account, menandakan account tersebut sudah nonaktif. SMKN 1 Purwosari Page 35
- 36. Mereset Password 1. Untuk mereset password, klik kanan pada account, lalu pilih reset password. 2. Lalu akan muncul kotak dialog reset password seperti ini. Ketik password baru dan isikan lagi pada confirm password. Pilih user must change password at next logon jika anda menghendaki user mengubah passwordnya sendiri. 3. Kotak dialog di bawah ini, menandakan reset password telah berhasil. SMKN 1 Purwosari Page 36
- 37. Enable Account 1. Untuk mengaktifkan kembali account, caranya sama dengan menonaktifkan. Klik kanan pada account lalu pilih enable account. 2. Lalu muncul kotak dialog berikut, menandakan enable account berhasil. SMKN 1 Purwosari Page 37 Klik account
- 38. 3. Tanda merah pada account akan hilang, menandakan user aktif kembali. Membatasi Waktu Kerja 1. Untuk membatasi waktu kerja, harus masuk ke properties user tersebut. Dengan cara klik kanan account lalu pilih properties. 2. Lalu muncul kotak dialog seperti gambar dibawah ini. Pilih account dan klik logon hours. SMKN 1 Purwosari Page 38
- 39. 3. Pada kotak dialog dibawah, anda bisa mengatur jam logon pengguna. Pada warna biru, menandakan pengguna di ijinkan untuk login pada jam tersebut. Dan warna putih, menandakan pengguna tidak diijinkan login. SMKN 1 Purwosari Page 39
- 40. 4. Contoh pada gambar dibawah ini, hari minggu dan hari sabtu, pengguna tidak bisa login juga pada hari jumat pukul 11.00 sampai 24.00. lalu klik OK. 5. Membatasi waktu kerja juga bisa berdasarkan tanggal, bulan dan tahun. Dengan cara, pilih opsi end of pada kotak account expires. Lalu pilih tanggal, bulan dan tahun dimana diatas tanggal tersebut, pengguna tidak dapat login. Contoh gambar dibawah ini, di setting tanggal 27 September 2010 berarti diatas tanggal tersebut, pengguna tidak diperbolehkan login. SMKN 1 Purwosari Page 40
- 41. SMKN 1 Purwosari Page 41
- 42. Cara Melakukan Remote Dekstop menggunakan Windows 2000 Server a. Langkah pertama ialah membuat user. 1. Untuk membuat user, anda harus membuka Active Directory User and Computers. Dengan cara klik Start > Program > Administrative Tools > lalu anda dapat memilih dan menekan Active Directory User and Computers. 2. Setelah itu akan muncul tampilan seperti berikut dan pilih user. Tampilan ini menunjukkan nama user – user yang telah dibuat. SMKN 1 Purwosari Page 42
- 43. 3. Untuk membuat user baru anda dapat melakukan klik kanan pada tampilan user > pilih new > pilih user. SMKN 1 Purwosari Page 43
- 44. 4. Jika anda telah menekan pada user maka akan muncul tmpilan seperti berikut. Lalu siskan sesuai dengan yang tertera. Tekan next jika ansa telah selesai. 5. Lalu anda dapat memasukkan password pada user anda, atau pun tidak. Jika selesai tekan Next. SMKN 1 Purwosari Page 44
- 45. 6. Pada tampilan ini kita harus mengkonfirmasi suatu objec user yang akan kita buat, jika selesai tekan next. SMKN 1 Purwosari Page 45
- 46. 7. Pada tampilan ini kita dapat melihat hasil dari user yang kita buat tadi. 8. Setelah itu kita masuk ke Domain Controller Security Policy. Dengan cara klik Start > Program > Administrative Tools > pilih Domain Controller Security Policy. SMKN 1 Purwosari Page 46 Hasil User yang telah kita buat tadi
- 47. 9. Setelah masuk ke dalam Domain Controller Security Policy kita masuk ke dalam Acces this computer from the network. Dengan cara pilih security setting > local policies > User right assignment > lalu klik 2 kali pada this computer from the network. 10. Jika anda telah menekan 2 kali, akan muncul tampilan seperti ini. Jika sudah muncul tampilan seperti ini klik Add. SMKN 1 Purwosari Page 47
- 48. 11. Lalu anda dapat menekan Browse pada tampilan ini. 12. Anda dapat memilih user yang anda buat tadi untuk di tambahkan pada Acces this computer from the network. Lalu tekan OK. SMKN 1 Purwosari Page 48
- 49. 13. Jika anda telah menekan pilihan OK, akan muncul tampilan seperti ini. Tekan OK. 14. Lalu lihat pada Security Policy Setting, jika nama user yang telah anda buat tadi telah tampil pada tampilan Security Policy Setting, maka user yang telah anda buat telah masuk dalam Acces this computer from the network. Tekan Ok SMKN 1 Purwosari Page 49
- 50. 15. Jika tampilan telah kembali pada Domain Controller Security Policy anda dapat langsung mengklik 2 kali pada Log on locally, jika sudah muncul seperti gambar ini. Jika tampilan Security Policy Setting telah muncul klik add. SMKN 1 Purwosari Page 50
- 51. 16. Lalu anda dapat menekan Browse pada tampilan ini. 17. Anda dapat memilih user yang anda buat tadi untuk di tambahkan pada Log on Security. Lalu tekan OK. SMKN 1 Purwosari Page 51
- 52. 18. Jika telah menekan OK, maka user tadi akan muncul pada kotak log on security. Lalu tekan OK. 19. Setelah menekan tombol OK , anda harus masuk ke Domain Security Policy. Dengan cara Start > Program > Administrative tools > Domain Security Policy. Klik 2 kali pada Access this computer from the network. SMKN 1 Purwosari Page 52
- 53. 20. Setelah anda double klik, tekan pilihan Add pada kotak ini. SMKN 1 Purwosari Page 53
- 54. 21. Ketika telah muncul tampilan seperti ini, anda harus mencari user yang anda buat sebelum nya, lalu tekan 2 kali. Tekan OK untuk melanjutkan. SMKN 1 Purwosari Page 54
- 55. 22. Langkah selanjutnya akan muncul tampilan seperti gambar di bawah ini. Gambar ini adalah tampilan yang menunjukkan bahwa nama user yang telah dibuat sebelumnya sudah masuk dalam Access this computer from the network. Klik OK 23. Seperti sebelumnya pada Domain Controller Security Policy, setelah memasukkan nama user di Acces this computer from the network anda juga harus memasukkan nama user di log on locally. SMKN 1 Purwosari Page 55
- 56. 24. Setelah anda klik 2 kali muncul gambar berikut klik Add untuk menambahkan user 25. Sedangkan pada langkah yang ini anda harus menambahkan user anda. SMKN 1 Purwosari Page 56
- 57. 26. Lalu anda dapat melihat user anda telah ditambahkan. Klik OK. SMKN 1 Purwosari Page 57
- 58. 27. Setelah menambahkan user di Domain Security Policy anda juga harus menambahkan user di Local Security Police. SMKN 1 Purwosari Page 58
- 59. 28. Jika telah anda klik anak muncul tampilan seperti ini, dan seperti biasa anda harus menambahkan nama user di Access this computer from the network dan juga di log on locally. Namun terlebih dahulu kita harus menambahkan nama user di Access this computer from the network. SMKN 1 Purwosari Page 59
- 60. 29. Setelah anda tambahkan klik OK. 30. Setelah menekan OK, anda harus memasukkan nama user anda di Log on locally. SMKN 1 Purwosari Page 60
- 61. 31. Jika anda telah memastikan bahwa user telah ditambahkan di Access this computer from the network,dan klik 2 kali lalu tambahkan user pada jendela log on locally. SMKN 1 Purwosari Page 61
- 62. 32. Klik OK setelah anda memasukkan nama user anda. SMKN 1 Purwosari Page 62
- 63. 33. Sesudah menekan OK status pada Log on Locally berubah, sehingga local policy setting tercentang pada baris nama user, lalu tekan OK b. Membuat Sharing Folder 1. Pertama-tama anda harus membuat folder di sembarang tempat, nama folder harus sama dengan nama user SMKN 1 Purwosari Page 63 Telah tercentang
- 64. 2. Jika telah memberikan nama seperti nama pada user, anda harus mengklik kanan pada folder tersebut > Sharing. SMKN 1 Purwosari Page 64
- 65. 3. Lalu muncul tampilan ini, ganti radio buttom ke share this folder. Lalu tekan pada pilihan Permissions 4. Setelah muncul tampilan seperti ini, tambahkan user anda dengan cara klik Add. SMKN 1 Purwosari Page 65
- 66. 5. Lalu anda cari nama usernya, lalu klik 2 kali. Tekan OK SMKN 1 Purwosari Page 66
- 67. 6. Setelah menekan OK muncul tampilan ini, setelah itu anda harus mencentang Full Control > OK. 7. Ketika anda menekan OK dan anda kembali pada tampilan sharing pindah pilihan Sharing menuju Security. SMKN 1 Purwosari Page 67
- 68. 8. Anda tekan Add dan tambahkan user anda. Tekan OK 9. Lalu jangan lupa centang Full Control > OK. SMKN 1 Purwosari Page 68
- 69. 10. Jika anda telah menekan tombol OK maka anda akan kembali ke tempat folder sharing, jika masih belum ada tanda sharing(tangan) coba refresh terlebih dahulu. SMKN 1 Purwosari Page 69
- 70. DHCP (Dynamic Host Configuration Protocol) 1. Untuk menginstal DHCP cara pertama untuk menginstalnya yaitu pada Start > Setting > Control Panel 2. Pada jendela Control Panel, Anda dapat memilih atau mengklik dua kali pada Add/Remove Programs. SMKN 1 Purwosari Page 70
- 71. 3. Selanjutnya akan dihadapkan pada tampilan jendela Add/Remove Programs, anda dapat memilih Add/Remove Windows Component. 4. Centang pada Network Service, untuk melanjutkan penginstalan DHCP kemudian Klik Details atau Klik 2x pada Networking Services. SMKN 1 Purwosari Page 71
- 72. 5. Selanjutnya Centang Dynamic Host Configuration Protocol (DHCP), Kemudian klik OK. 6. Setelah itu dalam Networking Services telah tercentang DHCP setelah itu klik Next untuk melanjutkan. SMKN 1 Purwosari Page 72
- 73. 7. Pada Jendela Windows Component Wizard. Anda dapat menuju Terminal Service dan anda dapat memilih dari dua pilihan, dan anda dapat memilh Remote administration mode dan langkah selanjutnya klik Next. 8. Pada jendela windows Component wizard, computer akan melakukan Configuration Component, tunggu hingga prosesnya selesai. SMKN 1 Purwosari Page 73
- 74. 9. Pada jendela Windows Component Wizard, computer memberitahukan kepada anda bahwa penginstalan telah berhasil. Kemudian klik Finish. 10. Kemudian anda dapat membuktikan bahwa DHCP sudah terinstal atau belum dengan cara Klik Start > Program > Administrator Tools. Pada Administrator Tools dapat anda lihat pada gambar di bawah ini, disitu anda dapat melihat DHCP. SMKN 1 Purwosari Page 74
- 75. 11. Gambar dibawah ini tampilan dari DHCP, kamudian kita dapat menunggu beberapa detik untuk muncul tulisan. 12. Langkah selanjutnya kita dapat Klik kanan seperti pada gambar. Pilih new scope. SMKN 1 Purwosari Page 75
- 76. 13. Tampilan di bawah ini adalah kotak dialog pertama untuk membuat scope baru. Lalu klik next. 14. Tampilan selanjutnya anda harus mengisikan nama scope dan dekripsi scope. Dan klik next. 15. Pada tampilan selanjutnya, anda harus mengisikan start IP address dan end IP address. Di kotak dialog gambar, penulis mengisikan 192.168.11.2 untuk start IP address dan SMKN 1 Purwosari Page 76
- 77. 192.168.11.254 untuk end IP address karena IP 192.168.11.1 adalah IP address untuk server. Pada tampilan yang bawah, anda harus mengisikan subnet mask. 16. Pada tampilan add exclusions, anda harus mengisikan IP address yang tidak di bagikan kepada client. IP address ini nantinya akan di gunakan untuk FTP, alternative IP address server dan lain sebagainya. Lalu klik add dan klik next. 17. Pada tampilan lease duration, adalah durasi DHCP aktif. Isikan berapa harikah DHCP anda aktif. Semisal, 30 hari. Lalu klik next. SMKN 1 Purwosari Page 77
- 78. 18. Selanjutnya, anda harus memilih apakah DHCP di konfigurasi dengan scope yang anda buat ini,sekarang atau nanti. Jika saat itu juga, klik yes dan klik next. SMKN 1 Purwosari Page 78
- 79. 19. Tampilan selanjutnya, anda harus mengisikan IP address server. Lalu klik add dan klik next. 20. Pada tampilan ini anda harus mengisikan parent domain, nama server dan IP address server. 21. Tampilan selanjutnya isilah nama server dan IP address yg digunakan server lalu klik add dan klik next. SMKN 1 Purwosari Page 79
- 80. 22. Tampilan selanjutnya anda harus memilih apakah scope yang anda buat di aktifkan sekarang atau nanti. Lalu klik next. SMKN 1 Purwosari Page 80
- 81. 23. Tampilan berikut ini menandakan pembuatan scope baru telah selesai. Klik finish. 24. Scope baru telah aktif. SMKN 1 Purwosari Page 81
- 82. Cara Membuat FTP dan Web 1. Sebelum anda membuat FTP dan DNS anda harus memasukkan IP untuk FTP dan DNS, dengan cara; 2. Jika telah muncul Local Area Conection Status di atas lalu tekan Properties, lalu tekan Properties. SMKN 1 Purwosari Page 82
- 83. 3. Setelah muncul tampilan seperti dibawah ini, klik advanced.. 4. Jika telah muncul tampilan Advenced TCP/IP Settings, anda dapat menekan pilihan Add untuk menambahkan IP untuk FTP dan Web. SMKN 1 Purwosari Page 83
- 84. 5. Sesudah anda menekan Add anda dapat menambahkan IP untuk FTP dan Web seperti berikut; namun yang pertama adalah IP untuk FTP. Tekan Add. 6. Maka akan muncul tampilan Advenced TCP/IP kembali, kita klik Add kembali untuk memasukkan IP untuk Web,jika anda telah memasukkan IP untuk Web klik OK SMKN 1 Purwosari Page 84
- 85. 7. Lalu anda dapat menekan OK pada tampilan Anvanced TCP/IP. Sebelumnya saya akan menerangkan apa fungsi dari 3 IP yang ada di Anvanced TCP/IP Settings: • Untuk yang Pertama (192.168.12.1) adalah IP untuk Komputer Server. • Untuk yang Kedua (192.168.12.2) adalah IP untuk FTP site • Untuk yang Ketiga (192.168.12.3) adalah IP untuk Web site SMKN 1 Purwosari Page 85
- 86. a.Cara Membuat FTP Site 1. Untuk Membuat FTP Site anda harus masuk ke IIS (Internet Service Manager). Dengan cara Start > Programs > Administrative Tools > Internet Sevice Manager. SMKN 1 Purwosari Page 86
- 87. 2. Setelah di Klik akan muncul tampilan seperti gambar dibawah ini: 3. Setelah muncul gambar tersebut klik kanan pada “ghazil” lalu pilih New > FTP Site. SMKN 1 Purwosari Page 87
- 88. 4. Lalu muncul tampilan Selamat datang di pembuataan FTP site. Tekan NEXT. 5. Setelah itu muncul tampilan FTP Site Descreption. Tekan NEXT SMKN 1 Purwosari Page 88
- 89. 6. Setelah muncul tampilan IP Address and Port Settings, anda harus memilih IP yang telah anda tentukan untuk FTP site. 7. Pada bagian ini anda harus memilih tempat/folder yang akan anda jadikan file FTP. Tekan Browse. SMKN 1 Purwosari Page 89
- 90. 8. Setelah anda tekan Browse, anda harus memilih folder yang akan anda sebarkan pada FTP. Jika telah dipilih tekan OK. 9. Jika anda telah menekan OK, akan muncul kembali tampilan seperti pada sebelumnya, lal tekan Next. SMKN 1 Purwosari Page 90
- 91. 10. Ini merupakan tampilan dari Ftp site Accsess Permission, maksudnya adalah untuk memberikan hak akses kepada user ketika melihat FTP kita. Tekan Next 11. Dan ini adalah tampilan akhir dari pemasangan FTP site, dan juga pemberitahuan bahwa FTP telah Sukses. Klik Finish. SMKN 1 Purwosari Page 91
- 92. 12. Dan cara untuk memeriksa dan juga membuktikan bahwa FTP yang telah anda buat telah berhasil / Sukses. Klik kanan pada FTP yang telah anda buat > pilih Browse. 13. Dan inilah tampilan dari Hasil FTP yang telah kita buat. SMKN 1 Purwosari Page 92
- 93. b. Cara Membuat Web Site SMKN 1 Purwosari Page 93
- 94. 1. Sama seperti membuat FTP pertama kita hatus ke IIS (Internet Service Manager). Dengan cara Start > Programs > Administrative Tools > Internet Sevice Manager. 2. Setelah di Klik akan muncul seperti di bawah ini : 3. Lalu Klik kanan pada “ghazil” lalu New > Web Site. SMKN 1 Purwosari Page 94
- 95. 4. Setelah dipilih akan muncul tampilan selamat datang di pembuatan Web Site. 5. Setelah itu anda masukkan nama Desciption contohnya : “www” lalu tekan next. SMKN 1 Purwosari Page 95
- 96. 6. Sesudahnya anda menekan next, anda harus memilih IP untuk Web Site yang telah anda buat sebelumnya. Tekan next SMKN 1 Purwosari Page 96
- 97. 7. Pada tampilan ini anda harus menentukan folder/ data mana yang akan anda pilih untuk di buat pada Web Site, tekan Browse. 8. Pilih Folder/ data yang akan anda sebarkan pada Web Site. Lalu tekan OK. SMKN 1 Purwosari Page 97
- 98. 9. Dan ini adalah tampilan setelah anda memilih data yang akan anda sebarkan di Web Site. 10. Anda harus memberikan hak akses kepada user yang mungkin akan melihat Web Site anda, dengan cara mencentang dari beberapa pilihan, untuk membatasi hak aksesnya. Tekan Next SMKN 1 Purwosari Page 98
- 99. 11. Dan ini adalah tampilan akhir dari pemasangan Web site, dan juga pemberitahuan bahwa Webtelah Sukses. Klik Finish 12. Dan cara untuk memeriksa dan juga membuktikan bahwa Web yang telah anda buat telah berhasil / Sukses. Klik kanan pada Web yang telah anda buat > pilih Browse SMKN 1 Purwosari Page 99
- 100. 13. Dan inilah tampilan dari hasil Web Site yang anda telah buat: SMKN 1 Purwosari Page 100
- 101. SMKN 1 Purwosari Page 101
- 102. PENUTUP Alhamdulillah, puji Syukur kehadirat Allah SWT. Karena dengan rahmatnya saya dapat menyelesaikan Tugas laporan ini dengan baik, dan tidak lupa saya selaku penyusun mengucapkan banyak-banyak terimakasih kepada : Orang tuayang telah memberi semangat dalam penyelesaian laporan ini Guru Pembimbing yang telah memberikan banyak ilmu dan pengetahuan sehingga saya dapat menyelesaina laporan ini dengan lancar. Dan tak lupa teman-teman saya yang juga mendukung dan mengsuport saya dalam pembentukan Laporan ini. Akhir kata dari saya, Wassalamu’alaikum Wr.Wb. Ghazil SMKN 1 Purwosari Page 102
