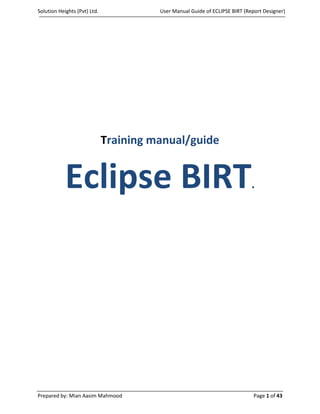
Eclipse BIRT Report Designer User Manual
- 1. Solution Heights (Pvt) Ltd. User Manual Guide of ECLIPSE BIRT (Report Designer) Training manual/guide Eclipse BIRT . Prepared by: Mian Aasim Mahmood Page 1 of 43
- 2. Solution Heights (Pvt) Ltd. User Manual Guide of ECLIPSE BIRT (Report Designer) ECLIPSE Business Intelligence and Reporting Tools (BIRT) Eclipse IDE for Java and Report Developers Version: Indigo Service Release 1 Build id: 20110916-0149 (c) Copyright Eclipse contributors and others 2000, 2011. All rights reserved. Prepared by: Mian Aasim Mahmood Page 2 of 43
- 3. Solution Heights (Pvt) Ltd. User Manual Guide of ECLIPSE BIRT (Report Designer) Sr. No Topic Page No 1. BIRT Overview - - - - - - - - - - - - - - - - - - - - - - - - - - - - - - - - - - - - - - - - - - - - - - - - - - - - - -- -- 05 2. BIRT Report Introduction - - - - - - - - - - - - - - - - - - - - - - - - - - - - - - - - - - - - - - - - - - - - - -- -- 05 a. Lists - - - - - - - - - - - - - - - - - - - - - - - - - - - - - - - - - - - - - - - - - - - - - - - - - - - - - - - - - - - - - - - - 05 b. Charts - - - - - - - - - - - - - - - - - - - - - - - - - - - - - - - - - - - - - - - - - - - - - - - - - - - - - - - - - - - - - - 05 c. Crosstabs - - - - - - - - - - - - - - - - - - - - - - - - - - - - - - - - - - - - - - - - - - - - - - - - - - - - - - - - - - - - 05 d. Letters & Documents - - - - - - - - - - - - - - - - - - - - - - - - - - - - - - - - - - - - - - - - - - - - - - - - - - - 05 e. Compound Reports - - - - - - - - - - - - - - - - - - - - - - - - - - - - - - - - - - - - - - - - - - - - - - - - - - - - 05 3. The Anatomy of Report - - - - - - - -- -- - - - - - - - - - - - - - - - - - - - - - - - - - - - - - - - - - - - - - - -- 05 a. Data- - - - - - - - - - - - - -- - - - - - - - - - - - - - - - - - - - - - - - - - - - - - - - - - - - - - - - - - - - - - - - - - 05 b. Data Transforms - - - - - - - - - - - - - - - - - - - - - - - - - - - - - - - - - - - - - - - - - - - - - - - - - - - - - - - 05 c. Business Logic - - - - - - - - - - - - - - - - - - - - - - - - - - - - - - - - - - - - - - - - - - - - - - - - - - - - - - - - 05 d. Presentation - - - - - - - - - -- - - - - -- - - - - - - - - - - - - - - - - - - - - - - - - - - - - - - - - - - - - - - - - - 05 4. Prerequisite of BIRT. - - - - - - - - - - - - - - - - - - - - - - - - - - - - - - - - - - - - - - - - - - - - - - - - - - - - 06 5. Requirements - - - - - - - - - - - - - - - - -- - - - - - - - - - - - - - - - - - - - - - - - - - - - - - - - - - - - 06 6. Where Do I Get BIRT - - - - - - - - - - - -- - - - - - - - - - - - - - - - - - - - - - - - - - - - - - - - - - - - 06 7. Installing BIRT from the All in One Installation - - -- - - - - -- - - - - - - - - - - - - - - - - - - - - - - - 06 8. How to Install and Configure? - - - - - - - - - - - - - - - - - - - - - - - - - - - - - - - - - - - - - - - - - - - -- 07 9. Create a windows short cut - - - - - - - - - - - - - -- - - - - - - - - - - - - - - - - - - - - - - - - - - - - - - - - 07 10. Selecting a workspace - - - - - - - - - - - - - - - - - -- - - - - - - - - - - - - - - - - - - - - - - - - - - - - - - - - 07 11. Basic Tools of BIRT Report Designer - - - - - - - - - - - - -- - - - - -- - - - - - - - - - - - - - - - - - - - - - 09 a. Data Explorer - - - - - - - - - - - - -- - - - - -- - - - - - - - - - - - - - - - - - - - - - - - - - - - - - - - - - - - - - - 09 b. Palette-- - - - - - - - - - - - - - - - - - - - - - - - - - - - - - - - - - - - - - - - - - - - - - - - - - - - - - - - - - - - - - 10 c. Navigator - - - - - - - - - - - - - - - - - - -- - - - - - - - - - - - - - - - - - - - - - - - - - - - - - - - - - - - - 10 d. Layout View - - - - - - - - - - - - - - - - - - -- - - - - - - - - - - - - - - - - - - - - - - - - - - - - - - - - - - - - - - 10 e. Report Preview - - - - -- - - - - - -- - - - - - - - - - - - - - - - - - - - - - - - - - - - - - - - - - - - - - - - - - - - 11 f. Property Editor - - - - -- - - - - - -- - - - - - - - - - - - - - - - - - - - - - - - - - - - - - - - - - - - - - - - - - - - 11 g. Outline - - - - - - - - - - -- - - - - - -- - - - - - - - - - - - - - - - - - - - - - - - - - - - - - - - - - - - - - - - - - - - 11 h. Resource Explorer - - - - - - - - - -- - - - - - - - - - - - - - - - - - - - - - - - - - - - - - - - - - - - - - - - - - - - 12 i. Cheat Sheets - - - - - - - - - - - - - -- - - - - - - - - - - - - - - - - - - - - - - - - - - - - - - - - - - - - - - - - - - - 12 j. Script Editor - - - - - - - - - - - - - -- - - - - - - - - - - - - - - - - - - - - - - - - - - - - - - - - - - - - - - - - - - - 12 12. Report Items (Elements). - - - -- - - - - - -- - - - - - - - - - - - - - - - - - - - - - - - - - - - - - - - - - - - - - 13 a. Label - - - - - - - - - - - - - - - - -- - - - - - - - - - - - - - - - - - - - - - - - - - - - - - - - - - - - - - - -- - - - - - - 13 b. Text - - - - - - - - - - - - - - - - - - - - - - - - - - - - - - - - - - - - - - - - - - - - - - - - - - - - - - - - -- - - - - - - 13 c. Dynamic Text - - - - - - - -- - - - - - - - - - - - - - - - - - - - - - - - - - - - - - - - - - - - - - - - - - -- - - - - - - 13 d. Data - - - - - - - - - -- - - - - - -- - - - - - - - - - - - - - - - - - - - - - - - - - - - - - - - - - - - - - - - -- - - - - - - 13 e. Image - - - - - - - - - - - - - - - - - - - - - - - - - - - - - - - - - - - - - - - - - - - - - - - - - - - - - - - -- - - - - - - 13 f. Grid - - - - - -- - - - - - -- - - - - - - - - - - - - - - - - - - - - - - - - - - - - - - - - - - - - - - - - - - - -- - - - - - - 13 g. List - - - - - -- - - - - - -- - - - - - - - - - - - - - - - - - - - - - - - - - - - - - - - - - - - - - - - - - - -- - - - - - - 14 h. Table - - - - - - - - - - -- - - - - - - - - - - - - - - - - - - - - - - - - - - - - - - - - - - - - - - - - - - - -- - - - - - - 14 i. Chart - - - - - - - - - - -- - - - - - - - - - - - - - - - - - - - - - - - - - - - - - - - - - - - - - - - - - - - - - - - - - - - 14 j. Cross Tab - - - - - - - -- - - - - - - - - - - - - - - - - - - - - - - - - - - - - - - - - - - - - - - - - - - - -- - - - - - - 14 k. Aggregation - - -- - - - - - -- - - - - - - - - - - - - - - - - - - - - - - - - - - - - - - - - - - - - - - - - -- - - - - - - 14 13. How to Start New Report Using Query and Stored Procedure? - - - - - - - - - - - - - - - - - - 15 14. Crate a new project. - - - - - - - - - - - - - - - - - - - - - - - - - - - - - - - - - - - - - - - - - - - - - - - - - - - - 15 15. Create a new report - - - - - - - - - - - - - - - - - - - - - - - - - - - - - - - - - - - - - - - - - - - - - - - - - - - - 16 16. Connecting to the database - - - -- - - - - - - - - - - - - - - - - - - - - - - - - - - - - - - - - - - - - - - - - - - 18 17. Build a data source - - - - - - - - - - - - - - - - - - - - - - - - - - - - - - - - - - - - - - - - - - - - - - - - - - - - - 18 a. Flat File Data - - - - - - - - - - - - - - - - - - - - - - - - - - - - - - - - - - - - - - - - - - - - - - - - - - -- - - - - - - 19 b. JDBC Data Source - - - - - - - - - - - - - - - - - - - - - - - - - - - - - - - - - - - - - - - - - - - - - - -- - - - - - - 19 Prepared by: Mian Aasim Mahmood Page 3 of 43
- 4. Solution Heights (Pvt) Ltd. User Manual Guide of ECLIPSE BIRT (Report Designer) c. Scripted Data Source - - - - - - - - - - - - - - - - - - - - - - - - - - - - - - - - - - - - - - - - - - - - - - - - - - - 19 d. Web Services Data Source - - - - - - - - - - - - - - - - - -- - - - - - - - - - - - - - - - - - - - - - - - - - - - - 19 e. XML Data Source - - - - - - - -- - - - - - - - - - - - - - - - - - - - - - - - - - - - - - - - - - - - - - - -- - - - - - - 19 18. Build a data set - - - - - - - - -- - - - - - -- - - - - - - - - - - - - - - - - - - - - - - - - - - - - - - - - - - - - - - 20 19. How to Create Drill down Reports? - - - - -- - - - - - - - - - - - - - - - - - - - - - - - - - - - - - - - - - - - 23 20. Presenting the Data Set in a Table or Lay out the report - - - - - - - - - - - - - - - - - - - - - - - - - 23 21- View the Report - - - - - - - - - - - - - -- - - - - - - - - - - - - -- - - - - -- - - - - - - - - - - - - - - - - - - - 24 22- Saving the Report - - - - - - - - - - - - - - - - - - - - - - - - - - - - - - - - - - - - - - - - - - - - - - - - - - -- - - 24 23- How to Deploy and Export the Reports? - - - - -- - - - - - - - - - - - - - - - - - - - - - - - - - - - - - - - 25 24- How report open in web browser? - - - - - - - - - - - - - - - - - - - - - - - - - - - - - - - - - - - - - - - - 25 25- How view report in report viewer? - - - - --- - - - - - - - - - - - - - - - - - - - - - - - - - - - - - - - - - - 25 26- How to Export the Reports in different formats? - - - - - - - - - - - - - - - - - - - - - - - - - - - - - - - 26 27- Report deployment options - - - - - - - - - - - - - - - - - - - - - - - - - - - - - - - - - - - - - - - - - - - - - - 27 28- AP Is - - - - - - - - - - - - - - - - - - - - - - - - - - - - - - - - - - - - - - - - - - - - - - - - - - - - - - - - - - - - - - - 27 a. Design Engine API(DE API) - - - - - - - - - - - - - - - - - - - - - - - - - - - - - - - - - - - - - - - - -- - - - - - - 27 b. Report Engine API(RE API) - - - - - - - - - - - - - - - - - - - - - - - - - - - - - - - - - - - - - - - - - - - - - - - - 27 c. Chart Engine API(CE API) - - - - - - - - - - - - - - - - - - - - - - - - - - - - - - - - - - - - - - - - - - - - - - - - - 27 d. IRunAndRenderTask - - - - - - - - - - - - - - - - - - - - - - - - - - - - - - - - - - - - - - - - - - - -- - - - - - - - 27 e. IRunTask - - - - - - - - - - - - - - - - - - - - - - - - - - - - - - - - - - - - - - - - - - - - - - - - - - - - - -- - - - - - - 27 f. IGetParameterDefinitionTask- - - - - - - - - - - - - - - - - - - - - - - - - - - - - - - - - - - - - - -- - - - - - - 27 g. IDataExtractionTask - - - - - - - - - - - - - - - - - - - - - - - - - - - - - - - - - - - - - - - - - - - - - - - - - - - - 27 29- How to Create and Configure and Apply the Master Page? - - - - - - -- - - - - - - - - - - - - - - - - 28 30- Designing the page header and footer - -- - - - - - - - - - - - - - - - - - - - - - - - - - - - - - - - - - - - - 28 31- How to display text in the header and footer - - - - -- - - - - - - - - - - - - - - - - - - - - - - - - - - - - 28 32- Specifying a header size - - - - - - - - - - - - - - - - - - - - - - - - - - - - - - - - - - - - - - - - - - - - - - - - - 29 33- Displaying page numbers, the current date, and other text-- - - - - - - - - - - - - - - - - - - - - - - 29 34- Displaying an image - - - - - - - - - - - - - - - - - - - - - - - - - - - - - - - - - - - - - - - - - - - - - - - - - - - - 30 35- Excluding header content from the first page - - - - - - -- - - - - - - - - - - - - - - - - - - - - - - - - - 30 36- How to exclude header content from the first page- - - - - - - - - - - - - - - - - - - - - - - - - - - - - 30 37- How to Create the Cross Tabs reports? - - - - - - - - - - - - - - - - - - - - - - - - - - - - - - - - - - - - - - 31 38- Creating a cross tab - - - - - - - - - - - - - - - - - - - - - - - - - - - - - - - - - - - - - - - - - - - - - - - - - - - - 31 39- Create a new report - - - - - - - - - - - - - - - - - - - - - - - - - - - - - - - - - - - - - - - - - - - - - - - - - - - - 31 40- Build a data source - - - - - - - - - - - - - - - - - - - - - - - - - - - - - - - - - - - - - - - - - - - - - - - - - - - - - 31 41- Build a data set - - - - - - - - - - - - - - - - - - - - - - - - - - - - - - - - - - - - - - - - - - - - - - - - - - - - - ---- 31 42- Add a cross tab to the report - - - - - - - - - - - - - - - - - - - - - - - - - - - - - - - - - - - - - - - - - - - - - 33 43- Organize data for the cross tab - - - - - - - - - - - - - - - - - - - - - - - - - - - - - - - - - - - - - - - - - - - - 33 44- Insert data in the cross tab - - - - - - - - - - - - - - - - - - - - - - - - - - - - - - - - - - - - - - - - - - - - - - - 35 45- Add grand totals in Cross Tab(Row Wise) - - - - - - - - - - - - - - - - - - - - - - - - - - - - - - - - - - - - 36 46- Add grand totals in Cross Tab grand total s (Column Wise) - - - - - - - - - - - - - - - - - - - - - - -- 37 47- Format the cross tab - - - - - - - - - - - - - - - - - - - - - - - - - - - - - - - - - - - - - - - - - - - - - - - - - - -- 37 48- Display string in empty cells - - - - - - - - - - - - - - - - - - - - - - - - - - - - - - - - - - - - - - - --- - - - --- 37 49- Border lines around the cross tab and around the cells. - - - ---- - - - - - - - - - - - - - - - - - - - - 38 50- How to link CSS file on Report? - - - - - - -- - - - - - - - - - - - - - - - - - - - - - - - - - - - - - - - - - - -- 40 Prepared by: Mian Aasim Mahmood Page 4 of 43
- 5. Solution Heights (Pvt) Ltd. User Manual Guide of ECLIPSE BIRT (Report Designer) BIRT Overview 1-BIRT Report Introduction: BIRT is an Eclipse-based open source reporting system for web applications, especially those based on Java and Java EE. BIRT has two main components: a report designer based on Eclipse, and a runtime component that you can add to your app server. BIRT also offers a charting engine that lets you add charts to your own application. With BIRT, you can add a rich variety of reports to your application. • Lists - The simplest reports are lists of data. As the lists get longer, you can add grouping to organize related data together (orders grouped by customer, products grouped by supplier). If your data is numeric, you can easily add totals, averages and other summaries. • Charts - Numeric data is much easier to understand when presented as a chart. BIRT provides pie charts, line & bar charts and many more. BIRT charts can be rendered in SVG and support events to allow user interaction. • Crosstabs - Crosstabs (also called a cross-tabulation or matrix) shows data in two dimensions: sales per quarter or hits per web page. • Letters & Documents - Notices, form letters, and other textual documents are easy to create with BIRT. Documents can include text, formatting, lists, charts and more. • Compound Reports - Many reports need to combine the above into a single document. For example, a customer statement may list the information for the customer, provide text about current promotions, and provide side-by-side lists of payments and charges. A financial report may include disclaimers, charts and tables all with extensive formatting that matches corporate color schemes. 2-The Anatomy of Report BIRT reports consist of four main parts: data, data transforms business logic and presentation. • Data - Databases, web services, Java objects all can supply data to your BIRT report. BIRT provides JDBC, XML, Web Services, and Flat File support, as well as support for using code to get at other sources of data. BIRT's use of the Open Data Access (ODA) framework allows anyone to build new UI and runtime support for any kind of tabular data. Further, a single report can include data from any number of data sources. BIRT also supplies a feature that allows disparate data sources to be combined using inner and outer joins. • Data Transforms - Reports present data sorted, summarized, filtered and grouped to fit the user's needs. While databases can do some of this work, BIRT must do it for "simple" data sources such as flat files or Java objects. BIRT allows sophisticated operations such as grouping on sums, percentages of overall totals and more. • Business Logic - Real-world data is seldom structured exactly as you'd like for a report. Many reports require business-specific logic to convert raw data into information useful for the user. If the logic is just for the report, you can script it using BIRT's JavaScript support. If your application already contains the logic, you can call into your existing Java code. • Presentation - Once the data is ready, you have a wide range of options for presenting it to the user. Tables, charts, text and more. A single data set can appear in multiple ways, and a single report can present data from multiple data sets. Prepared by: Mian Aasim Mahmood Page 5 of 43
- 6. Solution Heights (Pvt) Ltd. User Manual Guide of ECLIPSE BIRT (Report Designer) Prerequisite of BIRT. Requirements BIRT has a fairly small set of requirements to run, depending on your use. There are no Operating System requirements to run BIRT, as it is a Java application and should run on any platform that Java will run on. For the BIRT Report Designer, any platform that will run Eclipse will work. • As far as hardware requirements are concerned, recommendation is at least a Pentium 3 processor with at least 512 MB of RAM for the BIRT Report Designer. • For BIRT 2.2 and later, you will need Java 1.5. Eclipse 3.7 requires at least a Java SE 5. Eclipse 3.7 is compatible with Eclipse 3.6 (and all earlier 3.x versions).If you had installed additional features and plug-ins into your old Eclipse, you should re-install them in the new Eclipse. • For the connectivity with SQL server required driver of JDBC “sqljdbc4”, you can download this driver from here http://www.mediafire.com/?3ycmaelhoot http://www.4shared.com/file/3aJkYoTN/sqljdbc4.html Where Do I Get BIRT The typical location for everything that is related to BIRT is going to be the Eclipse website, at http://www.eclipse.org/birt/phoenix. This will bring you to the BIRT homepage. Here, you can get the latest news on BIRT, including status of upcoming releases, news on books, conferences, and access to the BIRT newsgroups where you can ask questions about BIRT. The homepage is also where you can get the various BIRT distributions, such as the All-In-One Eclipse package (which is Eclipse pre-packaged and configured with BIRT), the BIRT Standalone Report Designer, and information about retrieving and building BIRT from source. We can also install BIRT as a plug-in to go into an already existing Eclipse installation, or you can retrieve the BIRT Standalone RCP package. Installing BIRT from the All in One Installation As with most BIRT installations, the All-in-One package is available from the Download BIRT link, http://download.eclipse.org/birt/downloads/ . This will typically take you to the current and stable release of BIRT. The developers seem to agree that the All-in-One package is the typical way to go, as it is the first link on the page. Additionally, older and pre-release versions of BIRT are available from the More Downloads section of the BIRT Download Page. From this link, you can retrieve older releases, current milestone builds, and the latest nightly release for those who want to stay on the cutting edge Prepared by: Mian Aasim Mahmood Page 6 of 43
- 7. Solution Heights (Pvt) Ltd. User Manual Guide of ECLIPSE BIRT (Report Designer) How to Install and Configure The BIRT All-in-One installation package is a large ZIP file (roughly 242 Mb). This ZIP file contains a full Eclipse installation, with the BIRT plug-ins already installed and pre-configured for use. Installation of the BIRT All-in-One package is as simple. Once you have downloaded required package, unzip the package into your chosen directory (“C:Eclipse” as base installation directory). This will create an eclipse directory that contains eclipse.exe. Run eclipse.exe to start the designer. For BIRT 2.2 and later, you will need Java 1.5. This is the same for Windows or any UNIX-like Operating System. Create a windows short cut • From the desktop, right click, choose New→Shortcut. • For location, enter " C:Eclipseeclipse.exe" (without quotes.) • Click Next. • Enter "Eclipse" for the shortcut name. Running Eclipse After installing the Eclipse SDK in a directory, you can start the Workbench by running the Eclipse executable included with the release (you also need a Java SE 5 JRE, not included with the Eclipse SDK). On Windows, the executable file is called eclipse.exe, and is located in the eclipse sub-directory of the install. Double click the eclipse.exe. Selecting a workspace When the Workbench is launched, the first thing you see is a dialog that allows you to select where the workspace will be located. The workspace is the directory where your work will be stored. If you do not specify otherwise, Eclipse creates the workspace in your user directory (C:Usersusernameworkspace). This workspace directory is used as the default content area for your projects as well as for holding any required metadata. For shared or multi-workspace installs you must explicitly specify the location for your workspace using the dialog (or via the "-data" command line argument). Prepared by: Mian Aasim Mahmood Page 7 of 43
- 8. Solution Heights (Pvt) Ltd. User Manual Guide of ECLIPSE BIRT (Report Designer) BIRT should look like the following illustration. Now click the Window menu, a drop down will open. Menu - > Window - > Open Perspective - > Others. Now a dialog box will open like Now select the “Report Design” and press button OK. Prepared by: Mian Aasim Mahmood Page 8 of 43
- 9. Solution Heights (Pvt) Ltd. User Manual Guide of ECLIPSE BIRT (Report Designer) Now Eclipse BIRT Report Designer open like bellow illustration. Basic Tools of BIRT Report Designer Application development with BIRT starts with the report designer. This Eclipse-based set of plug-ins offers a variety of tools to build reports quickly. Some of these are listed below. • Data Explorer - Organizes your data sources (connections) and data sets (queries). The data set editor allows you to test your data set to ensure the report receives the correct data. Within this view multi-dimensional cubes can be created using existing data sets. Cubes are currently used when building dynamic cross tables. This view also is used to design report parameters. Prepared by: Mian Aasim Mahmood Page 9 of 43
- 10. Solution Heights (Pvt) Ltd. User Manual Guide of ECLIPSE BIRT (Report Designer) • Palette - Contains the standard BIRT report elements such as labels, tables, and charts and is used in conjunction with the Layout View to design reports. • Navigator- Under the navigator, you can create and manage projects, reports, libraries, templates, and various other files that would be contained in your projects. If you wanted to rename the folder or create folders to organize report elements—such as file locations—it can all be done under the Navigator. The Navigator can be used to do many of the same functions that you can perform under the menu bar, under the File section. If your workspace contains many different reporting projects, you can also use the Navigator to go into those projects. • Layout View - Layout editor that provides drag & drop creation of the presentation portion of your report. Prepared by: Mian Aasim Mahmood Page 10 of 43
- 11. Solution Heights (Pvt) Ltd. User Manual Guide of ECLIPSE BIRT (Report Designer) • Report Preview - You can test your report at any time with real data. The preview is a window directly within Eclipse. • Property Editor - Presents the most commonly used properties in a convenient format that makes editing quick and easy. BIRT also integrates with the standard Eclipse property view to provide a detailed listing of all properties for an item. • Outline - BIRT reports are organized as a tree structure with the overall report as the root, and separate categories for styles, report content, data sources, data sets, report parameters and more. The Outline view provides a compact overview of your entire report structure. Prepared by: Mian Aasim Mahmood Page 11 of 43
- 12. Solution Heights (Pvt) Ltd. User Manual Guide of ECLIPSE BIRT (Report Designer) • Resource Explorer - BIRT allows the reuse of report objects, such as tables, data sources and styles. Objects created for reuse are stored in a library file. To browse the contents of report libraries BIRT supplies a Resource Explorer view. This view list all libraries within the resource folder, in addition other shared content such as images and JavaScript files. • Cheat Sheets - Learning a new tool is always a challenge, but Eclipse offers an innovative solution: cheat sheets. These are short bits of documentation that walk you through new tasks. • Script Editor - Scripting adds business logic to reports during data access, during report generation, or during viewing. The code editor provides standard Eclipse features for editing your scripts: syntax coloring, auto-complete and more. An interesting new feature, for BIRT 2.3 is the ability to debug scripts while the report is running. We can add these tools from “Main menu - > Window - > show View - > Data Explorer Prepared by: Mian Aasim Mahmood Page 12 of 43
- 13. Solution Heights (Pvt) Ltd. User Manual Guide of ECLIPSE BIRT (Report Designer) Report Items (Elements). BIRT provides a variety of report items or Elements for use when creating your report. Report items appear in the Palette view. Report items include: • Label - Label elements are used for displaying static text. As with most report elements, the text can be externalized for localization and supports such properties as hyperlinking, font sizing, and highlighting. (Simple piece of text such as "City Name".) • Text - Displays a multi-line block of text defined within the report. Can contain embedded formatting and value expressions. Text that can include HTML formatting and computed values. Used to create headings, form letters, "mail-merge" effects, etc. Use to include richly formatted text to your report, including the ability to integrate HTML formatting with your dynamic data • Dynamic Text - Displays a database column that can contain HTML formatted (CLOB) data. Allows for advanced CLOB data manipulation through expressions. Use to integrate your static text with dynamic or conditional data. • Data - Displays a database column or a computed value. Provides formatting. ( data set or computed value with optional formatting) Data elements are the essential element for displaying values from data sources. Using the Expression Builder, data values can be altered and manipulated. For example, if a data set contains a column for first name and another for last name, using the expression builder you can concatenate the values into one data element. Use to include data from your connection in the report dataSetRow["contactLastName"] + ", " + dataSetRow["contactFirstName") • Image - Any kind of image supported by a web browser. Image elements are used to include pictures in the report output. BIRT supports retrieving images from a URI, embedding the image in the design, dynamic images (BLOB) from a data source, and image files in a resource folder. • Grid - Provides a tabular arrangement of report items, much like an HTML table. Grid elements act as containers for other report elements and are used to position elements in a logical manner. Grid elements are configured in tabular format. For example, if your report is displaying product sales and you want a chart representation to the right of your table data, you would add a grid element with one row and two columns. Prepared by: Mian Aasim Mahmood Page 13 of 43
- 14. Solution Heights (Pvt) Ltd. User Manual Guide of ECLIPSE BIRT (Report Designer) • List - Presents data from a data set in any kind of format. List elements also act as containers for other elements. Lists differ from other container elements in that they iterate over data sets that are bound to the list. The default list element has a header, footer and detail section. When the list is rendered, the header and footer are usually displayed once, while the detail section is displayed for every row of the data set that is bound to the list. Within the detail section you may have a text element or another container element such as a grid, table or another list. • Table - Table elements are similar to list in that they are container elements that iterate over bound data sets, but are represented in tabular format. The table element layout is similar to an HTML table. Table elements have header, footer and detail sections as well as columns. • Chart - Displays a business chart such as a pie chart, line chart, etc. The chart element allows charts to be inserted into the report design. When a chart element is placed in the Report Editor, the Chart Builder Wizard automatically displays. This wizard is used for designing the chart and offers three design tabs (Select Chart Type, Select Data, and Format Chart). Thirteen primary chart types and many combinations of sub-types are available with BIRT 2.2. The Chart Builder provides drag-and-drop functionality, live chart preview, data filtering, and parameterization. Chart elements can be presented in PNG, JGP, BMP, and SVG output, which support drilling through and highlighting, toggling visibility, and client side script. • Cross Tab: The Cross Tab element is also new for BIRT 2.2 and can be used to display data contained within a BIRT data cube. In previous versions of BIRT, the number of columns in a table element had to be known at design-time, whereas with the cross tab element, the number of columns and rows can be dynamic. This element also supports hierarchal aggregation and display of data, allowing cube dimensions to be placed on rows and columns, and measuring data to be displayed at appropriate intersections. • Aggregation: Aggregation elements are new for BIRT 2.2 and provide functionality to add aggregate elements to the report using the new aggregation builder. The Aggregation Builder supplies over twenty-five different functions such as SUM, MIN, MAX, and AVERAGE. For reference http://www.infoq.com/articles/birt2-intro Prepared by: Mian Aasim Mahmood Page 14 of 43
- 15. Solution Heights (Pvt) Ltd. User Manual Guide of ECLIPSE BIRT (Report Designer) How to Start New Report Using Query and Stored Procedure Crate a new project. You can create one project to organize all your reports or create multiple projects to organize your reports by categories. For each project that you create, Eclipse creates a directory in your file system Eclipse organizes files by projects. You can create one project to organize all your reports or create multiple projects to organize your reports by categories. For each project that you create, Eclipse creates a directory in your file system. 1- Choose File→New→Project. New Project, displays the types of projects that you can create New Project 2- Expand Business Intelligence and Reporting Tools, select Report Project, then choose Next 3- In New Report Project, in Project name, type the project name like”prjRIL Group”. New Report Project Prepared by: Mian Aasim Mahmood Page 15 of 43
- 16. Solution Heights (Pvt) Ltd. User Manual Guide of ECLIPSE BIRT (Report Designer) 4- To add the project, choose Finish. You can now see the project in the Navigator view Project in the Navigator view Create a new report You can create a report in the following ways: Start with a blank report design &Use a predefined report template. For each template, BIRT Report Designer provides a cheat sheet, which contains step-by-step instructions, to help you create the report. Start with a blank report design. 1- Choose File→New→Report. New Report appears. New Report is slightly different in BIRT RCP Report Designer New Report in BIRT Report Designer In BIRT Report Designer, in the tree view of the available folders, select the project that you created 1- This step applies only to BIRT Report Designer users. Prepared by: Mian Aasim Mahmood Page 16 of 43
- 17. Solution Heights (Pvt) Ltd. User Manual Guide of ECLIPSE BIRT (Report Designer) 2- Type the text as the file name. “rptCity.rptdesign” 3- Choose Next. New Report provides options for starting with a blank report and several report templates. Report templates in New Report 4- Select Blank Report, then choose Finish. Your new report appears in the main window. This window displays the layout editor. The layout editor shows an empty report page Blank report design Prepared by: Mian Aasim Mahmood Page 17 of 43
- 18. Solution Heights (Pvt) Ltd. User Manual Guide of ECLIPSE BIRT (Report Designer) Connecting to the database Build a data source Before you begin designing your report in the layout editor, you build a BIRT data source to connect your report to a database or other type of data source. When you build a data source, you specify the driver class, data source name, and other connection information that is specific to the type of data source. For this tutorial, you use the sample database, Classic Models, that is already configured for use with BIRT Report Designer. You do not need to specify the connection information for this sample database. Choose Data Explorer. If you use the default report design perspective, Data Explorer is to the left of the layout editor, next to Palette. If Data Explorer is not open, choose 1- Window→Show View→Data Explorer Data Explorer 2- Right-click Data Sources, then choose New Data Source from the context menu. New Data Source displays the types of data sources you can create. New Data Source Prepared by: Mian Aasim Mahmood Page 18 of 43
- 19. Solution Heights (Pvt) Ltd. User Manual Guide of ECLIPSE BIRT (Report Designer) a) Flat File Data: Source: Supports tab, comma, semicolon, and pipe delimited data. b) JDBC Data Source: Supports connections to relational databases. c) Scripted Data Source: Allows you to communicate with Java objects or to any data you can get from you application. d) Web Services Data Source: Supports connections to a web service. A wizard helps you point at a service through a WSDL and select the data. e) XML Data Source: Supports data from XML. 3- Select Classic Models Inc. Sample Database from the list of data source types. Use the default data source name, and then choose next. Connection information about the new data source appears. New Data Source Driver Class = com.microsoft.sqlserver.jdbc.SQLServerDriver ( v4.0) Database URL = jdbc:sqlserver://sh-server;databasename=dbRIL 4- Choose Finish. BIRT Report Designer creates a new data source that connects to the sample database. It appears within Data Sources in Data Explorer. Data Sources in Data Explorer Prepared by: Mian Aasim Mahmood Page 19 of 43
- 20. Solution Heights (Pvt) Ltd. User Manual Guide of ECLIPSE BIRT (Report Designer) Build a data set Now, you are ready to build your data set. A data set identifies the data to retrieve from the data source. If your report connects to a JDBC data source, such as the sample database, you use a SQL SELECT statement to specify the data to retrieve. To create a new Data Set, right click on the Data Set folder and select New Data Set from the context menu 1- In Data Explorer, right-click Data Sets, and choose New Data Set from the context menu 2- In New Data Set dialog box, select the data source, select the data set type (there are two data set type one for Store procedure and second for open select query), New Data Set 3- Use the default values for the other fields • Data Source Selection shows the type and name of the data source that you created earlier • Data Set Type indicates that the data set uses a SQL Stored Procedure query Prepared by: Mian Aasim Mahmood Page 20 of 43
- 21. Solution Heights (Pvt) Ltd. User Manual Guide of ECLIPSE BIRT (Report Designer) 4- Choose NextThe Query page displays information to help you create a SQL query. Available Items lists all the schemas in the data source, including CLASSICMODELS, which you use for this tutorial and other reports you want to create with the sample database. You can click the plus (+) sign next to CLASSICMODELS to display the tables. The text area on the right side of this dialog shows the following required keywords of a SQL SELECT statement: 5- In the text area, type the following SQL SELECT statement “Exec ProcrptCiry” Although the data set editor shows table and column names in uppercase letters, you can type these names in the case you prefer because SQL is not case-sensitive. If you do not want to type the query, you can drag columns and tables from Available Items to the text area. SQL SELECT statement in Edit Data Set 6- Choose Finish to save the data set. If you typed the query correctly, Edit Data Set appears. If you made a mistake, an error message appears before Edit Data Set opens. Edit Data Set displays the columns you specified in the query, and provides options for editing the data set. 7- Choose Preview Results to make sure the query is valid and that it returns the correct data. Prepared by: Mian Aasim Mahmood Page 21 of 43
- 22. Solution Heights (Pvt) Ltd. User Manual Guide of ECLIPSE BIRT (Report Designer) Data rows returned by a SQL SELECT statement 8- Choose OK When you're finished, the Data Set should look like the Figure 1-13.1. Notice that the result columns are part of the list. This is important because we can drag these columns onto objects in the view to create an association between a view object and the result column. Prepared by: Mian Aasim Mahmood Page 22 of 43
- 23. Solution Heights (Pvt) Ltd. User Manual Guide of ECLIPSE BIRT (Report Designer) How to Create Drill down Reports? Presenting the Data Set in a Table or Lay out the report In this procedure, you insert elements in the report page to display the data from the data set that you created previously. You start by inserting a table element, then you insert data elements in the table. It is important to understand the functionality that the table provides. The table: Iterates through all the data rows that a data set returns Enables you to lay out data easily in a row and column format 1- Choose Palette. The palette displays all the elements that you can place in a report. 2- Drag a table element from the palette, and drop it in the report in the layout editor. Insert Table prompts you to specify the number of columns and detail rows to create for the table. The dialog also prompts you to select a data set to bind with the table 3- In Insert Table, specify the following values, • Number of columns = 5 • Number of details = 1 4- Choose Data Explorer 5- In Data Explorer, expand Data Sets, and then expand City. The columns that you specified in the query appear below City 6- Drag Country Name from Data Explorer, and drop it in the first cell in the table’s detail row. The detail row displays the main data in the report. In the generated report, the detail row repeats to display all the data rows from the data set Dragging a column from Data Explorer, and dropping it in a table cell Prepared by: Mian Aasim Mahmood Page 23 of 43
- 24. Solution Heights (Pvt) Ltd. User Manual Guide of ECLIPSE BIRT (Report Designer) In the layout editor, the table cell in which you dropped the Country Name field contains a data element that displays [Country Name]. Above this data element is a label element that the layout editor automatically added to the header row. This label displays the field name as static text. It serves as the column heading 7- Drag Province Name from Data Explorer, and drop it in the second cell in the detail row 8- Drag City Code, and drop it in the third cell in the detail row. 9- Drag City Short Name, and drop it in the third cell in the detail row. 10- Drag City Name; drop it in the third cell in the detail row, 11- Choose Preview, the tab at the bottom of the layout editor. BIRT Report Designer generates and displays the report in HTML format, Scroll down to see the entire report Report View the Report Finally, our report is finished. Preview the results by clicking on the Preview tab, which is located along the bottom of the view. Alternatively, you may select a preview option from the File menu. Preview of report data Saving the Report To save the report, select Save from the File menu. This preserves all the work you've done up to this point as a .rptdesign file and allows you to resume the report creation at a later time. The .rptdesign file is also used to generate a report to the user dynamically as will be described in the next section. Prepared by: Mian Aasim Mahmood Page 24 of 43
- 25. Solution Heights (Pvt) Ltd. User Manual Guide of ECLIPSE BIRT (Report Designer) How to Deploy and Export the Reports? How report open in web browser? Once you saved your report as an .rptdesign file, you can use the report as HTML by using a web browser. In Preview mode, right click on the window and select Create Shortcut from the context menu as shown in the illustration. BIRT will place a URL shortcut on your desktop that contains the .rptdesign file. When you want to view your report, first open the BIRT RCP Designer on your desktop. Then, open the shortcut in a web browser, and you should see the report as HTML. The report will be updated every time the link is refreshed. How view report in report viewer? In Preview mode, right click on report name in Navigate window. A popup window will appear with many option, select “Report - > Run Report” like illustration. After click the sub menu “Run Report”, main report will open in BIRT report viewer, in report viewer there is a button on top with the name of “Export report” Prepared by: Mian Aasim Mahmood Page 25 of 43
- 26. Solution Heights (Pvt) Ltd. User Manual Guide of ECLIPSE BIRT (Report Designer) How to Export the Reports in different formats? On click the button a dialog box will appear “Export report”. Now we can export our report in many formats like “Excel, Post Script, PDF, Word, Power Point, Open Document Text etc. using combo of Export Format. We can also use other options according to our printing requirements using this dialog. Another way to export the repot in different format is like as illustration. Main menu - > View Report - > different format like Web viewer, As Doc, As HTML, As ODP, As ODS, As ODT, As PDF, As POSTSCRIPT, As PPT and As XLS. Prepared by: Mian Aasim Mahmood Page 26 of 43
- 27. Solution Heights (Pvt) Ltd. User Manual Guide of ECLIPSE BIRT (Report Designer) Report deployment options Once you create your report designs, there are several different ways to generate the report output. Obviously, you can run these reports directly from the BIRT Designer, but you can also run BIRT reports from the command line, generate BIRT reports from you Java application using the BIRT APIs, integrate and customize the example web viewer, or deploy your reports with third-party components and report servers. AP Is BIRT supplies several APIs and an example J2EE application for generating and viewing reports. The major APIs are the Design Engine API(DE API), Report Engine API(RE API) and the Chart Engine API (CE API). In addition to the APIs, BIRT supports scripting using either Java or JavaScript within report designs. • Design Engine API(DE API): Use the Design Engine API (DE API) to create a custom report designer tool, or to explore or modify BIRT report designs. The BIRT Designer uses this API. You can call this API within a BIRT script to modify the currently running report design. • Report Engine API(RE API): Use the Report Engine API to run BIRT reports directly from Java code or to create a custom web application front end for BIRT. • Chart Engine API(CE API): Use the Chart Engine API to create and render charts apart from BIRT. Birt report engine tasks There are several tasks supplied by the Report Engine API that can be used to generate report output. A few key tasks are listed below. • IRunAndRenderTask: Use this task to run a report and create the output directly to one of the supported output formats. This task does not create a report document. • IRunTask: Use this task to run a report and generate a report document, which is saved to disk. • IGetParameterDefinitionTask: Use this task to obtain information about parameters and their default values. • IDataExtractionTask: Use this task to extract data from a report document. The BIRT viewer uses this class to extract report data into CSV format. For Reference: BIRT Reference Card Started with BIRT.pdf Prepared by: Mian Aasim Mahmood Page 27 of 43
- 28. Solution Heights (Pvt) Ltd. User Manual Guide of ECLIPSE BIRT (Report Designer) How to Create and Configure and Apply the Master Page? BIRT provides two kinds of master pages: a simple master page with just a page header and footer, and a graphic master page that provides full control over page layout. A base master page element provides the properties common to the two master page types Designing the page header and footer The default master page includes a text element that displays the current date in the page footer. If you preview your report, you see that the current date appears on the bottom left of every report page. You can delete or edit this text element. You can add other elements to the master page by dragging them from the palette and dropping them in the page footer or header. Observe the following rules: ■ You can place elements in the header and footer only. You do not place elements in the report content area, because the contents of those elements would overlap report data. ■ You cannot place more than one element directly in the header or footer. To place multiple elements, insert a grid, then insert the elements in the grid. How to display text in the header and footer 1- In the layout editor, choose the Master Page tab. The layout editor displays the master page. The palette displays additional elements under AutoText, specifically for use in the master page. 1. To display a single text element in the header or footer, drag the desired element from the palette, and drop it in the header or footer. For example, to display the page number, insert either the Page element or the Page n of m element. 2. To display multiple text elements in the header or footer: a) Insert the grid element in the header or footer. Delete the date element from the default footer first. b) On Insert Grid, specify the number of columns and rows for the grid. If, for example, you want to display two elements on the same line, specify 2 columns and 1 row. Prepared by: Mian Aasim Mahmood Page 28 of 43
- 29. Solution Heights (Pvt) Ltd. User Manual Guide of ECLIPSE BIRT (Report Designer) Specifying a header size The size of the header in the generated report can be different when rendered in PDF and in HTML. For an HTML report, the header dynamically resizes to accommodate its contents, and the header always appears directly above the report content. In an HTML report, the header height property is ignored. For a PDF report, the header also dynamically resizes to accommodate its contents. Unlike the HTML report, you can specify a fixed size for the header. If you specify a header size of one inch, and you insert an image that is half an inch in height, the report displays half an inch of space between the image and the report data. If the header size you specify, however, is not sufficient to display a large image, the report overrides the specified header size and resizes the header to display the image in its entirety. Increasing the header size is one way to increase the space between the header content and the report content. However, because header size applies only to PDF output, this technique is not recommended if you want to create a master page that serves both PDF and HTML output equally well. The preferred technique to add space between the header content and report content is to increase the padding at the bottom of the text or label element placed in the header. Alternatively, if you use a grid to organize multiple elements, you can add a row at the bottom of the grid and set the row size. Displaying page numbers, the current date, and other text Common header and footer information includes the page number, report-generation date, company name, author name, copyright information, and confidentiality statements. BIRT Report Designer provides predefined text elements for displaying some of these common items, including the current date, page number, author name, and file name. These items are available on the palette when the master page is displayed. Prepared by: Mian Aasim Mahmood Page 29 of 43
- 30. Solution Heights (Pvt) Ltd. User Manual Guide of ECLIPSE BIRT (Report Designer) Displaying an image You can insert static and dynamic images in a master page. You insert an image in a master page the same way you insert an image in the report layout. The difference is that you cannot insert an image inside a table in the master page. Therefore, when you insert a dynamic image directly on the master page, the same image—the image in the first data row—appears on every page. Excluding header content from the first page It is common practice to display header content on every page except the first. For example, a report displays a title in bold and large font on the first page, but in a smaller font at the top of the other pages. Controls whether headers appear on all pages or all except the first, as described in the following procedure. How to exclude header content from the first page 1. In the layout editor, choose Master Page. The layout editor displays the master page. 2. In the property editor, choose Header/Footer. The property editor displays the header and footer properties 3. Deselect Show header on first. 4. Choose Preview to verify the report output. If the report contains more than one page, the header content appears on all pages except the first. For reference: http://my.safaribooksonline.com/book/databases/birt/0321442598/designing-a-multipage-report/ch21lev1sec3 Prepared by: Mian Aasim Mahmood Page 30 of 43
- 31. Solution Heights (Pvt) Ltd. User Manual Guide of ECLIPSE BIRT (Report Designer) How to Create the Cross Tabs reports? Creating a cross tab This tutorial provides instructions for creating a cross tab that displays sales totals by state and product line. The cross tab uses data from different tables in the Sample database. Now you perform the following tasks: • Create a new report. • Build a data source. • Build a data set. • Add a cross tab to the report. • Organize data for the cross tab. • Insert data in the cross tab. • Add grand totals. • Format the cross tab. Create a new report 1. Choose File->New->Report. 2. On New Report, select a project in which to save your report. 3. Type the report name like rptCrossTab or any required name. 4. Choose Finish. A blank report appears in the layout editor. Build a data source Before you begin designing your report in the layout editor, you create a data source to connect your report to the database. 1. Choose Data Explorer. 2. Right-click Data Sources, and choose New Data Source from the context menu. 3. Select JDBC data source from the list of data sources, use the default data source name, then choose next. Select driver class and Database URL from combo, Type user name and password of database and test the connection using button of “Test Connection” 4. Choose Finish. BIRT Report Designer creates a new data source that connects to the sample database. It appears within Data Sources in Data Explorer. Build a data set In this procedure, you build a data set to indicate what data to extract from different tables. 1. In Data Explorer, right-click Data Sets, and choose New Data Set. 2. On New Data Set, select the Data Source, type the name of Data Set like dsCrossTab. 3. Use the default values for the other fields: o SQL Select Query (if we want to get data on report through select query) o SQL Stored Procedure Query (if want to get data on report through already define SP) 4. Choose Next. Query displays the information to help you create a SQL query. The text area on the right side shows the required keywords of a SQL SELECT statement. 5. We can use SQL SELECT statement to indicate what data to retrieve. we can type the column and table names, or we can drag them from Available Items to the appropriate location in the SELECT statement or we can call the Stored Procedure from database using “EXEC SPName” like “EXEC ProcRptLkpExportFclData”. Prepared by: Mian Aasim Mahmood Page 31 of 43
- 32. Solution Heights (Pvt) Ltd. User Manual Guide of ECLIPSE BIRT (Report Designer) • Choose Finish to save the data set. Edit Data Set displays the columns specified in the query, and provides options for editing the data set. • Choose Computed Columns, and then choose New to create a computed field that calculates required fields. • On New Computed Column, specify the following values, Dialog box name “New Computed Columns” a) In Column Name type “Total Container”. b) In Data Type, select “String”. c) In Aggregation leave it blank. d) In Expression type: row["Container Size Name"] e) Choose OK to save the computed field. Alternatively, We can open the expression builder to construct the expression by selecting the appropriate data set fields. data set field names are case-sensitive. in Expression, you typed row["Container Size Name"]. • Choose Preview Results to confirm that the query is valid and that it returns the correct data. If you created the SELECT statement and computed field correctly, you should see the results in Preview Result. These are the data rows that the query returns. Prepared by: Mian Aasim Mahmood Page 32 of 43
- 33. Solution Heights (Pvt) Ltd. User Manual Guide of ECLIPSE BIRT (Report Designer) • Choose OK to save the data set. Add a cross tab to the report You use the palette to add a cross tab. 1- Choose the palette, then drag a cross tab element from the palette to the report. A cross tab appears in the report. 2- Choose Data Explorer, expand Data Sets, and then expand dsCrossTab (data set name) to display the fields in the data set. Organize data for the cross tab 1. Drag field “Container Size Name” into the cell of column. Cross Tab Cube Builder appears. Or in Data Explorer - > Cube - > right click - > New. In this procedure, you set up: • A data group, or dimension, whose values to use as the row headings • A data group, or dimension, whose values to use as the column headings • A summary field, or measure, whose aggregate values to use in the cells of the cross tab 2. Now open new dialog box with the name of Cross Tab Cube Builder. Leave the name field as default cube name. There are two columns with the name of Available fields and second is Group and Summaries. In column of Group and Summaries add a new group using “Add Button” with the name of “Group Column1”. Then add another group with the name of “Group Row1”, “Group Row2”, “Group Row3”, “Group Row4” and “Group Row5”. Now drag fields from “column of Available Fields” to “column of Group and Summaries”. Prepared by: Mian Aasim Mahmood Page 33 of 43
- 34. Solution Heights (Pvt) Ltd. User Manual Guide of ECLIPSE BIRT (Report Designer) Group (Dimensions) Group Column1 (this group create using Add button) “Container Size Name” (this field drag from Available fields) Group Row1 (this group create using Add button) “Shipper Name” (this field drag from Available fields) Group Row2 “Commodity Name” Group Row3 “Sector Name” Group Row4 “Port of Departure” Group Row5 “Line Name” Summery Field (Already this head is available there) “Total Container” (this field drag from Available fields, we create this field in Computed columns) Cross Tab Cube Builder, displaying two groups and a summary field 3- Choose Finish to save the cube, message box appear in cross tab dialog box. 4- Press button ok Prepared by: Mian Aasim Mahmood Page 34 of 43
- 35. Solution Heights (Pvt) Ltd. User Manual Guide of ECLIPSE BIRT (Report Designer) Insert data in the cross tab Saved Cube appear in Data Explorer, You insert data from the cube into the row, column, and detail areas of the cross tab. • Drop data field(s) to define column here • Drop data field(s) to define rows here • Drop data field(s) to be summarized here 1. On Data Explorer - > Data Cube-dbCrossTab, under the first group Group Row1, drag Shipper Name and drop it in the cross tab area that displays, Drop data field(s) to define rows. 2- Group Row2, drag Commodity Name and drop it in the cross tab area that displays, Drop data field(s) to define rows. 3- Group Row3, drag Sector Name and drop it in the cross tab area that displays, Drop data field(s) to define rows. 4- Group Row4, drag Port of Departure and drop it in the cross tab area that displays, Drop data field(s) to define rows. 5- Group Row5, drag Shipping Line Name and drop it in the cross tab area that displays, Drop data field(s) to define rows. 6- Group Column1, drag Container Size name and drop it in the cross tab area that displays, Drop data field(s) to define columns. 7- Summary Fields, drag Total Container and drop it in the cross tab area that displays, Drop data field(s) to be summarized here Inserting data in the cross tab 8- Choose Preview to preview the cross tab output. Preview of the cross tab data In preview mode the row headings display the Shipper Name, Commodity Name, Sector Name, Port of Departure and Line Name, the column headings display Container Size 10-Feet, 20-Feet, 40-Feet, Non Container and the summary Cell display the totals number. Prepared by: Mian Aasim Mahmood Page 35 of 43
- 36. Solution Heights (Pvt) Ltd. User Manual Guide of ECLIPSE BIRT (Report Designer) Add grand totals in Cross Tab(Row Wise) Each number that is displayed in the cross tab represents the container total of a particular shipper name for a particular commodity name. In this procedure, we can add grand totals to display the total container for each container size. • Choose Layout to return to the layout editor. • In layout editor select the cross tab border. • In Property Editor, choose the Row Area tab. • Choose Grand Totals, then choose Add. • On Grand Total use the default values, then choose OK. Creating grand totals in the cross tab row area A new row is added to the cross tab, In this row is a label that displays Grand Total Cross tab with a new row to display grand totals Prepared by: Mian Aasim Mahmood Page 36 of 43
- 37. Solution Heights (Pvt) Ltd. User Manual Guide of ECLIPSE BIRT (Report Designer) Add grand totals in Cross Tab grand totals (Column Wise) • In Property Editor, choose the Column Area tab. • Choose Grand Totals, then choose Add. • On Grand Total, use the default values, then choose OK. • Preview the report. Grand totals appear in the last row and last column of the cross tab. A new column is added to the cross tab. Cross tab with a new column to display grand totals Format the cross tab Now that the cross tab displays the correct data, we can focus on improving the presentation of data in the cross tab. we perform the following tasks in this section: • Display string in empty cells. • Use darker lines around the cross tab and around the cells. Display string in empty cells If there is no container for a particular Shipper name, the cell displays nothing. Because an empty cell can be interpreted as missing data, you can display a string, such as 0.00 or --, to indicate that the value is zero. 1. Choose Layout to return to the layout editor. 2. Select the cross tab. Select the entire cross tab by clicking on the tab in the lower left corner of the cross tab. 3. In Property Editor, choose the Properties tab, then choose “Empty Rows/Columns” 4. In field of “In For empty cells” type 0 Prepared by: Mian Aasim Mahmood Page 37 of 43
- 38. Solution Heights (Pvt) Ltd. User Manual Guide of ECLIPSE BIRT (Report Designer) Empty Rows/Columns properties of the cross tab 5. Preview the report. Cells that were previously empty now display “0”. Border lines around the cross tab and around the cells. BIRT uses two predefined styles, crosstab and crosstab-cell, to set the default appearance of the overall cross tab and the cells, respectively. 1. Choose the Outline view. 2. Expand the Styles item to show the crosstab and crosstab-cell styles. Outline view, displaying the crosstab styles Prepared by: Mian Aasim Mahmood Page 38 of 43
- 39. Solution Heights (Pvt) Ltd. User Manual Guide of ECLIPSE BIRT (Report Designer) 3. Right-click the crosstab style then choose Edit Style. 4. On Edit Style, choose Border. The colors of the borders are set to Gray. 5. Change the color of all the borders to Black. Border colors set to Black 6. Choose OK to save your change to the crosstab style. 7. In Outline, right-click the crosstab-cell style, then choose Edit Style. Use the same steps to set all the border colors to Black, then choose OK. In the layout editor, the lines around the cells and around the cross tab appear in black. Cross tab, showing black borders 8. Preview the report shows a portion of the generated cross tab. Prepared by: Mian Aasim Mahmood Page 39 of 43
- 40. Solution Heights (Pvt) Ltd. User Manual Guide of ECLIPSE BIRT (Report Designer) How to Link CSS file with report? 1- In Resource Explorer, right-click Shared Resources, then choose Add Resource Choose Add Resource 2- In Add Resource, specify the CSS file to place in the resource folder. • In Source File, type the path to the CSS file, or choose Browse to locate and select the file. • In File Name, optionally type a new name for the CSS file. • In Folder, read-only path value shows the location of the BIRT resource folder. Add the CSS file to this root folder, or choose Browse to select a subfolder in which to place the CSS file. • 4-Choose Finish. The CSS file appears in Resource Explorer, and it is available to any report design. Expand the file to display all styles. Example of values specified in Add Resource. Add Resources with values supplied Resource Explorer showing the styles in a CSS file Prepared by: Mian Aasim Mahmood Page 40 of 43
- 41. Solution Heights (Pvt) Ltd. User Manual Guide of ECLIPSE BIRT (Report Designer) 3- Link the CSS file to the report by performing the following tasks: • Choose Outline • Right-click Styles then choose Use CSS File. • In Use CSS, choose Browse to select the CSS file to link to the report. The Browse dialog displays the resource folder and the CSS files in the folder. Choose Use CSS File Browse showing the CSS file in the resource folder 4- Select the CSS file, then choose OK. Use CSS displays the selected CSS file and the styles in that file, Use CSS showing the selected CSS file and its styles Prepared by: Mian Aasim Mahmood Page 41 of 43
- 42. Solution Heights (Pvt) Ltd. User Manual Guide of ECLIPSE BIRT (Report Designer) 5- Optionally, link a CSS file at report view time, using the following steps. Use this option to apply HTML-only selectors, such as :link and :visited to customize the style of hyperlinks • Choose Include CSS file at view time • In URI, type the location of the CSS file. Type a full or relative URL. 6- Choose OK. The linked CSS file and its styles appear under Styles in Outline, The style names appear in gray, indicating that they are not defined in the report design, but rather, are linked from an external file. Outline showing a linked CSS file and its styles Prepared by: Mian Aasim Mahmood Page 42 of 43
- 43. Solution Heights (Pvt) Ltd. User Manual Guide of ECLIPSE BIRT (Report Designer) http://www.opensourcestrategies.com/ofbiz/ofbiz-birt.pdf http://www.javabeat.net/articles/print.php?article_id=75 http://www.meteorite.bi/report-design-with-birt/ http://www.infoq.com/articles/birt2-intro http://my.safaribooksonline.com/book/databases/birt/0321442598/designing-a-multipage- report/ch21lev1sec3 Visit: http://eclipse.org/ For tutorial visit: http://www.eclipse.org/birt/phoenix/tutorial/ For information Visit: http://www.eclipse.org/birt/phoenix/intro/ For Download the BIRT visit: http://download.eclipse.org/birt/downloads/ Prepared by: Mian Aasim Mahmood Page 43 of 43