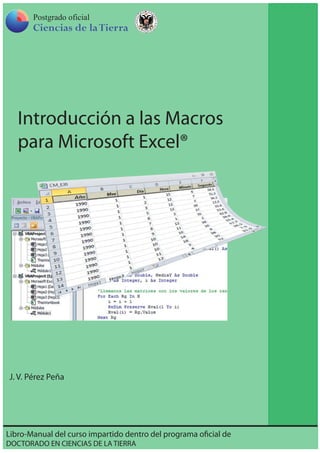
Macros-para-microsoft-excel
- 1. Libro-Manual del curso impartido dentro del programa oficial de DOCTORADO EN CIENCIAS DE LA TIERRA Postgrado oficial Ciencias de la TierraCiencias de laTierra Postgrado oficial Introducción a las Macros para Microsoft Excel® J. V. Pérez Peña
- 4. © José Vicente Pérez Peña, editor. Algunos derechos reservados. © Grupo RMN 148 (Junta de Andalucía) Introducción a las Macros para Microsoft Excel® is licensed under a Creative Commons Reconocimiento-NoComercial-CompartirIgual 3.0 Unported License. http://creativecommons.org/licenses/by-nc-sa/3.0/ José Vicente Pérez Peña Introducción a las Macros para Microsoft Excel® 1ª Edición: Febrero, 2012 I.S.B.N.: 978-84-615-7245-8 Diseño de la portada; Pérez Peña, J.V. Edición; Grupo RMN 148 (Junta de Andalucía) Con la colaboración de los proyectos; CGL2008-03249 y CGL2011-29920 del Ministerio de Ciencia e Innovación. Como citar este libro: Pérez-Peña, J.V. (2012). Introducción a las Macros para Microso Excel®. Grupo RMN 148 (Junta de. José Vicente Pérez Peña Introducción a las Macros para Microso Excel Granada, 2012. ISBN: 978-84-615-7245-8 Materias BIC: UFBC UMN UMP Formato Electrónico. Páginas: 76 Datos de catalogación bibliográfica Andalucía), Granada, España.
- 5. Prólogo El presente libro es un intento de sintetizar una temática compleja como son las macros y el lenguaje de programación Visual Basic for Applications (VBA) integrado en gran parte de las aplicaciones de escritorio de Microsoft Windows ®. Este libro-manual es fruto del curso de postgrado Macros para Ms Excel impartido dentro del programa de doctorado de Ciencias de la Tierra de la Universidad de Granada, y nace como la necesidad de plasmar los contenidos de dicho curso en un único volumen que pueda servir de referencia bibliográfica a los alumnos del mismo. Debido a la temática de este curso, es posible encontrar manuales teóricos en ambos extremos; sumamente detallados (dirigidos prácticamente a desarrolladores), o excesivamente escuetos (en los que no es posible entender lo que se está realizando). Este es un puente entre ambos extremos; ofreciendo una base teórica precisa y actualizada, así como ejemplos de uso práctico. El curso de postgrado impartido en la Universidad de Granada, pese a contar hasta la fecha con solamente dos ediciones, cuenta con un grado de aceptación muy elevado entre sus estudiantes, que entienden este tipo de formación práctica como parte esencial para su formación. A pesar de que el presente manual esta específicamente enfocado a las macros para Ms Excel ®, haciendo uso de los objetos COM de Microsoft, el lector encontrará una introducción a la programación en leguaje VBA, así como una presentación a la programación orientada a objetos que le podrá servir a modo de base para realizar script y aplicaciones para cualquier otro tipo de software que admita el lenguaje VBA. Este libro se completa con los archivos de los ejercicios resueltos que se encuentran en el CD adjunto.
- 7. Agradecimientos Me gustaría agradecer especialmente al coordinador del programa de Doctorado de Ciencias de la Tierra de la Universidad de Granada, Antonio García Casco, por haber hecho posible la impartición del curso Macros para Ms Excel . “sí mismo agradecer al Departamento de Geodinámica de la Universidad de Granada por facilitar sus instalaciones para impartir las clases. También mi más sincero agradecimiento a los alumnos tanto de la primera como de la segunda edición del citado curso, por animarme a realizar sucesivas ediciones y la elaboración de un manual que sintetizase la materia vista en el curso.
- 9. Índice de contenidos: Parte I: INTRODUCCIÓN A LAS MACROS 0. INTRODUCCIÓN 10 Parte II: CONCEPTOS BÁSICOS DE PROGRAMACIÓN 1. VARIABLES 18 1.1. Concepto de variable 18 1.2. Declaración de variables en VBA 18 1.3. Tipos de variables primitivos en VBA 19 1.4. Operadores básicos 20 1.5. Ámbito de las variables 20 1.6. Ejercicios de declaración de variables 21 2. INSTRUCCIONES 22 . . Instrucción lógica If …Then 22 2.2. Bucle For …Next 25 . . ”ucle Do … Loop 27 . . Sentencia SelectCase … 30 3. MATRICES (ARRAYS) 32 3.1. Concepto de matriz 32 3.2. Declaración de matrices en VBA (Dinámicas Estáticas) 32 Parte III: PROGRAMACIÓN ORIENTADA A OBJETOS. OBJETOS DE EXCEL 4. INTRODUCCIÓN A LOS OBJETOS 38 4.1 La programación orientada a objetos 38 4.2. Concepto de objeto. Propiedades Métodos - Eventos 38 4.3. Declaración de una variable objeto 39 4.4. Objetos propios de Excel 40 5. MODULOS Y FORMULARIOS 43 5.1. Concepto de Módulo 43 5.2. Tipos de Módulos 43 5.3. Creación de módulos en VBA 43 5.4. Trabajando con formularios 44
- 10. 6. PROCEDIMIENTOS Y FUNCIONES 52 6.1. Concepto de Procedimiento 52 6.2. Concepto de Función 55 7. TRABAJANDO CON OBJETOS PROPIOS DE EXCEL 57 7.1. Objeto Workbook 58 7.2. Objeto Worksheet 61 7.3 Objeto Range 64
- 11. PARTE I: INTRODUCCIÓN A LAS MACROS
- 12. José Vicente Pérez Peña, 2012. Pág. 10 0. INTRODUCCIÓN ¿Qué es una macro? La palabra macro es una abreviatura de macroinstrucción , es decir un conjunto de instrucciones que se ejecutan secuencialmente. Hablando más coloquialmente, una macro es un pequeño programa que realiza una tarea específica a través de una serie de instrucciones. Este pequeño programa se encuentra dentro de la aplicación principal, y por lo tanto puede acceder a todas las funcionalidades de la misma. Es decir, una macro dentro de MS Word podrá acceder a los tipos de letra, párrafo, tablas, … de Word una macro dentro de Excel podrá acceder a los libros, hojas, formulas, celdas, … de la aplicación principal. ¿Cómo se crea una macro? Una macro está compuesta por una serie de instrucciones que se ejecutan secuencialmente para realizar una tarea determinada. Estas instrucciones están escritas en lenguaje de programación, por lo que para crear una macro deberemos de escribir el código necesario para realizar las instrucciones deseadas. Las macros pueden aumentar muy considerablemente las posibilidades de muchas aplicaciones y adaptarlas de una manera mucho más eficiente a necesidades específicas de sus usuarios. En muchas aplicaciones que trabajan en entorno Windows (Microsoft Office entre otras muchas) está disponible el editor de Visual Basic for Applications (VBA) para crear macros. El lenguaje VBA es un subconjunto casi completo del lenguaje Visual Basic 6, casi cualquier cosa que se pueda programar en este lenguaje, se podrá programar también dentro de una aplicación que tenga el editor de VBA integrado. Es por este motivo que las nuevas versiones de Office son cada vez más restrictivas a la hora de ejecutar macros de autores desconocidos. Con una macro podríamos hacer que un simple documento de Word se comportara como un virus simplemente ejecutando las instrucciones adecuadas. ¿Qué se puede hacer con una macro en Excel? Como he indicado anteriormente, las aplicaciones de la familia de software de Microsoft Office tienen un editor de VBA integrado e independiente. MS Excel tiene también este editor, con lo que podemos aumentar considerablemente sus funcionalidades (ya de por si amplias). Algunas de estas funcionalidades serian; Automatización de tareas y procesos que involucran muchos pasos Imaginemos una tarea rutinaria con Excel que hagamos a menudo y que involucre varios pasos (incluso decenas). Con una macro adecuada podríamos reducir esta rutina a un solo clic! Creación de nuevas funciones a medida Excel trae incorporadas unas 330 funciones estándar, sin embargo suele suceder que justo la función que necesitamos no existe. Mediante el uso de macros podemos programar funciones a medida y que hagan exactamente lo que nosotros queremos. Estas nuevas funciones se comportarán igual que las ya incorporadas por Excel (aparecerán en el menú de funciones en la categoría que nosotros indiquemos, tendrán sus respectivos argumentos, etc.).
- 13. José Vicente Pérez Peña, 2012. Pág. 11 Creación de nuevos comandos, complementos y menús. Los complementos Excel también están creados con macros. Si vamos a menú Herramientas > Complementos vemos una lista de los que están instalados en nuestro Excel. Su utilidad reside en agregar alguna funcionalidad extra al Excel. Creación de completas aplicaciones a medida. Las macros nos pueden permitirán construir complejas y elegantes aplicaciones para cualquier uso que queramos. ¿El límite?, Solo la imaginación. El editor de VBA (Creación de nuestra primera macro) El editor de VBA viene integrado en numerosas aplicaciones de MS Office. A partir de la versión 2007 de MS Excel tenemos dos opciones, para acceder a él tenemos dos opciones; en la cinta de Programador – Visual Basic, o mediante el teclado Alt + F11. En las versiones de Excel 2007 y 2010, debemos de activar la ficha de programador, vamos a Opciones de Excel (botón derecho en lugar vacío en barra de Menú) y vamos a la opción de Personalizar cinta de opciones, y en el cuadro fichas principales activamos la casilla Mostrar ficha de programador en la cinta de opciones. En versiones anteriores, iremos a Menú Herramientas Macros Para entender mejor el editor vamos a crear una macro en blanco. Para hacer esto vamos a la pestaña Vista Macros, aunque también podemos entrar desde la ficha de Programador Macros, y aún tenemos otro modo de entrar con Alt+F11. En la ventana nos aparecerán las macros que hemos creado en el documento. Vemos que no aparece ninguna macro en el cuadro inferior, porque aún no hemos creado ninguna. Para crear una nueva macro escribimos en el cuadro debajo de Nombre de la macro . Le ponemos de nombre MiMacro y le damos a crear.
- 14. José Vicente Pérez Peña, 2012. Pág. 12 Haciendo esto hemos creado nuestra primera macro, y hemos entrado en el editor de VBA. El editor contiene 3 ventanas principales: la Ventana Proyecto (parte izquierda superior), la Ventana de Código (parte derecha) y la Ventana Propiedades (parte izquierda inferior). Además, como muchos otros programas de Windows, también tiene un Menú y debajo una barra de herramientas. La Ventana Proyecto; esta ventana muestra los libros (*.xls) y los complementos abiertos. Usualmente verás nombres del tipo "VBAProject" y entre paréntesis el nombre del archivo o complemento Excel. Veamos el caso de VBAProject (Libro1); simplemente significa que tienes abierto un libro Excel llamado Libro 1. Además tenemos 2 sub-carpetas; Microsoft Excel Objetos (con Hoja1, Hoja2, Hoja3, y ThisWorbook) y Módulos (En esta última vemos Módulo1, que es donde hemos creado nuestra primera macro). Ventana de Código: esta es el lugar donde escribiremos el código propiamente dicho de las macros. Como vemos, en la barra de título de esta ventana pone Libro Módulo1 Código . Esto quiere decir que la ventana de código corresponde a un módulo estándar llamado Módulo1 que se ha creado en dentro del Libro1 (libro que tenemos actualmente abierto). Dentro de esta ventana de cogido vemos que el programa ha escrito Sub MiMacro() … End Sub. Lo que hay entre estas dos instrucciones es la macro que acabamos de crear. Como recordaremos una macro es en esencia un conjunto de instrucciones, ¿qué instrucciones contiene ahora mismo nuestra macro? …Exacto, ¡Ninguna! Ventana Propiedades: Esta ventana nos informa de las propiedades del elemento seleccionado (en nuestro caso, el Módulo1). No nos preocuparemos por entender todo esto ahora, ya lo iremos desentrañando a medida que avance el curso.
- 15. José Vicente Pérez Peña, 2012. Pág. 13 Como hemos dicho anteriormente, la macro que hemos creado se encerrará entre las instrucciones Sub y End Sub. Ahora mismo está vacía, pero vamos a crear una instrucción sencilla que se ejecutará cuando ejecutemos nuestra macro. Para ello vamos a escribir entre el Sub y End Sub la siguiente línea; Ra ge A .Value = ¡Hola! Ahora vamos a ver lo que hace nuestra macro. Cerramos el editor, volvemos a nuestro libro de Excel, y en Menú Vista Macros; seleccionamos MiMacro y le damos a ejecutar. La instrucción ha escrito ¡Hola! en la celda “ . Hay varias maneras de ejecutar una macro; 1. Desde la hoja de cálculo: Menú Vista Macros seleccionamos la macro y Ejecutar 2. Desde el editor de VBA: Colocando el cursor dentro de la macro (entre Sub y End Sub) y; Menú Ejecutar Ejecutar Sub/UserForm F5 Botón ejecutar Vamos a complicar un poco nuestra primera macro: Escribir ¡Hola! en varias celdas consecutivas: Entramos en nuestra macro para modificarla (Menú Macros Modificar o Alt+F11 para entrar directamente en el editor). Y modificamos la instrucción por esta otra: Range("A1:F11").Value = "¡Hola!" Al ejecutar la nueva instrucción podemos ver el resultado. I Escribir ¡Hola! en las filas pares de la columna 1: Para hacer esto escribiremos el código igual que en la siguiente figura. En No nos preocuparemos ahora de entender este código a la perfección, al final del curso lo comprenderemos a la perfección.
- 16. José Vicente Pérez Peña, 2012. Pág. 14 Sub MiMacro() Dim i As Integer For i = 1 To 100 If i Mod 2 = 0 Then Cells(i, 1).Value = "¡Hola!" End If Next i End Sub Al ejecutar la macro, vemos el resultado Creación de un botón de comando Para terminar esta breve introducción, vamos a crear un botón de comando y le asignaremos una macro al hacer clic en él. Como esto es una introducción no nos preocuparemos en entender exactamente todo lo que vamos haciendo, lo entenderemos mejor más adelante. 1. Vamos a la ficha de Programador (activada en los pasos anteriores). Hacemos clic en Insertar – Controles de formulario – Botón 2. Creamos el botón en la celda C3. Al crearlo vemos que se abre la ventana de macros con las dos macros creadas anteriormente (MiMacro y MiMacro2), y vemos que a su vez ha puesto un nuevo nombre (Botón2_Haga_clic_en) por si queremos crear una nueva macro con ese nombre. Para nuestro objetivo, le asignaremos la última macro creada (MiMacro2) y le damos a aceptar. 3. Al pulsar el botón vemos que el resultado es el mismo que tuvimos al ejecutar MiMacro2. Si pulsamos con el botón derecho sobre el botón podremos cambiarle el nombre, moverlo a otro sitio, o incluso modificar la macro asociada al mismo.
- 17. José Vicente Pérez Peña, 2012. Pág. 15 Grabando macros MS Excel también nos ofrece una posibilidad muy interesante; grabar las macros. Todo lo que hagamos en Excel es grabado y traducido a lenguaje de VBA. Esta es otra opción para crear nuestras macros, pero tiene un inconveniente; si no tenemos conocimientos básicos de programación lo que grabemos nos resultará un poco difícil de comprender. Para ilustrar esto, vamos a grabar una macro. Abrimos Excel y vamos a rellenar las 10 primeras filas de la columna A con números aleatorios que no estén en orden. A continuación vamos a crear una macro que los ordene de mayor a menor y que haga un pequeño calculo con ello. 1. Vamos a la pestaña de Vista – Macros – Grabar Macro, cuando nos pregunte por el nombre de la macro, le pondremos MiMacro3. Ahora estamos grabando la macro, un icono en la barra de estado abajo a la izquierda (botón cuadrado debajo de Hoja1) nos lo recuerda y nos permite detener la grabación en el momento que queramos. 2. Seleccionamos las 10 celdas que previamente hemos rellenado, y vamos a la ficha de Inicio – Ordenar y Filtrar – Ordenar de mayor a menor. Seguidamente seleccionamos la celda B1 y escribimos la siguiente formula; = =A1 * PI()/2. 3. Por último, vamos a copiar esa fórmula a las demás celdas, para ello hacemos clic en el cuadrado inferior izquierdo del borde de la celda B1 y arrastramos hasta la B10. Ya hemos terminado de grabar nuestra macro, le damos al botón de finalizar grabación (debajo de Hoja1). 4. Para ver la macro grabada, entramos en el editor de VBA (Menu – Vista – Macros; desde la ficha de programador, o mediante Alt-F11). Ahí vemos que se ha generado un módulo nuevo (módulo1) y que en él está nuestra macro. Vemos que el lenguaje utilizado puede ser difícil de comprender a primera vista sin unas nociones básicas de programación. No nos preocupemos ahora, iremos comprendiendo esto mejor cuando avancemos por el curso. Hemos visto en esta lección lo que son las macros, como se crean en MS Excel, hemos introducido brevemente el editor de VBA que viene integrado con programas de Microsoft, y por último hemos creado nuestras primeras macros (unas más simples con una sola instrucción, otras más complejas con varias instrucciones, e incluso un botón para ejecutar las macros directamente). Antes de seguir avanzando, veremos unos conceptos básicos de programación en Visual Basic que nos serán muy útiles a la hora de crear nuestras propias macros.
- 18. PARTE II: CONCEPTOS BÁSICOS DE PROGRAMACIÓN
- 19. José Vicente Pérez Peña, 2012. Pág. 17 1. VARIABLES 1.1. Concepto de variable Uno de los conceptos más importantes y a la ve más básicos en programación es el concepto de variable. Podemos considerar que una variable es un espacio en la memoria del ordenador que se usa para guardar datos, es una especie de contenedor o caja donde guardaremos datos temporalmente para poder acceder a ellos. Dependiendo del tipo de datos que queramos guardar, la variable será de un tipo u otro. Observemos la imagen a continuación, e imaginemos por un momento una variable de tipo Caja cuadrada . Esta variable podría guardar cubos distintos (Dato1 y Dato2). La variable podrá guardar solamente un cubo a la vez; es decir, que si guardamos Dato1 (cubo verde) en nuestra variable-caja, y posteriormente queremos guardar el Dato2 (cubo amarillo), tendremos que sacar previamente el Dato1 de la caja. Así pues, como nuestra variable-caja es de tipo caja cuadrada, no podremos guardar el Dato puesto que es un cilindro y no cabe en nuestra caja. De la misma manera, si creáramos otra variable del tipo Caja cilíndrica , podríamos guardar en ella el Dato3 y el Dato4, pero no así el Dato2. 1.2. Declaración de variables en VBA Pa a ea u a va ia le e VB VBA, p i e o te e os ue dime sio a la , es de i da le fo a. E VB esto se hace mediante la instrucción Dim; Dim NombreVariable As TipoVariable En el nivel más básico de programación, las variables que crearemos las utilizaremos para guardar números y caracteres. Dependiendo del tipo que número, longitud de la cadena de texto, etc., utilizaremos unos tipos u otros de variables. En el siguiente ejemplo declararemos dos variables; Dim Numero1 As Integer Dim Numero2 As Long Para asignarle un valor a una variable previamente creada, simplemente utilizamos el operador = Numero1 = 1 Cuando asignamos un nuevo valor a una variable se borra el valor que esta tuviera contenido previamente. En el ejemplo, con la última instrucción Numero2 pasa a valer 3 en vez de 2. Numero1 = 1 Numero2 = 2 Numero2 = Numero1 + Numero2 Siguiendo con el ejemplo anterior, ¿Qué resultado se guardaría en la variable Numero 2?
- 20. José Vicente Pérez Peña, 2012. Pág. 18 1.3. Tipos de variables primitivos en VBA Las variables principales que podemos crear en VBA están contenidas en la siguiente tabla; Tipo Espacio Tipo de declaración Ejemplo Entero 2 bytes Integer (%) Dim Num1 As Integer Entero Largo 4 bytes Long (&) Dim Num2 As Long Simple 4 bytes Single (!) Dim Num3 As Single Doble 8 bytes Double (#) Dim Num4 As Double Cadena 10 +1 byte String ($) Dim Name As String Multiuso 16 bytes Variant Dim Variable As Variant Lógica 2 bytes Boolean Dim Var3 As Boolean El nombre de una variable debe de comenzar por una letra, puede tener hasta 255 caracteres, y debe de ser único en su ámbito (no nos preocuparemos de esto ahora, ya lo entenderemos mejor más adelante). Los tipos Integer y Long se usan para guardar números enteros, con la diferencia de que Long nos permite guardar números más grandes. Rango del tipo Integer; -32,768 – 32,769 Rango del tipo Long; -2,147,483,648 - 2,147,483,649 ¿Cuándo utilizar uno u otro tipo?, aunque Long nos permite guardar números más grandes, también reserva mayor espacio en la memoria del ordenador. Para terminar con la declaración de variables, veremos algunos puntos importantes en la declaración de las mismas. Podemos declarar más de una variable en una sola línea Dim Numero As Integer, NumeroLargo As Long, otroNum As Single, Nombre As String Podemos declarar variables con caracteres tipo Dim Numero%, NumeroLargo &, otroNum!, Nombre$ Si no especificamos tipo se crea variable de tipo variant (multiuso) Dim Numero Podemos utilizar variables sin declarar previamente. Esto no es muy idea pues, puede condudir a errores inesperados; Numero1 = 25 Numero2 = 40 Numero3 = Mumero1 + Numero2 ¿Cuánto valdrá Numero3? La instrucción Option Explicit al principio de un módulo obliga a declarar variables en el módulo. Esta sección se denomina sección de declaraciones, y todo lo que se declare en ella afectará a todos los procedimientos y funciones que se definan en el módulo (iremos viendo esto más adelante).
- 21. José Vicente Pérez Peña, 2012. Pág. 19 Como ejemplo crea la macro de la imagen. Ejecútala, ¿Qué ocurre? Prueba a eliminar la línea de Option Explicit y vuelve a ejecutarla ¿Qué ocurre ahora? 1.4. Operadores básicos Como las variables primitivas van a contener números, podemos realizar operaciones con las mismas. Los tipos principales de operaciones se resumen en la tabla a continuación; Tipo Operación Operador Aritmético Exponenciación ^ Cambio de signo - Multiplicación y división * , / División entera Resto de una división entera Mod Suma y resta + , - Concatenación Concatenar o enlazar & Relacional Igual, disti to, e o , a o … =, <>, <, >, <=, >= Lógico Negación Not And And Or inclusiva Or Or exclusiva Xor Equivalencia (opuesto de Xor) Eqv Implicación Imp Otros Comparar dos expresiones de cars. Like 1.5. Ámbito de las variables Las variables que se declaren a nivel de módulo (en la sección de declaraciones) podrán ser utilizadas por todos los procedimientos y funciones de este módulo. Estas variables (a nivel de módulo) se pueden declarar como públicas o privadas (utilizando las palabras clave Public o Private en vez de Dim). Una variable pública podrá ser también utilizada en otros módulos o formularios, una variable privada solo podrá ser utilizada en el módulo donde ha sido declarada. A nivel de procedimiento (dentro de la Macro, entre el Sub y el End Sub) las variables solo podrán ser privadas, y las declararemos con Dim o Static. La diferencia entre Dim y Static es que los valores de variables locales declaradas con Static existen mientras se ejecuta la aplicación, mientras que las variables declaradas con Dim sólo existen mientras se ejecuta el procedimiento. No nos preocuparemos en exceso por esto ahora, lo entenderemos mejor a medida que avancemos en este curso
- 22. José Vicente Pérez Peña, 2012. Pág. 20 1.6. Ejercicios de declaración de variables Para practicar todo lo aprendido en esta lección, vamos a vamos a utilizar el editor de VBA de Excel. Antes de comenzar, como aún no vamos a practicar con las celdas de Excel, vamos a ver un par de métodos para introducir y mostrar datos respectivamente. Entrada de datos (2 métodos) Asignar a la variable un valor dentro del mismo código mediante el operador = Dim Numero1 As Integer (Declaramos variable) Numero1 = 45 (Le damos a la variable el valor numérico 45) Utilizar la caja de diálogo InputBox Dim Numero1 As Integer (Declaramos variable) Nu e o = I putBo I t odu e Valo (Le damos un valor utilizando InputBox) La instrucción InputBox nos mostrará una caja de dialogo con el texto especificado (en nuestro caso Introduce Valor ). Veremos esta caja de diálogo en detalle más adelante. Salida de datos Utilizar la caja de diálogo MsgBox Dim Numero1 As Integer (Declaramos variable) Numero1 = 45 (Le damos a la variable el valor numérico 45) MsgBox Numero1 (Muestra una caja de dialogo con el valor de Numero1) La instrucción MsgBox nos mostrará una caja de dialogo con la variable o el texto que especifiquemos (en este ejemplo, el valor de la variable Numero1) Un poco más adelante veremos más en detalle estas dos cajas de diálogo.
- 23. José Vicente Pérez Peña, 2012. Pág. 21 Ejercicio 1 Vamos a practicar un poco todo esto; para ello abrimos Excel, creamos y vamos a escribir en ella el código necesario para realizar las siguientes operaciones; Declarar 5 variables; entera corta, entera larga, simple, doble, y cadena Asignarle valores a las variables y visualizarlos con cajas de diálogo MsgBox Asignarle valores por medio de InputBox, y realizar operaciones con las variables Definir las mismas variables con métodos diferentes (2 formas diferentes) Realizar un pequeño programa que resuelva la siguiente ecuación: ÁreaCirculo = Pi * (Radio)2 Hacer un programa que te pida el nombre con una InputBox y que te diga algo personalizado con una MsgBox 2. INSTRUCCIONES Las instrucciones nos permiten elegir entre varias opciones, repetir acciones determinadas, etc. En este curso veremos las instrucciones lógicas (If…Then), que nos permitirán realizar unas u otras acciones dependiendo del resultado de una condición; los bucles For …Next y Do … Loop, que nos permitirán repetir una acción un determinado número de veces; y la sentencia Select Case, que nos permitirá elegir entre varias opciones a la vez. 2.1. Instrucción lógica If …Then La instrucción If…Then permite escoger entre 2 o más posibilidades. Esta instrucción ejecuta condicionalmente un grupo de instrucciones, dependiendo del valor (verdadero/falso) resultante de una expresión. Su sintaxis es: If expresión Then instrucciones1 [Else instrucciones2] expresión: Expresión qué se evalúa. Su resultado puede ser verdadero o falso. instucciones1: Instrucciones que se ejecutan si el resultado de expresión es verdadero. instrucciones2: Instrucciones que se ejecutan si expresión resulta ser falsa. (Else es opcional). Si el resultado de expresión es verdadero, se ejecutan instrucciones1; si es falso, se sigue con la siguiente línea de código a no ser que hayamos especificado un Else (entonces se ejecutarían instrucciones2). Numero1 = I putBo Es i e u ú e o If Numero1 >10 Then MsgBo Tu ú e o es a o ue En el ejemplo de arriba si le damos un valor mayor que 10 a la variable Numero1, entonces la expresión Numero1 >10 es verdadera, y se ejecuta la instrucción MsgBox. Si Numero1 es menor, no pasa nada. Numero1 = I putBo Es i e u ú e o If Numero1 >10 Then MsgBo Tu ú e o es a o ue Else MsgBo Tu ú e o es menor ue En este otro ejemplo, si Numero1 es menor que 10 se ejecutará el segundo MsgBox diciéndonos que nuestro número es menor que 10. ¿Qué pasará si ponemos 10?
- 24. José Vicente Pérez Peña, 2012. Pág. 22 También podemos utilizar la siguiente sintaxis en formato de bloque: If expresión Then instrucciones1 instrucciones2 [ElseIf expresión2 Then] instrucciones3 instrucciones4 [Else] instrucciones5 instrucciones6 End If Tanto ElseIf …Then, como Else son opcionales (por eso están entre corchetes). ElseIf …Then se utiliza para evaluar una segunda condición. Es muy importante que al terminar la instrucción escribamos End If, sino el programa nos dará error. Vamos a modificar nuestro ejemplo, para cuando le demos el valor de 10 a Número1. Numero1 = I putBo Es i e u ú e o If Numero1>10 Then MsgBox Tu ú e o es a o ue ElseIf Numero1<10 Then MsgBo Tu ú e o es menor ue Else MsgBo Tu ú e o es EndIf Ejercicio 2. Abrimos un libro nuevo y creamos una macro llamada Macro1. En esta macro vamos a definir 3 variables; Precio (doble), Cantidad (entera) y PrecioT (doble). Les asignaremos valores a Precio y Cantidad con dos InputBox. Calcularemos PrecioT como el producto de ambas. Sí PrecioT es mayor que 500 le aplicaremos el 15% de IVA. Visualizaremos el precio total en una MsgBox. Ejercicio 3. Repetir el ejercicio 2. Pero ahora si el precio total es mayor de 500 aplicaremos un 20% de IVA, si está entre 500 y 250 un 15%, y si es menor de 250 un 10%. Visualizaremos el precio total con una MsgBox. Ejercicio 4. Repetir el ejercicio 3. Pero ahora coger los valores de cantidad y precio de las celdas A1, y B1. Escribir el precio total en la celda C1. Para darle a una celda el valor de una variable; Ra ge Celda .Value = Va ia le Para darle a una variable el valor de una celda; Va ia le = Ra ge Celda .Value
- 25. José Vicente Pérez Peña, 2012. Pág. 23 Anidamiento de instrucciones Podemos utilizar instrucciones dentro de instrucciones (ejecutar unas dentro de otras), esto es lo que se denomina anidamiento. Por ejemplo, podemos hacer que un bloque If …Then esté dentro de otro y este a su vez dentro de un bucle For (que se verá a continuación). El anidamiento nos permite crear instrucciones más complejas que reproduzcan situaciones de decisión más sofisticadas. Utilizar el sangrado puede ayudar a entender mejor el código (ver a simple vista donde empieza y donde termina una instrucción determinada (en el mismo nivel de sangrado). Ejercicio 5. Comparar los valores de las celdas A1 y B1. Si son iguales, escribir en C1 "Los valores de A1 y B1 son iguales", si el valor de A1 es mayor que B1, escribir "A1 mayor que B1"; sino, escribir "B1 mayor que A1". (Realizar el ejercicio con dos estructuras If anidadas) Operadores lógicos AND, OR, y NOT Cuando queremos evaluar más de una condición a la vez, podemos utilizar los operadores lógicos AND, OR, y NOT. AND: (Y Lógico) condición1 AND condición2. El resultado es verdadero si y sólo si las dos condiciones son verdaderas. If P e io > A d P odu to = Reloj The [i st u io es] OR: (O Lógico) condición1 OR condicion2. El resultado es verdadero cuando una de las dos condiciones (o las dos a la vez) sea verdadera. If Precio > O P odu to = Reloj The [i st u io es] NOT: (No lógico) NOT condicion. El resultado es verdadero cuando la condición sea falsa. If NOT Precio < 1000 Then [instrucciones]
- 26. José Vicente Pérez Peña, 2012. Pág. 24 Ejercicio 6 Entrar el Nombre, la cantidad y el precio de un producto desde el teclado (con instrucciones InputBox) y guardarlos respectivamente en las celdas A1, B1 y C1. Calcular el total y guardarlo en D1. Si el total es superior a 10.000 y el nombre del producto es "Reloj", pedir un descuento, calcular el total del descuento y guardarlo en E1, luego restar el descuento del total y guardarlo en F1. (Utilizar un operador lógico AND) Ejercicio 7 Entrar el Nombre, la cantidad y el precio de un producto desde el teclado con InputBox y guardarlos respectivamente en A1, B1 y C1. Calcular el total y guardarlo en D1. Si el total es superior a 10.000 o el nombre del producto el "Reloj", pedir un descuento; calcular el total del descuento y guardarlo en E1, luego restar el descuento del total y guardarlo en F1. (Utilizar un operador lógico OR) Ejercicio 8. Abrimos un nuevo libro de Excel. En la Hoja1 crearemos una tabla con valores como en la figura. Crearemos una macro que coja los valores de Precio, Cantidad, de las columnas A y B. Seguidamente la macro calculará el total aplicando el mismo IVA que en el ejercicio 3 (20, 15 o 10% según el precio total), y escribirá los resultados en la columna C. Podemos copiar partes de código (Ctrl + c) y pegar (Ctrl + v), como si se tratase de texto normal. Con esta última macro hemos visto varias cosas; i) que la macro actúa sobre la hoja activa (porque no le hemos especificado otra cosa) y ii) qué no es práctico escribir tantas líneas de código para una macro tan simple. Para solucionar esto último, utilizaremos los bucles. 2.2. Bucle For …Next El bucle For…Next nos permite ejecutar una serie de instrucciones un número determinado de veces. Su sintaxis es: For variable = expresión1 To expresión2 [Step expresión3] instrucciones [Exit For] instrucciones Next variable El funcionamiento de este bucle es el siguiente; Se le asigna valor de expresión1 a variable Se comprueba si variable es mayor que expresión2 Si es mayor se salta el bucle y sigue con la siguiente línea después del Next Si es menor o igual se ejecutan las instrucciones que haya entre For y Next Por último la variable se incrementa en 1 o en un valor especificado con Step (opcional) La sentencia Exit For permite salir del bucle antes de finalizarlo
- 27. José Vicente Pérez Peña, 2012. Pág. 25 Veamos algunos ejemplos sencillos: Dim i As Integer, Suma As Integer For i = 1 To100 Suma = Suma + i Next i MsgBox Suma En el ejemplo anterior, se ha utilizado la variable entera i como contador (es así como se le suele llamar a la variable que se va incrementando). Se le da el valor de 1, posteriormente se comprueba si este valor es menor que Expresión1 (100), sino lo es se ejecuta la instrucción (se le suma 1 a la variable suma), por último se incrementa en 1 el valor de i (pasa a valer 2) y se repite el bucle. Cuando la i sea igual a 101, al comprobar que es mayor que 100, no se ejecuta el bucle y pasamos a la siguiente línea de código (Caja de diálogo MsgBox). En el siguiente ejemplo, vemos como calcular el factorial de un número; Dim i As Integer, Numero As Integer, Factorial As Double Numero = InputBox( I t odu e u ú e o Factorial = 1 For i = 1 To Numero Factorial = Factorial *i Next i MsgBox Factorial Ejercicio 9. Hacer un programa que tome el valor de la celda A1 de la Hoja1, calcule su factorial, y escriba el resultado en la celda B1. Guardar la macro como MacroFact y el libro como CM_E9-11.xlsm . Al principio de esta macro escribiremos la siguiente instrucción; ActiveWorkbook.Sheets("Hoja1").Select Con esto nos aseguramos que la macro se ejecutará en la Hoja 1 (porque la hemos activado). Referenciar celdas con Cells(fila, columna). Hasta ahora hemos referenciado las celdas de Excel mediante la instrucción Range(Celda). También podemos referirnos a celdas de Excel (siempre del libro activo) mediante la instrucción Cells. Por ejemplo, para darle un valor de 23 a la celda C3 podemos utilizar; Cells(3,3).Value = 23 Si queremos que se evalúen las celdas correspondientes a las 10 primeras filas de la columna A, podríamos escribir; For i = 1 To 10 Çells i, .Value = “o la elda A & i Next i En el ejemplo de arriba, vemos que con el operador &, podemos concatenar o unir cadenas de texto. VB considera cualquier texto encerrado entre comillas como una cadena de texto. Ejercicio 10. Crear una macro que repita el ejercicio 8 pero utilizando un bucle For …Next
- 28. José Vicente Pérez Peña, 2012. Pág. 26 Ejercicio 11. Abrimos el libro creado en el ejercicio 9. Escribimos una serie de 10 números en la columna A de la Hoja2. Haremos un programa que tome el valor de estos 10 números y escriba sus factoriales en las celdas de la columna B. Guardar esta macro con el nombre de MacroFact2, y guardar el libro. Al principio de esta macro escribiremos la siguiente instrucción; ActiveWorkbook.Sheets("Hoja2").Select 2.3. Bucle Do … Loop El bucle Do…Loop nos permite ejecutar una serie de instrucciones mientras que una condición dada sea cierta o hasta que una condición dada sea cierta. La condición se puede validar antes o después de ejecutarse el conjunto de instrucciones. Su sintaxis es: Formato 1: (condición se verifica antes) Formato 2: (condición se verifica después) Do [{WhileUntil} condición] instrucciones [Exit Do] instrucciones Loop Do instrucciones [Exit Do] instrucciones Loop [{WhileUntil} condición] En el formato 1 se analiza la condición antes de realizar el bucle, en el formato 2después. Con While, el bucle se ejecuta mientras condición sea verdadera Con Until, el bucle se ejecuta hasta que la condición sea verdadera La sentencia Exit Do permite salir del bucle antes de finalizarlo Veamos algunos ejemplos sencillos: Do While i <= 100 Suma = Suma + 1 i = i + 1 Loop Este ejemplo suma los 100 primeros números y los acumula en la variable Suma Do Until i > 100 Suma = Suma + 1 i=i+1 Loop Este ejemplo hace lo mismo que el ejemplo de la izquierda. Suponiendo que Variable1 podría tener un valor entero aleatorio, ¿podrías decir cuál es la diferencia entre estos dos bucles? Do While Variable1 Mod 2 = 0 MsgBo Te to de p ue a Variable1 = Variable1 + 1 Loop Do MsgBo Te to de p ue a Variable1 = Variable1 + 1 Loop While Variable1 Mod 2 = 0 Con este bucle hay que tener especial cuidado de no caer en un bucle infinito; Variable1 = 4 Do While Variable1 Mod 2 = 0 MsgBo Te to de p ue a Loop
- 29. José Vicente Pérez Peña, 2012. Pág. 27 Ejercicio12. Abrimos la tabla CM_E12.xls. En esta tabla tenemos valores en las dos primeras columnas (campos Cantidad y Coeficiente), pero no sabemos cuántos valores tenemos en la tabla. Queremos calcular una 3 columna (que llamaremos Cantidad Corregida) que cumpla con lo siguiente; Si el coeficiente es menor que 15 la Cantidad Corregida será un 90% del valor de Cantidad Si el coeficiente está entre 15 y 45, la Cantidad Corregida será un 85% del valor de Cantidad Si el coeficiente es mayor que 45, la Cantidad Corregida será un 75% del valor de Cantidad Si no hay valor en la columna de coeficiente, aplicaremos un coeficiente estándar de 40 Solo realizaremos el cálculo para las celdas que contengan dato en la columna cantidad Ayuda: Para comprobar si una celda en concreto está vacía podemos comprobar si su alo es (cadena vacía) If Cells i,j = The …(siendo i, y j la fila y columna de la celda considerada) Funciones de comprobación Podemos utilizar dos funciones que nos serán muy útiles para ver si un valor resultado de una expresión, de una celda, o entrado en una caja de diálogo es numérico, o si está vacío. La función IsEmpty(expresión) devuelve verdadero si expresión está vacía o falso en caso de que expresión contenga un valor La función IsNumeric(expresión), devuelve verdadero si expresión contiene un número y falso en caso contrario. Veamos ejemplos de uso de estas dos funciones; Esta primera macro evalúa si la variable Valor (que se ha definido como Variant), es numérica. Si no lo es, nos informará de nuestro error, y nos volverá a pedir qué le demos un valor numérico. Sub Comprueba() Dim Valor ‘Valo es de tipo Va ia t, a ia á su tipo e fu ió del alo ue te lee os e la I putBo Valor = InputBox("Introduce un valor numérico:") Do Until IsNumeric(Valor) = True MsgBox "No has introducido un valor numérico" Valor = InputBox("Introduce un valor numérico:") Loop MsgBox "Bien!!, has introducido un número" End Sub Esta segunda macro nos buscará la primera celda vacía de la columna A. Sub BuscaCeldaVacía() Dim i As Long Dim ValorCelda ‘Valo Celda es Va ia t, a ia á su tipo e fu ió del alo de la elda i = 1 ‘I i ializa os la a ia le o tado ValorCelda = Cells(i, 1).Value ‘I i ializa os la a ia le ue o te d á los valores de las celdas Do While IsEmpty(ValorCelda) = False i = i + 1 ValorCelda = Cells(i, 1).Value Loop MsgBox "La primera celda vacía es la A" & i End Sub
- 30. José Vicente Pérez Peña, 2012. Pág. 28 Función InputBox Vamos a ver un poco más en detalle la función InputBox. Esta función como ya hemos visto, nos muestra una caja de diálogo donde podemos escribir datos. Su sintaxis completa es; InputBox(Mensaje, Título, ValorPorDefecto, PosHoriz, PosVert, ArchivoAyuda, NAyuda) Mensaje: Mensaje que se muestra en la caja (variable de tipo cadena de texto) Título: Título que se muestra en la caja (variable de tipo texto) ValorPorDefecto: Valor que se muestra por defecto en la caja de diálogo PosHoriz y PosVert: Valores que determinan la posición vertical y horizontal de la caja InputBox ArchivoAyuda: Archivo que contiene la ayuda para la caja de diálogo NAyuda: Número de contexto que identifica el texto de ayuda en el archivo de ayuda Como ya hemos visto anteriormente, la manera de utilizar un InputBox es; MiTe to = I putBo E t a el te to ue uie as , Cu so Ma os E el Función MsgBox La función MsgBox, muestra una caja de diálogo en pantalla con el mensaje que queramos. Sin embargo, podemos utilizar esta función para más cosas, y presentar distintas cajas de diálogo. Su sintaxis es; MsgBox(Mensaje, Botones, Título, ArchivoAyuda, NAyuda) Mensaje: Mensaje que se muestra en la caja Botones: Constante de tipo entero que determina el botón o botones y el tipo de caja. Podemos introducir su valor numérico o el nombre de la constante de VB. Título: Título que se muestra en la caja (variable de tipo texto) ArchivoAyuda: Archivo que contiene la ayuda para la caja de diálogo NAyuda: Número de contexto que identifica el texto de ayuda en el archivo de ayuda Los botones de la caja se determinan según la variable Botones. Dependiendo de este valor, la caja que se mostrará será de un tipo u otro. Estos dos ejemplos muestran una MsgBox de tipo información; MsgBo Esto es una caja informativa , , Cu so Ma os E el MsgBo Esto es u a aja i fo ati a , V I fo atio , Cu so Ma os E el Constante Valor Descripción (tipo de caja) VbOKOnly 0 Muestra solamente el botón Aceptar. VbOKCancel 1 Muestra los botones Aceptar y Cancelar. VbAbortRetryIgnore 2 Muestra los botones Anular, Reintentar e Ignorar. VbYesNoCancel 3 Muestra los botones Sí, No y Cancelar. VbYesNo 4 Muestra los botones Sí y No. VbRetryCancel 5 Muestra los botones Reintentar y Cancelar. VbCritical 16 Muestra el icono de mensaje crítico. VbQuestion 32 Muestra el icono de pregunta de advertencia. VbExclamation 48 Muestra el icono de mensaje de advertencia. VbInformation 64 Muestra el icono de mensaje de información.
- 31. José Vicente Pérez Peña, 2012. Pág. 29 El primer grupo de valores (0 a 5) describe el número y el tipo de los botones mostrados en el cuadro de diálogo. El segundo grupo (16, 32, 48, 64) describe el estilo del icono. Cuando se suman números para obtener el valor final del argumento botones, se utiliza solamente un número de cada grupo. Por ejemplo, si queremos mostrar una caja con 3 botones (Anular, Reintentar e Ignorar) con un icono de mensaje crítico podemos dale a la constante botones el valor de 18 (2 + 16), o escribir VbAbortRetryIgnore + VbCritical. También podemos utilizar la función MsgBox para solicitar una decisión. La función MsgBox devuelve un valor según el botón que se haya pulsado. Los valores que puede retornar MsgBox son; Constante Valor Descripción vbOK 1 Botón Aceptar presionado vbCancel 2 Botón Cancelar presionado vbAbort 3 Botón Anular presionado vbRetry 4 Botón Reintentar presionado vbIgnore 5 Botón Ignorar presionado vbYes 6 Botón Sí presionado vbNo 7 Botón No presionado Para darle a una variable el valor del botón pulsado debemos hacerlo de la siguiente manera. Dim Valor As Long Valo = MsgBo Po fa o pulsa u otó , YesNo + VbQuestion, Cu so Ma os E el If Valor = 6 Then Msg o Has pulsado el otó de “í , I fo atio , Cu so Ma os E el Else MsgBo Has pulsado el otó de No , I fo atio , Cu so Ma os E el EndIf Un apunte importante; cuando utilizamos un MsgBox solo para mostrar una caja en pantalla, vemos que sus argumentos no están encerrados entre paréntesis. En cambio cuando utilizamos un MsgBox para darle un valor a una variable, sus argumentos SI deben de estar entre paréntesis (al igual que la caja InputBox). Ejercicio 13 Crea un programa que introduzca nombres en las celdas de la columna A. El programa pedirá cada nombre mediante una InputBox, luego preguntará si deseamos introducir otro nombre mediante una MsgBox. Si elegimos que SI, nos volverá a pedir un nombre, si pulsamos NO, terminará el programa. Utilizar un bucle Do. 2.4. Sentencia Select Case … La se te ia “ele t Case… os pe ite ejecutar uno o varios grupos de instrucciones en base al valor de una expresión. Se puede utilizar como una alternativa a la instrucción If… Then. Su sintaxis es la siguiente; Select Case testexpression Case expressionlist instrucciones [Case Else] instrucciones End Select
- 32. José Vicente Pérez Peña, 2012. Pág. 30 Primero se evalúa testexpression, si el resultado coincide con alguno de los valores especificados en expressionlist, se ejecutan las instrucciones a continuación. Si el resultado de la expresión no coindice con ninguno de los valores de expressionlist, se ejecutan las instrucciones después de Case Else (opcional). Expressionlist hace referencia a una lista de cláusulas de expresiones que representan valores que se comparan con el resultado de textexpression. Se pueden utilizar cuantas clausulas se quieran, siempre que especifiquemos la sentencia Select delante. Cada cláusula puede tener una de las siguientes formas: <expression1> To <expression2> Is <operador_comparación> <expression> <expression> La palabra clave To especifica los límites de un intervalo de valores para testexpression. El valor de expresión1 debe de ser menor que el de expresión2. La palabra clave Is se usa con un operador de comparación (=, <>, <, <=, > ó >=). Si solo se especifica expresión se compara si el valor de textexpresion es igual al de expresión. La instrucción Case Else (opcional) se utiliza para introducir las instrucciones que se deben ejecutar si no se encuentra ninguna coincidencia entre las cláusulas testexpressiony las expresiones de expressionlist de cualquiera de las demás instrucciones Case. Veamos un ejemplo: Select Case numero Case 1 To 5 MsgBox"El número está entre 1 y 5" Case 6, 7 MsgBox"El número está entre 6 y 7" Case 8 MsgBo El ú e o es 8 Case Is> 8 MsgBox"El número es mayor de 8" Case Else MsgBox "El número es 0 ó menor que 0" EndSelect Ejercicio 14. Repite el ejercicio 12 pero utilizando la sentencia Select Case Ejercicio 15 Realizar un programa que pida el nombre de un alumno y sus 4 notas parciales mediante funciones InputBox. Escribir el nombre del alumno en la celda A1 y las 4 notas parciales en las celdas B1 E1. La nota final se calculará como la media de las 4 notas, pero teniendo en cuenta que el valor porcentual de cada una de estas notas parciales será de un 10, 20, 30, y 40% respectivamente. Escribir la nota final en la celda F1. En la celda G1 dejaremos un texto con la calificación; si la nota es menor de Suspenso , si está entre y 7 no incluido “probado , si está entre 7 y 9 no incluido Notable , si está entre 9 y 10 (incluidos ambos) Sobresaliente , y si el valor de la nota no es ninguno de los anteriores Nota Erronea .
- 33. José Vicente Pérez Peña, 2012. Pág. 31 3. MATRICES (ARRAYS) 3.1. Concepto de matriz Una matriz es un conjunto de elementos contiguos, todos del mismo tipo, que comparten un nombre común, a los que se puede acceder por su posición (índice) que ocupa cada uno de ellos dentro de la matriz. Esta posición permitirá escribir menos código, ya que podremos establecer bucles mediante estos índices. Cada elemento de la matriz es una variable que puede contener un dato numérico o una cadena de caracteres (dependiendo del tipo de matriz). Las celdas de Excel se comportan como una matriz, en la que vamos a poder acceder a cada elemento por su posición de fila y columna. A las matrices de una dimensión se les denomina listas, a las de dos dimensiones tablas. A los elementos de una matriz se accede por un número de índice que va desde 0 hasta el extremo superior. Imaginemos que tenemos una matriz unidimensional llamada datos, la cual contiene 3 elementos. Estos elementos se identifican de la siguiente manera. Si queremos darle un valor a alguno de los elementos haremos lo siguiente; NombreMatriz(Index) = Valor En el ejemplo de arriba; datos(2) = 345 (le da al tercer elemento de la matriz el valor 345) Los subíndices de los elementos deben de ser enteros y consecutivos. El primer subíndice es 0 si no se especifica algo distinto. Si en la sección de declaraciones de un módulo escribimos la sentencia; Option Base 1 El límite inferior de todas las matrices será 1 en vez de 0. Una matriz de dos dimensiones se representa con una variable con dos subíndices (filas, columnas); una de tres dimensiones con tres subíndices, de cuatro dimensiones con cuatro, etc. En VBA hay dos tipos de matrices; estáticas y dinámicas. 3.2. Declaración de matrices en VBA (Dinámicas – Estáticas) Matrices estáticas Para declarar una matriz estática especificaremos su nombre, el número de elementos, y su tipo. Dim NombreMatriz (dimensiones) As TipoDato NombreMatriz es el nombre que le daremos a la matriz. Dimensiones es una lista de expresiones numéricas, separadas por comas y que definen las dimensiones y tamaño de la matriz. Las dimensiones se especificarán de la siguiente manera [inferior To] superior, [ [inferior To] superior ]. TipoDato hace referencia al tipo de datos que guardará la matriz (números enteros, decimales, cadenas de texto, etc.). Veamos algunos ejemplos de declaración de una matriz estática; Dim MiLista(9) As Integer – Declara una matriz de una dimensión y 9 elementos (índices de 0 a 8) de tipo entero corto. Cada elemento de la matriz puede contener un número entero corto. Dim MiLista(1 To 6) As Long – Declara una matriz de una dimensión y 6 elementos (los índices irán de 1 a 6) de tipo entero largo. Cada elemento de la matriz puede contener un número entero largo. datos(0) datos(1) datos(2)
- 34. José Vicente Pérez Peña, 2012. Pág. 32 Dim MiTabla(8, 1 To 8) As String – Declara una matriz de dos dimensiones, con 8 elementos cada dimensión, de tipo cadena de texto. En este ejemplo las filas tienen índices de 0 a 7, mientras que las columnas tienen índices de 1 a 8 (no muy eficaz, claro está). En el siguiente ejemplo vamos a declarar una matriz unidimensional de tipo entero largo con 10 elementos y le daremos valores con el teclado a cada elemento. Dim MyArray(10) As Long 'Declaramos la matriz estática Dim i As Integer 'Declaramos un contador entero para acceder a los elementos de la matriz For i = 0 To 9 MyArray(i) = InputBox("Introduce un valor para el elemento " & i) Next i Ejercicio 16. Declara una matriz unidimensional con los nombres algunos de los alumnos de este curso. Darle los nombres directamente en la macro. Escribir los nombres en las celdas de la primera columna de la Hoja1. Matrices dinámicas Cuando las dimensiones de una matriz no son siempre las mismas, la mejor forma de especificarlas es mediante variables. Una matriz declarada de esta forma se denomina matriz dinámica. El espacio en memoria para una matriz estática se asigna directamente al declarar la matriz, en cambio para una matriz dinámica, el espacio en memoria se asigna durante la ejecución del programa. Para crear una matriz dinámica; Declaramos la matriz en el código, pero dejando la lista de dimensiones vacía Dim MyArrray() As Long Redimensionamos con ReDim y una variable que indique el número de elementos. n = 8 ReDim MyArray(n) Cada vez que ejecutamos la sentencia ReDim, todos los valores almacenados en la matriz se pierden. Si nos interesa cambiar las dimensiones de la matriz pero conservar los valores de la misma, utilizaremos ReDim con la palabra clave Preserve. Al utilizar Preserve, conservamos los valores guardados en la matriz. Imaginemos que nf y nc son dos variables en las que tenemos guardados el número de filas y columnas de una matriz. Si aumentamos el tamaño de la matriz, los datos guardados no se perderán. Por el contrario, si disminuimos el tamaño de la matriz, los datos correspondientes a los elementos eliminados, lógicamente se perderán. nf = 4 nc = 4
- 35. José Vicente Pérez Peña, 2012. Pág. 33 Como ejercicio de ejemplo, vamos a realizar una aplicación que asigne datos a una matriz m de dos dimensiones (nf filas y nc columnas), y a continuación escriba las sumas correspondientes a las filas de la matriz. 1. Declaramos la matriz, así como las variables necesarias. Dim m( ) As Double ‘Mat iz di á i a de tipo doble Dim i As Integer, j As I tege ‘Í dices para acceder a los elementos de la matriz Dim f As I tege , As I tege ‘Va ia les ue espe ifi a á el ú e o de filas olu as de la matriz 2. Especificamos el número de filas y columnas para redimensionar la matriz nf = InputBox("Introduce el número de filas de la matriz") nc = InputBox("Introduce el número de columnas de la matriz") ReDim m(1 To nf, 1 To nc) 3. Damos valores a los elementos de la matriz con dos bucles anidados For …Next For i = 1 to nf For j = 1 to nc m(i, j = I putBo & i & , & j & = Next j Next i 4. Calculamos la suma de los valores de las filas y la suma de los valores de filas y los escribimos en la primera columna de la tabla Excel. For i = 1 To nf SumaFila = 0 'Se reinicia la variable For j = 1 To nc SumaFila = SumaFila + m(i, j) Next j Cells(i, 1).Value = "Suma de la fila " & i & " = " & SumaFila Next i Ejercicio 17 Abrir el libro de CM_E17.xlsx. Hacer una macro para guardar los datos de las columnas A, B, y C en una matriz. Las dimensiones de la matriz se las daremos con dos InputBox. En la columna E, se calcularán las sumas de cada fila. Ejercicio 18 Abrimos el libro CM_E18.xlsx. Vamos a hacer dos macros; -Una primera macro, llamada LlenaMatriz , que coja los datos de las columnas A, B, y C y los guarde en una matriz (podemos utilizar el mismo código que en el ejercicio17). La matriz la definiremos fuera de la Macro, en la sección de declaraciones del Módulo, así no se borrará cuando termine la macro. -Una segunda macro, llamada DetectaCambios , la cual dibujará en rojo cualquier celda a la que le hayamos cambiado el valor después de ejecutar LLenaMatriz Nota; para pintar una celda lo haremos de la siguiente manera; [cells(i,j) es la celda que queremos pintar]. Dim Rango1 As Range Set Rango1 = Cells(i, j) Rango1.Interior.Color = vbRed
- 36. José Vicente Pérez Peña, 2012. Pág. 34 Nota; para evitar que las variables se borren cada vez que ejecutemos una macro, las definiremos todas en la sección de declaraciones del Módulo (fuera de cualquier macro). Ejercicio 19. Construir y llenar una matriz de pesos para un análisis estadístico Abrimos el libro CM_E19.xlsx. En el vemos datos de 3 columnas; X, Y, y Z. Estos datos corresponden a datos experimentales (columna Z) de localizaciones espaciales (determinadas por las columnas X, e Y). Unos de los pasos previos a la realización de un análisis de autocorrelación espacial es la de generar una matriz de pesos (W(i,j)). Esta matriz W, es una matriz cuadrada de dimensiones [1 To n], [1 To n] (siendo n el número de datos). Los valores de los elementos de esta matriz serán 1/di-j(siendo di-j la distancia entre los elementos i y j). Es decir, se compara cada dato experimental con el resto de datos, y se le asigna un peso proporcional a la distancia al mismo. Realizar un programa que calcule y genere esta matriz de pesos (W(i,j)). Escribir la matriz completa en la Hoja2. Consejos; 1. Crea 3 matrices para guardar los datos de X, Y, y Z. 2. Redimensiónalas (1 To n, 1 To n) siendo n el número de datos. Y toma los datos de las columnas A, B, y C. 3. Pa a a ede a los ele e tos de la at iz haz dos u les Fo … Next anidados (contadores i y j). 4. Para calcular la distancia entre dos elementos (i y j) partiendo de sus coordenadas X e Y (proyectadas), y suponiendo que tenemos tres matrices X(), Y(), y Z() con los valores, podemos utilizar la ecuación; √ d= Sqr(((X(j) - X(i)) ^ 2) + ((Y(j) - Y(i)) ^ 2))
- 37. PARTE III. PROGRAMACIÓN ORIENTADA A OBJETOS. OBJETOS DE EXCEL
- 38. José Vicente Pérez Peña, 2012 Pág. 36 4. INTRODUCCIÓN A LOS OBJETOS 4.1 La programación orientada a objetos Este curso no pretender dar una introducción exhaustiva de la programación orientada a objetos (POO), sino más bien una serie de indicaciones que nos ayudarán a comprender los objetos propios de MS Excel y trabajar mejor con ellos. La POO no es un lenguaje de programación en sí, es un paradigma, un modelo de programación, una forma de programar. Es una forma de intentar llevar el código al mundo real. La POO usa objetos y sus interacciones, para diseñar aplicaciones y programas informáticos. Está basada en varias técnicas, incluyendo herencia, abstracción, polimorfismo y encapsulamiento (que no veremos en este curso). La programación tradicional se basa en el concepto de programación estructurada o secuencial. La resolución de problemas consiste en descomponer el problema en sub-problemas y más sub- problemas hasta llegar a acciones muy simples y fáciles de codificar. En la POO vamos a descomponer la realidad en objetos; vamos a fijarnos no en lo que hay que hacer en el problema, sino en cuál es el escenario real del mismo, y vamos a intentar simular ese escenario en nuestro programa. Se van a crear objetos con características y comportamientos específicos, los cual utilizaremos para resolver nuestros problemas. Por ejemplo, MS Excel tiene sus propios objetos con sus propiedades, métodos y eventos propios. Nosotros no tendremos que preocuparnos por el código de estos objetos, simplemente utilizaremos los mismos. 4.2. Concepto de objeto. Propiedades – Métodos - Eventos Un objeto se puede definir como una encapsulación genérica de DATOS y procedimientos para manipular los mismos. Un Objeto tiene una serie de propiedades y métodos, y sobre él pueden ocurrir determinados eventos. Aunque en este curso no vamos a trabajar con clases, ni con módulos de clase, vamos a introducir una serie de definiciones que ayudarán a entender mejor la POO. Una clase será la descripción genérica de un objeto, pero no un objeto concreto. Para hacernos una idea, un objeto sería un flan y una clase el molde para hacer flanes. Imaginemos que tenemos una clase llamada coche , esta clase será la descripción genérica de un coche, como un molde, pero no un coche concreto. Este molde nos dirá que el coche deberá tener una serie de propiedades como color, marca, tipo, numero de puertas, marchas, tipo de motor, etc. Un objeto será un coche en concreto; imaginemos un Seat Ibiza Rojo, de 5 puertas, con 110 cv, etc.
- 39. José Vicente Pérez Peña, 2012 Pág. 37 Como hemos apuntado anteriormente, un objeto va a tener una serie de propiedades, métodos, y eventos. Propiedades. Cualquier objeto tiene características o propiedades como por ejemplo el color, la forma, peso, medidas, etc. Estas propiedades se definen en la clase y luego se particularizan en cada objeto. Así, en la clase coche se podrían definir las propiedades Color, Ancho y Largo , luego al definir un objeto concreto como coche ya se particularizarían estas propiedades a, por ejemplo, Color = Rojo, Ancho = 2 metros y Largo = 3,5 metros. Aunque ya lo veremos más adelante, para referirnos a las propiedades de un objeto, lo hacemos de la siguiente manera; NombreObjeto.Propiedad = Valor Métodos. La mayoría de objetos tienen comportamientos o realizan acciones, por ejemplo, una acción evidente de un objeto coche es el de moverse o lo que es lo mismo, trasladarse de un punto inicial a un punto final. Cualquier proceso que implica una acción o pauta de comportamiento por parte de un objeto se define en su clase para que luego pueda manifestarse en cualquiera de sus objetos. Así, en la clase coche se definirían en el método mover todos los procesos necesarios para llevarlo a cabo (los procesos para desplazar de un punto inicial a un punto final), luego cada objeto de la clase coche simplemente tendría que invocar este método para trasladarse de un punto inicial a un punto final, cualesquiera que fueran esos puntos. Para invocar un método, lo hacemos de la siguiente manera; NombreObjeto.Metodo Eventos Los eventos hacen referencia a aquellas acciones que puedan ocurrir sobre el objeto. Podemos definir el comportamiento del objeto cuando suceda tal acción o evento. 4.3. Declaración de una variable objeto En VBA declararemos una variable objeto de la misma manera que declaramos una variable normal de otro tipo, con la salvedad de que tendremos que especificar el tipo de objeto. Por ejemplo, el objeto de Excel llamado Range (visto anteriormente) se usa para controlar rangos de celdas dentro de una hoja de Excel. Veremos cómo definir un variable de tipo Range. Dim MiRango As Range
- 40. José Vicente Pérez Peña, 2012 Pág. 38 Una vez definida la variable de tipo Range , es necesario asignarle un contenido. Es lo mismo que cuando declaramos una variable, hay que darle un valor. Para las variables objeto esto se hace de manera un poco diferente a las demás variables. Utilizaremos la palabra clave Set. Set VariableObjeto = [Referencia a objeto] Set MiRango = ActiveSheet.Range("A1:B10") Ahora nuestra variable MiRango está haciendo referencia a un rango concreto de una hoja concreta (celdas A1 a las B10 de la hoja activa). Ahora podremos utilizar las propiedades y métodos de la variable MiRango, y esto se traducirá a que las propiedades de las celdas A1:B10 se modificarán. Para acceder tanto a propiedades como a métodos, utilizamos un punto entre el nombre de la variable objeto y el nombre de la propiedad o método. Veamos un ejemplo. Dim MiRa go As Ra ge ‘Defi i os u a a ia le o jeto de tipo Ra ge “et MiRa go = A ti e“heet.Ra ge "A :B " ‘Asig a os u a go de eldas o eto a la a ia le o jeto MiRango.Value = "Hola" ‘Utiliza os u a p opiedad del o jeto Range MiRango.Interior.Color = vbCyan ‘Utiliza os ot a p opiedad del o jeto Ra ge Por si no nos hemos dado cuenta, hemos utilizado el objeto ActiveSheet, que hace referencia a la hoja activa. Y este objeto ActiveSheet tiene a su vez una propiedad que es Range (que es a su vez un objeto). Hay muchas propiedades de objetos que nos devuelven objetos a su vez. Veremos esto con más detalle en los siguientes puntos. 4.4. Objetos propios de Excel Repasemos a continuación todos estos conceptos pero ahora desde el punto de vista de algunos de los objetos que nos encontraremos en Excel como WorkSheet (Objeto hoja de cálculo) o Range (Objeto celda o rango de celdas. Un objeto Range está definido por una clase donde se definen sus propiedades. Recordemos que una propiedad es una característica, modificable o no, de un objeto. Entre las propiedades de un objeto Range están Value, que contiene el valor de la casilla, Column y Row que contienen respectivamente la fila y la columna de la casilla, Font que contiene la fuente de los caracteres que muestra la casilla, etc. Range, como objeto, también tiene métodos, recordemos que los métodos sirven llevar a cabo una acción sobre un objeto. Por ejemplo el método Activate, hace activa una celda determinada, Clear, borra el contenido de una celda o rango de celdas, Copy, copia el contenido de la celda o rango de celdas en el portapapeles,... For Each … Next Una instrucción muy útil con objetos y colecciones de objetos es For Each …Next. Esta instrucción repite una serie de instrucciones para cada elemento de una matriz o colección de objetos. Su sintaxis es muy parecida a For …Next; For Each elemento In grupo instrucciones [Exit For] instrucciones Next elemento Elemento; variable que se utiliza para iterar por los elementos del conjunto o grupo de elementos. Elemento solo puede ser una variable de tipo Variant, una variable de objeto genérica o cualquier variable de objeto especificada. Grupo; nombre de un conjunto de objetos o de una matriz
- 41. José Vicente Pérez Peña, 2012 Pág. 39 La entrada al bloque For Each se produce si hay al menos un elemento en grupo. Una vez que se ha entrado en el bucle, todas las instrucciones en el bucle se ejecutan para el primer elemento en grupo. Después, mientras haya más elementos en grupo, las instrucciones en el bucle continúan ejecutándose para cada elemento. Cuando no hay más elementos en el grupo, se sale del bucle y la ejecución continúa con la instrucción que sigue a la instrucción Next. Se pueden colocar en el bucle cualquier número de instrucciones Exit For. Esta instrucción nos permite salir del bucle en cualquier momento. Con un objeto de tipo Range en Excel, podemos utilizar esta instrucción para movernos por cada uno de sus elementos. Cuando definimos un objeto de tipo rango y lo referenciamos a un rango concreto, por ejemplo; Dim MiRango As Range Set MiRango = ActiveSheet.Range("A1:C20") En realidad podemos ver ese rango como un conjunto de rangos más pequeños (como si lo descompusiéramos). Podríamos utilizar For Each …Next para movernos por cada celda (rango unidad) de ese rango; Dim Rg As Range For Each Rg In MiRango instrucciones Next Rg Vamos a ver un ejemplo con objetos de Excel, vamos a rellenar las 40 filas de las columnas A, B y C con números aleatorios entre 100 y 600. Dim NumAl as Integer ‘Va ia le ue gua da á el ú e o aleato io Dim MiRa go As Ra ge ‘Va ia le o jeto ue efe e ia á el a go A :C p i e as filas de A, B, C Dim Rg As Ra ge ‘Va ia le o jeto pa a efe e ia ada a go u idad en MiRango (cada celda) “et MiRa go = A ti e“heet.Ra ge A :C ‘Refe e ia os la a ia le MiRa go a u a go o eto For Each Rg I MiRa go ‘Pa a ada ele e to de tipo Ra ge ue ha a e el a go MiRa go… Ra do ize ‘Se inicializa el generador de números aleatorios basado en el reloj del sistema NumAl = Int((600 – + * R d + ‘Ge e a u ú e o aleato io e te o e t e Rg.Value = NumAl Next Rg FunciónRnd En este último ejemplo hemos utilizado la función Rnd. Esta función devuelve un número aleatorio mayor o igual a 0 pero menor de 1. Para generar un número entero aleatorio entre dos límites especificados, haremos; MiNumero = Int ((limiteSuperior – LimiteInferior + 1) * Rnd + LimiteInferior) With … End With Otra instrucción importante a utilizar con objetos y con propiedades de los mismos es With… End With. Esta instrucción tiene la siguiente sintaxis; With NombreObjeto .propiedad = valor .propiedadn = valor End with
- 42. José Vicente Pérez Peña, 2012 Pág. 40 Nombre Objeto, hace referencia a un objeto que hayamos definido previamente propiedad1, propiedadn; hacen referencia al nombre de propiedades o métodos del objeto. Esta instrucción es muy útil cuando trabajamos con objetos de objetos de objetos, y necesitamos escribir mucho código en cada línea. Por ejemplo, si queremos modificar la fuente de un rango de celdas; With Worksheets("Hoja1").Range("A1:A10").Font .Name = "Arial Rounded MT Bold" .Size = 10 .Bold = True .Italic = True .Color = RGB(39, 179, 146) End With Vemos que no tenemos que volver a escribir Worksheets("Hoja1").Range("A1:A10").Font para cada propiedad del objeto Font. Función RGB() En el último ejemplo, hemos visto que el color lo hemos definido con la función RGB. Esta función devuelve un valor (tipo Long) que especifica un color de 24 bits resultado de la mezcla de partes de Rojo (Red), Verde (Green) y Azul (Blue). Su sintaxis es; Valor = RGB(Red, Green, Blue) Valor; es el valor (tipo Long) retornado por la función, especifica un color de 24 bits Red, Green, Blue; valores para las partes de Rojo, Verde, y Azul. Estos valores irán de 0 a 255 (8 bits) Objetos de Objetos. Es muy habitual que una propiedad de un objeto sea otro objeto. Siguiendo con el ejemplo del coche, una de sus propiedades es el motor, y el motor es un objeto con propiedades como cubicaje, caballos, número de válvulas, etc. y métodos, como aumentar_revoluciones, coger_combustible, mover_pistones, etc. En Excel, el objeto WorkSheets tiene la propiedad Range que es un objeto, Range tiene la propiedad Font que es también un objeto y Font tiene la propiedad Bold(negrita). Ten esto muy presente ya que utilizaremos frecuentemente Propiedades de un objeto que serán también Objetos. Dicho de otra forma, hay propiedades que devuelven objetos, por ejemplo, la propiedad Range de un objeto WorkSheet devuelve un objeto de tipo Range. Ejercicio 20. Hacer una macro que cambie el formato del texto de las celdas A1-A10. Cambiar la fuente a Arial, negrita y cursiva. El tamaño de la fuente nos lo preguntará con una InputBox, y para el color (tanto del texto como de fondo) nos preguntará los valores R, G, y B del color deseado mediante InputBox (recordad qué los valores que introduzcamos tienen que estar entre 0 y 255).Para los valores RGB de este ejemplo podemos utilizar; Rojo Verde Azul Texto (Azul Oscuro) 33 89 103 Fondo (Verde claro) 216 228 188
- 43. José Vicente Pérez Peña, 2012 Pág. 41 5. MODULOS Y FORMULARIOS 5.1. Concepto de Módulo A estas alturas del curso ya tenemos que estar familiarizados con lo que es un módulo. Al crear una macro en MS Excel, vemos que en el editor de V”“ se crea automáticamente un Módulo donde se ha creado nuestra Macro. Un Módulo es el lugar físico donde escribimos nuestro código, donde definimos nuestras variables, donde creamos nuestras funciones (públicas o privadas), etc. Hay varios tipos de módulos, por ahora nosotros solo hemos visto los módulos estándar (donde estamos escribiendo nuestras macros). 5.2. Tipos de Módulos Módulos estándar Este tipo de módulo solo contiene declaraciones de funciones y procedimientos, así como variables y variables tipo. Es el tipo de módulo con el que hemos estado trabajando desde el principio del curso. Las declaraciones de variables, procedimientos y funciones en este tipo de módulo pueden ser públicas (por defecto, cualquier procedimiento de cualquier otro módulo puede acceder a ellas) o privadas (especificando Private en vez de Dim, solo se puede acceder a ellas desde dentro del mismo módulo). Formularios Los formularios son un tipo especial de módulos que proporcionan al usuario una interfaz de entrada-salida de datos. Módulos de clase Son un tipo de módulo especial que se usan para definir clases de objetos. En este curso no veremos este tipo de módulos. 5.3. Creación de módulos en VBA Para crear un módulo en VBA, utilizaremos el botón de insertar (2º botón de la barra de herramientas) o el Menú Insertar. Como ejemplo vamos a crear un Módulo estándar llamado MiModulo. Abrimos un libro de Excel nuevo, pulsamos Alt-F11 y entramos en el editor de VBA. Vemos que como no hemos creado ninguna macro, no se ha creado tampoco ningún módulo estándar. Le damos a insertar Módulo, y vemos que automáticamente se crea un módulo con el nombre Módulo . Para cambiarle el nombre a este módulo, en la ventana de propiedades, cambiamos la propiedad de Name a MiModulo.
- 44. José Vicente Pérez Peña, 2012 Pág. 42 5.4. Trabajando con formularios Los formularios nos permiten tener una interfaz de entrada-salida de datos. En realidad los formularios y sus controles son objetos que tienen una serie de propiedades, métodos y sobre los que pueden suceder una serie de eventos. Para entender mejor todo esto, vamos a crear un formulario llamado MiPrimerFormulario en el editor de VBA. Vamos a insertar formulario, y vemos que automáticamente se crea un formulario con el nombre UserForm1 . Vamos a ver cada uno de los elementos que tenemos en pantalla. Vemos que en la ventana de proyectos se ha creado una nueva carpeta llamada formularios, que contiene un elemento llamado UserForm1 (formulario de usuario). Vemos que la ventana de propiedades (inmediatamente debajo) tiene ahora las propiedades de nuestro nuevo formulario (al ser un objeto tiene propiedades, métodos y eventos). En la ventana central, vemos que se ha creado un formulario y también vemos que al lado se nos abre un cuadro con herramientas. Estas herramientas son los controles que podemos incluir en nuestro formulario; etiquetas, cajas de texto, cajas desplegables, etc. Para cambiarle el nombre a MiPrimerFormulario, en la ventana de propiedades, cambiamos la propiedad de Name al nombre que hemos dicho (acabamos de modificar una de las propiedades del objeto formulario). ¿Por qué si le hemos cambiado el nombre, sigue poniendo en su barra de título UserForm1? Esto es debido a que la propiedad Caption(etiqueta) sigue siendo UserForm , podemos cambiarla y ponerle lo que queramos (al contrario que Name, que no puede contener espacios ni caracteres especiales, el Caption puede incluir lo que queramos). Las propiedades principales de un formulario de usuario son; Propiedades principales de un UserForm (Formulario de usuario) Name Nombre del formulario. No se pueden incluir ni espacios ni caracteres especiales Caption Título que veremos en el formulario, como hemos dicho antes, se puede poner cualquier texto, incluyendo espacios BackColor Color de fondo del formulario. Por defecto es el color gris que suelen tener todos los cuadros de diálogo en Windows ForeColor Color de primer plano, es decir, del texto que aparezca en el formulario. Font Tipo de letra por defecto para el formulario StartupPosition Posición en la que aparecerá el formulario. Si le damos el valor "CenterScreen" el formulario saldrá en el centro de la pantalla
- 45. José Vicente Pérez Peña, 2012 Pág. 43 SpecialEffect Controla el tipo de bordes del formulario Picture, PictureAlignment, PictureSizeMode Propiedades utilizadas por si queremos poner un gráfico de fondo en el formulario. Height y Width Controlan el tamaño del formulario. Podemos ver que si cambiamos el tamaño manualmente con los cuadros delimitadores de los bordes del formulario, estos valores cambian. Los formularios como objetos Como hemos visto, los formularios tienen una serie de propiedades que se pueden modificar directamente desde la ventana de propiedades o en tiempo de ejecución (veremos ejemplos de ello más adelante). También, sobre los formularios pueden suceder una serie de eventos (hacer clic, pulsar una tecla del teclado, mover el ratón, etc.). Estos eventos se pueden programar, es decir, se puede especificar un código para cuando suceda alguno de ellos. Vamos a ver algunos de los eventos de un formulario; para ello hacemos doble clic dentro del formulario, con esto entramos a la ventana de código del mismo (similar a las ventanas de código de los módulos estándar). Vemos que automáticamente se ha creado un Sub que pone; PrivateSub UserForm_Click(). Ahi podremos escribir el código que se ejecutará cada vez que hagamos clic en el formulario. Para ver todos los eventos podemos mirar en los cuadros desplegables arriba de la ventana de código; la primera caja nos enumera todos los objetos y controles dentro de nuestro formulario (ahora mismo solo hay un UserForm), la segunda sus eventos (vemos eventos como Click, DbClick, KeyDown, KeyPress, etc.) Para utilizar un formulario en Excel, tenemos que cargarlo y visualizarlo. Esto lo podemos hacer creando una macro que llame al formulario (o sea, que lo cargue y visualice), o creando un botón que lo cargue cuando pulsemos. Para practicar, vamos a ver las dos opciones; 1. Abrimos un libro nuevo de Excel, y creamos una macro que se llame CargandoFormulario 2. Una vez en el editor, añadimos un formulario (le dejamos el nombre por defecto). 3. En el código de nuestra macro escribimos lo siguiente; Sub CargandoFormulario() UserForm1.Caption = "Este es mi primer formulario" UserForm1.BackColor = &HC0FFC0 Load UserForm1 UserForm1.Show End Sub 4. Vamos a Excel y ejecutamos la macro.
- 46. José Vicente Pérez Peña, 2012 Pág. 44 En este ejemplo hemos visto una cosa importante; que las propiedades de un formulario se pueden modificar en tiempo de ejecución, es decir, mientras se está ejecutando el programa. En nuestro ejemplo hemos cambiado las propiedades de Caption (etiqueta) y BackColor (color de fondo). Vemos que para modificar estas propiedades se utiliza la sintaxis ya vista; NombreObjeto.propiedad = valor Vamos ahora a crear un botón que cargue nuestro formulario 1. Vamos a la ventana de hoja, ficha de programador, insertar, botón. 2. Creamos un botón en la celda B3, al crearlo se abrirá la ventana de macros con el nombre de una nueva a o Botón1_Haga_clic_en , le da os a Nuevo, e t a os de uevo e el edito . Esta es la a o ue se ejecutará cuando hagamos clic en nuestro botón. Como queremos que se ejecute la macro anterior, lla a os a la a o Ca ga doFo ula io desde esta ueva a o o la i st ucción Call. 3. El código quedará de la siguiente forma; Sub Botón1_Haga_clic_en() Call CargandoFormulario End Sub Controles más comunes para formularios Los controles del "Cuadro de herramientas" son los típicos de cualquier cuadro de diálogo que podemos ver en cualquier aplicación de Windows: Etiqueta: Muestra un texto en un cuadro. El usuario no puede modificarlo Cuadro de texto: para que el usuario introduzca un texto. Lista desplegable: el clásico control de persiana con varias opciones. Cuadro de lista: cuadro con distintas opciones de una lista Casilla de verificación: para marcar verdadero o falso Botón de opción: permiten al usuario seleccionar una opción entre varias. Botón de comando: botón, como los típicos de "Aceptar" y "Cancelar" Marco: para agrupar varios controles. Uso básicamente estético Cajas de Texto (TextBox), Etiquetas (Label), y Botones (CommandButton) Vamos a practicar un poco con algunos de los controles más comunes para formularios, en concreto con cuadros de texto, etiquetas y botones. Abrimos un libro nuevo de Excel, vamos al editor de VBA, e introducimos un formulario nuevo. Le pondremos de nombre Formulario , y en el Caption, cambiaremos a Mi Formulario . Vamos a reducir un poco el tamaño de nuestro formulario, para ello tan solo haciendo clic en los cuadrados del borde. Seguidamente vamos a crear un cuadro de texto que nos permitirá introducir valores con el teclado. Para ello pulsamos en el UserForm para que aparezca el "Cuadro de Herramientas" y en éste pulsamos sobre el control "Cuadro de Texto". Una vez seleccionado el "Cuadro de Texto" pulsamos en cualquier parte del UserForm y veremos que aparece un cuadro de edición. Podemos utilizar el ratón para moverlo y cambiarle el tamaño. Pulsando con el ratón, seleccionaremos el cuadro de edición, y también podemos ver que en la ventana de "Propiedades" aparecen todas las propiedades del objeto "Cuadro de Texto" (TextBoxen inglés), entre las que vamos a destacar;
- 47. José Vicente Pérez Peña, 2012 Pág. 45 Propiedades principales de un TextBox (Caja de texto) Name Nombre del objeto. No se pueden incluir ni espacios ni caracteres especiales Text Texto que va dentro del cuadro de texto, el escrito por el usuario TextAling Alineación del texto dentro de la caja. MultiLine Propiedad que indica si el cuadro es multi-línea, sus valores posibles son verdadero y falso. A continuación crearemos una etiqueta que ofrezca un texto descriptivo para nuestro formulario. Para ello seleccionamos el control Etiqueta del cuadro de herramientas y lo colocamos en el formulario. Utilizando el ratón, colocaremos nuestra etiqueta justo encima del cuadro de texto creado anteriormente. En la ventana de propiedades cambiaremos el Caption a Introduce un valor . Propiedades principales de un Label (Etiqueta) Name Nombre del objeto. No se pueden incluir ni espacios ni caracteres especiales Caption Texto que mostrará la etiqueta Font Tipo de letra por defecto para el formulario ForeColor Color del texto que se mostrará en la etiqueta SpecialEffect Controla el tipo de bordes de la etiqueta Por último crearemos un botón de Aceptar. Al pulsar el botón de aceptar se introducirá el valor que hemos escrito en el cuadro de texto, en la celda activa de la hoja activa. Cambiamos el Caption a “ceptar . Por ahora no cambiaremos el nombre de los objetos; es decir, nuestro objeto caja de texto se llama TextBox1 , nuestra etiqueta Label1 y nuestro botón CommandButton1 aceptar). Propiedades principales de un CommandButton (Botón de comando) Name Nombre del objeto. No se pueden incluir ni espacios ni caracteres especiales Caption Texto que mostrará el botón Font Tipo de letra por defecto para el botón ControlTipText Texto de ayuda que se mostrará cuando dejemos el ratón encima del botón Locked Controla si el botón se puede pulsar (false) o no (true) El formulario debe de tener el mismo aspecto que la siguiente imagen; A continuación escribiremos el código necesario para que al pulsar aceptar, el valor introducido en la caja de texto, se introduzca en la celda activa del libro activo. Hacemos doble clic sobre el botón de aceptar, y automáticamente vamos a la parte del código del formulario, entre Private Sub CommandButton1_Click() y End Sub. Este es el código que se ejecutará cuando suceda el evento hacer clic sobre el botón. Para referirnos al valor que haya en el cuadro de texto, utilizaremos su propiedad Text. Dim Valor As Double Valor = TextBox1.Text ActiveCell.Value = Valor
- 48. José Vicente Pérez Peña, 2012 Pág. 46 Ya hemos creado nuestro primer formulario. Para probarlo, hacemos clic en el botón de ejecutar (play), o pulsamos F5. Vemos que el valor que introducimos en el cuadro de texto pasa a ser el de la celda activa. Modifiquemos un poco el programa, introduzcamos un par de líneas más para que al hacer clic, la celda activa se desplace una fila hacia abajo, y el texto de la caja de texto se borre. ActiveCell.Offset(1,0).Select Te tBo .Te t = Por último, vamos a añadir algo más de código. Vamos a impedir que se puedan escribir caracteres que no sean numéricos en la caja de texto. Para ello utilizaremos el evento KeyPress sobre el cuadro de texto. En la vista de código, en los dos cuadros desplegables de arriba, seleccionamos en el primero de ellos TextBox1 (nuestro objeto caja de texto) y en el segundo KeyPress. Vemos que al seleccionar TextBox1 en la primera lista desplegable, VBA nos crea un sub con el evento Change del TextBox1, no pasa nada, puesto que no vamos a escribir nada en ese evento (podemos seleccionarlo y borrarlo). Al seleccionar el evento KeyPress de la segunda caja desplegable, VBA nos crea automáticamente un procedimiento con el código para este evento; Private Sub TextBox1_KeyPress (ByVal KeyAscii As MSForms.ReturnInteger) End Sub. No os preocupéis si no entendéis esto ahora, cuando se vean los procedimientos y funciones, todo quedará mucho más claro. Vemos que este procedimiento, a diferencia de los otros, tiene un argumento; KeyAscii. Este argumento hace referencia al código ASCII de la tecla pulsada. En este ejemplo utilizaremos este argumento para ver si se ha pulsado un número o no. Si el código ASCII coincide con un número, coma, o punto, se escribe en el cuadro de texto; sino es ninguno de esos caracteres, se cancela la pulsación. Para esto escribiremos el siguiente código dentro del procedimiento; Private Sub TextBox1_KeyPress(By ValKeyAscii As MSForms.ReturnInteger) Dim CaracterP As String ‘Defi i os u a a ia le ue gua da á el carácter de la tecla pulsada CaracterP = Chr(KeyAscii) ‘Co la fu ión Chr() convertimos el código ASCII en un carácter If InStr("1234567890,.", Ca a te P = The ‘“i el arácter no es un número, punto, o una coma … Ke As ii = ‘“e a ela la pulsa ió End If End Sub Para este ejemplo hemos utilizado dos funciones más; Chr() e InStr(). Las describiremos brevemente;
- 49. José Vicente Pérez Peña, 2012 Pág. 47 Función Chr Devuelve un valor String que contiene el carácter asociado con el código de carácter especificado. Su sintaxis es la siguiente; carácter = Chr (codigocaracter) carácter; carácter Ascii retornado por la función (variable string de un solo carácter) codigocaracter; código Ascii del carácter devuelto por la función Chr Función InStr Esta función devuelve un tipo de dato (Long) que indica la primera aparición de la una cadena en otra. Su sintaxis es la siguiente; valor = InStr([start,] cadena1, cadena2 [, compare]) valor; valor retornado por la función InStr indicando la primera aparición de la cadena2 en la cadena1 start; (Opcional). Posición inicial para cada búsqueda. Si start contiene un valor Null se produce un error. cadena1; Cadena de texto en la que se busca cadena2; Cadena buscada compare; (Opcional). Especifica el tipo de comparación de cadena. Los posibles valores que puede devolver esta función son; Si La función InStr devuelve cadena1 es de longitud cero 0 cadena1es Null Null cadena2 es de longitud cero start cadena2 es Null Null cadena2 no se encontró 0 cadena2 se encontró dentro de cadena1 Posición en la que se halla la coincidencia VB tiene algunas funciones muy interesantes para manejar cadenas de texto como Left, Right, InStr, LCase, UCase, etc. Si alguno va a trabajar con cadenas de texto, recomiendo que les eche un vistazo con tranquilidad. Con esto hemos terminado nuestro primer ejemplo de formulario. Para terminar, incluiremos un botón en la hoja de Excel que llame y cargue el formulario. Guardaremos este ejemplo como Mi Primer Formulario.xlsm Cuadros combinados (ComboBox) Un cuadro combinado o lista desplegable es un cuadro que nos permite elegir el texto que va a contener mediante una lista que se despliega a modo de persiana. Sus propiedades más importantes son; Propiedades principales de un ComboBox (Cuadro combinado) Name Nombre del objeto. No se pueden incluir ni espacios ni caracteres especiales Text Texto de la combo. Se puede escribir o elegir de una ComboBox. Value Valor del elemento de la ComboBox Sorted Propiedad que determina si la lista esta ordenada. Puede ser True o False AddItem Método para añadir valores a la ComboBox. RemoveItem Método para eliminar un elemento de la lista desplegable Clear Método para limpiar los valores de la ComboBox
- 50. José Vicente Pérez Peña, 2012 Pág. 48 Una ComboBox se puede utilizar para seleccionar un texto de una lista. Con el método AddItem podemos añadir elementos a la Combo. Imaginemos que tenemos una ComboBox llamada Combobox1, con el siguiente código podemos añadirle como elementos los días de la semana; Co o o .AddIte Lu es Co o o .AddIte Ma tes Co o o .AddIte Mie oles Co o o .AddIte Jue es Co o o .AddIte Vie es Como ejemplo vamos a crear un formulario de entrada de datos en una tabla Excel. 1. Abrimos un nuevo libro de Excel, vamos a poner cabeceras en la primera fila; Nombre, Edad, Profesión. 2. Vamos al editor del VBA (Alt-F11) e insertamos un nuevo formulario. En este formulario vamos a incluir los siguientes elementos; Elemento Nombre Caption Label label1 Nombre Label label2 Edad Label label3 Profesión TextBox tbNombre TexBox tbEdad ComboBox cbProfesión CommandButton c_EntrarDatos Guardar Dato CONSEJO La fuente que nos pone VBA por defecto para etiquetas (propiedad Font), puede parecernos poco elegante (Tahoma, Normal, 8 puntos). Podemos cambiar a otra fuente a las etiquetas, y cajas de texto, cambiando sus propiedades Font. ¿Tenemos que hacer este cambio para cada control? Pues la verdad es que no, porque VBA nos permite copiar controles. Al copiar y pegar un control, se copian todas sus propiedades excepto el nombre (no puede haber dos controles con el mismo nombre). Prueba a insertar el label1, cambiar su fuente, y después selecciónalo y utiliza copiar y pegar (con el botón derecho o con los botones copiar y pegar). Vemos que se crea otro control igual en el formulario, que aunque tiene la misma fuente y la misma etiqueta, tiene un nombre diferente. CONSEJO También nos habremos dado cuenta de que la rejilla del formulario es más bien gruesa (es decir, no podemos mover los controles, ni redimensionar su tamaño de una forma fina). Tenemos dos formas de variar esto; Una manera es especificar achos y altos específicos para el control con las propiedades Width y Height, y controlar su posición dentro de un formulario con las propiedades Top (distancia desde el margen superior del formulario), y Left (distancia desde el margen izquierdo del formulario). Otra forma consistirá en variar esta rejilla. Esto lo podemos hacer dentro del editor de VBA en Menu – Herrameintas – Opciones – Ficha general – y variamos las unidades de la rejilla (por defecto 6).
- 51. José Vicente Pérez Peña, 2012 Pág. 49 El aspecto de nuestro formulario deberá de quedar así; 3. Ahora pasemos a escribir el código. Lo primero que haremos es llenar la comboBox con los elementos cuando se cargue el formulario. Para ello utilizaremos el evento del Formulario Initialize. En la ventana de código del formulario, en la parte superior, seleccionamos UserForm y en la siguiente lista Initalize. Entre el Sub, y en End Sub escribimos el código para llenar la combo; utilizamos el método AddItem y escribimos 4 o 5 profesiones como en el ejemplo siguiente; 4. Una vez llena la combo, escribiremos el código para el botón de comando. Al hacer clic en él, los datos del formulario se escribirán en las columnas 1, 2 y 3 de la hoja activa. Seleccionamos en la primera lista desplega le de la ve ta a de ódigo del fo ula io _E t a Datos o e de uest o botón), y en la segu da Cli k . E t e el “u E d “u , i t odu i os el siguie te ódigo; Ra ge A .Value = t No e.Text Ra ge B .Value = tbEdad.Text Ra ge C .Value = P ofesió .Te t El aspecto que tendrá la ventana de código de nuestro formulario será el siguiente;
- 52. José Vicente Pérez Peña, 2012 Pág. 50 5. Ahora en Excel, en la ficha de programador, crearemos un botó al ue lla a e os E t a Datos . Este botón cargará y mostrará el formulario como ya hemos visto anteriormente. El aspecto final será; 6. Guarda este libro como EjemploCombo1.xlsm. Más adelante modificaremos el código para que al hacer clic, los datos se introduzcan en la siguiente fila vacía. Ejercicio 21. Abre el libro Excel CM_E21.xlsx. Este libro tiene dos hojas, vemos que en la Hoja2 hay nombres de especies. Crear un formulario con una ComboBox que se llene con los nombres de las especies de esta Hoja2. Añadir un botón al formulario que permita introducir el valor seleccionado en la combo, en la celda A1 de la Hoja1. 6. PROCEDIMIENTOS Y FUNCIONES 6.1. Concepto de Procedimiento Un procedimiento es una porción de código que tiene un principio y un final. Puede tener un ámbito público o privado. Un procedimiento se encierra entre las palabras clave Sub y End Sub, es decir, al ejecutarse un procedimiento se ejecuta el código encerrado en él. Una macro es en realidad un procedimiento. Se puede crear directamente un procedimiento escribiendo en un módulo Sub más el nombre del procedimiento, veremos que automáticamente VBA nos añade unos paréntesis detrás del nombre y nos pone un End Sub. Podemos especificar el ámbito del procedimiento al crearlo usando las palabras clave Public o Private, si queremos que sea público o privado respectivamente. Un procedimiento puede tener argumentos (son opcionales), que se integraran dentro del paréntesis que sigue al nombre del procedimiento. Un ejemplo de procedimiento sería; Public Sub MiMacro() MsgBo Esto es u eje plo de u p o edi ie to , I fo atio , Mi P i e P o edi ie to End Sub Al crear un control en un formulario, los eventos que se producen en el son en realidad procedimientos. Como hemos dicho los procedimientos pueden ser públicos o privados. Un procedimiento público se podrá llamar desde cualquier lugar (cualquier módulo o formulario), un procedimiento privado solo se podrá llamar desde el mismo módulo al que pertenece. Vamos a ilustrar este último concepto.
- 53. José Vicente Pérez Peña, 2012 Pág. 51 1. Abrimos una hoja Excel y entramos directamente en el editor de VBA. Insertamos un módulo, Módulo1 y un formulario de usuario UserForm1. En el módulo vamos a crear un procedimiento privado que nos mostrará una caja de diálogo. Private Sub MostrarCaja() MsgBo Esto es u eje plo de u p o edi ie to , I fo atio , Mi P i e P o edi ie to End Sub 2. Ahora abrimos el formulario, insertamos un botón (CommandButton1) y pulsamos sobre él para entrar en la ventana de código. Vemos que VB nos ha creado un procedimiento privado que corresponde al evento de hacer clic sobre el botón. 3. Vamos a intentar llamar al procedimiento MostrarCaja cuando se pulse sobre el botón. Para ello escribiremos simplemente su nombre. Private Sub CommandButton1_Click() MostrarCaja End Sub Vemos que al hacer clic sobre el botón nos dice que no se ha definido el Sub o Function. Esto sucede porque es privado. Cambia el Private por Public (Public Sub MostrarCaja()) ¿Ves la diferencia ahora? 4. Volvamos a definir MostrarCaja como privado (Private). Ahora crearemos otro procedimiento en el Módulo1. Lo llamaremos ProcedimientoLlamar y lo definiremos como público. Este procedimiento llamará al procedimiento MostrarCaja. Public Sub ProcedimientoLlamar() MostrarCaja End Sub 5. Solo falta modificar, que el botón tiene que llamar a este procedimiento en vez de al de MostrarCaja. Al probar el formulario, vemos que ahora no da fallo. ¿Por qué? Porque hemos llamado al procedimiento MostrarCaja desde el mismo módulo (lo ha llamado ProcedimientoLlamar, no el clic del botón). Una instrucción importante que podemos utilizar dentro de un procedimiento es la de Exit Sub. 1. Vamos a crear un formulario que nos muestre una caja de diálogo 10 veces. Sub MostrarCaja() DimiAsInteger, Respuesta As Long For i = 1 To 10 MsgBox "Soy la Caja de diálogo " & i, vbInformation Next i End Sub 2. Al ejecutarlo vemos que debemos de pulsar sobre 10 cajas y no hay manera de salir. Modifiquémoslo; Sub MostrarCaja() Dim i As Integer, Respuesta As Long For i = 1 To 10 MsgBox "Soy la Caja de diálogo " & i, vbInformation Respuesta = MsgBox("¿Deseas salir?", vbYesNo) If Respuesta = vbYes Then Exit Sub End If Next i End Sub
- 54. José Vicente Pérez Peña, 2012 Pág. 52 Ahora vemos que si pulsamos Si sobre el segundo cuadro de diálogo, nos salimos del procedimiento aunque este no esté acabado (aunque no hayamos llegado a la caja numero 10). Argumentos de un procedimiento Otro concepto importante de los procedimientos son los argumentos. Los argumentos son variables que usará el procedimiento en su código interno, se especifican entre los paréntesis. Vamos a ilustrar esto con un sencillo ejemplo; 1. Abre un nuevo libro de Excel, inserta un formulario con 3 labels y un botón de comando; 2. Ahora crearemos un procedimiento llamado LlenarLabels que le cambie el Caption a esas etiquetas. Para ello, el procedimiento tendrá 3 argumentos de tipo cadena de texto (string). Esto se especifica dentro del paréntesis detrás del nombre del procedimiento. Deberá quedar así. Private Sub LlenarLabels(cadena1 As String, cadena2 As String, cadena3 As String) End Sub 3. Ahora dentro del procedimiento podemos utilizar estas variables para cambiar los caption de las etiquetas; 4. Es hora de llamar a nuestro procedimiento utilizando argumentos. Nos vamos al procedimiento de clic de nuestro botón, y ahí escribimos lo siguiente; Nos hemos dado cuenta de que al llamar al procedimiento esta vez hay que especificar cada uno de los argumentos separados por comas. Las variables Nombre, Dirección y Teléfono se han pasado como los argumentos cadena1, cadena2, y cadena3 de nuestro procedimiento. Si no se especifican los argumentos, se produce un error, puesto que son obligatorios (por defecto). Si alguna de las variables no fuera del mismo tipo que el argumento se produce un error. Probemos a cambiar el tipo de la variable Teléfono a Long ¿Qué pasa entonces?
- 55. José Vicente Pérez Peña, 2012 Pág. 53 Las variables se pueden pasar como argumentos por valor (ByVal) o por referencia (ByRef) (esta última forma es por defecto si no se especifica nada). Esto quiere decir que si se pasan las variables por referencia, si dentro del procedimiento se modifica el argumento, también se modifica la variable. Veamos un ejemplo. 5. Modifiquemos nuestro procedimiento, para que una vez utilizados los argumentos los borre. Añadimos 3 líneas; ade a = ade a = ade a = 6. En el procedimiento de clic del commandbuton1, añadamos una línea al final para visualizar el contenido de las variables con una caja de texto; MsgBox Nombre MsgBox Dirección MsgBox Teléfono 7. Ahora ejecutemos el formulario, ¿Qué ocurre? Vemos que al borrar las variables cadena1, cadena2, y cadena3 (argumentos de nuestro procedimiento), también se borran las variables Nombre, Dirección, y Teléfono que hemos definido. ¿Cómo podemos evitar esto?, simplemente pasando los argumentos por valores y no por referencia. Escribamos ByVal delante de cadena1, y cadena2, ByRef delante de cadena3. Ahora ejecutemos la aplicación y demos clic al botón, ¿vemos cuál es la diferencia? Ejercicio 22 Abrimos el libro de Excel CM_E22.xls Vamos a crear un procedimiento que coloque la selección en la primera celda vacía de una columna concreta. El procedimiento tendrá dos argumentos, el número de la columna y el nombre de la hoja. Para buscar la celda vacía podemos utilizar un bucle Do y la función IsEmpty Do Until IsEmpty(Cells(i, Columna).Value) Loop Ejercicio 23 Abrimos la macro realizada en el ejercicio 21. Vamos a modificar esta última aplicación. Vamos a definir un procedimiento privados (OrdenarRango) dentro del formulario. Este procedimiento llenará la ComboBox. 6.2. Concepto de Función Una función es como un procedimiento o subrutina, es decir una porción de código con un principio y un final. La principal diferencia entre un procedimiento y una función es que las funciones retornan un valor y los procedimientos NO. Para definir una función se utilizan las palabras claves Function y End Function.
- 56. José Vicente Pérez Peña, 2012 Pág. 54 Las funciones también tienen un ámbito que puede ser público o privado; para definirlo utilizaremos las palabras clave Public o Private. Y también al igual que los procedimientos, las funciones pueden utilizar argumentos (por valor, ByVal; o por referencia ByRef). La definición de una función tiene las siguientes partes; Como vemos en el gráfico de arriba, una función debe de tener dentro de su código una línea donde se le asigne el valor a la función. Esto se hace de la siguiente manera; NombreFunción = Valor. Para llamar una función desde cualquier parte del código; Variable = NombreFunción (arg1, arg2) Lo mismo que los procedimientos, las funciones públicas definidas en un módulo estándar se podrán utilizar desde cualquier procedimiento o formulario. Una función pública también se puede llamar como una función de Excel. Ejemplo, definir una función que calcule la siguiente ecuación; Public Function MiFunción(x As Double) As Double MiFunción = 2 * x ^ 3 + Log(x) - Cos(x) / Exp(x) + Sin(x) End Function Ahora volvamos a Excel, y le damos a introducir función. Vemos que se agregado una nueva función que se llama MiFunción, y que tiene un argumento que se llama X.