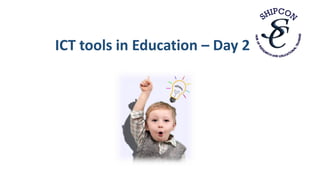
Prezentacja 2 ze szkolenia "ICT for Educators", Barcelona 2019
- 1. ICT tools in Education – Day 2
- 3. WHAT IS ? a web-based office suite: the office programs, and the documents you create with them, are all kept on a Google server and accessed via the internet at docs.google.com available to anyone with internet access whether through a PC, laptop or mobile device free with a Google account; if you have a Gmail account you already have access to Google Docs 1 GB of free storage space; you can purchase extra storage space starting at 25/GB/year allows you to share documents for viewing and editing, and allows multiple users to collaborate simultaneously on a project over the web
- 4. You can use to: Work on files anywhere, anytime Get quick feedback from multiple people – simultaneously and asynchronously Make the full writing process visible – including revisions Quickly analyze and organize data Easily share data sets Publish documents for invitation viewing and editing or full public viewing Upload and download documents in various file formats
- 5. What can do? Documents Spreadsheets Presentations The program allows users to create and edit documents online. Multiple users can access the document at the same time, making it easier for teams to collaborate on projects. Google's application allows users to create tables, charts and graphs. The application has most of the basic functions of desktop spreadsheet programs, including sorting, filtering and formula calculations. Presentations consist of slides. There are 5 basic slide layouts users can choose when building a presentation. Google gives users more than a dozen choices in presentation themes. The application includes basic functions like image & video support, autoshapes, text boxes
- 6. is compatible with the following file formats: Comma Separated Value files (.csv) PowerPoint (.ppt or .pps) StarOffice documents (.sxw) Hypertext markup language (HTML) files Excel files (.xls) Rich text format (.rtf) Microsoft Word (.doc) Text files (.txt) OpenDocument Text formats (.odt) OpenDocument Spreadsheet formats (.ods)
- 14. Selectively Share a A document can be fully private to its creator, who is also the initial owner (ownership can be transferred within an organization). A document can be shared with one person, a group of people or with everyone in the world. When the document is shared with everyone in the world, the default setting is View Only. Sharing can also have an expiration date. For example, the document owner can use this to give someone a deadline for making edits to a document they created.
- 16. Get Files to Docs Once you have Zoho docs installed on your desktop, it's easy to upload your files to the online account. Here are the different ways in which you can do it: 1. Add files by dragging and dropping them into the Zoho Docs folder on your computer. Files in this folder will automatically sync with your online account, so you can access them on your devices through our apps and on the web. 2. You can also use the Upload > Bulk Upload option in your Zoho Docs homepage and get all your files from your computer.
- 17. Do more with Docs!
- 18. features!
- 22. API Availability Archiving and Retention Collaboration Management Custom User Interface Document Assembly Document Comparison Document Indexing Document Tagging Full Text Searching Search by Metadata Text Editing User Access Controls Data Import/Export Basic Reports Online Customer Support
- 23. Word Processing Overall Google Docs wins by a nose over Zoho Writer. Both let you work offline with Gears, and both maintain version histories. Google Docs takes the lead with its leaner, cleaner user interface and unified file management. Spreadsheets Zoho Sheet clearly has the best feature set - at least for the moment - and its integration of chat and publish functions shows why Web-based applications will be so important. ❑ Looks boring and rough ❑ not many options and very dull compared to Zoho ❑ Hard to understand for new comers ❑ Similar to Microsoft Spreadhseet ❑ More options ❑ Much more convenient ❑ Much more easy to understand Presentations ❑ Easy to understand but not as much as Zoho ❑ Search option for the current saved documents ❑ Comment section by other and you ❑ Zoho Show's wide variety of templates and clip art makes it more useful ❑ Easy to understand and use ❑ Sharing option ❑ More buttons and opetion at the front than Google Mobile Friendly / Cloud Google Docs can be used with: Standalone, Cloud Zoho Docs software can be used in: Standalone, Cloud, SaaS while
- 26. Creating presentations with dynamic online presentation tool
- 27. A. GENERAL INFORMATION: What is PREZI? Cloud-based presentation application & storytelling tool that allows users to create a presentation using a map layout that opens up a new world between whiteboards and slides. Results: the zoomable canvas makes it fun to explore ideas and the connections between them visually captivating presentations that show relationships from an interesting point of view and lead your audience down a path of discovery
- 28. What does Prezi offer? Prezi adds life, color and motion to your presentations unlike anything you can do in PowerPoint! It means: creation a path through different objects, add 3D backgrounds & frames to represent the order of the information to be presented posting an entire presentation (including images, videos) on one canvas with the unique ability to change perspective recognition even when you've posted content sideways or upside down for design purposes, and will compensate during the presentation by rotating the canvas a navigation system that allows you to place content anywhere on the canvas and move back and forth at will adding text that is so small it isn't visible to the naked eye, until it comes time to zoom in on it during your presentation
- 29. Forget PowerPoint & wow them with PREZI! The only similarity between Prezi and PowerPoint both have been built to help people present and share ideas, BUT Prezi doesn’t use slides so you have much more freedom to design the journey that you take your audience on.
- 30. Prezi is about giving presenters freedom! As presenters we can achieve the same objectives in our presentations as we used to with PowerPoint, except now we get to decide which route we take to get there, and we can stop off along the way to show our audiences some really interesting details that they might have missed in the past.
- 31. The main point though is there are NO slides! Presentations do not have the form of a slide show they change into a wandering visual map where you put the content Instead of going linearly to the next slides zoom in & out on the selected elements of the map which can be displayed in any order
- 32. Make the presentation legible! Content that have lots of data, graphs, charts - you can take a very dull looking bar chart and zoom into each row and column to explain the details of that piece of data. remove the visual distraction caused by your audience seeing the whole chart at once take your audience to the detail, and let them focus & remember more
- 33. You don’t need to be a designer at all! What you do need to do is ditch the PowerPoint (slide by slide) way of thinking! How? The problem most new Prezi users face they’ve used PowerPoint for a long time, and that tool leads you through the build of your presentation. Building a Prezi from a blank template you need to do the leading it’s up to you to tell Prezi where you want it to go and what you want the audience to see.
- 34. Planning is the key to mastering Prezi!
- 35. Planning is the key to mastering Prezi! It’s crucial you know the journey you’re taking the audience on, and you have to have the map in front of you before you get in and drive! identify the presentation's purpose brainstorm the possibilities conceive the big picture
- 36. goes off the beaten track - innovative & creative presentation tool using new technology more dynamic online learning object than a set of slides flexibility in creating slides it's free & web-based - access your Prezi anywhere with an internet connection lets import your existing PowerPoint presentations for conversion! link text & images to movement - movement become part of the presentation relates to the terms and examples, creating a visual link for the students tool designed with all ages in mind - simple icon-based design interface you can share and embed your presentations online
- 37. B. HOW IT CAN BE USED: Creating the Prezi create an account verify your e-mail & set up a password sign in and start building your Prezi! click the New presentation frame in the middle of the screen
- 39. Template You can see the structure and design of each template by clicking it and previewing it. You’ll be able to click through the arrows at the bottom of the screen, or click each topic to zoom to it and see what’s inside. When you’ve decided on a template to start with, click “Use this template” at the bottom of the screen. Prezi comes loaded with a selection of customizable templates in various styles and levels of your Prezi knowledge: novice, skilled, master. Everything on these templates can be edited and customized. However, choosing the right template is important to save time, and usually your final presentation will reflect the structure of the template you choose.
- 40. Tools & features of Prezi You will be directed to your Prezi user interface if you chose a template, several frames containing text boxes will be provided for you the tools to edit & insert your Prezi are all along the top view your topics here & simply click the frame to view it on the main screen. If you need more frames use the add topic button
- 41. The editor mode In editor mode, you’ll see the overview. From the overview, you can double click the main topics to zoom into them and edit their content, or single click to edit their appearance in the overview. You can also select the main topics from the left-side navigation bar.
- 42. Whenever you begin editing a topic or subtopic, you can go back by clicking either the “Overview” button at the top left or the back button at the bottom left. The editor mode
- 43. Whenever you are editing a topic, you can zoom to a subtopic by double-clicking, or single click to edit its appearance at the current topic level. Prezi features innovative subtopics called “planets” that give presenters the ability to jump around during a presentation by clicking on the information. Any information on the level of a planet topic will not be shown until the presenter clicks on it during the presentation. Planets give you the greatest flexibility with your presentation.
- 44. „Planets” If you want to have planet subtopics, you’ll have to start with a main topic that allows planet subtopics. Click the “+ Topic” button and choose “Planet” to do this from the overview. Whenever you zoom into a planet topic, it will show the background around it and more planets can be arranged around the main topic. You can also add stack topics and subtopics, which follow a traditional, linear presentation style. When you click on a stack topic in your presentation, the entire screen will be filled by that topic and your only choice will be to click through the slides in order.
- 45. Customize Once you have your information added with topics and subtopics laid out in the structure you want, it’s time to customize by changing colors, line thickness, and opacity of shapes. All you have to do is click on the element you want to edit and click the color palette on the tool bar at the top of the editor.
- 46. Background and theme To change the background, simply right-click it and select “Background and theme.” This will open a right-side menu to upload an image for your background, or change the color and select solid fill or gradient.
- 47. Insert menu One of the most used functions is the “Insert” menu. You can use this to add anything from text boxes, shapes, and images to YouTube videos and new topics. You can add any item to any level of your presentation, whether a video on the overview or an arrow in a subtopic. To add a video, click Insert —> Video, then choose to upload a file or enter the URL of a YouTube video
- 48. Movement attracts attention, so adding animations can really make your presentation pop. You can animate any element of a presentation, or you can create a zoom animation that zooms to a smaller area of the presentation level you’re on. This is great for zooming into detailed charts to highlight information, or for moving in to showcase a photograph.
- 49. Collaboration If you’re working with a team, you don’t have to do everything yourself! You can add collaborators to your presentations in Prezi and set their restrictions. Simply click the icon in the top right corner, click the “Total collaborators” button on the dropdown, and enter the email address and restrictions for each person on your team. You can allow members to view the presentation and leave feedback but not make changes, and you can allow presenters to present but not edit, keeping the power to make changes in the hands of your design team.
- 50. Save Make sure the cloud in the top-left corner shows a check mark, and if not, simply click it or select File —> Save to save your presentation
- 51. Now, you can exit the editor tab and return to the screen that shows your folders and finished Prezis, including the one you just made. From here, you can click the pencil icon to edit, the play icon to present, or the ellipsis icon for many more options that include presenting online to a live audience and adding collaborators from outside the editor.
- 52. Now you’re ready to present! Simply click the big play button over the presentation of your choice and click present when it has loaded. Then, click or tap the first topic you want to discuss, and continue down through your subtopics until you’re ready to move back. You can also choose Autoplay (4, 10 or 20 seconds) of your presentation instead of changing the topics manually. However, currently only the downloaded presentation has the Autoplay featur and it is only possible to download with Prezi which comes with the Plus or Premium licence. But remember, you ARE the presentation. The prezi is just there to give you visual support. Don’t follow the prezi — LEAD the prezi! Prezi is not like PowerPoint of Keynote. You don’t have to follow the path from start to finish. If you decide to take a detour, click on the frame you want to display and you will zoom directly to it.
- 53. EXAMPLES Prezi can be used also as a replacement for a classic video. Please take a look below to check the difference between Prezi presentation and YouTube video. YOUTUBE VIDEO: https://www.youtube.com/watch?v=R489EVr_-9g PREZI: https://prezi.com/view/QDk75yOmvyAhx6wohUYW/
