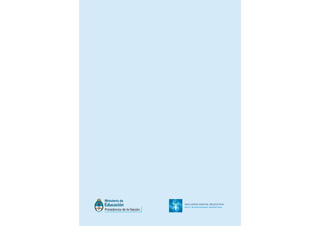
Manual alfabetizacion-digital-basica-windows
- 2. Presidenta de la Nación Dra. Cristina Fernández de Kirchner Jefe de Gabinete de Ministros Dr. Aníbal Fernández Ministro de Educación Prof. Alberto Sileoni Secretaria de Educación Prof. María Inés Abrile de Vollmer Subsecretario de Coordinación Administrativa Arq. Daniel Iglesias Directora Ejecutiva del INET Lic. María Rosa Almandoz Jefe de Gabinete de Asesores Lic. Jaime Perczyk Gerente General de Educ.ar S.E. Prof. Ignacio Hernaiz Directora Ejecutiva del INFOD Lic. Graciela Lombardi
- 3. Estimados/as alumnos/as y docentes: Coordinación General del Plan de Inclusión Digital Educativa AG Mariano Priluka AG Andrea Zapata Secretaría de Educación Débora Kozak Subsecretaría de Coordinación Administrativa AG Enrique Cambours Emiliano La Rocca Alejandro Lucangioli Paula Camarda Daniel Zappalá Educ.ar S.E. Laura Marés Serra Andrés Gomel Dirección Nacional de Gestión Educativa Marisa Diaz Viviana Minzi Alejandra Batista INFOD María Susana Espiro Cinthia Rajschmir Plan Nacional de Lectura Margarita Eggers Lan Diseño y diagramación Equipo de Diseño del Plan Nacional de Lectura: Juan Salvador deTullio, Elizabeth Sanchez, Natalia Volpe, Ramiro Reyes, Paula Salvatierra Edición y corrección: Silvia Pazos Es un verdadero orgullo ponerme en con- tacto con ustedes, para compartir la alegría que implica, en esta primera etapa, la provisión de una computadora portátil a cada alumno que está cursando el Segundo Ciclo de las Escuelas Secundarias Técnicas. La llegada de las computadoras portátiles a nuestras escuelas tiene como propósito la demo- cratización del conocimiento y el desarrollo de una educación de calidad, inclusiva y con justicia social. Esta iniciativa se enmarca en las políticas de igualdad educativa y social que impulsa este Ministerio Nacional, cumpliendo con el manda- to definido por la Ley de Educación Nacional que establece que el Estado es responsable de garantizar “el acceso de todos/as los/as ciudada- nos/as, a la información y al conocimiento como instrumentos centrales de la participación en un proceso de desarrollo con crecimiento económi- co y justicia social”. Desde hace unos años, el Ministerio ha transformado en hechos su preocupación por dotar a los establecimientos educativos de los mejores recursos y capacidades, de modo de garantizar condiciones óptimas para la enseñan- za: útiles escolares, textos, libros de literatura, ludotecas, equipamiento de laboratorio, infor- mático y multimedial de uso institucional, diver- sas acciones de capacitación y asistencia técni- ca a las escuelas, entre otros. Hoy, podemos cumplir el anhelo de empezar a poner al alcan- ce de cada alumno una computadora portátil. Contar con estas herramientas en las escue- las y en particular en las aulas, permitirá, por un lado, que docentes y alumnos desarrollen nue- vas estrategias educativas en un contexto dife- rente del habitual; por otro lado, la posibilidad ili- mitada de acceder a fuentes de conocimiento e información; y por último, que todos los alumnos y alumnas, sin importar su condición social, pue- dan disponer cultural y pedagógicamente de estos recursos que hoy son tan significativos en el desarrollo de la sociedad. Para que esto sea posible, es necesario que cada comunidad educativa asuma el compromiso de explorar y promover nuevas formas de aprender y de enseñar, más innovadoras, diversas y actuali- zadas, en un contexto permanente de cambio. El Plan de Inclusión Digital Educativa, pro- moverá la formación de ciudadanos reflexivos y críticos respecto del uso y análisis de la informa- ción, innovadores en la construcción y aplica- ción de nuevos saberes, y participantes compro- metidos en el desarrollo de redes sociales, cul- turales y de conocimiento. Vivimos en un tiempo en el que las institu- ciones educativas y sus docentes se encuen- tran frente al desafío histórico de preparar a niños/as y jóvenes para su inclusión plena en un contexto de grandes cambios culturales y tecnológicos. Esta iniciativa se apoya fuerte- mente en la necesidad de acompañar y dar res- puestas a dichos cambios, para que las trayec- torias escolares permitan el desarrollo pleno de su ciudadanía y su futura inserción en el mundo del trabajo. La posibilidad de lograrlo está en nuestras manos. Les envío un saludo fraterno. Prof. Alberto Sileoni
- 5. ALFABETIZACIÓN DIGITAL BÁSICA 9 CAPÍTULO 4 INTERNET ............................................................... / ¿QUÉ SIGNIFICA INTERNET? ...................................... / ¿QUÉ ES UN PROTOCOLO? ......................................... / USOS DE INTERNET ................................................... / REQUERIMIENTOS PARA ACCEDER A INTERNET ................... / BANDA ANCHA ....................................................... / SERVICIOS QUE PRESTA INTERNET .................................. / WORLD WIDE WEB .................................................. / ¿QUÉ ES UN NAVEGADOR? .......................................... / INTERNET EXPLORER .................................................. / ELEMENTOS PRINCIPALES DEL NAVEGADOR ...................... / FAVORITOS ............................................................. / OPCIONES DE INTERNET ............................................. / BUSCAR INFORMACIÓN EN LAS PÁGINAS WEB ................... / MOTORES DE BÚSQUEDA ............................................ / CRITERIOS PARA PERFECCIONAR BÚSQUEDAS ................... / CORREO ELECTRÓNICO ................................................ / CÓMO REGISTRARSE EN EL PORTAR EDUC.AR Y ABRIR UNA CASILLA DE CORREO .................................................... / USO DEL PROCESADOR DE TEXTOS CON NAVEGACIÓN, BÚSQUE- DA EN INTERNET Y ENVÍO POR CORREO ELECTRÓNICO ............. / PROCESADOR DE TEXTOS ............................................. / INICIAR WORD .......................................................... / ELEMENTOS DE LA VENTANA DE WORD ............................. / ABRIR UN DOCUMENTO NUEVO ...................................... / GUARDAR ............................................................... / GUARDAR COMO ....................................................... / CERRAR ................................................................. / ABRIR UN DOCUMENTO GUARDADO ................................ / ESCRIBIR UN DOCUMENTO ........................................... / GRUPOS FUENTE, PÁRRAFO Y ESTILO DEL MENÚ INICIO .......... / FORMATOS DE TEXTO .................................................. / CAMBIAR EL TIPO DE LETRA/FUENTE ............................... / DISEÑO DE PÁGINA ................................................... / ENCABEZADO Y PIE DE PÁGINA ..................................... / COMANDOS CORTAR, COPIAR Y PEGAR ............................ / COMANDO COPIAR FORMATO......................................... / CONTAR PALABRAS .................................................... / TABLAS .................................................................. / TABULACIONES ......................................................... / HIPERVÍNCULOS ........................................................ / USO DEL EDITOR DE PRESENTACIONES POWERPOINT ............ / EJECUTAR MICROSOFT POWERPOINT .............................. / ELEMENTOS DE LA VENTANA ......................................... / CREAR UNA PRESENTACIÓN NUEVA ................................. / ABRIR UNA PRESENTACIÓN EXISTENTE ............................. / SALIR DE MICROSOFT POWER POINT .............................. / MODIFICAR SECUENCIA DE LAS DIAPOSITIVAS ..................... / DUPLICAR DIAPOSITIVAS .............................................. / ELIMINAR DIAPOSITIVAS .............................................. / OPCIONES DE VISUALIZACIÓN ........................................ / MANEJO DE TEXTO EN MICROSOFT POWERPOINT ............... / INSERTAR TEXTO EN UNA DIAPOSITIVA ............................. / MODIFICAR TEXTO EN UNA DIAPOSITIVA ........................... / BORRAR TEXTO DE UNA DIAPOSITIVA ............................... / MANEJO DE IMÁGENES EN POWERPOINT ......................... / INSERTAR UNA IMAGEN EN LA DIAPOSITIVA ....................... / MODIFICACIÓN DE UNA IMAGEN DE LA DIAPOSITIVA ............. / PRESENTACIÓN DE LAS DIAPOSITIVAS ............................... ÍNDICE CAPÍTULO 1 DESCRIPCIÓN DE LA COMPUTADORA PORTÁTIL ...................... / SOFTWARE INSTALADO ................................................... / GARANTÍA ................................................................. CAPÍTULO 2 / ORGANIZACIÓN DE LA INFORMACIÓN EN LAS COMPUTADORAS, SISTEMAS OPERATIVOS ..................................................... / RECORRIDO POR WINDOWS XP ......................................... / EL ESCRITORIO ............................................................. / ÍCONOS EN EL ESCRITORIO ............................................... / PAPELERA DE RECICLAJE ................................................. / MANEJO DE LAS VENTANAS ............................................ .01 BARRA DE TÍTULO ...................................................... .02 BARRA DE MENÚ ...................................................... .03 BARRA DE HERRAMIENTAS ........................................... .04 BARRA DE DIRECCIONES ............................................... .05 BARRA DE DESPLAZAMIENTO ......................................... .06 BARRA DE ESTADO ..................................................... / EXPLORADOR DE WINDOWS ............................................. / LA VENTANA DEL EXPLORADOR ......................................... / LAS VISTAS DEL EXPLORADOR............................................ / SELECCIONAR ARCHIVOS ................................................. / CREAR O ELIMINAR UNA CARPETA ..................................... / COPIAR ARCHIVOS O CARPETAS ......................................... / MOVER ARCHIVOS O CARPETAS ......................................... / ORDENAR CARPETAS O ARCHIVOS ...................................... / ACCESORIOS DE WINDOWS .............................................. / AYUDA EN WINDOWS XP ................................................ CAPÍTULO 3 USO INTEGRADO DE APLICACIONES DEL PAQUETE OFFICE: PLANILLA DE CÁLCULO, PROCESADOR DE TEXTOS Y EDITOR DE PRESENTACIONES ........................................... / USO INTEGRADO DE APLICACIONES DEL PAQUETE OFFICE ......... / USO DE LA PLANILLA DE CÁLCULO..................................... / PLANILLA DE CÁLCULO EXCEL .......................................... / ACCEDER A MICROSOFT EXCEL ........................................ / ELEMENTOS DE LA VENTANA ........................................... / INGRESO DE DATOS ...................................................... / EJERCITACIÓN.............................................................. 12 14 14 16 17 18 20 20 21 21 22 23 24 24 25 26 28 30 31 31 32 33 33 34 36 37 38 39 39 39 40 40 41 44 45 45 46 47 48 49 50 50 51 52 52 52 53 54 55 55 56 56 58 60 61 61 62 63 63 63 64 64 64 65 67 67 68 68 68 68 69 69 72 72 73 73 73 74 75 75 76 77 78 80 82 83 83 84 84 86
- 7. ALFABETIZACIÓN DIGITAL BÁSICA 13 DESCRIPCIÓN DE LA COMPUTADORA PORTÁTIL PROCESADOR: INTEL ATOM N450 - 1.6 GHZ - 512 KB CACHE L2. MEMORIA RAM: 1 GB DDR2 - 667 MHTZ. ALMACENAMIENTO: DISCO INTERNO SATA DE 160 GB DE CAPACIDAD. PANTALLA: LCD COLOR DE 10” CON RESOLUCIÓN DE 1024 X 600. VIDEO: CON CAPACIDAD PARA MANEJAR 2 MONITO- RES SIMULTÁNEAMENTE. INTERFAZ DE RED: PLACA INTERNA ETHERNET 10/100 MBPS CON INTERFAZ RJ45. RED INALÁMBRICA: CONTROLADOR INTERNO CON SOPORTE PROTOCOLOS 802.11 B/G/N. DISPOSITIVO APUNTADOR: TOUCH-PAD C/2 BOTONES Y SECTORES SCROLL VERTICAL. AUDIO: ESTÉREO CON 2 PARLANTES INTEGRADOS AL GABINETE. CÁMARA WEB: 0,3/1,3 MPX (640 X 480) CON CAPACIDAD DE GRABAR VIDEOS. BATERÍAS: RECARGABLES, CON AUTONOMÍA DE 4 HORAS DE FUNCIONAMIENTO. INTERFACES SALIDA: AUDIO ESTÉREO, PUERTO VGA. INTERFACES ENTRADA: 3 PUERTOS USB, AUDIO ESTÉREO, MICRÓFONO INCORPORADO AL GABINETE. LECTOR TARJETAS FLASH: MULTIFORMATO (SD- MMC-MS-MSPRO). TECLAS: DE ACCESO RÁPIDO Y DE FUNCIÓN DEDICA- DAS. /ESPECIFICACIONES TÉCNICAS MÁS IMPORTANTES Cuenta además con softwares de gestión de Aula Digital denominados “e-Learning Class“ para Windows e “ITALC“ para Linux. Estos ofre- cen, dentro de sus características más desta- cadas, posibilidades de configurar grupos de trabajo en red entre los estudiantes, envío bidireccional de archivos entre el profesor y los estudiantes, transferencia y emisión de archivos de audio y video desde la computa- dora del profesor hacia las computadoras de los estudiantes, registro de las actividades desarrolladas por cada estudiante, etc. Las computadoras se comunican entre ellas en forma inalámbrica, permitiendo la interacción entre los usuarios de diferentes grupos, para compartir experiencias, colaborar, comunicar y coordinarse en torno a las actividades escolares. ES UNA COMPUTADORA PORTÁTIL ESPECIALMEN- TE DISEÑADA PARA FACILITAR EL APRENDIZAJE COLA- BORATIVO ENTRE LOS ESTUDIANTESY SUS DOCENTES, CON EL OBJETIVO DE SATISFACER LAS NECESIDADES DE DIFERENTES GRUPOS (ALUMNAS, ALUMNOS, PROFESO- RES, MADRES, PADRES, ESCUELAS Y GOBIERNO), AL MISMO TIEMPO QUE PRETENDE RESPONDER A LOS REQUERIMIENTOS ESPECÍFICOS DEL AMBIENTE ESCO- LAR: PEDAGÓGICO, TECNOLÓGICO, SOCIAL. Ejemplardedistribucióngratuita.Prohibidasuventa.
- 8. ALFABETIZACIÓN DIGITAL BÁSICA14 MS-WINDOWS Y MS-OFFICE. FOX-IT READER (LECTOR ARCHIVOS.PDF). ANTIVIRUS MS-WINDOWS DEFENDER. SOFTWARE CONTROLADOR DE DISPOSITIVOS ROBÓTICOS POR PUERTO USB MULTILAB. SISTEMA DE GESTIÓN DE AULAS DIGITALES INTEL E-LEARNING CLASS. MÓDULO DE SEGURIDAD ANTIRROBO INTEL THIEF DETERRENT. / SOFTWARE INSTALADO ENTORNO OPERATIVO LINUX RXART 3.2. SUITE DE OFICINA OPEN OFFICE. ANTIVIRUS RXART. SISTEMA DE GESTIÓN DE AULAS DIGITALES ITALC. SISTEMA DE CAPTURA DE SEÑALES POR PUER- TO USB LINKIDOY. MÓDULO DE SEGURIDAD ANTIRROBO INTEL THIEF DETERRENT. El dispositivo cuenta con un esquema de arran- que dual con 3 particiones, una con entorno MS-Windows, la otra con entorno Linux y la ter- cera para Datos Compartidos. Para la partición configurada bajo entorno Windows, el Ministerio de Educación firmó oportunamente un convenio con Microsoft, a través del cual la empresa autoriza a instalar en cada una de ellas una licencia perpetua del ámbito operativo MS-Windows y la suite de oficina MS-Office. En consecuencia, bajo el entorno Windows se encontrará instalado el siguiente software: Por otro lado, la partición en Linux ofrece los siguientes aplicativos: ADEMÁS SE INCLUYEN UNA SERIE DE APLI- CACIONES, DOCUMENTOS Y CONTENIDOS EDUCATIVOS SELECCIONADOS POR EL MINISTERIO DE EDUCACIÓN DE LA NACIÓN, EDUC.AR, CANAL ENCUENTRO E INET. TODOS LOS EQUIPOS CUENTAN CON UNA GARAN- TÍA SIN LÍMITES DE 36 MESES. LA GARANTÍA INCLU- YE TODO TIPO DE DAÑO NO INTENCIONAL, ASÍ COMO TAMBIÉN EL REEMPLAZO DE LAS BATERÍAS PARA EL CASO DE QUE ESTAS HAYAN SUFRIDO UNA DISMINUCIÓN DEL 50% DE SU CARGA. / GARANTÍA .02ORGANIZACIÓN DE LA INFORMACIÓN EN LAS COMPUTADORAS, SISTEMAS OPERATIVOS Ejemplardedistribucióngratuita.Prohibidasuventa.
- 9. ALFABETIZACIÓN DIGITAL BÁSICA 17 Clic en Panel de control Clic en Inicio Seleccionar Cuentas de usuario ORGANIZACIÓN DE LA INFORMACIÓN EN LAS COMPUTADORAS, SISTEMAS OPERATIVOS Las letras XP provienen de la palabra experience. EL SISTEMA OPERATIVO ES UN SOFTWARE QUE CONTRO- LA TODOS LOS RECURSOS DE LA COMPUTADORA Y PROPOR- CIONA LA BASE SOBRE LA QUE PUEDEN INSTALARSE LOS DIVERSOS PROGRAMAS DE APLICACIÓN. EL SISTEMA OPERA- TIVO ES IMPRESCINDIBLE PARA EL FUNCIONAMIENTO DE LA COMPUTADORA, YA QUE BRINDA AL USUARIO UNA FORMA SENCILLA DE OPERAR, INTERPRETAR, CODIFICAR Y EMITIR ÓRDENES AL CPU. TODOS LOS SISTEMAS OPERATIVOS ACTÚ- AN DE INTERMEDIARIOS ENTRE LOS ELEMENTOS FÍSICOS (TECLADO, PANTALLA, DISCO DURO, ETC.) Y NOSOTROS, LOS USUARIOS. EXISTE UNA GRAN VARIEDAD DE SISTEMAS OPE- RATIVOS: WINDOWS XP, VISTA, 7, LINUX EN SUS DIFERENTES VERSIONES (MANDRIVA, UBUNTU). / RECORRIDO POR WINDOWS XP ES POSIBLE EJECUTAR EL PROCESO EN CUALQUIER MOMENTO MEDIANTE LA SIGUIENTE RUTA: Windows XP se destaca por la posibilidad de crear y utilizar perfiles para cada uno de los usuarios, de tal manera que cada uno tenga su “propia” PC. Esto quiere decir que cada usuario podrá contar con permisos diferentes para hacer sus tareas. A través de la función Cuentas de Usuario se establecen los perfiles y las atri- buciones para cada uno. Cada usuario tendrá una carpeta propia en “Mis documentos“, la que podrá estar protegida por una contraseña y un menú de inicio diferente. Se puede definir, por ejemplo, un usuario “Administrador”, que tenga acceso a todas las funciones y herramientas disponibles en la computadora y un usuario “Básico”, que tenga un acceso más restringido, con menos atribu- ciones que el Administrador. Para pasar de un usuario a otro no es necesario apagar la com- putadora ni que el usuario anterior cierre lo que estaba haciendo; sólo hay que iniciar una nueva sesión con otro usuario. Más tarde se podrá volver a la sesión del primer usuario, la cual permanecerá en el mismo estado en que se la dejó. El sistema se encarga de manejar a los distintos usuarios activos sin interferencia. SISTEMA OPERATIVO WINDOWS XPLINUX Inicio / Panel de Control / Cuentas de Usuario .01 .02 .03 Ejemplardedistribucióngratuita.Prohibidasuventa.
- 10. ALFABETIZACIÓN DIGITAL BÁSICA 19ALFABETIZACIÓN DIGITAL BÁSICA18 / EL ESCRITORIO El escritorio es la principal pantalla de trabajo que aparece una vez cargado el sistema operativo con el cual vamos a trabajar. La pantalla del escritorio puede diferir entre usuarios de Windows XP, ya que se puede personalizar. LABARRADETAREASYELBOTÓNINICIO aparece en la parte inferior de la pantalla. En el extremo izquierdo está el botón Inicio; continuación, la zona de Accesos Directos; luego los programas abiertos y, por último, el Área de Notificación. LA BARRA DE TAREAS: es el botón a través del cual podemos acceder al conjunto de utilidades y herramientas que ofrece Windows XP. Al seleccionarlo se despliega un menú similar al de la página 18. EL BOTÓN INICIO PARTES DEL ESCRITORIO En el Escritorio tenemos íconos que, con sólo presionar permiten abrir los distintos programas. Área de notificación Accesos directos Programas abiertos .02 Nombre de usuario ZONA IZQUIERDA Contiene íconos para ir a las distin- tas aplicaciones de Windows XP que, en general, se usan más a me- nudo: Mis documentos, Mis imáge- nes, Mi música y Mis sitios de red. Contiene íconos que se emplean para acceder más rápidamente a determinados programas. Si desea- mos agregar un ícono en la barra, alcanza con arrastrarlo (con el mouse) desde el escritorio. Se tra- baja con íconos porque se supone que su fácil reconocimiento agiliza el trabajo. Para ejecutarlos sólo hay que cliquear sobre uno de ellos. En esta zona aparecen los botones de los programas que estamos utili- zando. El color más oscuro del botón indica con qué ventana esta- mos trabajando en ese momento. Haciendo clic sobre cada botón, vamos cambiando de programa. Cuando están abiertos varios pro- gramas del mismo tipo, automática- mente se agrupan en un solo botón (con una pequeña flecha hacia abajo); esto es para poder liberar espacio en la barra de tareas. La flecha indica que hay un menú para desplegar. Por ejemplo, si tenemos abiertas varias páginas de Internet, éstas se agruparán en un solo botón; para desplegarlas alcanza con hacer clic sobre el botón. Contiene tres áreas separadas por una delgada línea: ZONA DERECHA ÁREA SUPERIOR: aparecen los programas Internet Explorer y Outlook Express. Tienen esta posición porque son programas incluidos en el paquete de Windows XP. ÁREA CENTRAL: allí se encuentran los programas que han sido utilizados reciente- mente. Esta ubicación facilita el acceso a los programas que más utiliza el usuario. ÁREA INFERIOR: allí está la opción “Todos los pro- gramas“; haciendo clic sobre ella podemos acceder al resto de los programas instalados en la PC. ZONA DE ACCESOS DIRECTOS se utiliza para minimizar las ven- tanas que tenemos abiertas y así poder acceder más rápido al escritorio. se utiliza para acceder rápida- mente al correo electrónico. permite acceder más rápido al sistema de archivos. con el cual podemos escuchar música, grabar canciones, etc. ESCRITORIO OUTLOOK EXPRESS EXPLORADOR DE WINDOWS REPRODUCTOR DE WINDOWS MEDIA PROGRAMAS ABIERTOS Menú para desplegar ÁREA DE NOTIFICACIÓN Contiene los íconos que represen- tan a los programas residentes y la información adicional. Los pro- gramas residentes son aquellos que se cargan automáticamente al encender la computadora. Por ejemplo, suele aparece el idioma ES (por español), la hora o algún ícono alusivo a un antivirus. El botón redondo con la flecha hacia la izquierda permite expan- dir o contraer la zona que contiene los restantes íconos de programas residentes. Para abrirlo, debemos hacer doble clic sobre él. Botón que expande o contrae restantes programas .01 .01 .02 .03 PANEL DE CONTROL: podemos configurar y personali- zar a gusto el aspecto de la com- putadora. BUSCAR: podemos rastrear un archivo que no sabemos dónde está guardado. CERRAR SESIÓN / APAGAR: la primera permite cerrar la sesión actual; y la segunda, reiniciar o apagar la computadora. A B C AYUDA Y SOPORTE TÉCNICO: si existen dudas, podemos recu- rrir a Ayuda y soporte técnico, una opción que ofrece Windows XP. Lo veremos con más detalle en las páginas siguientes. A B C Zona Izquierda Zona Derecha
- 11. ALFABETIZACIÓN DIGITAL BÁSICA 21ALFABETIZACIÓN DIGITAL BÁSICA20 / ÍCONOS EN EL ESCRITORIO ORGANIZAR LOS ÍCONOS EN EL ESCRITORIO: Con el botón derecho del mouse, hacer un clic en cual- quier parte del Escritorio (pantalla). Seleccionar del menú la opción Organizar íconos. Se despliega un menú donde se puede elegir organizar- los por: Nombre, Tamaño, Tipo, o Modificado (esto es según la última fecha de modificación). También se puede elegir la opción Organización auto- mática, que alinea los íconos uno debajo del otro. CREAR UN ACCESO DIRECTO: En cualquier parte del Escritorio, cliquear con el botón derecho del mouse. Aparece el mismo menú que usa- mos para organizar íconos. Seleccionar Nuevo y luego Acceso directo. Se abre un cuadro de diálogo, mediante el cual pode- mos buscar el archivo o la carpeta a la que deseamos tener un acceso directo. Presionando Examinar, apare- ce una ventana en donde seleccionamos el objeto; luego de seleccionado, presionar Aceptar. En este paso, se puede cambiar el nombre al objeto seleccionado. Seleccionar Siguiente. Por último, Finalizar. / MANEJO DE LASVENTANAS A medida que nos vamos moviendo en la pan- talla y seleccionamos objetos, se van desple- gando distintas ventanas. Las ventanas son las áreas rectangulares de la pantalla en donde se ven las carpetas, los archivos o los íconos sobre los que se ejecutará un programa o se realizarán una serie de tareas. Para abrir una ventana alcanza con posicio- narse sobre un objeto y hacer doble clic en él. Por ejemplo, la ventana que aparece a la derecha es la que se abre al pulsar sobre el ícono Mi PC de la pantalla. BARRA DE TÍTULO Contiene el nombre de la ventana en la que se está trabajando (en este caso, Mi PC), y en algunos casos también aparece el nombre del documento abierto. Barra de Título Mi PC Los íconos son pequeñas imágenes que están en el escritorio. Al igual que los botones, la función de los íconos es / PAPELERA DE RECICLAJE .01 .02 .03 .04 .01 .02 .03 .04 .05 .06 ejecutar en forma inmediata algún pro- grama. Para abrir un ícono, hay que hacer doble clic sobre él. EN EL ESCRITORIO TAMBIÉN SE ENCUENTRA EL ÍCONO DE LA PAPELERA DE RECICLAJE. ESTÁ REPRESENTADA POR UN CESTO DE PAPELES CON EL SÍMBOLO DE RECICLAJE. EN ELLA SE “ARROJAN” TODOS LOS ARCHIVOS Y CARPETAS QUE SE DESEA BORRAR O ELIMINAR. NO SE ELI- MINAN DEFINITIVAMENTE, LO QUE PERMITE RECUPERARLOS. SÓLO CUANDO SE VACÍA LA PAPELERA O SE ELIMINAN ELEMENTOS GUAR- DADOS EN ELLA, SE BORRAN DEFINITIVAMENTE. .01 Ejemplardedistribucióngratuita.Prohibidasuventa.
- 12. ALFABETIZACIÓN DIGITAL BÁSICA 23ALFABETIZACIÓN DIGITAL BÁSICA22 BARRA DE MENÚ Contiene todas las operaciones que el programa permite realizar, agrupadas en menús desplegables. Por ejemplo, al hacer clic en Archivo aparecen las operaciones que podemos realizar con los archivos (Nuevo, Abrir, Cerrar, Guardar, etc.). También se puede abrir la barra de Menú utilizando el teclado; para ello tenemos que mantener presio- nada la tecla ALT y la letra subrayada del menú que nos interesa desplegar. Por ejemplo, para abrir Archivo, debemos presionar la tecla ALT + A. Una vez desplegado el menú, podemos movernos dentro de él con las teclas del cursor o con el touch- pad; moviéndonos en forma ascendente o descen- dente dentro del menú, se van iluminando en azul las distintas aplicaciones que podemos efectuar. Barra de Menú BARRA DE HERRAMIENTAS Aparece generalmente en pantalla con forma de fila, columna o bloque; contiene íconos para ejecu- tar en forma inmediata algunas de las operaciones más utilizadas. BOTÓN ARRIBA: permite subir de nivel, es decir, situarnos en la carpeta inmediatamente anterior. BOTÓN DE BÚSQUEDA: muestra una ventana en la que podemos buscar el archi- vo que necesitamos BOTÓN CARPETAS: permite ver, en la parte izquierda de la ventana, la estructura de las carpetas, o bien muestra una zona con las tareas más frecuentes, según el archivo que tengamos seleccionado. BOTÓN ATRÁS: permite volver a la última ventana que hayamos visto. El botón a su derecha, permite ir a la ventana siguiente. BOTÓN VISTAS: permite cambiar las vistas de las carpetas (vista Detalles, vista íconos grandes, etc). SI APARECE UNA OPCIÓN EN UN COLOR MÁS ATE- NUADO, QUIERE DECIR QUE ESA OPCIÓN NO ESTÁ DIS- PONIBLE EN ESE MOMENTO. Menú desplegado .02 Si en un menú desplegado aparece una opción con una pequeña flecha a la derecha, significa que es un menú que contiene a su vez otras opciones, por ejemplo: “Ir a”. Si nos interesa desplegar ese menú asociado, debemos presionar la flecha derecha del teclado; con el mouse, sólo debemos pasar sobre el menú principal y el menú asociado se desplegará automáticamente. Si en un menú encontramos una opción con puntos suspensivos a la derecha, por ejemplo, “Seleccionar detalles…”, quiere decir que esa opción necesita más datos para ejecutarse; generalmente se abre un cuadro de diálogo en el que podemos introducir esa información. .03 Ejemplardedistribucióngratuita.Prohibidasuventa.
- 13. ALFABETIZACIÓN DIGITAL BÁSICA 25ALFABETIZACIÓN DIGITAL BÁSICA24 BARRA DE DIRECCIONES es similar a la utilizada en los navegadores de Internet, donde se escriben las direcciones de las páginas web a visualizar. En el explorador de Windows el funciona- miento es el mismo, pero muestra el nombre de la car- peta en la que estamos. Barra de Direcciones BARRAS DE DESPLAZAMIENTO nos permiten visualizar las zonas que están fuera de la vista, moviéndonos en forma rápida a lo largo y ancho de la ventana o documento abierto. Simplemente hay que desplazar la barra arrastrándola con el mouse o hacer clic en las flechas. Las barras pueden ser hori- zontales o verticales. Barra de desplazamiento vertical Barra de desplazamiento horizontal BARRA DE ESTADO contiene información sobre el programa y/o docu- mento activo; la información va cambiando a medi- da que se modifican los parámetros que refleja. Por ejemplo, en el Explorador de Windows, mues- tra el número de objetos que hay en la carpeta, cuánto ocupan el o los elementos seleccionados, cuánto espacio libre queda en el disco, etc. Es muy útil porque, a partir de esta información, podemos saber, por ejemplo, si los archivos seleccionados entran en un CD o DVD. Barra de estado 1.02 GB libres Número de objetos BOTÓN MINIMIZAR BOTÓN MAXIMIZAR BOTÓN RESTAURAR BOTÓN CERRAR convierte la ventana en un botón situado en la barra de tareas (parte inferior del escritorio o pantalla). al presionar el botón, la ventana aumenta de tamaño hasta ocupar la totalidad de la pantalla. una vez maximizada la ventana, el botón de Maximizar cambia al de Restaurar. Presionándolo, la ventana vuelve al tamaño que tenía antes de ser maximizada. En otras palabras, permite llevar la ventana a su estado anterior. está ubicado en la esqui- na superior derecha de la barra y permite cerrar la ventana. Si se hicieron cambios, antes de cerrar- la, el sistema preguntará si se desea guardar los cambios. .04 SI PRESIONAMOS LA FLECHA NEGRA, SE DESPLEGARÁ UN MENÚ CON LA ESTRUCTURA DE LA COMPUTADORA. .05 .06 Ejemplardedistribucióngratuita.Prohibidasuventa. Ejemplardedistribucióngratuita.Prohibidasuventa.
- 14. ALFABETIZACIÓN DIGITAL BÁSICA 27ALFABETIZACIÓN DIGITAL BÁSICA26 / EXPLORADOR DEWINDOWS Es una herramienta indispensable para un Sistema Operativo, ya que con él podemos organizar y controlar los archivos o carpetas de los distintos sistemas de almacenamien- to de que dispongamos, como un disco duro, lector de CD o DVD, etc. También se lo deno- mina Administrador de Archivos ya que, a tra- vés de él, permite copiar, mover o eliminar archivos y carpetas. SE PUEDE ACCEDER AL EXPLORADOR CON LAS SIGUIENTES RUTAS: Clic, con el botón derecho del touch-pad, en: Inicio / Seleccionar Explorar Se abre directamente el Explorador de Windows La otra ruta de acceso es: Inicio / Todos los programas / Accesorios / Explorador de Windows La información que está contenida en la com- putadora se organiza mediante archivos y car- petas. El Explorador es una aplicación especí- fica para gestionar todas las operaciones que tengan relación con la información almacena- da en discos. Ofrece una visión completa del sistema de archivos almacenados. El explorador de Windows es una herramienta que permite gestionar y recorrer toda la estructura de las unidades de disco instaladas en la computadora. .A .B CD DVD PENDRIVE SISTEMAS DE ALMACENAMIENTO
- 15. / LAVENTANA DEL EXPLORADOR PARTE IZQUIERDA: se muestra el árbol de directorios; es decir, una lista con los íconos de las unidades y carpe- tas que tenemos, por ejemplo: Mis documentos, Mi músi- ca, Mis archivos recibidos, etc. No muestra archivos. Las carpetas que tienen a su lado el signo más (+) tienen por lo menos una subcarpeta incluida en ellas. Para desplegarla, basta con hacer un clic sobre la cruz. Una vez abierta la subcarpeta, la cruz pasará a conver- tirse en un signo menos (-); este se encargará de con- traer el abanico desplegado, es decir, ocultará el con- tenido de la carpeta seleccionada. PARTE DERECHA: se visualiza la lista de archivos y subcarpetas correspondientes a la unidad y carpeta abierta en la parte izquierda. Según el tipo de vista que tengamos activado, veremos distinto tipo de informa- ción sobre los archivos. BARRA DE TÍTULO: es común en todas las ventanas de Windows y muestra el nom- bre de la carpeta activa. BARRA DE MENÚ: contiene las opera- ciones que se pueden realizar sobre un archivo o carpeta, agrupadas en menús des- plegables. Al cliquear sobre cada menú, se despliegan las opciones que lo componen. BARRA ESTANDAR: contiene los boto- nes de las operaciones más utilizadas para facilitar el trabajo. BARRA DE DIRECCIONES: muestra el nombre de la carpeta en la que estamos tra- bajando. Si estamos en Internet, aparecerá el nombre de la página. Si se cliquea sobre la flecha negra, aparece la disposición de los discos de nuestra computa- dora. Si escribimos un nombre en la barra y presionamos la flecha verde, Windows bus- cará ese nombre en Internet. BARRA DE ESTADO: en ella se puede consultar el número de objetos selecciona- dos y el tamaño que estos ocupan. Esta barra es opcional; para activarla, ir a la opción Ver, de la barra de Menú y seleccio- nar Barra de Estado. CARPETAS: Cuando se selecciona el botón Carpetas, aparece en la parte izquierda de la ventana la estructura de las carpetas o bien una zona con las tareas más frecuentes según el tipo de archivo seleccionado. Estas tareas pueden ser: COPIAR, MOVER, ELIMINAR. SI REALIZAMOS UN CAMBIO Y LO QUEREMOS DESHACER PARA VOLVER AL ESTADO ANTERIOR, SE UTILIZA EL MENÚ EDICIÓN Y LUEGO LA OPCIÓN DESHACER. 46 objetos seleccionados 64,5 GB espacio disponible en el disco COPIAR MOVER ELIMINAR permite copiar un archivo o carpeta a otra carpeta. permite mover archivos o carpetas a otro lugar. permite eliminar archivos o carpetas. .01 .02 .03 Seleccionar de la barra de Menú la opción Ver. Seleccionar Barra de herramientas. A continuación, seleccionar Estándar. SI LA BARRA NO ESTÁ VISIBLE ALFABETIZACIÓN DIGITAL BÁSICA28 ALFABETIZACIÓN DIGITAL BÁSICA 29
- 16. ALFABETIZACIÓN DIGITAL BÁSICA 31ALFABETIZACIÓN DIGITAL BÁSICA30 / LASVISTAS DEL EXPLORADOR Para facilitar la búsqueda de un archivo o carpeta, el Explorador de Windows permite ver la información de las carpetas de distin- tas formas o “vistas”. En el Explorador, elegimos una carpeta del Panel derecho y si presionamos se des- pliega un menú con las siguientes opcio- nes: Vistas en miniatura, Mosaicos, Íconos, Lista, Detalles y Tira de imágenes (sólo para archivos de imágenes). MOSAICOS: las carpetas y los archivos aparecen representados con una imagen grande. Cuando se trata de carpetas, figura el nombre de ellas, y, si nos detenemos unos segundos sobre ellas con el cursor, aparecerá el tamaño y los archivos y subcar- petas que las componen. Si se trata sólo de archi- vos, figurará directamente el nombre, el tipo de archivo y el tamaño en KB. Los elementos se orga- nizan uno al lado del otro y de izquierda a derecha. Con este tipo de íconos se aprecia mejor el nom- bre de los elementos, lo que permite seleccionar- los con más facilidad. ÍCONOS: los archivos están representados por un ícono, como en el caso anterior, pero más peque- ño. El único dato que figura es el nombre del archivo o carpeta. Este tipo de vista se utiliza cuando la carpeta seleccionada contiene una can- tidad mediana de elementos. En Íconos, Mosaicos y Tira de imágenes, podemos cambiar la posición de los elementos en la carpeta; sólo hay que arrastrarlos hasta la posición deseada y los elementos se mantendrán en la ubicación que elijamos; los elementos no se reorganizarán aun- que agreguemos o eliminemos algunos. LISTA: figuran íconos pequeños uno debajo del otro, facilitando así las búsquedas por nombre. Sólo apare- ce el nombre del archivo o de la carpeta. DETALLES: aparecen los íconos uno debajo del otro con algunas de sus propiedades. Este tipo de vista se utiliza cuando queremos encontrar un ele- mento teniendo en cuenta alguna de sus caracterís- ticas, por ejemplo, su tamaño, el tipo de elemento, la fecha de modificación, etc. Con esta vista se puede ordenar: .ALFABÉTICAMENTE: cliqueando en nombre y tipo. .POR FECHA: cliqueando en fecha de modifica- ción; se ordenarán de mayor a menor fecha. Se con- sidera menor la fecha más antigua. .DE MAYOR A MENOR (O VICEVERSA): cli- queando en Tamaño. En todos los casos, si volvemos a cliquear, se orde- narán en el orden inverso. VISTAS EN MINIATURA: aparece una pequeña representación, con formato de imagen, del conte- nido de los archivos; por ejemplo: jpg, bmp, gif, etc. Los que tengan otro formato, o sean carpetas, apa- recen con el ícono correspondiente al tipo de archi- vo en cuestión. Se usa generalmente cuando tene- mos pocas imágenes, ya que permite identificar más fácilmente el contenido de cada archivo y la búsqueda de una imagen en concreto. TIRA DE IMÁGENES: esta vista es sólo para imáge- nes. En la parte inferior de la pantalla, aparece una tira con las imágenes en pequeño, y en el sector superior aparece en formato más grande la imagen seleccionada. Con los botones azules podemos avanzar y retroceder y con los verdes girar la imagen en un sentido o el otro. Si son muchas imágenes, aparece la barra de des- plazamiento para poder movernos fácilmente entre la tira de imágenes. / SELECCIONARARCHIVOS Si queremos seleccionar un archivo o carpeta, basta con hacer clic sobre él; de esta forma todo lo que realicemos se ejecutará únicamen- FORMA DE SELECCIONAR ELEMENTOS ELEMENTOS CONSECUTIVOS: esta forma permite seleccionar un “bloque” de elementos. Para ello, debemos hacer un clic sobre el primer elemento de nuestro interés, luego mantener presionada la tecla “shift” y, por último, cliquear en el último elemento. ELEMENTOS ALTERNATIVOS: seleccionar el pri- mer elemento y, luego, manteniendo presionada la tecla Control (CTRL), seleccionar los elementos res- tantes con el mouse. De esta manera, puede seleccio- narse un “bloque” o elementos salteados. Para crear una carpeta, debemos situarnos donde la queremos crear, ya sea en la parte izquierda o en la derecha. Una vez que encon- tramos la ubicación, abrir el menú Archivo, seleccionar Nuevo y a continuación seleccio- nar Carpeta. Podemos observar en la ventana derecha que aparece una carpeta llamada Nueva carpeta. Este es el nombre que asigna Windows XP a las carpetas que creamos. Al crear la carpeta, se puede cambiar el nombre. El cursor titila y nos permite asig- narle el nombre de nuestra preferencia. Si no lo hacemos en ese momento, podemos cambiarlo haciendo un clic con el botón derecho del mouse seleccionando la opción Cambiar nombre. Es el mismo procedimiento cuando se trata de archivos. Primero debemos situarnos sobre ella; una vez seleccionada, hay que ir a la barra Estándar y presionar el botón eliminar o la tecla supri- mir (SUPR). Si no aparece el botón , pre- sionar Seleccionar y Eliminar. Para eliminar un archivo se siguen los mis- mos pasos que para eliminar una carpeta, sólo que en lugar de seleccionar una carpeta, seleccionaremos el archivo. / CREAR O ELIMINAR UNA CARPETA te sobre ese elemento seleccionado. Pero el Explorador de Windows permite también seleccionar varios elementos al mismo tiempo. Tecla Control Tecla Shift Ejemplardedistribucióngratuita.Prohibidasuventa.
- 17. ALFABETIZACIÓN DIGITAL BÁSICA 33ALFABETIZACIÓN DIGITAL BÁSICA32 / COPIARARCHIVOS O CARPETAS Una vez presionado el botón Carpetas , seleccionar el elemento a copiar. / MOVERARCHIVOS O CARPETAS / ORDENAR CARPETAS OARCHIVOS Mover un archivo o una carpeta sig- nifica cambiar la ubicación respecto de su posición inicial. .A .B .C Pulsamos el botón Copiar esta carpeta. Se abrirá una nueva ventana: Copiar elementos. Una vez que seleccionamos la carpeta, presionar Copiar. .01 .02 .03 Se puede crear presionando Crear nueva carpeta. Luego escribimos el nombre nuevo. Por último, Aceptar. .01 .02 .03 En el caso de que no tuviéramos creada la carpeta destino: Ir a la barra de Herramientas. Seleccionar Edición. Copiar a la carpeta. .01 .02 .03 Si no tenemos el botón copiar: CUANDO COPIAMOS O MOVEMOS, SE COPIA Y MUEVE TODO EL CON- TENIDO DEL ARCHIVO O CARPETA. .A Presionar el botón Mover esta carpeta. Se abrirá la ventana Mover elementos. Buscar la carpeta destino donde moveremos el elemento seleccionado. Una vez seleccionada la carpeta destino, pre- sionar Mover. .02 .03 .01 .04 Los pasos son muy similares: .B Se puede crear presionando Crear nueva carpeta. Luego escribimos el nombre nuevo. Por último, Aceptar. .01 .02 .03 En el caso de que no tuviéramos creada la carpeta destino: Si movemos o copiamos un archivo o carpeta, puede suce- der que el nombre coincida con algún archivo o carpeta ya existente en el destino. En este caso, Windows preguntará si queremos reemplazar el archivo o carpeta existente por el otro nuevo. Si no es nuestra intención el reemplazo, sólo debemos cambiar el nombre. .A Ubicarnos en la carpeta que queremos ordenar. Desplegar el menú Ver. Seleccionar Organizar íconos. Se despliega un menú con los distintos criterios para ordenar: Nombre, Tamaño, Tipo o Modificado. .02 .03 .01 .04 Los pasos para ordenar las carpetas o archivos:
- 18. ALFABETIZACIÓN DIGITAL BÁSICA 35ALFABETIZACIÓN DIGITAL BÁSICA34 /ACCESORIOS DEWINDOWS Windows posee un gran número de aplicaciones auxiliares, muchas de las cuales pueden estar instaladas o no, según la necesidad de cada usuario. A continuación, veamos una serie de los accesorios más comunes: Cuando se necesita crear textos en forma rápi- da y sin grandes complicaciones, Windows ofrece el programa Wordpad. Este programa, que se encuentra en la carpeta Accesorios, no es sólo un editor sencillo sino que permite crear listados, buscar texto, definir tabulaciones y varias opciones más, habituales en los procesadores de texto de alto nivel. Permite realizar las mismas operaciones que una calculadora convencional. Podemos hacer cuentas utilizando el mouse o directamente con el teclado numérico. Es una aplicación que permite crear y reto- car dibujos sencillos, que pueden trasladar- se a otras aplicaciones. Al cargarse Paint, aparece una ventana similar a la siguiente: Barra de Herramientas PROGRAMA WORDPAD CALCULADORA Utilizando las distintas opciones de la Barra de herramientas, se va “dibujando” sobre la pantalla. PROGRAMA PAINT
- 19. ALFABETIZACIÓN DIGITAL BÁSICA36 /AYUDA ENWINDOWS XP Windows XP incorpora la Ayuda y soporte técnico para intentar resolver las dudas que se le plan- teen al usuario sobre el manejo de determina- do componente o herramienta deWindows XP. Ofrece la posibilidad de acceder a una gran cantidad de asistentes, de utilizar un programa buscador o de recurrir a un tercero con la Asistencia remota, ponernos en contacto con el soporte técnico de Microsoft o acceder a gru- pos de noticias. La ayuda se presenta por medio de una serie de páginas con características similares a las páginas web, es decir que, si nos situamos sobre un texto subrayado, el cursor se conver- tirá en una mano y, al presionar sobre él, se enlazará con otras páginas. Incorpora también las flechas de avance y retroceso, que son típi- cas de los navegadores. Además, se puede buscar información sobre un tema concreto a través de una o varias palabras que elijamos. Windows ofrece también otra ayuda denomi- nada tooltips, que consiste en pequeñas venta- nas de fondo amarillo que aparecen al posicio- nar el cursor durante unos segundos sobre determinados elementos de Windows, como íconos, rótulos, enlaces, etc. Este tipo de ayuda es muy útil cuando no recordamos exactamen- te para qué sirve un ícono. Buscar Índice .A Botón Inicio. Seleccionar Ayuda y soporte técnico..02 .01 Para acceder a la Ayuda y soporte técnico, debemos seguir la siguiente ruta: .03USO INTEGRADO DE APLICACIONES DEL PAQUETE OFFICE: PLANILLA DE CÁLCULO, PROCESADOR DE TEXTOS Y EDITOR DE PRESENTACIONES. Ejemplardedistribucióngratuita.Prohibidasuventa.
- 20. ALFABETIZACIÓN DIGITAL BÁSICA 39ALFABETIZACIÓN DIGITAL BÁSICA38 /ACCEDERA MICROSOFT EXCEL /USOINTEGRADODEAPLICACIONESDELPAQUETEOFFICE Vamos a introducirnos en el uso de estas apli- caciones utilizando como insumo una encues- ta nacional sobre consumos culturales de los chi- cos de 11 a 17 años en la Argentina, desarro- llada por el Programa “Escuela y Medios” del Ministerio de Educación, en el año 2006. Dicha encuesta muestra que los adolescentes argentinos pasan un promedio de seis horas por día vinculados a los medios: ven entre dos y tres horas de TV por día, escuchan música otro tanto, usan la PC de uno a tres días por semana, y por año leen de uno a tres libros y van de una a cuatro veces al cine. También se observa que la brecha económica tiene su correlato cultural. En este sentido, podemos observar el siguien- te cuadro, que muestra el acceso a los distin- tos medios en la casa, según cada región de nuestro país. FICHA TÉCNICA UNIVERSO: HOGARES CON HIJOS ENTRE 11 Y 17 AÑOS. TAMAÑO DE LA MUESTRA: 3360 ENTREVISTAS. 3000 URBANAS. 360 RURALES. MODALIDAD: ENTREVISTA CARA A CARA EN HOGARES. COBERTURA: CAPITALES DE PROVINCIA Y ÁREA URBANAS RELEVANTES. 3 ZONAS RURALES (2000 A 5000 HAB. NOA, NEA Y PAMPEANA). FECHA DE REALIZACIÓN: ABRIL / JUNIO 2006. ACCESOPORREGIÓNENLACASA VIDEO PC TELÉFONO INTERNET EQUIPO CD DVD VIDEOJUEGO LIBROS CELULAR RADIO TV AMBA 50% 45% 70% 20% 60% 50% 25% 65% 60% 95% 100% PAMPEANA 50% 45% 60% 10% 50% 35% 10% 65% 55% 100% 100% CUYO 45% 45% 60% 10% 60% 35% 20% 70% 55% 95% 100% NEA 25% 15% 25% 4% 30% 20% 10% 45% 35% 90% 95% NOA 30% 10% 40% 4% 35% 30% 15% 50% 30% 95% 100% PATAGONIA 65% 65% 70% 30% 55% 50% 20% 70% 55% 100% 100% / USO DE LA PLANILLA DE CÁLCULO Vamos a realizar una práctica con la planilla de cálculo, para sacar algu- nas conclusiones basadas en el cua- dro anterior. Para tal fin, haremos uso de sus posibilidades de operar matemática y estadísticamente, así como también su capacidad de rea- lizar gráficos. / PLANILLA DE CÁLCULO EXCEL Excel es un programa excelente para organizar, dar formato y calcular datos numéricos. Muestra los datos en un for- mato de filas y columnas, con líneas de cuadrícula entre las filas y las columnas denominadas celdas; por lo tanto, resul- ta idóneo para trabajar con datos numé- ricos para contabilidad, investigación científica, recopilación de datos esta- dísticos y cualquier otra situación que pueda beneficiarse con la organización de datos en un formato tipo tabla. Es un programa muy útil en los ámbitos educa- tivos, tanto para la gestión docente como para su aplicación en actividades didácticas. Brinda la posibilidad de generar cálculos en tiempos muy cortos y manejar grandes volúmenes de datos, con el agregado de poder visualizar estos valo- res a través de gráficos; también se pueden uti- lizar y manejar como una base de datos. Para ejecutar Microsoft Excel basta con acceder al menú de las aplicacio- nes de Microsoft ubicado en el Menú: Inicio / Todos los Programas / Microsoft Excel /Microsoft Office Excel 2007 Ícono Microsoft Excel Ejemplardedistribucióngratuita.Prohibidasuventa. Ejemplardedistribucióngratuita.Prohibidasuventa. ESTA MISMA PROPUESTA PUEDE REALIZAR- SE UTILIZANDO EL PAQUETE DE OFICINA OPENOFFICE DEL SISTEMA OPERATIVO LINUX (VER MANUAL CORRESPONDIENTE).
- 21. ALFABETIZACIÓN DIGITAL BÁSICA 41ALFABETIZACIÓN DIGITAL BÁSICA40 /ELEMENTOSDELAVENTANA /INGRESODEDATOS Vamos a ingresar a la planilla los datos alfabéticos y numéricos del cuadro de Acceso por Región. Al finalizar, la planilla debe mostrar lo siguiente: Barra de Opciones Agrupadas Cuadro de nombre Filas Hoja Celda activa Hojas Numeradas Barra de desplaza- miento Horizontal Barra de desplaza- miento Vertical Barra de Título Barra de Fórmulas Columnas / EJERCITACIÓN Sumatoria de cada columna, para averiguar el posiciona- miento de cada región según el total correspondiente, haciendo uso de la función Autosuma. .01 UNA FUNCIÓN ESPECIAL:AUTOSUMA La forma más fácil para realizar sumas en una columnaesseleccionarlaceldaquequeremosque informe el total y hacer clic en el botón Autosuma de la barra de Herramientas. Se colocará la suma- toria en la celda vacía que seleccionamos. Botón Autosuma Al realizar una operación con fórmulas, hace- mos referencia al nombre de la celda y no a su contenido. Esto permite que la planilla recalcule las operaciones si modificamos los valores. PARA TENER EN CUENTA: EL BOTÓN AUTO- SUMA REPRESENTA LA FUNCIÓN SUMA. UNA FUNCIÓN ES UNA FÓR- MULA PREDEFINIDA QUE REALIZA UN CÁLCULO FRECUENTE O COMPLEJO. Promedio de acceso de cada medio para todas las regiones, tomando los datos numéricos de cada fila, y haciendo uso de la función Promedio. .02La función promedio se escribe de la siguien- te manera: Siempre la función Promedio comienza con el signo = y la palabra Promedio, luego podemos elegir el rango de datos que deseamos para cal- cular el promedio. Veamos la siguiente imagen:=PROMEDIO(n1;n2;...n) Barra de Menú Botón de Office Ejemplardedistribucióngratuita.Prohibidasuventa. Ejemplardedistribucióngratuita.Prohibidasuventa.
- 22. ALFABETIZACIÓN DIGITAL BÁSICA 43ALFABETIZACIÓN DIGITAL BÁSICA42 Obtención del valor máximo y mínimo de todos los accesos para todas las regiones. .03 FUNCIÓN PARA CALCULAR MÁXIMOY MÍNIMO Excel permite, de una forma automática, hacer varios cálculos estadísticos con los datos de los que disponemos. Así, por ejemplo, se pueden utili- zar las siguientes funciones: MÁXIMO: Calcula el valor más alto dentro de una lista de datos numéricos. Su sintaxis es la siguiente: =MAX(Núm1; Núm2;…) Se puede pasar como argu- mento para esta función una lista de números, la referen- cia a celdas o un rango, y devolverá el valor más alto. MÍNIMO: Sirve para lo contrario que la función anterior. Da como resultado el número menor de una serie. =MIN(Núm1;Núm2;…) Se puede pasar como argumen- to para esta función una lista de números, la referencia a celdas o un rango, y devolverá el valor más bajo. A modo de ejemplo para nuestro caso, la fórmu- la para calcular el valor máximo sería: =MAX(B4:G14) obtiene el valor máximo que se encuentra en el rango de números ubicados entre la celda B4 y la celda G14. Ordenar la tabla de menor a mayor tomando como referen- cia la columna del NEA, haciendo uso de la opción Ordenar, dentro del grupo Ordenar y filtrar, del menú Datos. .04Se abre una nueva ventana en donde se debe seleccionar la columna que se quiere ordenar, el parámetro que se utilizará para ordenar (valor de la celda, color de la fuente de la celda, etc.) y el criterio por el cual se realizará esta acción (orden ascendente, descendente, etc.). Finalmente, haremos una representación gráfica de colum- na de barras a partir de los datos volcados en la planilla. .05 VEAMOS A CONTINUACIÓN CUÁLES SON LOS PASOS PARA CREAR UN GRÁFICO: Marcar el área que contiene los datos que deseamos repre- sentar en un gráfico. En la Barra de Menú elegimos Insertar y luego, del grupo Gráficos, el tipo de gráfico que queremos insertar (columna)... Se abrirá un menú desplegable, y elegiremos la opción columna en 2d. El siguiente menú se denomina Diseños de gráfico, y permite personalizar el gráfico asignándole títulos, leyendas y rótulos, entre otras cosas. Haciendo doble clic en las leyendas de Título y Ejes, se podrá colocar el nombre que se desee en cada uno de ellos, tal como se observa a continuación: .A .B .C Instantáneamente se inserta el gráfico tal como lo muestra la siguiente figura: El gráfico aparecerá con las opciones de Título, Eje vertical y Eje horizontal:
- 23. ALFABETIZACIÓN DIGITAL BÁSICA 45ALFABETIZACIÓN DIGITAL BÁSICA44 /USODELPROCESADORDETEXTOSCONNAVEGACIÓN, BÚSQUEDAENINTERNETYENVÍOPORCORREOELECTRÓNICO. Los cálculos y gráficos realizados con la plani- lla nos han brindado algunas conclusiones. Vamos a utilizar el procesador de textos para armar un breve informe que tome como punto de partida la ficha técnica de la encuesta y las conclusiones que se hayan obtenido mediante el trabajo realizado con la planilla. Para complementar las conclusiones, hare- mos además una consulta en Internet y una búsqueda de información, con el objetivo de incorporar algunos párrafos al informe a reali- zar en el procesador de textos. Finalmente se enviará el informe por correo electrónico, mediante una cuenta creada en el servidor de correo del portal Educ.ar. Se realizará además una búsqueda sobre la citada encuesta, haciendo uso del motor de búsqueda Google. A continuación, se encuentra la ayuda necesa- ria para utilizar el procesador de textos y editar el párrafo de acuerdo con lo solicitado. FORMATO DEL INFORME CONFIGURACIÓN DE PÁGINA: TIPO DE PAPEL: A4. MÁRGENES: SUPERIOR, INFERIOR: 2 CM. IZQUIERDO, DERECHO: 2,5 CM. TIPO DE LETRA: ARIAL. TÍTULOS EN NEGRITA, TAMAÑO: 12 PTS. SUBTÍTULOS EN NEGRITA, TAMAÑO: 11 PTS. AMBOS MÁRGENES JUSTIFICADOS. TEXTO DE ENCABEZADO: ENCUESTA NACIONAL SOBRE CONSUMOS CULTURALES. PIE DE PÁGINA: NOMBRE DEL AUTOR DEL INFORME. PÁGINAS NUMERADAS. CANTIDAD MÁXIMA DE PÁGINAS: 2. Para realizar la navegación en Internet, se accederá al siguiente link: http://portal.educ.ar/debates/educa- cionytic/debate/consumo-cultural-de- los-argentinos-de-11-a-17-anos.php EL CAPÍTULO SIGUIENTE INTRODUCE LA TEMÁTICA DE INTERNET, EL USO DE NAVEGADORES, BUSCA- DORES Y CORREO ELECTRÓNICO. / PROCESADOR DETEXTOS POR QUÉ UTILIZAR EL PROCESADOR DE TEXTOS El procesador de textos es una herramienta de uso social extendido. Sus potencialida- des pedagógicas son amplias, entre ellas: estimula la participación de los alumnos; abre nuevas posibilidades de producción de actividades en el proceso de ense- ñanza y de aprendizaje; es una herramienta aplicable para la buena presentación y calidad de los tra- bajos escritos, además de incluir el valor agregado de poder integrar imágenes y gráficos; la buena utilización del procesador de textos provee al alumno de técnicas apli- cables a una gran variedad de situaciones. / INICIARWORD HAY VARIAS MANERAS DE ACCEDER A WORD. PRESENTAMOS TRES DE ELLAS: Hacer clic en el botón Inicio de la barra de Tareas de Windows, luego elegir Programas, grupo Microsoft office y allí buscar Microsoft Word 2007. Haciendo clic sobre el nombre de un documento ya creado, se abrirá el procesador de textos. Si se dispone de un acceso directo en el Escritorio o en la Barra de Tareas, haciendo doble clic sobre él se abrirá el programa. .01 .02 .03 Icono Microsoft Word
- 24. ALFABETIZACIÓN DIGITAL BÁSICA 47ALFABETIZACIÓN DIGITAL BÁSICA46 /ELEMENTOSDELAVENTANADEWORD BARRA DE MENÚ: contiene la mayoría de los comandos*, agrupados en Menú con varios grupos de comandos. Con estos menús podemos llevar a cabo todas las opciones de las que dispone Word. Si abren los diferentes menúes haciendo clic sobre su nombre, podrán ver que se muestran las opciones que cada uno brinda. EN LOS PROGRAMAS QUE TRABAJAN EN EL ENTORNO WINDOWS, TENEMOS VARIOS CAMI- NOS PARA REALIZAR UN MISMO CAMBIO O ACCIÓN. TODOS SON CORRECTOS: EL USUARIO ELIGE EL CAMINO QUE LE RESULTA MÁS CÓMODO O CONOCIDO. EN ESTE MÓDULO SE DESARROLLA- RÁ GENERALMENTE UNO SOLO DE ELLOS. BOTONES DE VISTA BARRA DE ESTADO BOTÓN DE VENTANA ACTIVA ÁREA DE TRABAJO OPCIÓN RESALTADA (ACTIVA) AYUDA DE OFFICE BARRA DE TÍTULO: situada en la parte superior. Word asigna a los documentos, por defecto*, los nombres de Documento1, Documento2, etc. Cuando guardamos los documentos los renombra- mos, y con ese nuevo nombre quedan registrados en el disco rígido o CD/DVD/PENDRIVE según indi- quemos. A la derecha de esta barra se encuentran los botones Minimizar, Maximizar o Restaurar y Cerrar, que corresponden al programa. A la izquierda de la barra de Título, se encuentra el botón del Menú de Control, representado por el ícono de Microsoft. Nombre del Documento Nombre del Programa BOTÓN CERRAR cierra el programa. Si se ha realizado alguna tarea y no se ha guardado, antes de cerrar- se aparece un cuadro de diálogo que pre- gunta si se desea guardar el documento. BOTÓN RESTAURAR vuelve el tamaño de la ventana a las dimen- siones en las que se la restauró la última vez. BOTÓN MINIMIZAR la ventana se transforma en un botón en la barra de tareas.Deja el programa abierto. Haciendo clic en el botón se vuelve abrir. BOTÓN MAXIMIZAR cuando la ventana está restaurada, el botón Restaurar se transforma en el botón Maximizar. Haciendo clic en este botón la ventana ocupa todo el espacio del escritorio. * Por defecto: También llamado por default, es decir que si el usuario no ordena algo distinto, el sistema ejecutará ante determinada circuns- tancia una acción ya establecida por el programador. En lugar de “por default” podemos decir “por omisión” o “por opción predeterminada”. * Comandos: son las acciones que podemos ejecutar al hacer clic sobre algún botón o menú. BARRA DE OPCIONES AGRUPADAS: permite ejecutar de una manera rápida los comandos de Word relativos a la fuente, párrafo, y estilos prediseñados de letras. /ABRIRUNDOCUMENTONUEVO Hacer clic en el botón de Office (botón redondo con el símbolo de Office). Elegir la opción Nuevo. En la ventana que se abre, se deberá elegir Documento en blanco. .02 .03 .01 Para iniciar un documento nuevo, se debe: ZOOM CAMBIO DE PÁGINA BOTÓN DE OFFICE
- 25. ALFABETIZACIÓN DIGITAL BÁSICA 49ALFABETIZACIÓN DIGITAL BÁSICA48 / GUARDAR Para conservar el documento escrito en nues- tra computadora debemos “grabarlo” utilizan- do algún periférico de memoria extraíble (pen- drive), o bien el propio disco duro de la compu- tadora. A esta operación se la denomina “guar- dar”. Lo aconsejable es que se realice periódica- mente la acción de guardar, a medida que se va creando o modificando el documento previen- do cualquier inconveniente que surja (corte de luz, que se tilde la computadora, etc.). CUANDO UN DOCUMENTO FUE GUARDADO UNA VEZ, PARA GUAR- DAR LAS MODIFICACIONES QUE SE VAYAN PRODUCIENDO SE DEBE IR AL ÍCONO “GUARDAR” UBICADO A LA DERECHA DEL BOTÓN DE OFFICE. DE ESA MANERA EL DOCU- MENTO SE IRÁ GUARDANDO EN EL MISMO LUGAR Y CON EL MISMO NOMBRE CON QUE FUE GUARDA- DO LA PRIMERA VEZ. Hacer clic con el puntero del mouse sobre el botón Office, y luego posarse con el puntero sobre la opción Guardar como. Al instante se desplegará un menú de opciones que contiene los formatos más fre- cuentes para guardar. A continuación, hacer clic sobre la opción Documento de Word. Inmediatamente se abrirá la ventana de guardar, en ella se podrá elegir el lugar donde se guardará el archivo (por defecto, en Mis documentos), el nombre que se le dará al documento, y nuevamente podrá optarse por el formato. Pulsar sobre el botón de despliegue de opciones (flecha en forma de triángulo) situado a la derecha de la opción Guardar en..., y seleccio- nar el lugar donde queremos guardar el documento. Una vez seleccionado el lugar donde vamos a guardar el documento, escribir en la lista desplegable titulada Nombre de archivo el nombre que deseamos darle a ese documento. Para ello debemos borrar el nombre “Documento1.doc” –que le otorga el programa, por default– y escribir el nuevo nombre. A continuación, pulsamos una vez el botón izquierdo del mouse sobre el botón Guardar. .02 .03 .01 .04 Hay varias formas de guardar un documento, la secuencia correspondiente a la imagen previa es la siguiente: / GUARDAR COMO Al abrir el cuadro de diálogo Guardar como... podemos modifi- car tanto el nombre del archivo como su ubicación. Esta es una manera muy útil para conservar los documentos originales. Si tenemos guardado un documento, por ejemplo: la autorización para realizar una salida didáctica con nuestros alumnos, y queremos crear otro tomando como base ese texto (por ejemplo para otra salida, donde tenemos que cambiar la fecha y el lugar), abrimos el docu- mento original, introducimos los cambios necesarios y utilizamos el comando Guardar como... del menú que se despliega del Botón de Office. Cuando utilizamos esta opción, podemos elegir otro nombre o ubicación para este nuevo documento. Si realizamos estos cambios, conservaremos entonces dos documentos: el documento ori- ginal y un nuevo documento con las modifica- ciones introducidas. TODA LA INFORMACIÓN QUE SE GUARDA EN LA COMPUTADORA SE ALMACENA EN FORMA DE ARCHIVO, AUNQUE SE TRATE DE UN TRABAJO PRÁCTICO, UN DIBUJO, ETC. CUANDO SE DESEA GUARDAR UN DOCUMENTO HAY QUE TENER EN CUENTA QUE HAY QUE ASIGNARLE UN NOMBRE “DE ARCHIVO” PARA PODER ENCONTRARLO EN OTRA OPORTUNIDAD. SI NO SE LE ASIGNA UN NOMBRE AL DOCUMENTO, WORD LO HARÁ UTI- LIZANDO LA PRIMERA LÍNEA DEL TEXTO DEL DOCUMENTO. EL ARCHIVO RECIBIRÁ AUTOMÁTI- CAMENTE LA EXTENSIÓN ".DOCX" EN CUALQUIE- RA DE LOS CASOS. DADO QUE LAS COMPUTADO- RAS PORTÁTILES POSEEN LA ÚLTIMA VERSIÓN 2007 DEL PROGRAMA OFFICE, PODRÍA SUCEDER QUE AQUELLAS MÁQUINAS QUE POSEAN VER- SIONES ANTERIORES DE ESTE PROGRAMA Y QUE NO DISPONGAN DE CONEXIÓN A INTERNET, NO ABRAN TALES ARCHIVOS POR SER INCOMPATI- BLES CON VERSIONES ANTERIORES DE OFFICE. A FIN DE ASEGURAR LA MAYOR COMPATIBILIDAD CON OTRAS VERSIONES DEL PROGRAMA OFFICE, EN EL CUADRO DE GUARDADO SE PUEDE SELEC- CIONAR LA OPCIÓN DOCUMENTO DE WORD 97 – 2003; DE ESTA MANERA ESTAREMOS ASIGNAN- DO AL ARCHIVO LA EXTENSIÓN .DOC, QUE ES COMPATIBLE CON LA MAYORÍA DE LAS VERSIO- NES DEL PROCESADOR DE TEXTO. Botón de Office Guardar como Guardar en Nombre de archivo Guardar como Guardar Nombre del nuevo archivo Ejemplardedistribucióngratuita.Prohibidasuventa. Ejemplardedistribucióngratuita.Prohibidasuventa.
- 26. ALFABETIZACIÓN DIGITAL BÁSICAALFABETIZACIÓN DIGITAL BÁSICA 5150 /ABRIR UN DOCUMENTO GUARDADO Aprendimos a dar nombre y a guar- dar un documento. Ahora hablare- mos sobre cómo acceder a los documentos que guardamos. Para recuperar un documento existen, como siempre, varias maneras. Una de ellas es: abrir el programa Word, y una vez en la pantalla hacer clic sobre el comando Abrir del menú que se despliega del botón de Office. Se abrirá un cuadro de diálogo titulado Abrir, semejante al de la imagen. Debemos fijarnos en el nombre de la carpeta que aparece en la columna izquier- da titulada "Buscar en...", para ubicar la carpeta en la que hemos guardado el documento. Si no aparece, pulsaremos sobre el botón de despliegue Buscar en... y se desplegará la lista de carpetas y unidades para que podamos seleccionar la unidad o carpeta correcta. En el Área de trabajo de la ventana se podrán observar los diferentes archivos y carpetas. Para seleccionarlo, hay que hacer clic sobre el que deseamos y luego en el botón Abrir. / CERRAR Una vez finalizada la tarea con el procesador de textos, podemos cerrar el programa haciendo clic en el botón Cerrar, de la barra de Título. Otro camino es abrir el menú del botón de Office y seleccionar el comando Cerrar. Si las modificaciones hechas no se guardaron, Word presentará un cuadro de diálogo: Sí: abrirá el cuadro de diálogo Guardar como... No: cerrará el pro- grama sin guardar los cambios. Cancelar: volverá al documento para seguir trabajando sin guar- dar los cambios. Botón de despliegue de Buscar en. Se utiliza para ubicar la carpeta en la que se ha guardado el documento. Área de trabajo para seleccionar el archivo. Botón de abrir. / ESCRIBIR UN DOCUMENTO Una vez ejecutado el programa, se encontra- rán con una ventana: el Documento1 abierto, con el cursor titilando. Área de trabajo BACKSPACE (RETROCESO) Si cometen algún error al escribir, pueden corregirlo mediante la tecla Backspace (retroceso). Esta tecla va borrando, a medida que la presionamos, los caracteres que se encuentran a la izquierda del cursor. ENTER A medida que se va escribiendo el texto, el punto de inserción avanza automáticamen- te a la siguiente línea (o renglón), junto con el texto. Esta función se llama ajuste de palabras o concatenación. Por lo tanto, solamente se debe utilizar la tecla Enter para cerrar un párrafo y comenzar otro. También se pueden crear espacios o líneas en blanco entre párrafos, presionando más de una vez la tecla Enter. SUPR o DEL (SUPRIMIR) La tecla Supr (Suprimir) ubicada en el extremo superior derecho, borra el texto situado a la derecha del cursor. PARA REALIZAR CUALQUIERA DE LAS MODIFI- CACIONES MENCIONADAS, LO PRIMERO QUE SE DEBE HACER ES SELECCIONAR EL TEXTO QUE SE DESEA MODIFICAR. AUNQUE PAREZCA UNA EXPLICACIÓN OBVIA, NO TENEMOS QUE OLVIDAR QUE EL PROGRAMA NECESITA QUE SE LE INDIQUE PRIMERO SOBRE QUÉ TRAMO DEL TEXTO QUEREMOS QUE SE APLIQUEN MODIFI- CACIONES (YA SEA NEGRITA, SUBRAYADO, Modificar el formato de la fuente (tipo, tamaño, estilo, color). Cambiar de lugar en el texto párrafos o palabras..B .A UNA VEZ QUE HEMOS ESCRITO UN TEXTO, PODEMOS REALIZAR DIFERENTES ACCIONES SOBRE ÉL: Modificar la alineación de los párrafos. Aplicar viñetas o numeración, etc..D .C Tecla BACKSPACE Tecla ENTER Tecla SUPR Busca en. CAMBIO DE COLOR O CURSIVA, POR EJEMPLO). CUANDO UN TEXTO ESTÁ SELECCIONADO, PODREMOS HACER UNA O VARIAS MODIFICA- CIONES SIMULTÁNEAMENTE SOBRE ÉL. SI SE HA SELECCIONADO UNA PARTE DE UN TEXTO SOBRE LA QUE NO QUEREMOS INTRODUCIR NINGUNA MODIFICACIÓN, HACIENDO CLIC FUERA DEL ÁREA DE SELECCIÓN ÉSTA SE ANULA, Y REINI- CIAMOS EL PROCESO DE SELECCIÓN DE TEXTO.
- 27. ALFABETIZACIÓN DIGITAL BÁSICAALFABETIZACIÓN DIGITAL BÁSICA 5352 / GRUPOS FUENTE,PÁRRAFO Y ESTILO DEL MENÚ INICIO Los formatos que se eligen para los documen- tos afectan a los caracteres (letras, números y signos) y a los párrafos. En Word, darle formato al texto engloba: aline- ación de párrafos, atributos de texto -como estilos y efectos de fuente-, espacio entre líneas y párrafos, tabuladores y sangrías, color de texto, etc. / FORMATOS DETEXTO / CAMBIAR EL TIPO DE LETRA/FUENTE La opción de seleccionar tiene múltiples aplicaciones. Una de ellas es la posibilidad de cambiar el tipo de letra a una palabra, a un párrafo o a cualquier tramo del texto que seleccionemos. .A Seleccionar el texto que se quiere modificar. El método a seguir es: .B Hacer clic en el Menú Inicio. .C En este menú se despliegan los grupos Portapapeles, Fuente, Párrafo, Estilos y Edición. Cada grupo permite funciones diferen- tes. Por ejemplo, en Portapapeles encontraremos comandos para cortar o copiar texto y pegarlo en otro lugar o documento abierto; en Fuente podremos elegir el color de la fuente y su estilo (negrita, subrayado, etc); en Párrafo se puede elegir la sangría, viñeta, inter- lineado, etc. El grupo Estilos nos ofrece la posibilidad de escoger entre combinaciones prediseñadas de párrafo y fuente, y permite también configurar una combinación propia; por último, el grupo Edición posibilita la búsqueda de palabras o secciones del texto. / DISEÑO DE PÁGINA El formato que elijamos para una página es muy importante para la presentación del documento. Una buena elección en este apartado hará que nuestro documento sea más o menos atractivo a primera vista. Para trabajar con Diseño de pági- na, abriremos primero un documento y cuando lo tengamos en pantalla seleccionaremos Dise- ño de Página en la barra de Menú. Se abrirá un menú como el de la imagen. Podemos ver varios grupos de comandos, uno de ellos es Configurar página, en él se podrá elegir: márgenes, tamaño del papel, fuen- te del papel, columnas de escritura, etc. Si ele- gimos cualquiera de las opciones que se despliega con cada comando, las modifica- ciones se aplicarán sobre todo el documen- to; en el caso que deseáramos que el comando seleccionado se aplicara sobre una parte del documento, deberemos hacer un clic en el botón ubicado en la opción Configurar página, tal como se muestra en la figura. Al hacerlo, se abrirá un cuadro de diá- logo en donde divisaremos la casilla Aplicar a: esta permite definir si los cambios que efectuemos afectarán a todo el documento o sólo a una parte. También es importante el botón Predeterminar: si lo pulsamos, los cambios que hayamos rea- lizado afectarán a todos los documentos que redactemos desde ese momento en adelante (NO poner predeterminar si no queremos mo- dificar la plantilla original de Word). Márgenes Tamaño de papel Fuente de papel Orientación del papel Aceptar Márgenes Papel Diseño Tamaño de fuente Negrita Cursiva Subrayado Resaltador Color de fuente Tipo de fuente Ejemplardedistribucióngratuita.Prohibidasuventa.
- 28. EL MENÚ INSERTAR Ofrece diversas utilidades divididas en los siguientes grupos de comandos: Páginas Tablas Ilustraciones Vínculos Encabezado y pie de página Texto Símbolos Se puede tener una explicación de estos comandos si vamos desplazando el puntero del mouse por encima de los íconos. ALFABETIZACIÓN DIGITAL BÁSICAALFABETIZACIÓN DIGITAL BÁSICA 5554 / ENCABEZADO Y PIE DE PÁGINA Muchos documentos tienen textos que se repiten en todas o en algunas páginas, situa- dos en su parte superior o inferior. Son los lla- mados encabezados y pies de página, res- pectivamente. Para colocar un encabezado o un pie de página se siguen estos pasos: en la barra de Menú seleccionar Insertar y dirigirse al quinto grupo (de izquierda a derecha). Aquí encontraremos opciones prediseñadas de encabezados y pie de página; también estarán las opciones de editar el encabezado o pie. En los encabezados o pies de pági- na suele aparecer información relativa al documento: nombre del documento, fecha de realización, autor, número de página, nombre de la escuela, curso, docente, etc. Encabezado Pie de página Número de página Insertar número de página: coloca en forma automática el número de página, según indiquemos. Ir a encabezado o pie de página: Los encabezados y pies de página se componen como cualquier otro texto. Al texto conteni- do en un encabezado o pie de página pode- mos aplicarle el formato que deseemos, de la misma manera que a los textos del docu- mento propiamente dicho. / COMANDOS CORTAR,COPIARY PEGAR COMANDO COPIAR FORMATO Windows cuenta con el Portapapeles. Esta es una ubicación en la memoria RAM que almace- na temporalmente la información que es seña- lada, seleccionada y luego cortada o copiada, para volver a ser utilizada. LA DIFERENCIA ENTRE COPIAR Y CORTAR ES QUE CUANDO SE COPIA UN TEXTO AL PORTAPAPELES, EL TEXTO COPIADO SE CONSERVA EN EL DOCUMENTO; CUANDO SE CORTA, EL TEXTO PASA AL PORTAPAPELES Y DESAPARECE DEL DOCUMENTO. CopiarPegar Copiar formato Seleccionar el texto a cortar o copiar. Hacer clic sobre el comando que se desee (Cortar, Copiar) del Menú de Inicio. Llevar el cursor con el mouse al sitio del documento –o a otro documento– donde se desea pegar el texto seleccionado. Hacer clic sobre el comando Pegar del mismo menú. .02 .03 .01 .04 Los pasos a seguir son: Cortar .02 .03 .01 .04 .05 .06 .07
- 29. ALFABETIZACIÓN DIGITAL BÁSICAALFABETIZACIÓN DIGITAL BÁSICA 5756 / CONTAR PALABRAS En ocasiones tenemos que crear documen- tos con una cantidad de palabras estipulada de antemano (por ejemplo para la presenta- ción de un trabajo práctico, un final o alguna actividad para la cual el profesor dispone las pautas y el tamaño del texto). Word posee una herramienta que permite obtener una estadística rápida de los caracte- res, palabras, líneas, párrafos y páginas del documento. Para acceder a ella, simplemente hay que hacer clic sobre el conteo de palabras que automáticamente se muestra y actualiza en el margen inferior izquierdo de la pantalla. Este es un cuadro estadístico que muestra la cantidad de pala- bras escritas en el documento, además de la cantidad de pági- nas, de caracteres -sin contar los espacios entre ellos-, de caracteres incluyendo los espacios, de párrafos y de líneas. Si tildamos la opción “Incluir cuadros de texto, notas al pie y notas al final”, también realizará el conteo en esas seccio- nes del documento. En el cuadro no se pueden modificar las cantidades que apa- recen; se trata de un cuadro exclusivamente informativo. /TABLAS Un trabajo realizado en un procesador de textos puede ser presentado con formato de tabla. Las tablas pueden personalizarse cambiándo- les distintas características de formato. Los comandos referidos a las tablas se encuen- tran en el grupo tablas del menú Insertar. Una tabla es una cuadrícula de filas y columnas. Cada recuadro se llama celda. En la tarea docente, muchas veces se necesitan tablas: para elaborar listas de alumnos con el fin de tener un control de sus notas, para reali- zar ejercicios u organizar trabajos, ya que per- miten ordenar la información. VEAMOS UN EJEMPLO Columna Celda Fila PARA CREAR UNA TABLA ES IMPORTANTE CONOCER LA CANTIDAD DE COLUM- NAS QUE SE VAN A NECESITAR. AUNQUE ESE NÚMERO LUEGO SE PUEDE MODI- FICAR, ES MÁS COMPLEJO HACERLO CUANDO LA TABLA ESTÁ CREADA. EN CUANTO A LAS FILAS, SI SE CONOCE EL NÚMERO QUE SE VA A UTILIZAR SE PUEDE DEFINIR AL CREAR LA TABLA. SI NO SE SABE CUÁNTAS FILAS LLEVARÁ LA TABLA, ES FÁCIL IR AGREGANDO FILAS A MEDIDA QUE SE VA CREANDO. Fila Fila Columna Columna
- 30. ALFABETIZACIÓN DIGITAL BÁSICAALFABETIZACIÓN DIGITAL BÁSICA 5958 Hacer clic en el ícono tabla del grupo homónimo del menú Insertar. Se verá una grilla, en la que deberá indicarse la cantidad de columnas y filas que tendrá la tabla a crear. Llevar el mouse sobre la grilla, presionar el botón izquier- do y, sin soltar, seleccionar las celdas de la grilla indi- cando la cantidad de columnas y filas. A medida que movemos el mouse, los cuadrados de la grilla se van oscureciendo. Al liberar el botón del mouse se podrá observar la tabla creada en el documento. .02 .03 .01 .04 PASOSPARACREARUNATABLAENFORMASENCILLA Grilla La tabla quedará formada según la cantidad de filas y columnas que deseemos. El cursor siempre estará titilando en la primera colum- na y fila para comenzar a escribir. Se puede pasar de una fila a la otra con las teclas de manejo del cursor. /TABULACIONES Muchas veces necesitamos ordenar el texto en columnas o filas, para facilitar la lectura y ordenar los datos. .A Izquierda: alinea el texto a la izquierda con respecto a la marca de tabulación. Los tabuladores son marcas que permiten fijar la posición del texto. En el procesador de textos Word podemos encontrar cuatro tipos de tabuladores: .B Centrado: centra el texto con respecto a la marca de tabulación. Tabulación es el espacio que asig- namos a una línea de texto con res- pecto al margen. La forma más sim- ple de asignar una tabulación es presionar la tecla TAB (la tecla TAB es la que se encuentra arriba de la tecla Mayúscula). .C Derecha: alinea el texto a la derecha con res- pecto a la marca de tabulación. .D Decimal: alinea el texto con respecto al sepa- rador de decimales. Se utiliza para alinear los números con decimales. Tecla TAB El botón de tabulaciones que se encuentra en la barra de Regla va cambiando de acuerdo con lo que queremos realizar. Si no tenemos la regla en pantalla debemos hacer clic sobre el menú Vista, y luego tildar la primera opción (Regla) del segundo grupo (Mostrar u ocultar). Botón de tabulaciones Regla Vista BOTÓN TABULACIÓN Derecha Izquierda Centrar tabulación Decimal Barra de tabulaciones Desplegamos el grupo Párrafo completo, del menú Inicio. Para hacer- lo se hace clic sobre el extremo inferior derecho de ese grupo. En el cuadro de diálogo desplegado, seleccionar Tabulaciones (parte inferior izquierda del cuadro). En Tabulaciones predeterminadas elegimos los centímetros que deseamos y luego Aceptar. Hacemos clic en la tecla TAB del teclado, para que quede realiza- da la tabulación. .02 .03 .01 .04 SALTOSDETABULACIÓNPREDETERMINADOS Siempre que cambiamos los saltos de tabulación predeterminados, el cam- bio afectará solamente al documento activo. Para cambiar los saltos de tabulación predeterminados seguimos los siguientes pasos: Ejemplardedistribucióngratuita.Prohibidasuventa.
- 31. ALFABETIZACIÓN DIGITAL BÁSICA60 ALFABETIZACIÓN DIGITAL BÁSICA 61 /USODELEDITORDEPRESENTACIONESPOWERPOINT Luego de terminar el informe en el pro- cesador de textos, haremos una pre- sentación de diapositivas que sea el resumen de dicho informe, de modo que sirva para acompañar una even- tual exposición a otros colegas. La presentación contendrá unas 10 diapositivas, las cuales tendrán texto e imágenes sobre un fondo común en todas las diapositivas. Las imágenes podrán obtenerse de Internet o de fotos tomadas con una cámara digital. A continuación, se encuentra la ayuda necesaria para utilizar el editor de presentaciones PowerPoint. / EJECUTAR MICROSOFT POWERPOINT .A La secuencia de ejecución para abrir el programa puede ser: Este programa se encuentra en el menú Inicio dentro de la Barra de Tareas. Para ejecutarlo hacemos clic en el botón Inicio, ubicado en el sector inferior izquierdo de la pantalla; luego elegimos la opción Todos los Programas, Microsoft Office y luego elegimos la opción Microsoft PowerPoint, como vemos en la imagen: .B También se puede iniciar el programa Microsoft PowerPoint si creamos un ícono de acceso directo en el escritorio. Con sólo hacer doble clic en el ícono de un acceso directo iniciamos el progra- ma asociado. Inicio/Todos los Programas / Microsoft Office /Microsoft PowerPoint / HIPERVÍNCULOS Un Hipervínculo permite establecer un enlace hacia otro lugar. Es un ele- mento de un documento electrónico que hace referencia a otro recurso, como por ejemplo otro documento o algún punto específico dentro del mismo documento. Con el procesador de textos Word se pueden crear vínculos internos dentro de un mismo documento, y también vínculos externos, incluso a sitios web. / CREAR HIPERVÍNCULOS DENTRO DEL MISMO DOCUMENTO Los pasos a seguir son muy sencillos: simple- mente se debe seleccionar el texto o la pala- bra donde queremos que se localice un hiper- vínculo, hacemos un clic con el botón derecho sobre la palabra seleccionada y selecciona- mos Hipervínculo; se abrirá una pantalla como muestra la siguiente imagen: Luego hacemos clic en el botón Lugar de este documento y elegimos en qué zona del docu- mento queremos que se enlace el texto, luego presionamos el botón Aceptar. Icono de Microsoft PowerPoint Icono de Hipervínculo
- 32. ALFABETIZACIÓN DIGITAL BÁSICA 63ALFABETIZACIÓN DIGITAL BÁSICA62 Presionar la combinación de teclas Alt + F4. .C Utilizar la combinación de teclas Control + A. /ELEMENTOSDELAVENTANA Barra de Opciones Barra de TítuloBarra de Menú BARRA DE TÍTULO:se encuentra el nombre de la apli- cación; en este caso es Microsoft PowerPoint y el nombre del archivo actual del trabajo que por defecto es (Presentación1). También encontramos los controles bási- cos de manejo de la ventana de la aplicación (minimizar, maximizar o restaurar y cerrar); tres comandos de acceso rápido (Guardar, Deshacer y Repetir escritura); y por últi- mo encontramos el Botón de Office de características y funciones similares al de Word. BARRA DE MENÚ:podemos ver todas las opciones de PowerPoint: INICIO: con los grupos de comandos Portapapeles, Fuente, Párrafo, Estilos y Edición. INSERTAR: con los grupos de comandos Páginas, Tablas, Ilustraciones, Vínculos, Texto y Clips multimedia. DISEÑO: con los grupos de comandos Configurar página, Temas y Fondo. ANIMACIONES: con los grupos de comandos Vista pre- via, Animaciones y Transición de diapositiva. PRESENTACIÓN CON DIAPOSITIVAS: con los grupos de comandos Iniciar presentación con diapositivas, Configurar y Monitores. REVISAR: con los grupos de comandos Revisión y Comentarios. VISTAS: con los grupos de comandos Vista de presenta- ción, Mostrar u ocultar, Zoom, Color o escala de grises, Ventana y Marcos. COMPLEMENTOS: con los grupos Comandos de Menú, Comandos de barra de herramientas y Barras personalizadas. CON LOS MENÚS DE INICIO E INSERTAR, PODEMOS UTILIZAR LOS COMANDOS MÁS IMPORTANTES DEL PROGRAMA. CADA MENÚ OFRECE LAS FUNCIONALI- DADES QUE SE EXPLICAN AL POSAR UNOS SEGUNDOS EL CURSOR SOBRE CADA COMANDO. Cada menú tiene grupos de comandos similares a los que vimos en Word. /CREARUNAPRESENTACIÓNNUEVA Podemos escribir, insertar objetos y operar comandos directamente sobre la diapositiva que aparece por defecto al iniciar el progra- ma. Si quisiéramos insertar una diapositiva nueva, debemos hacer clic en el primer coman- do (Nueva Diapositiva) del segundo grupo del menú Inicio. /ABRIRUNAPRESENTACIÓNEXISTENTE Para abrir una presentación anteriormente crea- da y guardada, contamos con dos opciones: Una vez hecho esto se abrirá un Cuadro de diálogo, donde debemos seleccionar la pre- sentación que queremos abrir. Para hacerlo, nos movemos por toda la estructura de direc- torios hasta encontrar el archivo deseado y luego lo seleccionamos y hacemos clic en el botón Abrir. Encontraremos nuestro docu- mento abierto y listo para trabajar. /SALIRDEMICROSOFTPOWERPOINT Contamos con varias formas para salir de Microsoft PowerPoint: Hacer clic en el Botón de Office ubicado en la barra de Título, y seleccionar Abrir. Hacer clic en el Botón de Control Cerrar (X) de la barra de título. .B Seleccionar la opción Cerrar, del Menú que se despliega en el Botón de Office. .A .B .A Al igual que para cerrar un documento o pla- nilla de cálculo, PowerPoint nos preguntará si deseamos guardar el/los archivo/s que se hayan modificado. Ejemplardedistribucióngratuita.Prohibidasuventa.
- 33. ALFABETIZACIÓN DIGITAL BÁSICA 65 VISTA NORMAL PANEL ESQUEMA CON CLASIFICADOR DE DIAPOSITIVAS: Contiene pestañas que permiten alternar entre ver una lista de las diapositivas de la presentación como miniaturas (la pestaña Diapositivas) y ver el esquema del texto de la diapositiva (la pes- taña Esquema). PANEL DE NOTAS: Es donde se introducen las notas para el orador. Se puede cambiar el tamaño del panel si se arrastra la barra de color que los separa. PANEL DE DIAPOSITIVAS: Muestra la diapositiva tal como aparecerá en la presentación .01 ALFABETIZACIÓN DIGITAL BÁSICA64 /MODIFICARSECUENCIADELASDIAPOSITIVAS Para modificar la secuencia o el orden de las diapositivas, seleccionamos primero la diapo- sitiva en el Panel Esquema (panel situado a la izquierda de la diapositiva) haciendo clic sobre ella con el mouse y, sin soltar el botón izquier- do del mouse, arrastramos la diapositiva hasta el lugar donde queremos ubicarla: luego libera- mos el botón izquierdo del mouse y veremos que la diapositiva se acomoda en el lugar donde la ubicamos. Además de esto, también podemos cortar una diapositiva y pegarla en otro lugar (de la misma forma en la que manejamos texto en Microsoft Word). Para eso hacemos clic con el botón derecho del mouse sobre la diapo- sitiva que queremos mover y seleccionamos la opción Cortar, luego nos posicionamos en el lugar donde deseamos colocar la diapositi- va, hacemos clic con el botón derecho del mouse y seleccionamos la opción Pegar, y veremos que la diapositiva se coloca en el lugar que elegimos. Estas opciones también se encuentran en el menú Inicio, de manera que podemos realizar la misma operación seleccionando la diapositiva y utilizando estas opciones desde ese menú. /DUPLICARDIAPOSITIVAS Para duplicar una diapositiva, primero debemos seleccionarla (como vimos en el paso anterior), luego presionamos el botón derecho del mouse sobre ella y seleccionamos la opción Copiar; luego de esto nos colocamos en la posición donde queremos insertar la copia de la diaposi- tiva y presionamos el botón derecho del mouse, seleccionamos la opción Pegar y vere- mos que se inserta una copia de la diapositiva antes copiada en el lugar seleccionado. /ELIMINARDIAPOSITIVAS Para eliminar una diapositiva, primero debe- mos seleccionarla (como vimos en el paso anterior), y luego contamos con varias opcio- nes para proceder a eliminarla: Hacemos clic en el comando Eliminar diapositiva del grupo Diapositivas, en el Menú Inicio. .B Presionamos la tecla Suprimir ubicada en el teclado, siempre seleccionando la dia- positiva que queremos eliminar. .A /OPCIONESDEVISUALIZACIÓN .A .02 .03 Al iniciar Microsoft PowerPoint se presentará en modo Normal por defecto. Si no estuviéramos en este modo, lo podemos acti- var a través de la opción Vista de la barra de Menú. Hacemos clic en la opción Vista, luego otro clic en la subopción Normal y quedará activada de forma definitiva. La vista Normal, consta de tres paneles: Panel Esquema diapositiva Panel Notas Panel Diapositiva Barra Movible Pestaña Diapositiva Pestaña Esquema Ejemplardedistribucióngratuita.Prohibidasuventa. Ejemplardedistribucióngratuita.Prohibidasuventa.
- 34. ALFABETIZACIÓN DIGITAL BÁSICA 67ALFABETIZACIÓN DIGITAL BÁSICA66 PÁGINA DE NOTAS .C En esta ventana se pueden colocar todas las notas y observacio- nes con respecto a la diapositiva en la que se está trabajando. VISTA CLASIFICADOR DE DIAPOSITIVAS .B La vista Clasificador de diapositivas permite tener en pantalla todas o la mayoría de las diapositivas, todas ellas en miniatu- ra y en el orden en que deben aparecer cuando se visualice la presentación. Para activar este modo existen diversas formas. Una forma de activar el Modo Clasificador de diapositivas es a través de la opción Vista de la Barra de Menú: hacemos clic en la opción Vista, luego hacemos clic en la subopción Clasificador de diapositivas. Veamos en la imagen, el entorno de trabajo de esta vista: En la imagen se ve la disposición de las diapositivas: se presen- tan en formato chico con el orden correspondiente a su apari- ción en la presentación. Este modo nos permitirá manipular las diapositivas para moverlas, copiarlas o borrarlas con mayor faci- lidad; también facilita su búsqueda, y nos permite organizarlas. /MANEJODETEXTOENMICROSOFTPOWERPOINT / INSERTARTEXTO EN UNA DIAPOSITIVA En las diapositivas de una presentación pode- mos ingresar texto, incluyendo párrafos, títu- los y subtítulos. Uno de los caminos para hacerlo es ir comple- tando las opciones predeterminadas de Título, Subtítulo y Cuadro de texto que aparecen en las diapositivas. Otra opción es ir al grupo Texto del menú Insertar y seleccionar el comando Cuadro de texto. Extender arrastrando el mouse hasta for- mar un cuadro de texto con el ancho deseado. El alto se va a ir ajustando a medida que vayamos ingresando el texto. .B Hacer clic en el Cuadro de Texto insertado..A El cursor parpadeante nos indicará que podemos comenzar a escribir. .C En este caso, los pasos son los siguientes: Ejemplardedistribucióngratuita.Prohibidasuventa. Ejemplardedistribucióngratuita.Prohibidasuventa.
- 35. ALFABETIZACIÓN DIGITAL BÁSICA 69ALFABETIZACIÓN DIGITAL BÁSICA68 / MODIFICARTEXTO EN UNA DIAPOSITIVA Para modificar un texto en PowerPoint tene- mos que seleccionar el texto a modificar; de la misma manera que se hace en un procesa- dor de textos. Veremos que aparecerá un recuadro de color gris con el cursor activo para modificar el texto. / BORRARTEXTO DE UNA DIAPOSITIVA Para borrar el texto de una diapositiva, tenemos que seleccionar la parte que deseamos borrar. Veamos un ejemplo en la imagen siguiente: Con el texto seleccionado, debemos presionar la tecla Supr para eliminarlo de la diapositiva. /MANEJODEIMÁGENESENPOWERPOINT / INSERTAR UNA IMAGEN EN LA DIAPOSITIVA / MODIFICACIÓN DE UNA IMAGEN DE LA DIAPOSITIVA /PRESENTACIÓNDELASDIAPOSITIVAS Comando Imagen / Grupo Ilustraciones / del Menú Insertar Para añadir una imagen en una diapositiva se pueden seguir dos caminos: Se abre un cuadro de diálogo que nos permite seleccio- nar la imagen que tengamos en algún dispositivo de alma- cenamiento, se elige el archivo y se hace clic en Insertar. .B Comando Imágenes prediseñadas / Grupo Ilustraciones / del Menú Insertar Para insertar una imágen prediseñada: .A Cuando insertamos una imagen en una dia- positiva y hacemos clic sobre ella, automáti- camente en la Barra de Menú aparecerá un nuevo menú llamado Formato. Desde este accederemos a las opciones para modificar el aspecto y tamaño de la imagen insertada. Brillo Contraste Volver a colorear Contorno de imagen Recortar Una vez culminado el diseño de cada una de las diapositivas, se podrá visualizar la presen- tación en pantalla completa eligiendo la opción Presentación con diapositivas, den- tro del grupo Vista de presentación, dentro del menú Vista. AQUELLOS INTERESADOS EN PROFUNDIZAR SOBRE LOS CONTENIDOS TRABAJADOS, PODRÁN REALIZAR LOS CURSOS A DISTANCIA QUE OFRECE EL PORTAL EDUC.AR: http://www.educ.ar Formato Herramientas de imagen Presentación con diapositivas
- 36. .04INTERNET
- 37. ALFABETIZACIÓN DIGITAL BÁSICA 73ALFABETIZACIÓN DIGITAL BÁSICA72 /INTERNET /¿QUÉSIGNIFICAINTERNET? En los últimos años, Internet se ha converti- do en una parte importante de la vida cotidia- na. Accediendo a Internet es posible leer las noticias, el correo electrónico, jugar en línea con otras personas, buscar información, rea- lizar investigaciones, etc. En la actualidad, conocer Internet y dominar sus herramientas básicas es una condición cada vez más importante para desenvolverse en el mundo educativo, profesional, social y empresarial. La palabra Internet proviene del inglés International Network of Computers, que sig- nifica Red Internacional de Computadoras. Es un sistema que permite conectarse a una red de computadoras que se encuentran reparti- das alrededor del mundo. Por intermedio de ella se puede acceder a información, como tex- tos, imágenes, música o programas en un entorno multimedia. Todas estas computado- ras comparten el mismo protocolo de comuni- cación, es decir, todas hablan el mismo lengua- je para ponerse en contacto unas con otras. Los servicios básicos que ofrece Internet son: correo electrónico, acceso y transferen- cia de información entre computadoras remotas. Una computadora remota es aque- lla a la que el usuario no tiene acceso físico, pero que puede utilizar a través de una red desde una computadora local. Comúnmente, las computadoras remotas se llaman “servi- dores”, porque brindan servicios a los usua- rios que se conectan a ellos. RED DE COMPUTADORAS Conjunto de equipos informáticos conectados entre sí, que comparten e intercambian información (archi- vos), recursos (CD-ROM, impresoras, etc.) y servicios (acceso a Internet, e-mail, chat, juegos, etc.). MULTIMEDIA Cualquier sistema que emplea simultáneamente múltiples medios de comunicación para presentar información. Por lo general, combinan textos, imá- genes, sonidos, videos y animaciones. No hay ningún ente que gobierne,planifique o diri- ja Internet.No tiene “dueño”,ya que constituye el resultado de un trabajo conjunto de distintos tipos de organizaciones estatales o privadas de todo el mundo, que sostienen la infraestructura necesaria para su funcionamiento.Sí existen organismos que tienen la responsabilidad de definir los estándares necesarios para que la red,integrada por distintas clases de computadoras y sistemas operativos, pueda funcionar correcta y adecuadamente. /¿QUÉESUNPROTOCOLO? PROTOCOLO HTTP, es el lenguaje que emplean los servidores web. HTTP proviene del inglés Hyper Text Transfer Protocol. Es el que se utiliza para acce- der a las páginas web. Un protocolo es un lenguaje común que per- mite comunicar computadoras entre sí. Al uti- lizar un lenguaje común no existen proble- mas de compatibilidad entre ellas. Existen diversos protocolos en Internet, entre ellos el denominado http. Básicamente, una computadora conectada a Internet emplea una dirección para poder comunicarse con el servidor correspondiente. La computadora envía las distintas solicitudes al servidor utilizando el protocolo adecuado, y el servidor responde las solicitudes empleando también el protocolo apropiado. /USOSDEINTERNET Internet, como paradigma de las nuevas tec- nologías de la información y la comunicación, puede ser útil para cualquier tarea que tenga que ver con intercambiar información, según cuáles sean nuestros intereses o necesida- des. Accediendo a Internet, se puede leer el diario, comprar productos, jugar con personas de cualquier parte del mundo, charlar con ellos, trabajar desde el propio domicilio, usarla como fuente de información, leer el correo electrónico, transferir archivos, etc. Esta lista seguramente podrá ampliarse aún más con el tiempo, ya que Internet evoluciona y se expan- de, en cuanto a sus prestaciones, en función de la demanda y de las necesidades de los usuarios que son su razón de ser. /REQUERIMIENTOSPARAACCEDERAINTERNET Una computadora preferentemente multimedia, es decir, con capacidad de reproducción de audio y video que permitirá aprovechar al máximo los recursos de Internet. Un módem, que puede ser interno o externo. Una línea telefónica u otro canal intermediario entre nuestra computadora y el servidor de Internet (cable de TV, antena, etc.) según el tipo de acceso a Internet que tengamos. Un proveedor de acceso a Internet o Internet Service Provider (ISP). En realidad es el proveedor el que efectivamente tiene una computadora que forma parte de la red (servidor). Nuestra computa- dora se conecta con este servidor y accede a Internet por su intermedio. El software para conectarse a Internet y el corres- pondiente para cada uno de los servicios que nos interesa utilizar. Por ejemplo; para navegar por la web: el Internet Explorer o Mozilla Firefox. Para poder acceder a Internet, se necesita: .01 .02 .03 .04 .05 Ejemplardedistribucióngratuita.Prohibidasuventa. Ejemplardedistribucióngratuita.Prohibidasuventa.
- 38. ROUTER SALIDA RED INALÁMBRICA AULA SERVIDOR 1 A 1 RED INALÁMBRICA AULA RED ETHERNET EDIFICIO ESCOLAR INTERNET Profesor AlumnoAlumno Alumno Alumno Alumno COMPUTADORA PORTÁTIL COMPUTADORA PORTÁTIL COMPUTADORA PORTÁTIL COMPUTADORA PORTÁTIL COMPUTADORA PORTÁTIL COMPUTADORA PORTÁTIL ALFABETIZACIÓN DIGITAL BÁSICA 75ALFABETIZACIÓN DIGITAL BÁSICA74 Actualmente, está cada vez más extendido el acceso a Internet de alta velocidad. Se trata de una conexión conocida con el nombre de banda ancha de alta velocidad. Dependiendo de cómo se realice la conexión a Internet, es posible que siempre se esté conectado, o bien que se requiera establecer la conexión manualmente. Banda ancha es la transmisión de datos mediante la que se envían simultánea- mente varias piezas de información, con el objeto de incrementar la velocidad de transmisión efectiva. Se considera banda ancha cuando la transmisión de datos se produce a una velocidad igual o superior a 256.000 bits por segundo en por lo menos una dirección: transmisión de bajada (de Internet a la computadora) o de subida (de la computadora a Internet). /BANDAANCHA En nuestro caso, el acceso a Internet desde las aulas de la escuela a través de las computadoras portátiles se realiza mediante una red inalámbrica (es decir, sin cables) tal como se visualiza en el esquema. .01 .02 .03 .04 .05 Línea digital establecida en línea telefónica existente (denominada ADSL). Cable Módem. Fibra óptica. TIPOS DE CONEXIONES: Banda ancha incluye varias tecnologías de transmisión de alta velocidad, tales como: Inalámbrica (denominada Wi-Fi). Satélite. /SERVICIOSQUEPRESTAINTERNET La estructura de Internet es el soporte para la prestación de distintas clases de servicios que están a disposición de los usuarios, según sea la necesidad o el interés de cada uno de ellos. Los servicios más difundidos son: la web, el correo electrónico, el chat, las listas de correo y los servicios de men- sajería instantánea. Cada uno de ellos res- ponde a una necesidad distinta y se mane- jan de diferente manera. La web o World Wide Web (comúnmente conocida como www) está constituida por millones de páginas en todo el mundo que pueden contener texto, imágenes, sonido, animaciones e incluso videos. Mediante un navegador web un usuario visualiza pági- nas web, las que se vinculan entre sí a tra- vés de hipervínculos o enlaces que permi- ten ir pasando de una a otra según el inte- rés del usuario. /WORLDWIDEWEB Hipervínculo hacia www.educ.ar Ejemplardedistribucióngratuita.Prohibidasuventa.
- 39. ALFABETIZACIÓN DIGITAL BÁSICA 77ALFABETIZACIÓN DIGITAL BÁSICA76 PÁGINA WEB: es una fuente de información adaptada para la World Wide Web a la que se puede acceder mediante un navegador de Internet. HIPERVÍNCULO: es un elemento de un docu- mento electrónico que hace referencia a otro recurso, por ejemplo, a otro documento o a un punto especifico de él. También se lo llama “hipe- renlace” o “link”. NAVEGAR: es la acción de recorrer las páginas web haciendo clic en los hipervínculos o links. SITIO: a un conjunto de páginas web sobre un mismo tema, que se encuentran vinculadas entre sí y alojadas en un mismo servidor. HOME PAGE: cada sitio tiene una página principal o home page donde generalmente se encuentra una presentación de su contenido y una serie de opcio- nes en forma de hipervínculos o links que nos per- miten navegar por sus páginas. MUCHA DE LA INFORMACIÓN QUE SE ENCUENTRA EN INTERNET ESTÁ EN INGLÉS; DE HECHO CONSTITUYE EL IDIOMA OFICIAL DE LA RED. NO OBSTANTE, HAY GRAN CANTIDAD DE INFOR- MACIÓN EN OTROS IDIOMAS, COMO EL ESPAÑOL, EL PORTUGUÉS O EL FRANCÉS. ADEMÁS, HAY PÁGI- NAS QUE PERMITEN SELECCIONAR EL IDIOMA DE NUESTRA PREFERENCIA O CUENTAN CON EL SER- VICIO “TRADUCIR ESTA PÁGINA”. /¿QUÉESUNNAVEGADOR? Un navegador o explorador Web es un soft- ware que permite al usuario recuperar y visualizar documentos de hipertexto desde servidores Web de todo el mundo a través de Internet. Los navegadores más difundidos son Microsoft Internet Explorer y el Mozilla Firefox. Ambos cumplen las mismas funcio- nes básicas y ofrecen prestaciones similares, por lo que se puede elegir cualquiera de ellos. Incluso se pueden tener instalados los dos y utilizar uno u otro. Es frecuente identificar a Internet con alguno de los múltiples servicios que presta. Por ejem- plo, es común escuchar “Voy a navegar por Internet”. En realidad lo que se hace es navegar por páginas web, las que constituyen uno de los servicios más difundidos de Internet, pero no el único. A continuación, veremos cómo se utiliza Internet Explorer. Microsoft Internet Explorer Mozilla Firefox /INTERNETEXPLORER Internet Explorer (IE) es el navegador que viene incluido con los sistemas operativos de Microsoft. Por lo tanto, si se posee uno de estos sistemas, dicho navegador ya se encuentra instalado. Clic en Internet Explorer Clic en Inicio Inicio / Internet Explorer .01 .02 .A PODEMOS INGRESAR EN EL NAVEGADOR DE DOS MANERAS DISTINTAS: .B Haciendo un clic directamente en la barra de tareas, en la zona de accesos directos.