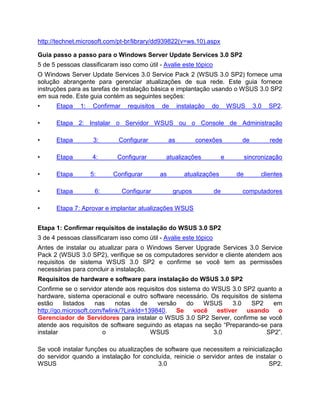
Configurando passo a-passo o wsus 3.0 sp2
- 1. http://technet.microsoft.com/pt-br/library/dd939822(v=ws.10).aspx Guia passo a passo para o Windows Server Update Services 3.0 SP2 5 de 5 pessoas classificaram isso como útil - Avalie este tópico O Windows Server Update Services 3.0 Service Pack 2 (WSUS 3.0 SP2) fornece uma solução abrangente para gerenciar atualizações de sua rede. Este guia fornece instruções para as tarefas de instalação básica e implantação usando o WSUS 3.0 SP2 em sua rede. Este guia contém as seguintes seções: • Etapa 1: Confirmar requisitos de instalação do WSUS 3.0 SP2. • Etapa 2: Instalar o Servidor WSUS ou o Console de Administração • Etapa 3: Configurar as conexões de rede • Etapa 4: Configurar atualizações e sincronização • Etapa 5: Configurar as atualizações de clientes • Etapa 6: Configurar grupos de computadores • Etapa 7: Aprovar e implantar atualizações WSUS Etapa 1: Confirmar requisitos de instalação do WSUS 3.0 SP2 3 de 4 pessoas classificaram isso como útil - Avalie este tópico Antes de instalar ou atualizar para o Windows Server Upgrade Services 3.0 Service Pack 2 (WSUS 3.0 SP2), verifique se os computadores servidor e cliente atendem aos requisitos de sistema WSUS 3.0 SP2 e confirme se você tem as permissões necessárias para concluir a instalação. Requisitos de hardware e software para instalação do WSUS 3.0 SP2 Confirme se o servidor atende aos requisitos dos sistema do WSUS 3.0 SP2 quanto a hardware, sistema operacional e outro software necessário. Os requisitos de sistema estão listados nas notas de versão do WSUS 3.0 SP2 em http://go.microsoft.com/fwlink/?LinkId=139840. Se você estiver usando o Gerenciador de Servidores para instalar o WSUS 3.0 SP2 Server, confirme se você atende aos requisitos de software seguindo as etapas na seção “Preparando-se para instalar o WSUS 3.0 SP2”. Se você instalar funções ou atualizações de software que necessitem a reinicialização do servidor quando a instalação for concluída, reinicie o servidor antes de instalar o WSUS 3.0 SP2.
- 2. Requisitos de software cliente As Atualizações Automáticas são o cliente do WSUS 3.0.O único requisito de hardware para as Atualizações Automáticas é que haja uma conexão com a rede. Confirme se o computador no qual você está instalando as Atualizações Automáticas atende aos requisitos de sistema do WSUS 3.0 SP2 para computadores clientes. Os requisitos de sistema são listados nas notas de versão do WSUS 3.0 SP2 em http://go.microsoft.com/fwlink/?LinkId=139840. Se você tiver instalado atualizações de software que requerem o reinício do computador, reinicie-o antes de instalar o WSUS 3.0 SP2. Permissões As seguintes permissões são necessárias para os usuários e diretórios especificados: A conta Autoridade NTServiço de Rede deve ter a permissão Controle Total para as seguintes pastas para que o snap-in da Administração do WSUS seja exibido corretamente: • %windir%Microsoft .NETFrameworkv2.0.50727Temporary ASP.NET Files • %windir%Temp Confirme se a conta que você planeja usar para instalar o WSUS 3.0 SP2 é um membro do grupo Administradores Locais. Preparando para instalar o WSUS 3.0 SP2 Se você estiver executando o Windows 7 ou o Windows Server 2008 SP2, você pode instalar o WSUS 3.0 SP2 a partir do Gerenciador de Servidor. Se você estiver usando outro sistema operacional suportado ou instalando apenas o Console de Administração WSUS, vá para a próxima seção deste guia para instalar o WSUS 3.0 SP2 usando o arquivo WUSSetup.exe. Para preparar a instalação do WSUS 3.0 SP2 Server usando o Gerenciador de Servidores Você deve fazer logon no servidor em que pretende instalar o WSUS 3.0 SP2 usando uma conta que seja membro do grupo Administradores Locais. Clique em Iniciar, aponte para Ferramentas Administrativas e clique em Gerenciador de Servidores. No painel do lado direto da janela do Gerenciador de Servidores, na seção Resumo de Funções, clique em Add Roles. Se a página Antes de Começar aparecer, clique Avançar.
- 3. Na página Selecionar Funções do Servidor, confirme se Servidor de Aplicativos e Servidor Web (IIS) estão selecionados. Se eles estiverem selecionados, use o restante desta etapa para confirmar se os serviços de função necessários foram selecionados. Caso contrário, instale o Servidor de Aplicativos e e Servidor Web (IIS) como mostrado. Na página Selecionar Funções do Servidor, selecione Servidor de Aplicativos e Servidor Web (IIS) e clique em Avançar. Se você estiver instalando os Serviços de Função de Aplicativo, na página Servidor de Aplicativos, clique em Avançar. Na página Serviços de Função do Servidor de Aplicativos, aceite as configurações padrão e, então, clique em Avançar. Se você estiver instalando o Servidor Web IIS na página Servidor Web IIS, clique em Avançar. Na página Serviços de Função do Servidor Web (IIS), além das configurações padrão, selecione ASP.NET, Autenticação do Windows, Compactação de Conteúdo Dinâmico e Compatibilidade de Gerenciamento do IIS 6. Se a janela do Assistente para Adicionar Funções aparecer, clique em Adicionar Serviços de Função Necessários. Clique em Avançar. Na página Confirme as Seleções de Instalação, clique em Instalar. Na página Resultados da Instalação, confirme se uma mensagem de "Instalação bem- sucedida" aparece para os serviços de função instalados nesta etapa e, então, clique em Close. Próxima etapa Etapa 2: Instalar o Servidor WSUS ou o Console de Administração. Etapa 2: Instalar o Servidor WSUS ou o Console de Administração Este tópico ainda não foi avaliado como - Avalie este tópico Após assegurar que o servidor atenda aos requisitos mínimos do sistema e que as permissões de conta necessárias foram concedidas, você estará pronto para instalar o Windows Server Upgrade Services 3.0 Service Pack 2 (WSUS 3.0 SP2). Inicie a instalação do WSUS 3.0 SP2 usando o procedimento aplicável a seu sistema operacional e o tipo de instalação (usando o Gerenciador de Servidores ou o arquivo WUSSetup.exe). Se você estiver usando o Gerenciador de Servidores Para iniciar a instalação do WSUS 3.0 SP2 Server usando o Gerenciador de Servidores Você deve fazer logon no servidor em que pretende instalar o WSUS 3.0 SP2 usando uma conta que seja membro do grupo Administradores Locais.
- 4. Clique em Iniciar, aponte para Ferramentas Administrativas e clique em Gerenciador de Servidores. No painel do lado direto da janela do Gerenciador de Servidores, na seção Resumo de Funções, clique em Adicionar Funções. Se a página Antes de Começar aparecer, clique Avançar. Na página Selecioner Funções de Servidor, selecione Windows Server Update Services. Na página Windows Server Update Services, clique em Avançar. Na página Confirme as Seleções de Instalação, clique em Instalar. Quando o Assistente de Configuração do WSUS 3.0 SP2 for iniciado, ignore a próxima seção e consulte o procedimento "Para continuar a instalação do WSUS 3.0 SP2". Se você estiver usando o arquivo WUSSetup.exe Para iniciar a instalação do Servidor WSUS 3.0 SP2 ou do Console de Administração WSUS 3.0 Sp2 usando o WUSSetup.exe file Você deve fazer logon no servidor em que pretende instalar o WSUS 3.0 SP2 usando uma conta que seja membro do grupo Administradores Locais. Clique duas vezes no arquivo de instalação WSUSSetup.exe. Quando o Assistente de Configuração do Windows Server Update Services 3.0 SP2 for iniciado, consulte o procedimento “Para continuar a instalar o WSUS 3.0 SP2” Usando o Assistente de Configuração do WSUS 3.0 SP2 O Assistente de Configuração do WSUS é iniciado do Gerenciador de Servidores ou do arquivo WUSSetup.exe. Para continuar a instalar o WSUS 3.0 SP2 Na página de boas-vindas do Assistente de Configuração do Windows Server Update Services 3.0, clique em Avançar. Na página Seleção do Modo de Instalação, selecione Instalação completa do servidor incluindo o Console de Administração, se desejar instalar o servidor WSUS nesse computador ou Apenas Console de Administração, se quiser instalar apenas o console de administração. Na página do Contrato de Licença, leia atenciosamente os termos, clique em Aceito os termos do Contrato de Licença e, em seguida, clique em Avançar. Você pode especificar onde os clientes obterão as atualizações na página Selecionar Origem da Atualização do assistente de instalação. Por padrão, a caixa de seleção Armazenar atualizações localmente estará marcada e as atualizações serão armazenadas no servidor WSUS no local especificado. Se você desmarcar a caixa de seleção Armazenar atualizações automaticamente, os computadores clientes obterão atualizações aprovadas por meio da conexão ao Microsoft Update. Faça sua seleção e, então, clique em Avançar.
- 5. Na página Opções de Banco de Dados, selecione o software usado para gerenciar o banco de dados WSUS 3.0. Por padrão, o assistente de instalação oferece a instalação do Banco de Dados Interno do Windows. Se você não quiser usar o Banco de Dados Interno do Windows, forneça uma instância do SQL Server for WSUS selecionando Usar um servidor de banco de dados existente neste computador ou Usar servidor de banco de dados existente em um computador remoto. Digite o nome da instância na caixa aplicável.O nome da instância deve ser exibido como <nome_do_servidor><nome_da_instância>, onde nome_do_servidor é o nome do servidor e nome_da_instância é o nome da instância SQL. Faça sua seleção e clique em Avançar. Se você tiver optado por se conectar a um SQL Server, na página Conectar a uma Instância do SQL Server, o WSUS tentará se conectar à instância especificada do SQL Server. Quando tiver se conectado com êxito, clique em Avançar para continuar. Na página Seleção de Site Web, especifique o site Web que o WSUS usará. Se você quiser usar o site Web padrão na porta 80, selecione Usar o site Web IIS padrão. Se você já tiver um site Web na porta 80, você poderá criar um site alternativo na porta 8520 selecionando Criar um site da Web do Windows Server Update Services 3.0 SP2. Clique em Avançar. Na página Pronto para Instalar o Microsoft Windows Server Update Services 3.0, revise as seleções e clique em Avançar. A página final do assistente de instalação permitirá que você saiba que a instalação do WSUS foi bem-sucedida. Após que você clicar em Concluir o assistente de configuração será iniciado. Próxima etapa Etapa 3: Configurar as conexões de rede. Etapa 3: Configurar as conexões de rede 1 de 1 pessoas classificaram isso como útil - Avalie este tópico Após instalar o Windows Server Update Services 3.0 Service Pack 2 (WSUS 3.0 SP2), o assistente de configuração será iniciado automaticamente. Você também pode executar o assistente posteriormente por meio da página Opções do Console de Administração WSUS. Antes de iniciar o processo de configuração, assegure-se de que você saiba as respostas para as seguintes perguntas: 1. O firewall do servidor está configurado para permitir que os clientes acessem o servidor? 2. Esse computador pode se conectar ao servidor upstream (como o Microsoft Update)? 3. Você tem o nome do servidor proxy e as credenciais do usuário para o servidor proxy, se necessário?
- 6. Por padrão, o WSUS 3.0 SP2 está configurado para usar o Microsoft Update como local do qual obter as atualizações. Se você tiver um servidor proxy na rede, você poderá configurar o WSUS 3.0 SP2 para usar o servidor proxy. Se houver um firewall corporativo entre o WSUS e a Internet, pode ser necessário configurar o firewall para assegurar que o WSUS possa obter as atualizações. Observação Embora seja preciso ter conexão com a Internet para baixar as atualizações do Microsoft Update, o WSUS oferece um recurso para importar as atualizações para redes que não estejam conectadas à Internet. A Etapa 3 é composta pelos seguintes procedimentos: • Configurar o firewall. • Especificar a maneira como o servidor obterá atualizações (a partir do Microsoft Update ou de outro servidor do WSUS). • Configure o servidor proxy para que o WSUS possa obter as atualizações. Para configurar o firewall • Se houver um firewall corporativo entre o WSUS e a Internet, talvez seja necessário configurar o firewall para garantir que o WSUS possa obter as atualizações.Para obter as atualizações do Microsoft Update, o servidor do WSUS usa a porta 80 para o protocolo HTTP e a porta 443 para o protocolo HTTPS. Essas opções não são configuráveis. • Se a sua organização não permitir habilitar a porta 80 ou a porta 443 para ficar aberta a todos os endereços, você pode restringir o acesso apenas aos seguintes domínios para que o WSUS e as Atualizações Automáticas possam se comunicar com o Microsoft Update: • http://windowsupdate.microsoft.com • http://*.windowsupdate.microsoft.com • https://*.windowsupdate.microsoft.com • http://*.update.microsoft.com • https://*.update.microsoft.com • http://*.windowsupdate.com
- 7. • http://download.windowsupdate.com • http://download.microsoft.com • http://*.download.windowsupdate.com • http://wustat.windows.com • http://ntservicepack.microsoft.com Observação As instruções para configurar o firewall destinam-se a um firewall corporativo posicionado entre o WSUS e a Internet. Como o WSUS inicia todo o seu tráfego de rede, não é necessário configurar o Firewall do Windows no servidor do WSUS. Embora a conexão entre o Microsoft Update e o WSUS exija que as portas 80 e 443 estejam abertas, você pode configurar vários servidores do WSUS para sincronização com uma porta personalizada. Os dois procedimentos seguintes supõem que você esteja usando o assistente de configuração. Em uma seção posterior desta etapa, você aprenderá como iniciar o snap-in de Administração do WSUS e configurar o servidor pela página Opções. Para especificar a maneira como o servidor obterá atualizações No assistente de configuração, após inscrever-se no Programa de Aperfeiçoamento da Microsoft, clique em Avançar para selecionar o servidor upstream. Se você escolher sincronizar com o Microsoft Update, a conclusão será na página Opções. Clique em Avançar ou selecione Especificar Servidor Proxy no painel de navegação. Se você optar pela sincronização a partir de outro servidor do WSUS, especifique o nome do servidor e a porta na qual esse servidor se comunicará com o servidor upstream. Para usar SSL, marque a caixa de seleção Usar SSL ao sincronizar informações de atualização. Nesse caso, os servidores usarão a porta 443 para sincronização. (Certifique-se de que tanto esse servidor como o servidor upstream oferecem suporte a SSL.) Se esse for um servidor de réplica, marque a caixa de seleção Esta é uma réplica do servidor upstream. Neste ponto, você concluiu a configuração do servidor upstream. Clique em Avançar ou selecione Especificar servidor proxy no painel de navegação esquerdo. Para definir configurações do servidor proxy
- 8. Na página Especificar Servidor Proxy do assistente de configuração, marque a caixa de seleção Usar um servidor proxy ao sincronizar e digite o nome do servidor proxy e o número da porta (porta 80 por padrão) nas caixas correspondentes. Se você desejar se conectar ao servidor proxy com credenciais de usuário específicas, marque a caixa de seleção Utilizar credenciais de usuário para se conectar ao servidor proxy e digite o nome de usuário, o domínio e senha do usuário nas caixas correspondentes. Se quiser habilitar a autenticação básica para o usuário que se conectar ao servidor proxy, marque a caixa de seleção Permitir autenticação básica (a senha é enviada em texto não criptografado). Neste ponto, você concluiu a configuração do servidor proxy. Clique em Avançar para passar à próxima página, onde você poderá iniciar a configuração do processo de sincronização. Os dois procedimentos seguintes supõem que você esteja usando o snap-in de Administração do WSUS para configuração. Esses dois procedimentos mostram como iniciar o snap-in de Administração do WSUS e configurar o servidor a partir da página Opções. Para iniciar o Console de Administração do WSUS • No Console de Administração do WSUS, clique em Iniciar, aponte para Todos os Programas, aponte para Ferramentas Administrativas e, depois, clique em Microsoft Windows Server Update Services 3.0. Observação Para usar todos os recursos do console, efetue logon como um membro do grupo de segurança Administradores WSUS ou Administradores Locais no servidor no qual o WSUS está instalado. Os membros do grupo de segurança Relatores WSUS têm acesso somente leitura ao console. Para especificar uma origem da atualização e o servidor proxy No console WSUS, clique em Opções no painel esquerdo sob o nome do servidor e, então, clique em Atualizar Origem e Servidor Proxy no painel central. Uma caixa de diálogo será exibida com as guias Origem da Atualização e Servidor Proxy. Na guia Origem da Atualização, selecione o local a partir do qual esse servidor obterá atualizações. Se você optar por sincronizar a partir do Microsoft Update (o padrão), terá terminado com esta página do assistente. Se você escolher sincronizar a partir de outro servidor WSUS, será necessário especificar a porta pela qual os servidor se comunicarão (o padrão é a porta 80). Se você selecionar uma porta diferente, você deverá se assegurar de que ambos os servidores possam usar essa porta. Você também pode especificar se o SSL deve ser usado ao sincronizar a partir do servidor upstream do WSUS. Nesse caso, os servidores usarão a porta 443 para sincronização a partir do servidor upstream.
- 9. Se esse servidor for uma réplica do segundo servidor do WSUS, marque a caixa de seleção Esta é uma réplica do servidor upstream. Nesse caso, todas as atualizações devem ser aprovadas somente no servidor upstream do WSUS. Na guia Servidor proxy, marque a caixa de seleção Usar um servidor proxy ao sincronizar e digite o nome e o número da porta (porta 80 por padrão) do servidor proxy nas caixas correspondentes. Se você desejar se conectar ao servidor proxy com credenciais de usuário específicas, marque a caixa de seleção Utilizar credenciais de usuário para se conectar ao servidor proxy e digite o nome de usuário, o domínio e senha do usuário nas caixas correspondentes. Se quiser habilitar a autenticação básica para o usuário que se conectar ao servidor proxy, marque a caixa de seleção Permitir autenticação básica (a senha é enviada em texto não criptografado). Clique em OK para salvar as configurações. Próxima etapa Etapa 4: Configurar atualizações e sincronização. Etapa 4: Configurar atualizações e sincronização Este tópico ainda não foi avaliado como - Avalie este tópico Esta seção descreve como configurar um conjunto de atualizações que você deseja baixar usando o Windows Server Update Services 3.0 Service Pack 2 (WSUS 3.0 SP2). Procedimentos da etapa 4 Você pode realizar estes procedimentos usando o Assistente de Configuração WSUS ou o Console de Administração WSUS. Salvar e baixar informações sobre o servidor upstream e o servidor proxy. Escolha o idioma das atualizações. Selecione os produtos sobre os quais deseja receber atualizações. Escolha a classificação das atualizações. Especificar a agenda de sincronização para o servidor. Após configurar a conexão de rede, é possível baixar atualizações sincronizando o servidor do WSUS. A sincronização começa quando o servidor WSUS em contato com o Microsoft Update. Após WSUS fazer o contato, este determinará se há alguma nova atualização disponibilizada desde a última vez em que você esteve sincronizado. Ao sincronizar o WSUS pela primeira vez, todas as atualizações estarão disponíveis e prontas para sua aprovação de instalação. A sincronização inicial pode levar um longo tempo.
- 10. Os procedimentos neste seção descrevem a sincronização com as configurações padrão. O WSUS 3.0 SP2 também inclui opções que permitem minimizar o uso de largura de banda durante a sincronização. Se você estiver usando o Assistente de Configuração do WSUS Nos procedimentos da etapa 3, você concluiu a configuração do servidor upstream e do servidor proxy. Este próximo conjunto de procedimentos começa na página Conectar ao Servidor Upstream do assistente de configuração. Para salvar e baixar seu servidor upstream e informações de proxy Na página Conectar ao Upstream no assistente de configuração, clique no botão Iniciar Conexão. Este botão salva e carrega suas configurações e coleta informações sobre as atualizações disponíveis. Enquanto a conexão estiver sendo feita, o botão Parar Conexão estará disponível. Se houver problemas com a conexão, clique em Parar Conexão, corrija os problemas e reinicie a conexão. Após o download ter sido concluído com êxito, clique em Avançar. Para escolher o idioma da atualização A página Escolher Idioma permite que você receba as atualizações em todos os idiomas ou em um subconjunto de idiomas. Selecionar um subconjunto de idiomas economizará espaço em disco, mas é importante escolher todos os idiomas necessários aos clientes desse servidor WSUS. Se você escolher obter as atualizações apenas para idiomas específicos, selecione Baixar atualizações apenas nesses idiomas e selecione os idiomas nos quais você deseja atualizações. Clique em Avançar. Para escolher produtos de atualização A página Escolher Produtos permite que você especifique os produtos para os quais deseja atualizações. Selecione as categorias de produtos, como Windows, ou produtos específicos, como o Windows Server 2008. Selecionar uma categoria de produto fará com que todos os produtos nessa categoria sejam selecionados. Clique em Avançar. Para escolher classificações de atualização A página Escolher Classificações permite especificar as classificações de atualizações que você deseja obter. Escolha todas as classificações ou um subconjunto delas. Clique em Avançar. Para configurar a agenda de sincronização Na página Configurar Agenda de Sincronização, escolha se você deseja executar a sincronização manual ou automaticamente. Se você escolher Sincronizar manualmente, você terá que iniciar o processo de sincronização a partir do Console de Administração WSUS.
- 11. Se você escolher Sincronizar automaticamente, o servidor WSUS será sincronizado em intervalos definidos. Defina a hora da Primeira sincronização e especifique o número de Sincronizações diárias que você deseja que o servidor execute. Por exemplo, se você especificar que deve haver quatro sincronizações por dia, começando em 3:00 A.M., as sincronizações ocorrerão em 3:00 A.M., 9:00 A.M., 3:00 P.M. e 9:00 P.M. Clique em Avançar. Na página Concluído, você pode iniciar o Console de Administração WSUS marcando a caixa de seleção Iniciar o snap-in de Administração do Windows Server Update Services e a primeira sincronização pode ser iniciada deixando-se a caixa de seleção Começar a sincronização inicial marcada. Clique em Concluir. Importante Não é possível salvar as alterações de configuração feitas durante a sincronização do servidor. Aguarde até que a sincronização seja concluida e faça suas alterações. Se você estiver usando o Console de Administração WSUS Os procedimentos a seguir explicam como executar as etapas de configuração usando o Console de Administração WSUS. Para escolher os produtos e classificações da atualização No painel Opções, clique em Produtos e Classificações. Uma caixa de diálogo aparecerá com as guias Produtos e Classificações. Na guia Produtos, selecione a categoria de produtos ou produtos específicos para os quais você desejar que o servidor receba atualizações ou selecione Todos os Produtos. Na guia Classificações, selecione as classificações de atualização desejadas ou selecione Todas as Classificações. Clique em OK para salvar suas seleções. Para escolher arquivos e idiomas da atualização No painel Opções, clique em Arquivos e Idiomas da Atualização. Uma caixa de diálogo aparecerá com as guias Arquivos da Atualização e Idiomas da Atualização. Na guia Arquivos da Atualização, escolha Armazenar os arquivos da atualização localmente neste servidor ou deixar que todos os computadores clientes façam a instalação a partir do Microsoft Update. Se você decidir armazenar os arquivos de atualização no servidor, você também deve decidir se serão baixadas apenas as atualizações aprovadas ou os arquivos de instalação expressa. Na guia Idiomas da Atualização, se você estiver armazenando os arquivos de atualização localmente, escolha Baixar atualizações para todos os idiomas (o padrão) ou Baixar atualizações apenas nos idiomas especificados. Se esse servidor WSUS tiver servidores downstream, eles receberão atualizações apenas nos idiomas especificados pelo servidor upstream.
- 12. Clique em OK para salvar as configurações. Para sincronizar o servidor WSUS No painel Opções, clique em Agenda de Sincronização. Na página Agenda de Sincronização, escolha se você deseja executar a sicronização manual ou automaticamente. Se você escolher Sincronizar manualmente, você terá que iniciar o processo de sincronização a partir do Console de Administração WSUS. Se você escolher Sincronizar automaticamente, o servidor WSUS será sincronizado em intervalos definidos. Defina a hora da Primeira sincronização e especifique o número de Sincronizações diárias que você deseja que o servidor execute. Por exemplo, se você especificar que deve haver quatro sincronizações por dia, começando em 3:00 A.M., as sincronizações ocorrerão em 3:00 A.M., 9:00 A.M., 3:00 P.M. e 9:00 P.M. Clique em OK para salvar suas seleções. No painel esquerdo do Console de Administração do WSUS, selecione Sincronizações. Clique com o botão direito ou passe ao painel Ações no lado direito e clique em Sincronizar Agora. Se você não vir o painel Ações do lado direito do console, na barra de ferramentas do console, clique em Exibir, clique em Personalizar e verifique se a caixa de seleção Painel de Ações está marcada. Depois que a sincronização for concluída, clique em Atualizações no painel esquerdo para exibir uma lista de atualizações. Próxima etapa Etapa 5: Configurar as atualizações de clientes. Etapa 5: Configurar as atualizações de clientes Este tópico ainda não foi avaliado como - Avalie este tópico No Windows Server Update Services 3.0 (WSUS 3.0 SP2), a instalação do WSUS configura o IIS automaticamente para distribuir a versão mais recente das Atualizações Automátias para cada computador cliente que entre em contato com o servidor WSUS. A melhor maneira de configurar as Atualizações Automáticas depende do ambiente de rede. Em um ambiente que use o serviço de diretório Active Directory® , você pode usar um objeto Diretiva de Grupo (GPO) baseado em domínio ou criar um novo GPO.Em um ambiente sem o Active Directory, use o GPO local. Nesta etapa, você configurará as Atualizações Automáticas e, então, apontará os computadores clientes para o servidor WSUS. Os procedimentos a seguir consideram que sua rede está executando o Active Directory. Esses procedimentos também consideram que você está familiarizado com a Diretiva de Grupo e a usa para gerenciar a rede.
- 13. Para obter mais informações sobre a Diretiva de Grupo, consulte o site Web Group Policy Tech Center (http://go.microsoft.com/fwlink/?LinkID=47375). Procedimentos da etapa 5 Na etapa 4, você concluiu a configuração das atualizações que deseja baixar. Use este conjunto de procedimentos para configurar as atualizaçoes automáticas para computadores clientes. Configurar Atualizações Automáticas na diretiva de grupo. Direcionar um computador cliente ao servidor WSUS. Iniciar a detecção manual pelo servidor WSUS. Você executará os primeiros dois procedimentos no GPO baseado em domínio de sua escolha e o terceiro procedimento em um prompt de comando no computador cliente. Para configurar as Atualizações Automáticas No Group Policy Management Console (GPMC), navegue até o GPO no qual você deseja configurar o WSUS e, então, clique em Editar. No GPMC, expanda Configuração do Computador, expanda Modelos Administrativos, expanda Componentes do Windows e clique em Windows Update. No painel de detalhes, clique duas vezes em Configurar Atualizações Automáticas. Clique em Habilitado e clique em uma destas opções: • Notificar para download e notificar para instalação. Esta opção notifica um usuário administrativo que tenha efetuado logon antes do download e antes da instalação das atualizações. • Fazer o download automático das atualizações e avisar quando elas estiverem prontas para serem instaladas. essa opção começa a baixar as atualizações automaticamente e depois notifica um usuário administrativo conectado antes de instalar as atualizações. • Baixar automaticamente e agendar a instalação. Esta opção baixa automaticamente as instalações e, então, instala as atualizaçõs no dia e hora especificados. • Permitir que o administrador local escolha a configuração. Esta opção permite que administrador local use as Atualizações Automáticas no Painel de Controle para selecionar uma opção de configuração. Por exemplo, eles podem escolher sua própria hora de instalação agendada. Os administradores locais não podem desativar as Atualizações Automáticas.
- 14. Clique em OK. Para direcionar os computadores clientes ao servidor WSUS No painel de detalhes Windows Update, clique duas vezes em Especificar o local do serviço de atualização na intranet da Microsoft. Clique em Habilitado e digite a URL HTTP do mesmo servidor do WSUS nas caixas Configurar o serviço de atualização da intranet para detectar atualizações e Configure as estatísticas do servidor intranet. Por exemplo, digite http://nome_do_servidor em ambas caixas e clique em OK. Observação Se você estiver usando o objeto Diretiva de Grupo Local para direcionar o computador ao WSUS, essa configuração entrará em vigor imediatamente e esse computador será exibido no console administrativo do WSUS em pouco tempo.Você pode agilizar esse processo iniciando manualmente um ciclo de detecção. Após configurar um computador cliente, levará vários minutos antes que o computador apareça na página Computadores no Console de Administração WSUS. Para computadores clientes configurados com uma diretiva de grupo baseada em domínio, pode levar até 20 minutos para a atualização da diretiva (ou seja, para aplicação de qualquer nova política ao computador cliente). Por padrão, a diretiva de grupo é atualizada em segundo plano a cada 90 minutos, com um deslocamento aleatório de 0 a 30 minutos. Se você quiser atualizar a diretiva de grupo mais cedo, vá até o prompt de comando no computador cliente e digite gpupdate /force. Para os computadores clientes configurados com o GPO local, a diretiva de grupo é imediatamente aplicada e a atualização levará aproximadamente 20 minutos. Se você iniciar a detecção manualmente, não será preciso aguardar 20 minutos para que o computador cliente contate o WSUS. Para iniciar manualmente a detecção pelo servidor WSUS No computador cliente, clique em Iniciar e em Executar. Digite cmd na caixa Abrir e, então, clique em OK. No prompt de comando, digite wuauclt.exe /detectnow.Essa opção de linha de comando instrui as Atualizações Automáticas a contatar o servidor do WSUS imediatamente. Próxima etapa Etapa 6: Configurar grupos de computadores. Etapa 6: Configurar grupos de computadores Este tópico ainda não foi avaliado como - Avalie este tópico Os grupos de computadores são uma parte importante das implantações do Windows Server Update Services 3.0 Service Pack 2 (WSUS 3.0 SP2). Os grupos de computadores permitem testar e direcionar atualizações para computadores
- 15. específicos.Há dois grupos de computadores padrão: Todos os Computadores e Computadores Não Atribuídos. Por padrão, quando cada computador cliente faz um contato inicial com o servidor do WSUS, o servidor adiciona o computador cliente a cada um desses grupos. Você pode criar quantos grupos de computadores personalizados precisar para gerenciar as atualizações em sua organização. Recomendamos criar pelo menos um grupo de computadores para testar as atualizações antes de implantá-las em outros computadores da organização. Procedimentos da etapa 6 Criar um grupo de computadores de teste. Mova pela menos um computador para o grupo de teste. Para criar um grupo No Console de Administração do WSUS, expanda Computadores e selecione Todos os Computadores. Clique com o botão direito em Todos os Computadores e clique em Adicionar Grupo de Computadores. Na caixa de diálogo Adicionar Grupo de Computadores, especifique o Nome do novo grupo de testes e clique em Adicionar. No próximo procedimento, você designará um computador cliente ao grupo de teste. Um computador de teste é qualquer computador que tenha software e hardware consistente com a maioria dos computadores clientes na rede, ainda que não designado para uma função crítica. Após testes bem-sucedidos, você poderá aprovar as atualizações para computadores nos grupos de sua escolha. Para atribuir um computador ao grupo de teste No Console de Administração do WSUS, clique em Computadores. Clique no grupo do computador que você deseja designar ao grupo de teste. Na lista de computadores, selecione o computador ou computadores que você deseja designar ao grupo de teste. Clique com o botão direito do mouse em Alterar Associação. Na caixa de diálogo Definir afiliação ao grupo de computadores, selecione o grupo de teste criado anteriormente e, então, clique em OK. Repita esses dois procedimentos, ou seja, crie um grupo e, então, designe os computadores ao grupo para criar quantos grupos de computadores adicionais forem necessários para gerenciar as atualizações em seu local. Próxima etapa Etapa 7: Aprovar e implantar atualizações WSUS.
- 16. Etapa 7: Aprovar e implantar atualizações WSUS 1 de 2 pessoas classificaram isso como útil - Avalie este tópico Nesta etapa, você aprovará um atualização para quaisquer computadores no grupo de teste do Windows Server Update Services 3.0 Service Pack 2 (WSUS 3.0 SP2). Os computadores no grupo entrarão em contato automaticamente com o servidor WSUS nas próximas 24 horas para obter a atualização. Você pode usar o recurso de geração de relatórios do WSUS para determinar se essas atualizações foram implantadas nos computadores de teste. Quando os testes forem concluídos com êxito, você poderá aprovar as atualizações ao grupo de computadores apropriado em sua organização. Procedimentos da etapa 7 • Aprovar e implantar uma atualização. • Verificar o status de uma atualização. Para aprovar e implantar uma atualização No Console de Administração WSUS, clique em Atualizações. Um resumo do status da atualização será exibido para Todas as Atualizações, Atualizações Críticas, Atualizações de Segurança e Atualizações WSUS. Na seção Todas as Atualizações, clique em Atualizações necessárias para os computadores. Na lista de atualizações, selecione as atualizações que você deseja aprovar para instalação no grupo de computadores de teste. As informações sobre uma atualização selecionada estão disponíveis na parte inferior do painel Atualizações. Para selecionar várias atualizações contíguas, mantenha a tecla SHIFT pressionada ao clicar nas atualizações; para selecionar várias atualizações não contíguas, mantenha a tecla CTRL pressionada ao clicar nas atualizações. Clique com o botão direito do mouse na seleção e clique em Aprovar. Nacaixa de diálogo Aprovar Atualizações, selecione seu grupo de teste e, então, clique na seta para baixo. Clique em Aprovado para Instalação e em OK. A janela Progresso da Aprovação aparecerá mostrando o progresso das tarefas que afetam a aprovação da atualização. Quando a aprovação estiver concluída, clique em Fechar. Depois de 24 horas, você poderá usar o recurso de geração de relatórios do WSUS para determinar se essas atualizações foram implantadas nos computadores do grupo de teste. Para verificar o status de uma atualização No painel de navegação do Console de Administração do WSUS, selecione Relatórios.
- 17. Na página Relatórios, clique no relatório Atualizar Resumo do Status. A janela Relatório de Atualizações aparecerá. Se você desejar filtrar a lista de atualizações, selecione os critérios desejados, por exemplo Incluir atualizações nestas classificações e, então, clique na barra de ferramentas Executar Relatório. O painel Relatórios de Atualização será exibido. Você pode verificar o status de atualizações individuais selecionando a atualização na seção esquerda do painel. A última seção do painel do relatório mostra o resumo do status da atualização. Você pode salvar ou imprimir esse relatório clicando no ícone aplicável na barra de ferramentas. Após testar as atualizações, você poderá aprová-las para instalação nos grupos de computadores aplicáveis em sua organização. Recursos adicionais Guia passo a passo para o Windows Server Update Services 3.0 SP2 Para obter mais informações sobre como usar o WSUS 3.0 SP2, consulte: Guia de Implantação do WSUS http://go.microsoft.com/fwlink/?LinkId=139832. Guia de operações do WSUS http://go.microsoft.com/fwlink/?LinkId=139838. Referências adicionais O WSUS 3.0 SP2 é uma solução de gerenciamento de atualizações com muitos recursos. Para obter informações completas sobre a instalação e utilização do WSUS, consulte o seguinte: Guia de implantação do WSUS http://go.microsoft.com/fwlink/?LinkId=139832. Guia de operações do WSUS http://go.microsoft.com/fwlink/?LinkId=139838. As notas de versão do WSUS http://go.microsoft.com/fwlink/?LinkId=139840. A Ajuda online do Console de Administração WSUS.