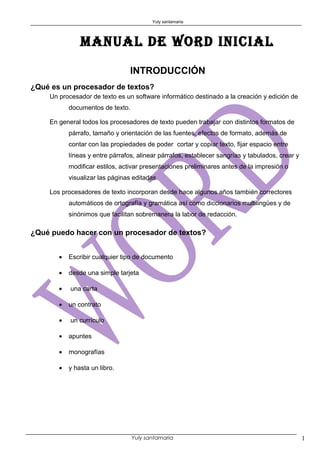
Documento
- 1. Yuly santamaria MANUAL DE WORD INICIAL INTRODUCCIÓN ¿Qué es un procesador de textos? Un procesador de texto es un software informático destinado a la creación y edición de documentos de texto. En general todos los procesadores de texto pueden trabajar con distintos formatos de párrafo, tamaño y orientación de las fuentes, efectos de formato, además de contar con las propiedades de poder cortar y copiar texto, fijar espacio entre líneas y entre párrafos, alinear párrafos, establecer sangrías y tabulados, crear y modificar estilos, activar presentaciones preliminares antes de la impresión o visualizar las páginas editadas. Los procesadores de texto incorporan desde hace algunos años también correctores automáticos de ortografía y gramática así como diccionarios multilingües y de sinónimos que facilitan sobremanera la labor de redacción. ¿Qué puedo hacer con un procesador de textos? • Escribir cualquier tipo de documento • desde una simple tarjeta • una carta • un contrato • un currículo • apuntes • monografías • y hasta un libro. Yuly santamaria 1
- 2. Yuly santamaria PRIMEROS PASOS ¿Cómo ingresar a Word? Para iniciar el programa tenemos que: 1) Presionar el botón Inicio o 2) Seleccionar Todos los programas 3) Clic (I) en Microsoft Office 4) Clic (I) en Para cerrar Word: Se puede utilizar cualquiera de las siguientes operaciones • Hacer clic en el botón cerrar que se encuentra en el ángulo superior derecho de la ventana. • También se puede pulsar la combinación de teclas ALT + F4 (se cierra la ventana activa) • Hacer clic (i) sobre el menú Archivo y elegir la opción Salir LA PANTALLA DE TRABAJO DE WORD Cuando se entra al procesador de textos Microsoft Word, aparece la pantalla de trabajo, en la cual hay gran cantidad de elementos comunes a cualquier otro programa (cuadro de cierre, barra de título, botones maximizar/minimizar, barras de desplazamiento...) y con otros nuevos. Yuly santamaria2
- 3. Yuly santamaria BARRA DE MENÚS Los comandos de la barra de menús se refieren a las funciones del procesador de textos: Puedo acceder a los archivos cliqueando con el Mouse o presionando la tecla ALT y luego la letra subrayada en el menú o comando. MENÚ ARCHIVO: contiene aquellos comandos relacionados con la gestión de archivos, así como las opciones para preparar la página antes de imprimir y las opciones de impresión. Crea un documento en blanco en el que puedo comenzar a escribir Abre un archivo que está guardado. Tengo que definir el lugar dónde se encuentra cliqueando sobre el icono correspondiente. Ej: y Se utiliza para guardar un documento por primera vez. O para guardarlo en otro destino, ej. Disquette o pendrive. O para guardar el mismo archivo con otro nombre para poder modificarlo. Se utiliza para guardar los cambios en un archivo que abrimos o que creamos y guardamos previamente. MENÚ EDICIÓN: contiene los comandos relativos a la edición de texto como pueden ser aquellos que permiten copiar o mover información, así como las de búsqueda y sustitución de palabras. Deshace la última acción realizada. Mediante este comando puedo rehacer lo que deshice antes. Corta un texto, imagen u objeto seleccionado Yuly santamaria 3
- 4. Yuly santamaria Copia un texto, imagen u objeto seleccionado y lo coloca en el portapapeles Pega en el lugar indicado lo que antes copiamos o cortamos. Selecciona todo el documento completo. Busca y reemplaza una palabra por otra (tantas veces como exista en el texto seleccionado. MENÚ VER: contiene los comandos de visualización del documento, como son los modos de trabajo, las barras de herramientas y los encabezados y pies de página. MENÚ INSERTAR: en este menú están los comandos que permiten insertar todo tipo de elementos en un documento, desde la fecha hasta una imagen o cualquier otro objeto. Inserta salto de página o de columna en el punto en el que está colocado el cursor del Mouse. Inserta números de página en la posición en la que indiquemos. Nos permite insertar una imagen desde un archivo de una galería . Inserta un cuadro de texto que nos permite colocar en él texto o imagen para ser movidos o redimensionados con mayor facilidad. Inserta un hipervínculo a una página web o a otro lugar del mismo documento. MENÚ FORMATO: con él se accede a todos aquellos comandos que facilitan la mejora en la presentación de la información, como pueden ser los cambios de formato de carácter, párrafo, o la creación de columnas o estilos. Nos permite cambiar el tipo, el color, estilo, tamaño, color, efectos, etc, de las fuentes (letras y números) Nos permite elegir, sangría, alineación, espaciado e intelineado en y entre párrafos. Yuly santamaria4
- 5. Yuly santamaria Nos permite elegir distintos modelos de numeración y viñetas para crear listas secuenciales. Nos permite resaltar un texto aplicando distintos tipos de bordes y sombreados. Nos permite colocar el texto en columnas. Para ingresar texto alineado con el tabulador. Nos permite colocar distintos estilos a la primera letra de un texto. Nos permite cambiar la dirección de un texto en una tabla o un cuadro de texto Nos permite intercambiar mayúsculas y minúsculas sin tener que volver a escribir el texto. Nos permite aplicar un fondo a un texto. Nos permite modificar el formato de un cuadro de texto, ejemplo modificar o quitar línea, cambiar color o fondo, etc. MENÚ HERRAMIENTAS: como su nombre indica, facilita el corrector ortográfico y los sinónimos, así como los comandos de combinar correspondencia para envíos masivos de información. Nos permite revisar y modificar errores ortográficos y gramaticales. Nos permite conocer la cantidad de palabras o caracteres que contiene un texto. Nos permite elaborar cartas modelo y personalizarlas mediante la combinación de correspondencia. TABLA: contiene todos los comandos para la creación y manejo de tablas. Nos permite agregar líneas a una tabla manualmente Nos permite insertar una tabla, o filas, columnas o celdas a una tabla existente. Yuly santamaria 5
- 6. Yuly santamaria Nos permite eliminar una tabla, o filas, columnas o celdas a una tabla existente. Nos permite seleccionar una tabla, o filas, columnas o celdas a una tabla existente. Nos permite unificar dos o más celdas seleccionadas. Divide una celda en dos o más Separa una tabla en dos tablas Permite aplicar un formato prediseñado a una tabla Permite adaptar el tamaño de la tabla a la ventana, al contenido, establecer un ancho de columna o de fila definidos. Permite repetir los títulos a una tabla dividida. Permite convertir tabla en texto o texto en tabla No permite ordenar alfabéticamente o por serie numérico el contenido de una tabla. Nos permite definir las distintas características de cada uno de los elementos de una tabla. MENÚ VENTANA: muestra los comandos para gestionar el manejo de varias ventanas de documentos simultáneamente. ? : da acceso al menú de ayuda que permite consultar de modos distintos cualquier duda que pueda surgir. Yuly santamaria6
- 7. Yuly santamaria BARRAS DE HERRAMIENTAS Las barras de herramientas son un sistema cómodo y rápido para ejecutar directamente cualquier comando de los menús. Cuando se entra al procesador de textos aparecen visibles una serie de barras de herramientas, aunque se pueden visualizar otras, quitar las que no interesen, o incluso crear nuevas barras de herramientas. MOSTRAR Y OCULTAR BARRAS DE HERRAMIENTAS En el cuadro de diálogo Barras de herramientas del menú Ver aparece una lista de todas las barras de herramientas disponibles, las activas tienen una puesta en el cuadro de verificación de la izquierda. Desde aquí con el ratón podremos activar o desactivar las que interesen. Normalmente estarán activadas únicamente las barras de herramientas de Estándar y Formato. REGLA En el modo de Presentación de Word aparece una regla horizontal. Si no está visible se debe activar desde la opción Regla del menú Ver. La regla muestra una escala horizontal que refleja el ancho de la caja de escritura. Mediante la regla es posible cambiar las sangrías y tabuladores desde el propio documento sin necesidad de entrar en los menús. BARRA DE ESTADO La Barra de estado está situada en la parte inferior de la pantalla, y muestra constantemente una serie de información muy útil: la página en la que está situado el cursor, la sección y el número de páginas del documento activo, la posición del cursor con respecto a la altura, la línea y la columna de la página, etc. Yuly santamaria 7
- 8. Yuly santamaria MODOS DE TRABAJO Y DE PRESENTACIÓN EN LA PANTALLA Word presenta cinco modos de trabajo y de presentación de los documentos: Normal, Esquema, Diseño de página, Documento maestro y Presentación preliminar. El paso de un modo a otro se realiza desde el menú Ver o desde la solapa de la parte inferior izquierda de la ventana, La Presentación preliminar que se activa desde el menú Archivo o desde el botón de la barra de herramientas Estándar. Vamos a examinar los modos que usaremos en este nivel: MODO DE PRESENTACIÓN NORMAL El modo de presentación Normal muestra el documento como si fuera una cinta de papel continuo. No aparecen elementos como las notas al pie, pies de página o encabezados que, como se verá más adelante se muestran en ventanas independientes. DISEÑO DE IMPRESIÓN Este modo presenta el documento ya encajado en páginas tal y como luego se imprimirá, con las notas, los encabezados, etc. Resulta más claro trabajar con él que con el modo Normal, pero tiene el inconveniente de que, al obligar al programa a paginar constantemente para poder mostrar la apariencia real de las páginas, es mucho más lento. Se suele utilizar para hacer correcciones en el formato del documento. LA PRESENTACIÓN PRELIMINAR La Presentación preliminar permite ver el documento tal y como se va a imprimir. A diferencia de Diseño de página muestra varias páginas del documento con lo que es posible tener una visión general de la apariencia del trabajo. Se suele emplear antes de imprimir para comprobar que todo va a salir correctamente. Por este motivo se verá más en detalle en la sección del manual dedicada la impresión. Yuly santamaria8
- 9. Yuly santamaria ADMINISTRACIÓN DE DOCUMENTOS Es conveniente guardar el documento al comenzar a trabajar con cualquier programa, y guardar los cambios cada cierto tiempo, para evitar pérdidas de trabajo debidas a cortes de la energía eléctrica o a errores del programa o del sistema. • Para guardar un documento recién creado hay que elegir la opción Guardar como… del menú Archivo. Inmediatamente aparecerá un cuadro de diálogo • En el cuadro Nombre del archivo hay que escribir el nombre del documento (ej: PRACTICA 1), procurando que sea lo más descriptivo posible para facilitar su posterior localización. • En la parte superior de la ventana (guardar en) aparece el nombre de la carpeta en el que se está trabajando. Antes de guardar hay que localizar la unidad de disco y dentro de esta, la carpeta o directorio en el que se debe guardar. • Una vez puesto el nombre y localizada la carpeta de destino hay que pulsar el botón Guardar. • Para guardar los cambios hechos sobre un documento ya almacenado en disco hay que volver a seleccionar la opción Guardar del menú Archivo o a presionar el botón de la barra de herramientas Estándar. Como el documento ya está guardado con un nombre y localización concretos, Word guardará los cambios sin preguntar nada. • La opción Guardar como… del menú Archivo se utiliza cuando se quiere guardar una copia de un documento ya guardado. Yuly santamaria 9
- 10. Yuly santamaria • La copia que se haga tiene que tener un nombre distinto o debe estar guardada en una carpeta distinta, porque no es posible tener dos documentos con el mismo nombre en la misma carpeta. ESCRIBIR Y EDITAR DESPLAZAMIENTO DEL CURSOR POR EL DOCUMENTO El tamaño de un documento puede ir desde una línea hasta varios cientos de páginas. Para moverse a través de los documentos, Word presenta una barra de desplazamiento vertical a la derecha de la ventana y otra de desplazamiento horizontal en la parte baja de la ventana. Para desplazarse arriba y abajo basta con presionar las flechas que aparece en los extremos o arrastrar el cuadro que se muestra en medio de las barras de desplazamiento. Cuando arrastre el cuadro de la barra de desplazamiento vertical Word indicará el número de las páginas por las que se va desplazando. Cuando se empieza a trabajar, Word muestra una línea vertical parpadeante en la parte superior del área de trabajo: es el llamado punto de inserción que va indicando el lugar en que se inserta lo que se va escribiendo. La línea horizontal que aparece al final del texto escrito es la guía de escritura que indica el límite inferior del documento. Para mover el punto de inserción para escribir en otro sitio basta con hacer clic con el mouse allí donde se quiera empezar a escribir. Yuly santamaria10 BARRAS DE DESPLAZAIENTO
- 11. Yuly santamaria Cuando se desplaza el mouse en medio del texto, la flecha se transforma en un cursor con forma de . También se pueden utilizar las teclas de cursor para desplazar el cursor por el texto. Para ir al final del renglón presionar la tecla Supr. Para ir al final del renglón presionar la tecla Inicio. SELECCIONAR TEXTO Para aplicar cualquier modificación sobre un texto hay que indicar a Word qué elemento se quiere modificar. Por ejemplo: para poner una palabra en cursiva hay que mostrarle al programa sobre cuál de ellas se quiere aplicar ese formato. Esto se consigue seleccionando la palabra. Cuando cualquier palabra o frase está seleccionada aparece resaltada con un cambio de fondo y color de texto: se pone en negativo. A partir de este momento, cualquier comando que se efectúe (borrar, aplicar cursiva, negrita, subrayar, etc.) se aplicará únicamente sobre el texto seleccionado. DISTINTOS MÉTODOS QUE HAY PARA SELECCIONAR TEXTO: • Pinchar con el cursor delante del texto y, manteniendo pulsado el botón del mouse, arrastrar hasta el final del texto que se quiere seleccionar. • Si se quiere seleccionar una palabra basta con hacer doble clic encima de ella. • Para seleccionar un párrafo hay que hacer tres clic encima de él. • Si se quiere seleccionar una línea hay que poner el cursor en la parte izquierda del margen (en la llamada zona de selección) hasta que se convierta en una flecha que apunta hacia la derecha y entonces hacer clic. • Para seleccionar un párrafo hay que hacer doble clic en la zona de selección a la izquierda del párrafo. • Si se quiere seleccionar todo el texto basta con hacer clic tres veces en la zona de selección, o ir al menú Edición y aplicar Seleccionar todo. Yuly santamaria 11
- 12. Yuly santamaria FUNCIONES DE EDICIÓN: CORTAR, COPIAR Y PEGAR. ARRASTRES DE TEXTO Las funciones de edición aparecen en prácticamente todos los programas. Su utilidad es muy simple: permiten copiar, cortar y pegar trozos de texto, ahorrando así gran trabajo cuando se quiere repetir palabras frases, o desplazar trozos de texto de un lugar a otro. 1. Seleccionar el texto que se desea Copiar o Cortar. 2. Ir al menú Edición y se aplicar Copiar o Cortar según el caso. 3. Desplazar el cursor hasta donde se quiere pegar el texto cortado o copiado y se aplica Pegar del menú Edición. Una vez que un texto se ha copiado o cortado permanece en la memoria mientras no se copie o corte otra cosa. Así, si se necesita volver a pegar ese mismo texto no hace falta volver a copiar. Una forma más gráfica de realizar estos procesos es : 1. Seleccionar el texto que se desea Copiar o Cortar. 2. Presionar el botón (cortar) si queremos mover el texto. O (copiar) si queremos duplicar el texto. 3. Desplazar el cursor hasta donde se quiere pegar el texto cortado o copiado y presionar (Pegar) de la Barra de Herramientas Estándar.. Word permite realizar estas mismas funciones mediante arrastres con el mouse: una vez se ha seleccionado el texto basta con hacer clic sobre la palabra seleccionada y sin soltar el botón del mouse arrastrar hasta el lugar en que se quiere dejar el texto. Para duplicar la palabra hay que seguir el mismo procedimiento pero manteniendo la tecla Control (Ctrl) pulsada durante el proceso de arrastre. DESHACER Como la inmensa mayoría de los programas, Word tiene la opción de deshacer, pero con una gran diferencia: mientras otros sólo permiten deshacer la última Yuly santamaria12
- 13. Yuly santamaria instrucción hecha, el tratamiento de textos de Microsoft permite deshacer todas los pasos dados desde la última vez que se guardó. Para ello hay que aplicar la opción Deshacer… del menú Edición, o presionar el botón de la Barra de herramientas Estándar. También es posible repetir la última instrucción hecha, y rehacer las instrucciones que se han deshecho mediante la opción Rehacer… del menú Edición o el botón de la barra de herramientas Estándar. Ambos botones presentan a su izquierda un menú con una lista de las acciones hechas o deshechas para facilitar el proceso. BUSCAR Y REEMPLAZAR Para sustituir un texto por otro, hay que elegir el comando Reemplazar del menú Edición. Aparecerá el siguiente cuadro de diálogo: En Buscar debe escribirse el texto que se quiere sustituir, y en Reemplazar, escribir el texto que debe reemplazar al anterior. Para sustituir cada vez que aparezca, se hace un clic directamente sobre Reemplazar todo. Para comprobar antes de sustituir, se hace clic en Reemplazar. En este caso, cada vez que Word localice el texto buscado lo dejará seleccionado en el documento y esperará órdenes sobre el cuadro de diálogo. La ventana de diálogo, al estar sobre el documento, puede tapar la localización del texto buscado. Puede moverse como cualquier ventana. Cuando haya localizado el texto en cuestión las posibilidades son Buscar siguiente Reemplazar y Cancelar. Yuly santamaria 13
- 14. Yuly santamaria Buscar siguiente realiza la siguiente búsqueda sin reemplazar la última localización. Reemplazar sustituye la actual localización del texto buscado por el texto y busca la siguiente ocurrencia. Cancelar sale de la utilidad Reemplazar. El comando Buscar del menú Edición permite buscar un texto, formato, o carácter especial. No difiere de la primera parte del punto anterior. FORMATOS Word permite que el resultado final del trabajo sea idéntico al que saldría de una imprenta profesional. Para ello tiene todas las posibilidades de formato que se aplican en cualquier libro. Estas opciones se van aplicando conforme se va escribiendo, pero para una mayor claridad de la exposición se verán agrupadas en tres categorías: página, carácter y párrafo. FORMATOS DE PÁGINA Dentro de esta categoría se agrupan instrucciones como el tamaño y orientación del papel, los márgenes, encabezados y pies de página, etc. La mayor parte de ellas se concentran en el cuadro de diálogo Configurar Página al que se accede desde el menú Archivo. Este cuadro de diálogo presenta tres pestañas, una para cada grupo de instrucciones: Márgenes, Papel y Diseño de página. Yuly santamaria14
- 15. Yuly santamaria TAMAÑO DEL PAPEL En el submenú Tamaño del papel aparecen los tamaños soportados por la impresora que se tenga seleccionada. En el caso de que se quiera utilizar un tamaño de papel no estándar u otro que no aparezca listado, es posible dar sus medidas en los cuadros Ancho y Alto. MÁRGENES • Los márgenes marcan el espacio que el programa debe dejar entre el borde del papel y donde se empieza a escribir. Basta con introducir las medidas en el cuadro correspondiente: superior, inferior, izquierdo o derecho. • El llamado margen de encuadernación es el espacio de la hoja que será ocupado por la encuadernación. No basta con hacer más grande el margen izquierdo porque, en el caso de que se vaya a imprimir a dos caras, la encuadernación irá en la parte izquierda de las páginas impares pero en la derecha de las pares. • En el caso de que se vaya a imprimir el trabajo a dos caras hay que activar el cuadro de Márgenes simétricos. Cuando se activa, los cuadros de margen Izquierdo y Derecho cambian de nombre a Interior y Exterior. • En esta solapa también se puede definir la orientación del papel en horizontal o vertical DISEÑO DE PÁGINA La mayor parte de las opciones de esta última carta son aplicables a los encabezados y pies de página y a las secciones. Yuly santamaria 15
- 16. Yuly santamaria FORMATOS DE CARÁCTER Recuerde que para aplicar cualquier formato a un trozo de texto hay que seleccionarlo previamente. Las opciones de formato que se pueden aplicar a los caracteres son: Fuente: es el tipo o familia de letra que se aplica como pueden ser la Times, Arial, Courier, BooK Antiqua, Rokwell, etc. Se pueden aplicar desde el selector Fuente de la barra de herramientas Formato. Tamaño: se mide en puntos (pto. ), medida tipográfica que equivale a 0,35 mm. Se aplica desde el selector Tamaño de fuente de la barra de Formato. Estilo de fuente: se refiere a los modos de resaltar la letra: negrita , cursiva , subrayado , que se pueden aplicar al mismo tiempo: negrita cursiva subrayado. Efectos: se llaman efectos al superíndice, subíndice, Tachado, Versales, etc. que se aplican desde el cuadro Fuentes del menú Formato. FORMATOS DE PÁRRAFO Un párrafo es, en principio, cada una de las divisiones del texto que comienza por una letra en mayúscula y termina con un punto y aparte. Word los presenta además delimitados por dos marcas ¶ (marcas de párrafo). Las instrucciones para párrafos están agrupadas en el cuadro Párrafo del menú Formato, aunque gran parte de ellas, las más habituales (sangrías, alineaciones, tabulaciones,…) se pueden aplicar desde la regla y la barra de herramientas Estándar. Para aplicar una instrucción de párrafo basta con tener el cursor en medio del que se quiera modificar, sin necesidad de seleccionarlo. Yuly santamaria16
- 17. Yuly santamaria En el caso de que se quiera aplicar el mismo formato a varios párrafos se tendrá que seleccionar al menos una parte de cada uno de ellos. SANGRÍAS Una sangría es la separación que se puede dejar entre un párrafo y el margen. Si es sólo la primera línea la que se separa se le llama Sangría de primera línea; si lo hacen todas con respecto al margen izquierdo, sangría izquierda; si lo hacen por la derecha, Sangría derecha, y si se separan todas las líneas del párrafo menos la primera, Sangría francesa. Los párrafos numerados o con una viñeta con sangría francesa se pueden hacer directamente con los botones de la barra de herramientas de formato. Los párrafos se sangran mediante los controles que aparecen en la regla: dos en la parte izquierda y uno en la derecha Esto mismo se puede hacer desde la opción Párrafo del menú Formato. En este caso hay que introducir los valores en el cuadro de opción correspondiente: ALINEACIONES Word admite todos los tipos de alineación: izquierda, derecha, centrada y justificada. La alineación por defecto es la izquierda. Para poner cualquier otra basta con pulsar el botón correspondiente en la barra de herramientas de formato o elegirla del cuadro de diálogo Párrafo del menú Formato. Yuly santamaria 17
- 18. Yuly santamaria Alineación izquierda Alineación centrada Alineación derecha. Alineación Justificada. INTERLINEADO Y SEPARACIÓN ENTRE PÁRRAFOS Estas dos opciones se aplican desde el cuadro Párrafo el menú Formato. • Los interlineados–la separación entre las líneas– más normales son lo típicos de una máquina de escribir: sencillo, 1,5 líneas y doble. Para aplicarlos hay que seleccionarlos del menú de selección del cuadro interlineado. • El espacio entre párrafos es la separación que se deja entre un párrafo con respecto al que le sigue y al que le precede. Aunque un efecto parecido se puede conseguir dándole varias veces a la tecla intro, así no se puede dar medidas concretas e inferiores al espacio dejado por un retorno. Tabuladores Cuando se necesita dar al texto dos alineaciones distintas en la misma línea (como en un índice de un trabajo) se tiene que usar obligatoriamente los llamados altos de tabulación. Como se puede ver en el ejemplo hay cuatro tipos de altos de tabulación según el tipo de alineación que se quiera. La tecla de tabulación desplaza el cursor 1,5 cm por defecto. Si se quiere que se detenga en un punto concreto hay que poner en él una marca de tabulación. Para ello hay que seleccionar primero el tipo de marca de tabulación haciendo clic en el selector que aparece a la izquierda de la regla , y después volviendo hacer clic en el lugar de la regla en que se quiere situar. Ahora no hay más que ir pulsando la tecla de tabulación para que el cursor se detenga en los lugares marcados. Yuly santamaria18
- 19. Yuly santamaria Si se quiere mover uno de los altos de tabulación una vez hecha la tabla, hay que tener en cuenta que son independientes para cada párrafo, por lo que si se quiere que se mantengan las alineaciones hay que seleccionar todos los párrafos que compongan la tabla antes de hacerlo. Para hacer que el espacio entre dos tabulaciones quede relleno hay que entrar en el cuadro de diálogo Tabulaciones del menú Formato, seleccionar el alto de tabulación en Posición indicar que relleno debe tener, y pulsar el botón Fijar. BORDES Y SOMBREADO • El método más sencillo de aplicar bordes a un párrafo, a un grupo de párrafos o a una tabla es utilizar la barra de bordes, que se activa y desactiva desde el botón de la barra de herramientas Formato. • Para aplicar un borde hay que seleccionar primero qué grosor se quiere que tenga la línea del borde, haciendo clic en la flecha del selector de grosor de líneas , y después seleccionar el tipo de borde: superior , inferior , izquierdo , derecho o por los cuatro lados . • Se puede aplicar distintos tipos de línea a los distintos bordes que se pongan a un párrafo. • Si se está aplicando bordes a un grupo de párrafos o a las celdas de una tabla, también se puede poner bordes entre ellos con el botón . • Para eliminar los bordes aplicados a un párrafo hay que pulsar el botón . • Los sombreados son variaciones en el color del fondo de un párrafo que se suelen aplicar para destacar su contenido. Para aplicar un sombreado basta con seleccionarlo pulsando la flecha del selector de sombreados en la barra de Bordes . Yuly santamaria 19
- 20. Yuly santamaria TRABAJANDO CON TABLAS Las tablas de Word tienen una función similar a las tabulaciones pero con muchas más opciones de formato permitiendo mejores acabados. Mediante tablas se puede: • generar columnas de texto y números • disponer texto en columnas paralelas (para traducciones por ejemplo) • situar imágenes junto a textos como se puede ver en el apartado Alto y ancho de celdas de esta misma sección del manual. Para crear tablas hay que pulsar en el botón de la barra de herramientas Estándar y seleccionar el número de celdas que se quiere insertar. También se puede insertar tablas desde la opción Insertar tabla del menú Tabla: ALTO Y ANCHO DE CELDAS Para modificar el ancho y alto de las celtas hay que ir a la opción Alto y ancho de celda del menú Tabla. La alineación se refiere a la que se quiere que tenga la tabla completa con respecto a la página. En el cuadro Ancho de columna hay que dar la medida que queramos que tenga cada columna. Yuly santamaria20
- 21. Yuly santamaria La opción Autoajuste reduce o amplía el ancho de la columna a lo necesario para que se vea correctamente el texto que contiene. FORMATO DE TABLA Las opciones de formato para tablas son las mismas que para las de un párrafo normal, con la diferencia de que cada celda se comporta como un párrafo independiente. Esto permite que se pueda aplicar distintos estilos a cada celda, o incluso a cada párrafo dentro de la celda. ENCABEZADO Y PIE DE PÁGINA El encabezado y el pie son dos partes de la página, por encima y por debajo de la caja de escritura respectivamente, en las que normalmente va escrito el título del libro, el nombre del autor, la numeración de las páginas o cualquier texto que se quiera aparezca repetido en la parte superior o inferior de todas las páginas. Para rellenar el contenido de encabezado o del pie hay que activar Encabezado y pie del menú Ver. Word nos presenta el encabezado en la presentación de página permitiendo escribir su contenido. Para ver el pie de la pagina hay que pulsar el botón de la barra de herramientas Encabezado y pie se habrá activado automáticamente. Los botones permiten introducir la numeración de las páginas, la fecha y la hora. Introducir la numeración automática en el encabezado es el procedimiento más normal para numerar las hojas. INSERCIÓN DE IMÁGENES Es posible insertar en un documento de Word distintos objetos como imágenes, dibujos o fotos. El procedimiento estándar para insertar cualquier objeto es, teniendo los dos programas abiertos, copiar el objeto en el programa de origen y pegarlo en el documento de Word. También se puede hacer a través de la opción insertar Imagen del menú Insertar o presionar el botón de la barra de herramientas Imagen Yuly santamaria 21
- 22. Yuly santamaria CORRECCIÓN DE ORTOGRAFÍA Entre las herramientas de corrección que posee el Word una de las más útiles es la corrección de la ortografía. Cuando cometemos un error Word va subrayando en rojo las palabras que se escriben mal. Para corregirlas sobre la marcha hay que hacer clic sobre ellas con el botón derecho del mouse y elegir la palabra correcta del menú que muestra. CONTAR PALABRAS Otra de las herramientas de que posee el Word es la posibilidad de contar palabras y caracteres del menú Herramientas. IMPRESIÓN DE UN DOCUMENTO Una vez se ha terminado un documento de Word lo normal es imprimirlo para presentarlo en papel. Para ello hay que seguir los siguientes pasos: Comprobar en la Presentación preliminar que todo está correctamente: este modo de trabajo presenta las hojas tal y como luego saldrán impresas. Hacer esta comprobación ahorra gran cantidad de papel. Para activar la presentación preliminar hay que pulsar el botón de la barra Estándar o elegir la opción Presentación preliminar del menú Archivo. Mediante el botón se indica el número de páginas que deben aparecer a la vez en pantalla y con el nivel de zoom. Si se quiere ampliar la visión de una zona basta con hacer clic sobre ella; para reducir otra vez, se vuelve a hacer clic con el ratón. Para salir hay que pulsar el botón Cerrar. Una vez que se ha comprobado que lo que se va a imprimir es correcto se elige al opción Imprimir del menú Archivo o se presiona el botón de la barra de herramientas Estándar. Este cuadro variará según la impresora y el sistema operativo que se emplee, pero las opciones serán básicamente las mismas: Impresora: permite seleccionar de la lista la impresora sobre la que se quiere imprimir. Intervalo: aquí se debe indicar las páginas que se desean imprimir: todas, la página actual (sobre la que esté el cursor en el momento de imprimir) . Yuly santamaria22
- 23. Yuly santamaria Copias: aquí hay que indicar el número de copias que se quiere imprimir de cada hoja. Una vez seleccionadas las opciones que interesen hay que presionar el botón Aceptar. Yuly santamaria 23