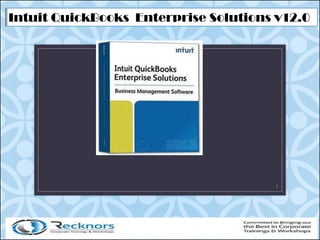
Intuit quick books enterprise 12
- 1. Intuit QuickBooks Enterprise Solutions v12.0 1
- 2. Course Facilitator Ahmed Yasir Khan is a qualified MBA (MIS) and has possesses 16 year of diversified industry exposure in the field of finance & IT. Currently he is working as Manager e- support in a FBR. He is a member of Trainer FBR Trained Professional Govt. sector as well as Private organization. He has conducting in-house training also workshop and seminar. He has specialty in Import, Export, Supply Chain, E-Filling (IGM, Import, Export, Sales Tax Return), e-Support, Income Tax, Sales tax, Customs, ERP’s & Database (SAPR3, SAP B1 ,Microsoft Dynamics AX, Oracle e-business suite R12 ,Oracle11g, Tally ERP, Quick book2012, Peachtree2010,AdvancedExcel2010/2013,Access2010/13,SQLSERVER 2008R2/2012).Microsoft office Application Specialist, SharePoint 2010,PMP,ITIL V3, Corporate Finance, Analysis of Financial Statement, Strategic in Financial Management, Excel Dashboard Reporting, Excel VBA Programming and Financial Modeling. As part from diversified development assignment . He has been actively involved in training and teaching Professional with many Institutions as visiting faculty member, and taught thousands of Professionals. He is a trainer of repute for his unique training style which enables maximum learning & retention in least possible time. 2
- 3. For the non-accountant, there is no accounting software more powerful and easier to use than QuickBooks. If getting your business finances in order is a top priority, QuickBooks is the right program for you. QuickBooks enables you to manage everything from invoicing your customers, to paying your bills, to generating sophisticated financial reports and graphs. When used properly, it can even cut down significantly on your accountant’s fees. However, harnessing all the power that QuickBooks has to offer does have its price—a certain amount of preparation, patience, and effort on your part. Nevertheless, the time and energy you invest in QuickBooks will be amply rewarded with a clearer picture of your business finances as well as a more efficient, and hopefully a more profitable, business. 3
- 4. What's New for QuickBooks 2012 New Express Start Available: QuickBooks Pro, Premier, Accountant and Enterprise Where: File, New Company Nothing is more important to the business owner than to be ready to work in their business financials quickly. With the New Express Start for QuickBooks as shown in Figure 1, a business owner can do just that. 4
- 5. Click on Express Start and you are just three steps away from getting the basics in your file, including information about the company see Figure 2, contact information as shown in Figure 3. Additionally, you can import customers, vendors, service or product items and creating bank accounts (see Figure 5). This information can easily be imported or added manually as shown in Figure 6. That’s all it takes for the new business owner to get a quick start. 5
- 6. Figure 2: Basic business information that QuickBooks will use to suggest a Chart of Accounts and for some industries, an items list 6
- 7. Click on Preview Your Settings in Figure 4 to review or modify the Features Selected, Chart of Accounts and Company File Location. Changes can be made here or later in the QuickBooks file. It is quite simply a condensed version of the EasyStep Interview. 7
- 8. 8
- 9. Figure 5: Add your contacts, services and bank accounts Figure 6: Easily importing contract from your own email list, paste from excel or manually type your contacts However, if you are like me and you have been used to the “old way”, we still have access to the original EasyStep Interview by selecting the Advanced Setup button on the QuickBooks Setup dialog. 9
- 10. New Starter Copy Available: QuickBooks Accountant and Enterprise Accountant Where: File, New Company, Other Options The accounting professional can now work more efficiently by creating a new client’s company file from an existing clients file or “template” (see Figure 7). Only non-sensitive information is imported from the original file including: • Preferences (except those related to checking or credit card accounts) • Items List (only sales tax items) • Memorized Reports (only if they do not filter for specific accounts, customers, vendors, jobs, items or employees) • Chart of Accounts (no sensitive accounts like checking or credit cards) • Type of Tax Form 10
- 11. 11
- 12. New Period/Archive Copy Available: QuickBooks Accountant, Enterprise Accountant Where: Accountant, Condense Data For the accounting professional who may be requested by a third party on behalf of their client to provide a data file for a specific period of time. A Period Copy shows only transactions that occurred during a specific date range. Another great use for this might be when a company needs to “archive” data for a date in the past, including balances forward as well, creating a smaller sized current file. In the examples pictured below, when “Don’t create a summary” option is selected, a Balance Sheet prepared for 12/31/09 will have a -0- balance for all accounts. Note: A copy of the company file is made before removing any data. 12
- 13. 13
- 14. 14
- 15. Confirmation not to include any prior period summary entries You will also have the option to remove unused list entries including: • Accounts • Customers • Vendors • Other Names • Items • “Done” To Do Notes • Classes 15
- 16. Improved Company File Condense Available: QuickBooks Accountant and Enterprise Accountant (some features as noted available with Pro, Premier) Where: Files, Utilities, Condense Data The Accountant version offers more condense features. With these new condense options (see Figure 11) the previous Clean Up Company Data has been greatly improved. In the earlier section you learned how to make a Period Copy, or copy of the data with transactions only in a specific date range. 16
- 17. 17
- 18. In prior year’s versions of the condense feature, we were not given the choice of how the information would be summarized for condensed periods. In Figure 12 and Figure 13 you can see the added choices that are provided with QuickBooks Accountant 2012 and QuickBooks Enterprise Accountant 12.0. 18
- 19. Figure 12: Options for what type of summary entry is created, these options only available with Accountant version 19
- 20. Figure 13: New choices in 2012 include summarizing all inventories or keeping the transactions details, available in Pro, Premier, Accountant and Enterprise The improved condense features will give Accountants more choices when needing to help a client archive their data file with additional options of what to remove (see Figure 14 and Figure 15). 20
- 21. Figure 14: Now we can select additional items to remove when creating a condensed file, available with Pro, Premier, Accountant and Enterprise 21
- 22. Figure 15: Be selective in what lists you want to clean up, available with Pro, Premier, Accountant and Enterprise What do these changes mean? When a file is condensed we have more control over the information that remains in the new file and this should result in a smaller file size. New Edit No Company Open Available: QuickBooks Pro, Premier, Accountant and Enterprise Where: File, Close Company Have you struggled with multiple unused files displaying in the No Company Open dialog? Now you can “edit” the list to hide those files you do not want displayed on the No Company Open dialog as shown in Figure 16 and Figure 17. The original file storage is not changed and even though you removed the file from this list you can still browse to the storage location and open the file. 22
- 23. 23
- 24. Figure 16: This list can get “cluttered” with older QuickBooks files 24
- 25. Figure 17: Select to Hide unused files from the No Company Open window New Calendar View Available: QuickBooks Pro, Premier, Accountant and Enterprise Where: Calendar on icon bar, or from the Company menu With the new Calendar View Figure 19 and Figure 20 in QuickBooks business owners can see at a glance, scheduled to do’s and key financial tasks in one dashboard. Viewing individual transactions or tasks are just a single click away. Conveniently add a new To Do task as shown below in Figure 18 and this task will display in the calendar view. 25
- 26. 26
- 27. Filter your calendar to include or exclude specific transaction types. 27
- 28. Figure 19: The Calendar provides a wealth of information specific to your needs 28
- 29. After installing the R3 Update to your QuickBooks 2012 software you will also have Calendar preference settings as shown below in Figure 21: 29
- 30. New Document Center Available: QuickBooks Pro, Premier, Accountant and Enterprise Where: Doc Center on icon bar, or Company, Documents menu With the new FREE Document Center, QuickBooks users can scan or drag and drop documents into a central document management storage on their local PC or Server as shown in Figure 22. Then these stored documents can be managed and attached to QuickBooks transactions for viewing later (see Figure 23 and Figure 24). 30
- 31. 31
- 32. Figure 22: QuickBooks Document Center allows FREE local storage of documents that can be attached to transactions 32
- 33. QuickBooks users can easily see which transactions have attachments by the green colored paperclip icon. 33
- 34. Figure 24: Transactions with attachments will have a green paperclip icon The documents are stored in a folder named “Attach” and the folder is not encrypted, so care should be taken not to attach sensitive documents. Additionally, this folder is not included in the normal QuickBooks backup; care should be taken to include this folder in your automated backup routines. QuickBooks 2010 and 2011 users that have a paid subscription to QuickBooks Attached Documents will continue to be able to use those features including the online storage of documents. However, the online storage capability will be discontinued when those QuickBooks versions are no longer supported by Intuit. 34
- 35. New Lead Center Available: QuickBooks Pro, Premier, Accountant and Enterprise Where: Company menu Every growing business has the need to track prospecting activities. New for QuickBooks 2012 is the Lead Center (Figure 25) where following up with leads, tracking multiple contacts (Figure 27) and then converting leads to customers is just a few clicks away! Keep track of To Do List tasks, multiple contacts, locations and notes when working your prospects. Filter or sort the many lists to show the information that is important to your current prospecting efforts. And when your hard work pays off, convert the lead to a Customer record in QuickBooks. Get started easily by importing your leads from Microsoft Excel or manually entering in a spreadsheet like tool as displayed in Figure 28. 35
- 36. 36
- 37. Figure 25: The New Lead Center will help business keep track of important information about prospects Multiple contacts tracked for leads are now all transferred to your QuickBooks customer record when you convert a lead to a customer. After installing the R3 update made available late October, 2011 you will have the option of printing your To Do Notes ( Figure 26) and exporting to Excel your Lead Contact List, Lead Status List or Converted Leads (Figure 25). 37
- 38. 38
- 39. Figure 26: After installing the R3 update you can prepare a report of your To Do Notes 39
- 40. 40
- 41. New Contributed Reports Available: QuickBooks Pro, Premier, Accountant and Enterprise Where: Reports on icon bar or Reports, Contributed Reports menu QuickBooks users can now share with others custom report templates. With Contributed Reports (Figure 31), users can search by rating and industry to download reports others have created. Contributed reports can be “tagged” with useful, searchable information as shown in Figure 32. 41
- 42. 42
- 43. 43
- 44. Figure 32: Optional information to “tag” your custom report for easy identification No confidential information is shared and the sharing only works with reports that have not been filtered for specific accounts, customers or vendors etc. New One Click Transactions Available: QuickBooks Pro, Premier, Accountant and Enterprise (was available with 2011 Plus Subscriptions) Where: Top of most customer forms While the transactions themselves are not “new” the grouping of related transactions in one common menu is “new” as you can see in Figure 33. For example on an invoice, users can now easily create a credit memo for that invoice or receive payment, writer letters and even memorize the transaction. One new activity in QuickBooks 2012 is the ability to create a Credit Memo directly from the original invoice! Now that is saving time and improving accuracy! 44
- 45. 45
- 46. New Transactions Tab Available: QuickBooks Pro, Premier, Accountant and Enterprise (was available with 2011 Plus Subscriptions) Where: Right side of most transactions With the Transactions Tab shown in Figure 34, linked transaction data is at your fingertips. No need to click through multiple menus to get answers to questions about transactions. With a displayed QuickBooks transaction, users can view summary information, related transactions and any notes. 46
- 47. 47
- 48. New Inventory Center Available: QuickBooks Premier, Accountant and Enterprise Where: Home page, Inventory Activities If your business sells inventory then you know how much work it is to keep up with the details of inventory management. Earlier versions of QuickBooks required multiple menus or reports to get the needed details for managing inventory. Access the Inventory Center from the Home page as shown in Figure 51. 48
- 49. Now, at a glance users can see important information about their inventory. The list can be filtered for select criteria as shown, even create your own custom filter for managing your inventory details (see Figure 52). 49
- 50. Figure 52: The Inventory Center is one central location for all of your inventory tracking and reporting needs, including an image is only available with the Enterprise version You will now be able to spend more time on growing your business and less on managing inventory details. With the new Inventory Center you and your employees have access to critical information in one place (see Figure 52). Note the images that are included with the Inventory Center (available only with Enterprise) are stored outside of the data file folder, so no concern about these images increasing the size or performance of your QuickBooks file. 50
- 51. New Excel Integration and Data Refresh Available: QuickBooks Pro, Premier, Accountant and Enterprise Where: From any displayed report, also from within Excel for refresh of an existing stored report How often have you created a report in QuickBooks, exported it to Excel and modified the font or format in Excel? Only to have to do the same modifications the next time you prepared the same report? Now you can create a new worksheet from a QuickBooks report see Figure 53, use Excel features to modify fonts and other formatting options, even add your own column of data or formula’s. See Figure 54. 51
- 52. Figure 53: Create your report in QuickBooks and then Create New Worksheet Use common Excel functionality to customize your report as needed. 52
- 53. Figure 54: Modify your formats as needed or add your own columns of data or formulas Next add or modify a transaction in QuickBooks. In this example in Figure 55 an adjusting journal entry was made to the checking account balance. 53
- 54. Figure 55: Create your new transactions and then refresh the Excel report With QuickBooks 2012 you will have two options for refreshing with updated data, one from the QuickBooks report as show below in Figure 56. 54
- 55. Figure 56: One method to update a previously created Excel report is from the QuickBooks report Another method is to refresh the report directly from the saved Excel report, see Figure 57. 55
- 56. 56
- 57. New Accountant Center Available: QuickBooks Accountant and Enterprise Accountant *(see below) Where: Displays automatically, or from Accountant menu Accounting professionals perform the same tasks with multiple clients’ files. Over the last several years QuickBooks has delivered some pretty amazing accountant tools and features. However, for some it was hard to find and use these features. With QuickBooks Accountant 2012 there is a new Accountant Center. A customizable center with all the tools and resources needed to work efficiently with client’s files. 57
- 58. 58
- 59. So many great reasons to use the Accountant Center: 1. It is customizable, add just the tools and resources you need once and all of your customization is ready for the next client’s file 2. Access your most common Memorized Reports Groups and link to the new QuickBooks Statement Writer 3. With the Reconciliation panel, you do not need to open the bank reconciliation window or print reports to find this critical information 4. Stay connected with training and resources designed specifically for the accounting professional *Accountant Center is accessible for users that log into a Pro, Premier or Enterprise non-accountant version as an External Accountant user type. Additionally, a few key QuickBooks Accountant and Client Data Review features are available (for limited time use) when an accounting professional logs into a Pro, Premier or Enterprise non-accountant version of QuickBooks as an External Accountant User type. (See Company, Set Up User and Passwords to add a user) Great way to “try it out!”. 59
- 60. Improved Access to Client Data Review Tools Available: QuickBooks Accountant and Enterprise Accountant (see * note above) Where: Accountant Center, or from Accountant menu QuickBooks Accountant now offers improved access to those tools and resources (Figure 59) you use most often with Client Data Review (CDR). No longer do you have to create a “review” to use the CDR tools. 60
- 61. 61
- 62. With Client Data Review you can easily complete these and other tasks: • Reclassify transactions in a batch • Write-off invoices in a batch • Correct sales tax payments that were recorded using the incorrect form • Review and troubleshoot the inventory setup • Monitor changes to lists • Match unapplied vendor or customer credits/payments to the original transaction • Clear-up Undeposited Funds Account 62
- 63. Improved File Manager Available: QuickBooks Accountant and Enterprise Accountant Where: File Manager icon on desktop, or from Accountant menu QuickBooks File Manager 2012 installs automatically with QuickBooks Accountant or QuickBooks Enterprise Accountant. New for 2012 is the Information tab with useful information about the client’s file displayed in Figure 60 and the ability to backup and restore the File Manager details. 63
- 64. 64
- 65. File Manger has many useful features for accounting professionals that work with multiple client files including: 1. Automatically open a client’s file with the correct year and version (must have that version of the software installed) 2. Organize client’s files by type of file 3. Store your username and password for your client’s files for easy access to the file 4. New Information tab offers a view of critical information about that client’s file see below in Figure 60. 5. Batch Upgrade multiple client files to the newest version at one time 65
- 66. New QuickBooks Statement Writer Available: QuickBooks Accountant and Enterprise All Versions Where: Accountant or Reports menu While in fact this is a New named feature, it was formerly known as Intuit Statement Writer and for now the features are the same, just a name change. Now QuickBooks Statement Writer is included with your purchase of QuickBooks Accountant 2012 and with all editions of QuickBooks Enterprise Solutions. QuickBooks Statement Writer (QSW) connects your QuickBooks data to Excel (see Figure 64) and Word. QSW is particularly useful for accounting professionals who need to customize their client’s financials. QSW can be used to create a “template” format for financials and then use this template with multiple client files as shown in Figure 62 and Figure 63. 66
- 67. 67
- 68. 68
- 69. 69
- 70. This will be an overview of the different enhancements and new functionality of QuickBooks Enterprise Solutions v.12. Some of these are much anticipated changes. Inventory Center: To access the Inventory Center, first turn on the Preference for Items & Inventory. The a new menu selection will appear on the top menu bar. 70
- 71. With the Inventory Center open: •Easily locate inventory tasks with access to the inventory items and reports •Can add notes about items •Can add an image of the item for quick reference Track by Serial Number or Lot Tracking Numbers: •Can only use one or the other, cannot track both Serial Numbers and Tracking Numbers •Only available with Advanced Inventory • Enter the number at the time of purchase • Recall Report tracking • Defective lots in assemblies/sub-assemblies • Stock on shelves 71
- 73. FIFO Costing: •Only available with Advanced Inventory •Switch between FIFO and Average Cost •To switch • Edit > Preferences > Items & Inventory > Company tab > Advanced Inventory • Select Use FIFO starting on > choose a dateYou can start tracking FIFO on any date. If you later decide to turn off FIFO, click to clear the Use FIFO starting on checkbox, and QuickBooks will calculate inventory value using the Average Cost method. Lead Center: •Locate the Lead Center under the Company or Customer menu •Track and follow up on sales leads •Import existing leads •Can change a lead to a customer and bring in the contact information to the Customer Center in one click Calendar View: •Locate the Calendar under the Company menu •See the invoices, billings, past transactions and other important tasks coming due •"To Do" list improvements capture relevant information 73
- 74. 74
- 75. 75
- 76. 76
- 77. Refreshing Excel reports Except for the Intuit Statement Writer or the more complicated Open Database Connectivity (ODBC) options, it has not been possible to simply refresh an exported report with the updated information from QuickBooks. The 12.0 edition offers just that opportunity, with little learning curve, and no frills. Getting ready 1. Run a report in QuickBooks and export it to Excel. 2. Save and close the workbook. How to do it... 1. Return to the report in QuickBooks, and click on the Excel button again. 2. This time, in the drop-down menu, click on Update Existing Worksheet. 77
- 78. 3. Browse to the Excel workbook that you saved in preparation for this recipe, selecting the appropriate tab even if there is only one tab in the workbook. 78
- 79. 4. The Excel workbook will include a copy of the unchanged spreadsheet as well as the updated report. Updating from Excel: Alternatively, the ribbon in Excel now includes a QuickBooks tab with an Update report button. 1. Open the QuickBooks file. This step is only required the first time you update an Excel report. 2. Click on the button, pictured in the following screenshot: 3. Browse to the QuickBooks file, and select the desired date range for the report. 79
- 80. 80
- 81. How it works... Since the update works by sending a new sheet to Excel and changing the name of the old sheet, any formulas on other tabs that refer to the original sheet automatically refer to the new sheet instead. Be sure that the INTUIT EXCEL ADDIN application is allowed access to QuickBooks. Do this by selecting Edit | Preferences | Integrated Applications | Company Preferences. 81
- 82. Using the Advanced Inventory features Features available in this module include the ability to track inventory in multiple locations, use FIFO costing, and tracking inventory by lots. Intuit charges an additional fee for the Advanced Inventory module. It is essential that the Advanced Inventory features not be confused with Advanced Inventory Receiving. This recipe focuses on the former, which includes FIFO, tracking by series numbers and lots, and multi-location inventory. Later in the recipe we will briefly discuss Advanced Inventory Receiving so the recipe is clear about the differences. 82
- 83. Getting ready Getting ready for this recipe is more a matter of strategy than preparing the software. The decision-makers in your organization will need to decide whether the benefits of this module are worth the cost, that is, whether the additional business intelligence and reporting features are essential for operations, management, and compliance. This module dramatically expands QuickBooks' usefulness in the inventory space, but many organizations utilize separate, industry-specific software for inventory tracking. Avoid duplication of detailed records; either choose QuickBooks for your detailed inventory reporting or choose your industry-specific software and only enter summary adjustments in QuickBooks. This recipe is for those who elect to use QuickBooks for detailed inventory management and reporting. How to do it... 1. Go to Edit | Preferences | Items & Inventory | Company Preferences. 83
- 84. 84
- 85. 2. Click on the link to begin the process of enabling the advanced inventory features, which at present necessitate an additional cost. 3. Once the features are activated, arrange your preferences for multiple inventory sites. Data entry fields will now include a space for the inventory site, and there will be a separate list for inventory sites, which may include warehouses, distribution centers, trucks, and other sites. 4. To enable inventory tracking by lot or serial numbers, arrange your preferences in the same window. 85
- 86. Advanced Inventory Receiving, which is different from the previous recipe, is a feature which essentially separates the Item Receipt from the Bill, using an Inventory Offset account to deal with the received, unbilled items. The Advanced Inventory Receiving feature introduces a small rounding error to the average costing calculation, changes all past transactions upon activation, and requires a purchase order even for non-inventory Parts. The accounting that occurs using this feature is better reflective of operational practices than accounting principles. But, if your receiving and payables departments are separate, or you experience multiple item receipts or bills, you may want to consider this feature. To activate Advanced Inventory Receiving, select Edit | Preferences | Items & Inventory | Company Preferences. 86
- 87. Click on the Enable button, and follow the prompts for backing up the file. 87
- 88. 88
- 89. Click on any link for more information; or to begin entering transactions. 89
- 90. QuickBooks Search The new QuickBooks Search feature makes finding information in your QuickBooks file easy and more comprehensive than earlier search tools. With the new QuickBooks Search, you can find all occurrences of your search term including those found in a list or transaction. Select Advanced Search to narrow the results of the information found to specific transaction types, date ranges and other filtering criteria. Available with: QuickBooks Pro 2011, QuickBooks Premier 2011 (all editions), QuickBooks Enterprise 11.0 (all editions). 90
- 91. Customer/Vendor History Customer, vendor contact and transaction history is now accessible when creating new or editing transactions. Work more efficiently, by completing your transactions quickly and accessing useful information on the same window as the transaction, no need to switch back and forth between transactions and reports. Available with: QuickBooks Pro 2011, QuickBooks Premier 2011 (all editions), QuickBooks Enterprise 11.0 (all editions). 91
- 92. From the icon bar, select Enter Bills and enter the vendor name on the bill, to the right of the bill selected details and transaction links will be displayed. 92
- 93. Customer Snapshot Prioritize customers with ease with the Customer Snapshot. Customer Snapshot gives you a consolidated view so you can assess at a glance your customer’s purchase history, average days to pay, and outstanding balance and make timely decisions on customer requests. You can also identify your top customers by revenue and payment consistency, and prioritize them accordingly. Available with: QuickBooks Pro 2011, QuickBooks Premier 2011 (all editions), QuickBooks Enterprise 11.0 (all editions). 93
- 94. Click on the Company Snapshot button at the top of the Home Page, and click on the Customer tab, select a customer from the drop- down menu. 94
- 95. Double-click on an invoice in the Recent Invoices widget to review invoice details. To print out contents of a widget, click the down arrow icon on the top right segment of the widget. You can preview content before printing. 95
- 96. In the Overview Widget click on the More Details link to open the Customer Center. 96
- 97. Collections Center To help business owners take charge of collecting receivables, QuickBooks 2011 includes a new Collections Center. The Collections Center is a tool that automates the collections process - minimizing the time that the business owner needs to spend identifying customers who are overdue on their payments, and contacting them for collections. Available with: QuickBooks Pro 2011, QuickBooks Premier 2011 (all editions), QuickBooks Enterprise 11.0 (all editions). From the icon bar select the Customer Center (or click on the Customer Center button on the top left side of the Home page). Click on the Collections Center icon. 97
- 98. Click on the Almost Due tab to show a list of customers with almost due invoices. 98
- 99. Batch Invoicing Small businesses in many different industries use some form of multiple invoicing (i.e. batch invoicing), usually when the charges to a customer are repetitive. With QuickBooks 2011, users can create multiple invoices simultaneously in just a few simple steps. The customer billing groups created are saved, and can be edited for future changes in pricing. Available with: QuickBooks Pro 2011, QuickBooks Premier 2011 (all editions), QuickBooks Enterprise 11.0 (all editions). From the Customers menu, select Create Batch Invoices or Search on specific customer data fields. Select the Customer or Job in the Search Results frame and click the Add button to include the selected name(s) in the Billing Group. 99
- 100. Select the appropriate service item(s) to be included on the invoice for each of the Customers or Jobs included in the selected Billing group. Complete the additional columns of detail, or accept the default values. 100
- 101. 101
- 102. Paid Stamp with Date QuickBooks 2011 automatically includes in the Paid Stamp on customer transactions, the date the payment was made. Save time by finding date information about the customer's payments without returning to the customer center or reviewing lengthy payment history reports. Available with: QuickBooks Pro 2011, QuickBooks Premier 2011 (all editions), QuickBooks Enterprise 11.0 (all editions). 102
- 103. Complete a Customer, Receive Payment form. Open to view the invoice that was paid, and the Paid Stamp now includes the date entered on the Receive Payment form. 103
- 104. Web Email Integration Send invoices and estimates right from your business Yahoo, Gmail or Hotmail account1. The new Webmail integration allows you to email right from within QuickBooks2 without going through the steps of setting up Microsoft Outlook. Once configured, documents will be automatically sent, using the selected default web email account. Available with: QuickBooks Pro 2011, QuickBooks Premier 2011 (all editions), QuickBooks Enterprise 11.0 (all editions). From the top menu bar, click on Edit, Preferences. 104
- 105. In the Preferences dialog box, select Send Forms, and click on the My Preferences tab. 105
- 106. Select Webmail from the list under Send e-mail using. Click the Add button, and select your e-mail provider (Gmail, Yahoo, and Hotmail). Complete the add Email Info details. 106
- 107. Class-Based Balance Sheet Businesses in many industries have used QuickBooks to track profitability by Class (i.e. profit center or department) in their QuickBooks files. Now, with QuickBooks 2011, users can also create a Balance Sheet by Class report. The QuickBooks Balance Sheet by Class will organize your assets and liabilities by profit center. Previous versions of QuickBooks only provided a Profit & Loss by Class report. Save time without having to create additional balance sheet accounts or use complex spreadsheets to report on the details of your balance sheet accounts. Available with: QuickBooks Premier 2011 (all editions), QuickBooks Enterprise 11.0 (all editions). To enable class tracking, select Edit, Preferences and choose the Accounting Preference on the left. On the Company Preferences tab, place a checkmark in the Use Class Tracking box. To create your class list (profit centers) click Lists, and select Class List. 107
- 108. Assign a class to each individual transaction. 108
- 109. From Reports, Company & Financial, select Balance Sheet by Class. 109
- 110. When purchasing or receiving inventory, assign the inventory location. 110
- 111. From Vendors, Inventory Activities, select Transfer Quantity to move quantity from one inventory location to another. 111
- 112. Optionally, click the button Add Multiple Items to select multiple items to transfer at one time. 112
- 113. To display the Current Availability for a specific item, in the transfer inventory dialog click on the icon in the quantity to transfer for a particular item. 113
- 114. From Reports, Inventory, Quantity on Hand by Site, or select other useful reports that provide critical inventory location detail. 114
- 115. Multi-Instance QuickBooks Work in two same year QuickBooks 2011 company files at one time.4 Save time spent switching between QuickBooks files when you work in two instances of QuickBooks Premier Accountant 2011 or QuickBooks Enterprise Solutions 11.0 at the same time. This feature is particularly useful for the accountant who works on multiple client data files or the business owner who wants to have more than one QuickBooks data file open at the same time. The first file opened is considered the Primary instance (most functionality enabled) with the next file considered the Secondary instance (with restrictions on some functionality, see the footnote below). Available with: QuickBooks Premier Accountant 2011, QuickBooks Enterprise 11.0 (all editions). 115
- 116. File title bar shows either Primary or Secondary file in the name. 116
- 117. What's Improved for QuickBooks 2011 New Consolidated Reports QuickBooks Enterprise has offered for years the ability to combine multiple Enterprise data into a single consolidated financials using Microsoft Excel. With QuickBooks Enterprise Solutions 11.0, two new reports have been added to those that can be consolidated: • NEW Profit & Loss by Class (consolidated) • NEW Sales by Customer Summary (consolidated) Use the consolidated reporting feature in QuickBooks Enterprise for these additional reports: • Balance Sheet Standard • Balance Sheet Summary • Profit & Loss Standard • Statement of Cash Flows • Trial Balance 117
- 118. Enhanced Built-In Reports Business owners can drive further efficiency in their business with enhancements to several critical QuickBooks reports. Available with: QuickBooks Pro 2011, QuickBooks Premier 2011 (all editions), QuickBooks Enterprise 11.0 (all editions). Enhanced reports include: New Average Days To Pay - provides information on the average number of days it takes your customers to pay from invoice date. New Sales By Ship To Address - report shows details on the items (quantities and dollar value) based on the Ship To address. Open Purchase Orders - reflects the Open Balance dollar value. Open Sales Orders – provides open balance dollar value and additional details providing insight into items remaining to fulfill. Sales By Item Summary & Sales By Item Detail – Report provides a total for the QTY column detail. New Open Purchase Order Detail - report provides additional details on pending items. 118
- 119. QuickBooks Premier editions and Enterprise Solutions contain all the basic functions found in QuickBooks Pro, along with a host of advanced features that have been added to support larger businesses with more complex operations. Industry -Specific Editions At the Premier and Enterprise levels, QuickBooks offers industry-specific editions that contain additional features and functions purposely designed for the type of business you’re operating. The following section lists the industry-specific editions that are available for both Premier and Enterprise Solutions, along with an explanation of some of the key features that are included in them. Accountant Edition Because they often need to provide support to multiple QuickBooks users simultaneously, the 2011 Accountant Edition allows accounting professionals to work more efficiently with a variety of QuickBooks clients. Specifically, only the QuickBooks Premier Accountant and Enterprise Edition includes all of the feature sets available in each of the 2011 industry-specific editions: Contractor Edition, Retail Edition, Manufacturing & Wholesale Edition, Professional Services Edition, and the Nonprofit Edition. In addition, when you use the Premier Accountant Edition you can open and work in the 2011 versions of QuickBooks, Pro (QuickBooks calls this Toggling). 119
- 120. Creating a Company File If you run more than one business, you can create multiple QuickBooks company files—and if you’re using QuickBooks Enterprise 11 you can run consolidated financial reports (including, but not limited to, the Profit & Loss statement, Balance Sheet, and Statement of Cash Flows) for all of your Enterprise company files. To create a new company, choose File | New Company from the QuickBooks menu bar. If you’re new to QuickBooks, when you open the software you see a window named No Company Open. At the bottom of this window, select the button labeled Create A New Company File. This will launch the Easy Step Interview. 1. Click the Start Interview button to open the company information screen. 2. After you enter your company name, you can enter as much or as little information as you want. Anything you skip now, you can always add later. 120
- 121. The Easy Step Interview offers lots of guidance in setting up your company file. 121
- 122. 3. Click Next and choose your industry type from the Industry list on the next screen. If your industry doesn’t appear on the list, choose one that’s close or one of the “General” industry types. 4. Once you’ve made your selection, click Next to view the company organization screen seen in Figure 1-2. Select the type of business entity that is appropriate for your company. If you’re not sure, it’s best to select Other/None and consult with your accountant. You can return at a later time and enter the correct information. 122
- 123. 5. Click Next to choose the first month of your fiscal year. This may or may not be the same as the calendar year. This is your income tax year, so if you’re not sure, check with your accountant. 6. Clicking Next takes you to the administrator password screen. To ensure your financial data is secure, enter a password. Enter the password a second time, and then click Next to save the password and move to the Create Your Company File screen. If you don’t want to assign a password, leave both fields blank and click Next. 7. If you’re satisfied with your choices thus far, click Next to create the company file. If you want to make any changes, click the Back button until you reach the option(s) you want to modify. 8. In the Filename For New Company dialog box that opens, select a folder in which to place the company file, give the file an appropriate name, and click Save. For most users, accepting the default location and filename is adequate. 9. Once the file has been created, the EasyStep Interview continues. The next screen that appears explains that the customization process is about to begin. Click Next to proceed to the What Do You Sell? screen shown in Figure 1-3. 10. When you click Next, the sales tax screen appears, asking if you charge sales tax. Choose the appropriate response, and click Next to view the estimates screen. 123
- 124. The choice you make here will help determine the features that are enabled in QuickBooks 124
- 125. 11. If your business is a retail business, you probably won’t need estimates. However, if you’re a contractor, manufacturer, or service provider, QuickBooks estimates might prove useful. Make the correct selection, and click Next to view the Using Statements In QuickBooks screen (Figure 1-4). 12. If you regularly invoice your customers, you will most likely want to turn on statements so you can periodically update customers on the status of their accounts. Select Yes to turn on billing statements or No to keep them off, and then click Next. 13. What you see here depends on your selection in the earlier estimates screen. If you said no to estimates, this screen asks if you want to enable invoicing. Unless all your sales are paid for at the time the sale is made, you should turn invoicing on. If you 125
- 126. Statements are handy for reminding your customers about outstanding balances due, or for billing regularly recurring charges. 126
- 127. said yes to estimates, invoicing was automatically enabled, and this screen asks if you want to enable progress invoicing (invoicing on partially completed jobs). Make the appropriate selection(s) for invoicing and/or progress invoicing, and click Next. 14. The bill tracking screen appears next. If your vendors bill you for inventory, services, and supplies, you’ll want to turn on bill tracking so you can keep an eye on all your accounts-payable transactions. After you make your choice, click Next to move to the inventory tracking screen shown in Figure 1-5. 15. Inventory tracking is an invaluable tool if you buy or manufacture products for resale. If your company carries inventory (not supplies that you use for your business) for resale, you should turn on the inventory feature. Once you’ve made your selection, click Next to set the time- tracking option. 127
- 128. 128
- 129. Add/Edit Multiple List Entries Using the Add/Edit Multiple List Entries window, you can add to or edit Customer, Vendor, and Item records to your QuickBooks file all in a single table format. From the Lists menu, select Add/Edit Multiple List Entries. Now use the List drop-down menu to select and display the list you want to update. From here, you can make direct edits to any cell in the table, add a new record (click the first empty row at the end of the list), duplicate rows, copy information in a cell down to other cells in a column, or even copy and paste data from an Excel worksheet into the table. You can also easily add or remove columns from the grid by clicking the Customize Columns button located at the top of the window. 129
- 130. Entering Data Manually Entering your data directly into the QuickBooks List windows is a straightforward method that makes sure all the data you need is available as you create transactions in QuickBooks. Manual data entry also provides a way to see all the available data fields in the records that make up a list. In addition, some lists have optional fields that let you tweak your data in reports, for example, in ways you may not have thought of. To enter data into lists manually, choose Lists and select the list you want to start with. Detailed instructions on how to add to each list type can be found later in this chapter. Methods to Import Data from Excel If you were keeping information in Excel, or if you can export list data from your existing non-QuickBooks accounting system into Excel, you can use one of two Excel import list utilities to transfer the data from your Excel spreadsheet to your QuickBooks lists. 130
- 131. Copying Data to Preformatted Excel Workbooks QuickBooks provides some preformatted Excel workbooks into which you can copy your customer list, vendor list, or item list. To copy your data from Excel into QuickBooks, open QuickBooks and load your company file, then open your Excel file. In QuickBooks, choose File | Utilities | Import | Excel Files. QuickBooks opens its preformatted worksheet, and you can copy and paste data, one column at a time, from your Excel file into this worksheet. Follow the messages and guidelines in the preformatted worksheet to perform this task properly. 131
- 132. 132
- 133. Using the Advanced Import Feature You can click the Advanced Import button to import the chart of accounts in addition to the customer, vendor, and items lists. This method gives you greater control of the import process and allows you to fill in more of the fields for a particular record than the preformatted option mentioned in the previous section. To use this feature, don’t open your Excel file first; instead, when the Import A File dialog opens tell QuickBooks where to find your file using the Browse button. Once QuickBooks connects to your Excel file, you need to select the worksheet in your Excel file that has the list you want to import. 133
- 134. Use the Import A File feature to import your lists from Excel into QuickBooks. 134
- 135. that make up the records that you want to import. QuickBooks has a label for each of the various fields available in a list record. For example, there are fields in a customer record for the company name, address, phone number, the payment terms, and so on. You may be tracking the same information in your Excel workbook but might not use the same labels (or column headings) that QuickBooks uses. “Mapping” is the process of linking your column heading or labels to the labels QuickBooks uses. To create a map, click the arrow to the right of the Choose a Mapping field and select <Add New> from the drop-down list. In the Mappings dialog that appears next, give your map a name. Select a name that describes the type of list you’re working on, such as My Customers. Then select the type of list you’re importing from the drop-down list in the Import Type field. QuickBooks automatically lists the field labels it uses for the import type you selected in the left pane of the dialog. Select a QuickBooks label in the left pane, and then click the right pane to see your own labels/column headings. If your Excel file doesn’t have column headings, the column letters appear. Choose the Excel label or column that matches the label QuickBooks uses. 135
- 136. Set up your map to match the type of list you’re importing. 136
- 137. Match your Excel column labels to QuickBooks’ labels. 137
- 138. Avoid problems by specifying the way imported data is handled. 138
- 139. Continue to match the QuickBooks labels to your own labels (although your Excel file probably doesn’t have all the fields that QuickBooks offers). Click Save when you finish mapping the labels. Click the Preferences tab to specify how QuickBooks should manage the data being imported. The options are self-explanatory, and the Help button leads to detailed explanations. Click Import to import the data. QuickBooks offers to create a backup of your company file, and it’s a good idea to accept that offer. Then import your list. If errors occur, a dialog appears to notify you of that fact, and you can save the error file and examine it later. Cr eating a Full Char t of Accounts The first list you’ll want to complete is your chart of accounts. QuickBooks created some accounts for you during the initial setup of your company, but you may need some additional accounts in order to keep your books accurately. You do the chart of accounts first because some of the other lists you create require you to link the items in the list to these accounts. For example, the items you sell are linked to income accounts. 139
- 140. Using Numbers for Accounts While not required, some accountants (and users) prefer to use numbered accounts. If you choose this preference, each account will have a name in addition to the number, with the primary method of sorting the account list by number (see the FYI, “How QuickBooks Sorts Accounts”). If you choose to use account names only, see the next section for some hints about creating account names. To switch to a number format for your accounts, you just need to spend a couple of seconds changing the QuickBooks preferences: Choose Edit | Preferences from the menu bar to open the Preferences dialog. Select the Accounting icon from the left pane. Click the Company Preferences tab. Select the Use Account Numbers check box 140
- 141. If you chose a prebuilt chart of accounts during the Easy Step Interview, those accounts are switched to numbered accounts automatically. You may want to change some of the numbers, and you can do so by editing the accounts (see “Editing Accounts” later in this chapter). Some accounts (those you add yourself after the initial company setup) have to be edited manually to add the account number; QuickBooks doesn’t automatically number them. Enable numbers for the accounts in your char t of accounts. 141
- 142. How QuickBooks Sorts Accounts You have to create a numbering scheme that conforms to the QuickBooks account types because QuickBooks sorts your chart of accounts by account type. If you have contiguous numbers that vary by account type, your reports won’t appear in numerical order. QuickBooks uses the following sort order for the chart of accounts: • Assets • Bank • Accounts Receivable • Other Current Asset • Fixed Asset • Other Asset • Liabilities • Accounts Payable • Credit Card • Other Current Liability • Long-Term Liability • Equity • Income • Cost Of Goods Sold • Expense • Other Income • Other Expense • Non posting Accounts 142
- 143. (Non posting accounts are created automatically by QuickBooks when you enable features that use those account types, such as Estimates and Purchase Orders.) When you select the option to use account numbers, the option Show Lowest Subaccount Only becomes accessible (it’s grayed out if you haven’t opted for account numbers). This option tells QuickBooks to display only the subaccount on transaction windows instead of both the parent account and the subaccount, making it easier to see precisely which account is receiving the posting. (Subaccounts, and details about this feature to display them alone, are discussed later in the section “Using Subaccounts. If all your accounts aren’t numbered and you select Show Lowest Subaccount Only, when you click OK QuickBooks displays an error message that you cannot enable this option until all your accounts have numbers assigned. After you’ve edited existing accounts that need numbers (any accounts that QuickBooks didn’t automatically number for you), you can return to this preferences window and enable the subaccount option. Using account numbers and assigning ranges of numbers to specific account types (as shown next) can help give you a quick clue about the type of account you’re working with. It’s always a good idea to check with your accountant before finalizing the way you use the numbers, but the example presented here is a common approach: 143
- 144. • 1xxxx Assets • 2xxxx Liabilities • 3xxxx Equity • 4xxxx Income • 5xxxx Expenses • 6xxxx Expenses • 7xxxx Expenses • 8xxxx Expenses • 9xxxx Other Income and Expenses Notice the amount of room (unused numbers) for further breakdowns, especially in the expenses. (Most companies need more expense categories than income categories; however, many nonprofits need more income categories than expense categories.) You can, if you wish, have a variety of expense types and reserve the starting number for specific types. Many companies, for example, use 5xxxx for sales expenses (they even separate the payroll postings between the salespeople and the rest of the employees), then use 60000 through 79999 for general operating expenses, and 8xxxx for other specific expenses that should appear together in reports (such as taxes). Some companies use one range of expense accounts, such as 70000 through 79999 for expenses that fall into the “overhead” category. This is useful if you bid on work and need to know the total overhead expenses so you can apportion them to appropriate categories as you prepare your bid 144
- 145. If you have inventory, you track cost of sales, and you can reserve a section of the chart of accounts for those account types. Some companies use 43000 through 49999 for cost of sales; other companies use the numbers in the 50000 range. Also, think about the breakdown of assets. You might use 10000 through 10099 for cash accounts and 11000 through 11099 for receivables and other current assets, and then use 12000 through 12099 for tracking fixed assets such as equipment, furniture, and so on. Follow the same pattern for liabilities, starting with current liabilities and moving to long term. It’s also a good idea to keep all the payroll withholding liabilities together. Usually, you should add accounts by increasing the previous account number by 100 (or by 10 if you prefer to use four digits instead of five), so that if your first bank account is 10000, the next bank account is 10100, and so on. For expenses (where you’ll have many accounts), you might want to enter the accounts in intervals of 50 (or 5). This gives you room to squeeze in additional accounts that belong in the same general area of your chart of accounts when they need to be added later. 145
- 146. Naming Accounts Even if you enable account numbers, you have to give each account a name. It’s important to create and follow a company-wide convention (or protocol) for naming and using accounts. Your account naming convention should be clearly communicated to others in the business that will have the ability to add accounts to your QuickBooks file. Why is this important? Because without clear protocols, you could end up with accounts with names such as the following: • Telephone Exp • Exps-Telephone • Tele Expense • Telephone • Tele You get the idea, and you’re probably not shocked to hear that every one of those accounts had amounts posted to them. You can avoid account duplication by establishing and communicating your account naming convention. Here are a few suggestions: • Avoid apostrophes. • Set the number of characters for abbreviations. For example, if you permit four characters, telephone is abbreviated “tele”; a three-character rule produces “tel.” • Decide whether to use the ampersand (&) or a hyphen. For example, is it 146
- 147. Using Subaccounts Subaccounts provide a way to post transactions more precisely using subcategories for main account categories. For example, if you create an expense account for insurance expenses, you may want to have subaccounts for vehicle insurance, liability insurance, equipment insurance, and so on. Post transactions only to the subaccounts, never to the parent account. When you create reports, QuickBooks displays the individual totals for the subaccounts, along with the grand total for the parent account. To create a subaccount, you must first create the parent account (see the next section, “Adding Accounts”). If you’re using numbered accounts, when you set up your main (parent) accounts, be sure to leave enough open numbers to be able to fit in all the subaccounts you’ll need. For example, suppose you have the following parent accounts: • 60100 Insurance • 60200 Utilities • 60300 Travel You can create the following subaccounts: • 60110 Insurance: Vehicles • 60120 Insurance: Liability • 60130 Insurance: Equipment • 60210 Utilities: Heat • 60220 Utilities: Electric • 60310 Travel: Sales 147
- 148. The colon in the account names listed here is added automatically by QuickBooks to indicate a parent account: sub account relationship—you only have to create the subaccount name and number. Adding Accounts After you’ve decided whether or not to use account numbers and determined the accounts you want to use, adding those accounts is an easy task. Follow these steps to add an account: Press CTRL-A (or click the Chart Of Accounts icon on the Home page) to open the Chart Of Accounts window. Press CTRL-N to enter a new account. The Add New Account: Choose Account Type dialog opens where you select the type of account. Click Continue to open the Add New Account dialog for the account type you selected. 148
- 149. The dialog for entering a new account changes its appearance depending on the account type because different types of accounts require different information. In addition, if you’ve opted to use numbers for your accounts, there’s a field for the account number. shows a blank Add New Account dialog for an expense account. The Description field is optional, as is the Note field (which only appears on some account types). Some account types (for example, accounts connected to banks) have a field for an opening balance. It’s best to not fill in that field when you’re creating an account. Rather, enter your beginning balance along with any outstanding transactions directly in the account register. As you finish entering each account, click Save & New to move to another blank Add New Account dialog. When you’re finished entering accounts, click Save & Close, and then close the Chart Of Accounts window by clicking the X in the upper-right corner. 149
- 150. 150
- 151. Select From Examples If you created your company file in QuickBooks 2011, some account types display a button labeled Select From Examples in the Add New Account dialog. Clicking the button produces a list of accounts that QuickBooks thinks you might want to consider adding to your chart of accounts. As you can see in Figure 2-8, the list of accounts matches the account type you selected when you started the process of adding an account. The accounts that are suggested are those accounts that were available for the industry you selected when you created your company file but were not selected for inclusion in your chart of accounts, for one of the following reasons: • If you used the Easy Step Interview to create your company file, you had an opportunity to select accounts that were not already selected, or to deselect accounts that QuickBooks selected by default. Accounts that remained unselected appear in the list you see when you click Select From Examples. • If, during the Easy Step Interview, you selected accounts for which QuickBooks suggests subaccounts, the account appears in the list but is grayed out (because it was selected and does not need to be added to your chart of accounts). The suggested subaccounts are listed. • If you skipped the Easy Step Interview and did not have an opportunity to select/deselect accounts, QuickBooks installed the accounts that were selected by default for the industry you chose during company file setup. 151
- 152. If you add an account from the Select From Examples list, that account is removed from the list. If you delete the account from your chart of accounts, it is put back on the Select From Examples list. If you did not select an industry during company file setup (instead, you selected None), the Select From Examples button is grayed out and inaccessible. The following account types do not have the Select From Examples feature: • Bank • Credit Card • Equity • Accounts Receivable • Accounts Payable • Long Term Liability 152
- 153. Editing Accounts If you need to make changes to any account information (including adding a number after you enable numbered accounts), select the account’s listing in the Chart Of Accounts List window, and press CTRL-E. The Edit Account dialog appears; make your changes and click Save & Close to save them. 153
- 154. Creating Subaccounts To create a subaccount, you must have already created the parent account. Then follow the same steps described in the previous section to add a new account. Enter the account number (if you’re using numbers) and the account name. Then click the Subaccount Of check box to place a check mark in it. In the drop-down box next to the check box, select the parent account, and click Save & Close (or Save & New to add another account). You can have multiple levels of subaccounts. For example, you may want to track income in the following manner: Income Income : Consulting Income :Consulting : Engineering Income :Consulting :Training Income:Product Sales Creating the sub-subaccounts is as easy as creating the first level; just make sure you’ve already created the first-level subaccounts (which are the parents of the sub-subaccounts). When you fill in the New Account dialog, after you check the Subaccount Of check box, select the appropriate subaccount to act as the parent account. 154
- 155. Customers and Jobs and consider anything and everything you invoice to that customer a single job, or you can have multiple jobs for the same customer. Some businesses don’t worry about jobs; it’s just the customer that’s tracked. But if you’re a building contractor or subcontractor, an interior decorator, a consultant, or some other kind of service provider who needs to keep track of income and expenses by the job, you should use this feature. Jobs don’t stand alone as an entity; they are attached to customers, and you can attach as many jobs to a single customer as you need to. If you are going to track jobs, it’s a good idea to enter all the customers first (now), and then attach the jobs second (later). If you enter your existing customers now, when you’re first starting to use QuickBooks, all the other work connected to the customer is much easier. It can be more time consuming to stop in the middle of every invoice you enter to create a new customer record. 155
- 156. The Customers & Jobs List The Customers & Jobs List is par t of the Customer Center. 156
- 157. You have several ways to get to the Customer Center: • Press CTRL-J. • Choose Customers | Customer Center from the menu bar. • Click the Customer Center icon on the QuickBooks toolbar. • Click the Customers icon on the left side of the Home page. Entering a New Customer Follow these steps to enter a new customer: Open the Customer Center and select the Customers & Jobs tab to display your list of customers. Press CTRL-N to open the New Customer window (see Figure 2-10), and fill in the customer information 157
- 158. The customer record holds quite a lot of information. 158
- 159. 159
- 160. Vendors The vendors you purchase goods and services from have to be entered into your QuickBooks system in order for you to keep track of what you owe them and, of course, to pay them. In most cases it’s easier to enter these names as part of your initial file setup. Otherwise, you’ll have to go through the process of establishing the vendor and entering all the important information when you want to enter a vendor bill or write a check. To get to the Vendors List, open the Vendor Center by clicking its icon on the toolbar or choose Vendors | Vendor Center from the menu bar. Click the Vendors tab to display the list. Creating Vendors Press CTRL-N (or click the New Vendor button above the list) to open a New Vendor card and fill out the fields. (If you’ve enabled the Multicurrency feature, you also have a field for entering the currency.) 160
- 161. Vendor records are less complicated than customer records 161
- 162. Entering Items If you are a service business, this is going to be a snap. If you sell a few products, it’ll still be pretty easy. But if you have a large inventory, get a cup of coffee or a soda or take a break, because this is going to take some time. Understanding Items Items are the things you sell (whether they’re products or a service) that appear on your invoices when you send an invoice to a customer. Items are also what QuickBooks uses to link the services or products you sell to the right income and cost of goods sold accounts in your chart of accounts whenever you use them in a transaction. Setting up items is another chore that requires some planning, and each of your items must have a code, a unique identifier (QuickBooks calls that the Item Name/ Number). Try to create a system that has some logic to it so your codes are recognizable when you see them listed. 162
- 163. Understanding Item Types It isn’t always clear how and when some of the item types are used (or why you must define them). Here are some guidelines you can use as you plan to enter your items: • Service A service you provide to a customer. You can create services that are charged by the job or by the hour. • Inventory Part A product you buy for the purpose of reselling. This item type isn’t available if you haven’t enabled inventory during the Easy Step Interview or activated inventory in the Items & Inventory section of the Preferences dialog. • Non-Inventory Part A product you sell but don’t track as inventory. • Other Charge You’ll need this item type for things like shipping charges, or other line items that appear on your invoices. • Subtotal This item type adds up everything that comes before it. It provides a subtotal before you add shipping charges or subtract any discounts or prepayments. • Group This item type is unique in that it can be used to enter a group of items (all of which must exist in your Item List) all at once. For example, if you frequently have a shipping charge that accompanies a common product that you sell, you can create a group item that includes those two items. • Assembly An assembly (available only in Premier editions and Enterprise Solutions) is a product you assemble from parts. It’s tracked as an inventory item in QuickBooks. 163
- 164. • Discount You can’t give a customer a discount as a line item if this item type doesn’t exist. You may have more than one item that falls within this item type—for example, a discount for wholesale customers and a discount for a volume purchase. When you enter the item, you can indicate a flat rate or percentage. • Payment If you receive a prepayment (either a total payment or a partial payment as a deposit), you must indicate it as a line item, using this item type. • Sales Tax Item Create one of these item types for each sales tax authority for which you collect (available if sales tax is enabled). • Sales Tax Group This is for multiple sales taxes that appear on the same invoice (available if sales tax is enabled). 164
- 165. Entering the Data for Items To put your items into the system, choose Lists | Item List from the menu bar. When the Item List window opens, any items that were created during your Easy Step Interview are listed. To create a new item, click the Item button at the bottom of the list and select New. The New Item window opens, displaying a list of item types, as described in the previous paragraphs. Select an item type to display the appropriate fields in the blank New Item window. The Item Name/Number field is the place to insert a unique identifying code for the item. When you are filling out invoices (or purchase orders), this is the listing you see in the drop-down list. 165
- 166. 166
- 167. Many of the rest of the fields in the New Item window change depending on the item type you select. Most of them are self-explanatory, but some are important enough to merit discussion: • If you’re entering an inventory item, enter the account to which you post the cost of goods sold (COGS). Optionally, fill in the name of the vendor from whom you purchase the item. • In the Sales Price field, you can enter a rate for those items that you’ve priced; leave the rate at zero for the items you want to price when you are preparing the invoice. You can change any rate that appears automatically when you’re filling out an invoice. • In the Income Account field, link the item to an income account in your chart of accounts and indicate whether the item is taxable (choose Tax) or not (choose Non). (The tax option is only available if you’ve configured your company to collect sales tax.) 167
- 168. Entering Other Lists There are a few items in the Lists menu that aren’t covered in detail. They don’t require extensive amounts of data, and you may or may not choose to use them. If you do plan to use them, here’s an overview of the things you need to know. Some of these items are in the Lists menu, and some of them are in a submenu of the Lists menu called Customer & Vendor Profile Lists. Fixed Asset Item List Use the Fixed Asset Item List to store information about your company’s fixed assets—machinery and equipment, for example. This list is meant to track data about the assets you depreciate. As you can see in, each asset’s record includes detailed information and even has fields to track the sale of a depreciated asset. Unless you’re using Premier Accountant Edition or Enterprise Solutions Accountant Edition, this is an inert list that doesn’t provide any method for calculating depreciation, nor does it link to any depreciation feature in QuickBooks. It’s designed to let you use QuickBooks to track your fixed assets as a QuickBooks List instead of whatever list you’re keeping outside of QuickBooks. 168
- 169. QuickBooks Premier Accountant Edition and Enterprise Solutions Accountant Edition contain a program called Fixed Asset Manager, which uses the Fixed Asset Item List to populate the data needed to generate depreciation as part of the tax preparation chores for your company. The Appendix covers the Fixed Asset Manager in more detail. Keep information about fixed assets in the Fixed Asset Item List. 169
- 170. Invoicing Your Customers For many businesses, the only way to get money in is to send an invoice to a customer (one exception is retail, of course, where the customer’s payment is received immediately). Creating an invoice in QuickBooks is easy once you understand what all the parts of the invoice do and why they’re there. In addition to invoices, you often have to create credit memos, packing slips, estimates, and other related documents. Creating Standard Invoices QuickBooks offers several ways to open the Create Invoices window. You can select Customers | Create Invoices from the menu bar, press CTRL-I, or click the Create Invoices icon in the Customers section of the Home page. There are additional methods, but let’s start with these three since any of those actions opens the Create Invoices window, a blank invoice form that includes a panel to the right There are several invoice templates built into QuickBooks, and you can use any of them 170
- 171. The Create Invoices window has all the fields you need to track sales and manage all the particulars that relate to that sale. 171
- 172. “Customizing Templates”). The first thing to do is decide whether or not the displayed template suits you. You should probably look at the other templates before settling on the one you want to use. To do that, select another invoice template from the drop-down list: • The Professional and Service templates are almost identical. There’s a difference in the order of the columns, and the Service template has a field for a purchase order number. • The Product template has more fields and different columns because it contains information about the items in your inventory. • The Progress template, which is covered later in this chapter in the “Creating Progress Billing Invoices” section, is designed specifically for progress billing against a job estimate. It doesn’t appear in the Template list unless you have specified Progress Invoicing in the Company Preferences tab of the Jobs & Estimates category of the Preferences dialog. 172
- 173. A completed invoice with totals and the customer’s histor y 173
- 174. Using Memorized Invoices If you have a recurring invoice, you can automate the process of creating it. Recurring invoices are those that are sent out at regular intervals, usually for the same amount. Create the first invoice, filling out all the fields. If there are any fields that will change, leave those fields blank and fill them out each time you send the invoice. Then press CTRL-M to open the Memorize Transaction dialog. 174
- 175. Follow these steps to memorize a transaction: Change the title in the Name box to reflect what you’ve done. It’s easiest to add a word or phrase to the default title (which is the customer or job name), such as Retainer. You can use up to 31 characters, including spaces, in the Name box. Choose Remind Me and specify how and when you want to be reminded in the How Often and Next Date fields. The reminder will appear in the automatic QuickBooks Reminder window. Choose Automatically Enter if you want QuickBooks to issue this invoice automatically. If you opt for automatic issuing of this invoice, you must fill in the fields so that QuickBooks performs the task accurately, as follows: • The How Often field is where you specify the interval for this invoice, such as monthly, weekly, or so on. Click the arrow to see the drop-down list and choose the option you need. • The Next Date field is the place to note the next instance of this invoice. • The Number Remaining field is a place to start a countdown for a specified number of invoices. This is useful if you’re billing a customer for a finite number of months because you have a contract for a specified number of years. • The Days In Advance To Enter field is for specifying the number of days in advance of the next date you want QuickBooks to create the invoice. 0 Click OK when you have finished filling out the dialog. Then click Save & Close in the Invoice window to save the transaction. Later, if you want to view, edit, or remove the transaction, you can select it from the Memorized Transaction List by pressing CTRL-T. 175
- 176. Voiding and Deleting Invoices There’s a significant difference between voiding and deleting an invoice. Voiding an invoice makes the invoice nonexistent to your accounting and customer balances. However, the invoice number continues to exist (it’s marked “VOID”) so you can account for it—missing invoice numbers are just as frustrating as missing check numbers. To void an invoice, open it and then choose Edit | Void Invoice from the QuickBooks menu bar. Deleting an invoice, on the other hand, removes all traces of it from your transaction registers and reports (with the exception of the Audit Trail report). To delete an invoice, open it and then choose Edit | Delete Invoice from the QuickBooks menu bar. Batch Invoicing Suppose you manage a landscaping company and you charge the same maintenance fee to several of your customers. Batch invoicing gives you an easy way to create and send the same invoice to these customers. You can also choose to create a billing group and add customer names to that group if those customers will need to be invoiced for a similar service in the future. 176
- 177. From the Customers menu, select Create Batch Invoices. You’ll see a reminder about updating your customer information. Review it and click OK. From the Batch Invoice window (see Figure 3-3), select the names of customers (you can choose multiple names by holding down the SHIFT or CTRL key while selecting) for which you want to create an invoice and click the Add button to include them in this batch. Alternatively, you can create a Billing Group by selecting Add New from the Billing Group drop- down arrow and add customers to it in the same manner. Click Next. Select the items for your batch invoice and optionally add a customer message. Click Next. Review the list of batch invoices to be created. If necessary, you can deselect a customer to prevent them from receiving an invoice in this batch by clicking on the check mark next to their name in the Select column. Click the Create Invoices button. Review the Batch Invoice Summary window to confirm and execute the send methods of the invoices in the batch (either print or e-mail). Click Close when you’re finished. You can always send the unmarked invoices later. 177
- 178. Using Estimates Certain customers or certain types of jobs, may require you to create an estimate. An estimate isn’t an invoice, but it can be the basis of an invoice (in fact, you can create multiple invoices to reflect the progression of the job). Estimates are also a great way for you to create a budget for the job on which you’re bidding since there are some key reports in QuickBooks that help you keep track of actual job income and costs versus what you initially estimated. Choose the customers to invoice in this batch or create a new Billing Group. 178
- 179. Creating an Estimates The first and perhaps most important thing to understand is that creating an estimate doesn’t impact your financial records. No amounts in the estimate post to income, accounts receivable, or any other general ledger account. To create an estimate, click the Estimates icon on the Home page, or choose Customers | Create Estimates from the menu bar. Either action opens the Create Estimates form. As you can see in Figure 3-4, the form is very much like an invoice form and also contains a customer pane on the right. You’ll notice that once you select an existing customer or job, the pane will display their most recent transactions including the current balance, if one exists. To close this pane, click the little blue arrowhead in the upper left-hand corner of the pane. Fill out the fields in the same manner you use for invoices. Estimates also permit you to invoice customers with a markup over cost. This is often the approach used for time and materials on bids. Just enter the cost and indicate the markup in dollars or percentage. If you decide to change the total of the item, QuickBooks will change the amount of the markup to make sure your math is correct. 179
- 180. Estimates are a good way to track your progress on a job that extends over time. 180
- 181. Creating Multiple Estimates for a Job You can create multiple estimates for a customer or a job, which is an extremely handy feature. You can create an estimate for each phase of the job or create multiple estimates with different prices. Of course, that means each estimate has different contents. When you create multiple estimates for the same job, the Estimate Active option is checked by default for all the estimates. If a customer rejects any estimates, you can either delete them or deselect the Estimate Active option, effectively closing the estimate. Creating Progress Billing Invoices If you’ve enabled estimates and progress billing in the Jobs & Estimates category of the Edit | Preferences dialog, you can use the Progress invoice template to invoice your customers as each invoicing plateau arrives. 181
- 182. Choosing the Estimated Job Progress invoices are just regular invoices that are connected to estimates. Open the Create Invoices window, select Progress Invoice from the Template drop-down list, and choose the appropriate customer or job. Because you’ve enabled estimates in your QuickBooks preferences, the system always checks the customer/job record to see if you’ve recorded any estimates, and if so, presents them. 182
- 183. Select the estimate you’re invoicing against and click OK. QuickBooks then asks you to specify what to include on the invoice: Fill out the dialog, using the following guidelines: • You can bill for the whole job, 100 percent of the estimate. When the line items appear, you can edit any individual items. • You can create an invoice for a specific percentage of the estimate. The percentage usually depends upon the agreement you have with your customer. For example, you could have an agreement that you’ll invoice the job in a certain number of equal installments, or you could invoice a percentage that’s equal to the percentage of the work that’s been finished. 183
- 184. • You can create an invoice that covers only certain items on the estimate, or you can create an invoice that has a different percentage for each item on the estimate. This is the approach to use if you’re billing for completed work on a job that has a number of distinct tasks. Some of the work listed on the estimate may be finished, other work not started, and the various items listed on the estimate may be at different points of completion. After you’ve created the first progress billing invoice for an estimate, a new option is available for subsequent invoices. That option is to bill for all remaining amounts in the estimate—it replaces the Create Invoice For The Entire Estimate (100%) option. This is generally reserved for your last invoice, and it saves you the trouble of figuring out which percentages of which items have been invoiced previously. As far as QuickBooks is concerned, the items and prices in the estimate are not etched in stone; you can change any amounts or quantities you wish while you’re creating the invoice. Ultimately, however, your ability to invoice for amounts that differ from the estimate depends on your agreement with the customer. 184
- 185. 185
- 186. Changing Line Items If you chose to invoice for a percentage of the estimate’s total, the amount of every line item on the estimate reflects that percentage. This doesn’t work terribly well for those lines that have products (it’s hard to sell a percentage of a physical product). You can leave the invoice as is, because the customer will probably understand that this is a progress invoice. Or, you can make changes to the invoice. To change the invoice and keep a history of the changes against the estimate, click the Progress icon on the toolbar of the Create Invoices window. This opens a dialog that allows reconfiguration of the line items. You can change the quantity, rate, or percentage of completion for any individual line item. 186
- 187. 187
- 188. Issuing Cr edits and Refunds Sometimes you have to give money back to a customer. You can do this in the form of a credit against current or future balances, or you can write a check and refund money you received from the customer. Neither is a lot of fun, but it’s a fact of business life. Creating Credit Memos A credit memo reduces a customer balance. This is necessary if a customer returns goods, has been billed for goods that were lost or damaged in shipment, or otherwise wins an argument about the price of a service you provided. The credit memo itself is usually sent to the customer to let the customer know the details about the credit that’s being applied. The totals are posted to your accounting records just as the invoice totals are posted, except there’s an inherent minus sign next to the number. Creating a credit memo is very similar to creating an invoice. 188
- 189. Follow these steps to create a credit memo: Choose Customers | Create Credit Memos/Refunds from the menu bar to open the Create Credit Memos/Refunds transaction window . Select a customer or job, and then fill out the rest of the heading. Move to the line item section and enter the item, the quantity, and the rate for the items in this credit memo. Don’t use a minus sign—QuickBooks knows what a credit is. Remember to insert all the special items you need to give credit for, such as shipping. You can use the Customer Message field to add any short explanation that’s necessary. (!) Click Save & Close to save the credit memo (unless you have more credit memos to create—in which case, click Save & New). 189
- 190. 190
- 191. Applying Credit Memos When you save the credit memo, QuickBooks displays a dialog where you can choose the way to apply this credit. Retaining the Cr edit Choose Retain As An Available Credit to let the credit amount stay with the customer. You can apply the credit to a future invoice, or apply it to an existing invoice later. When you create invoices or apply customer payments to existing invoices, the credit is available. If the credit is for a job and the job doesn’t have any outstanding invoices, you should retain the credit, because you can reassign it (by editing and saving it under the new job name) to another job for that customer. From there you can apply it against that job for the same customer. 191
- 192. Giving a Refund for the Credit Choose Give A Refund to send the amount of the credit back to the customer. When you click OK, the Issue A Refund window opens . Use the following guidelines to configure the Issue A Refund window: • In the Issue This Refund Via field, select Cash, Check, or a credit card from the drop-down list. • If you choose Cash, QuickBooks assumes you’re taking the money out of a bank account or petty cash and deducts the amount accordingly. (Be sure to select the appropriate bank account—e.g., your petty cash or cash register till account—in the Account field.) • If you choose Check, the dialog adds an option labeled To Be Printed and selects that option. 192
- 193. Tell QuickBooks how to manage the refund you want to send to the customer. 193
- 194. • If you print checks, leave the check mark in the check box and click OK. The check is added to the list of checks to be printed when you choose File | Print Forms | Checks. (The check also appears in the bank account register with the notation “To Print.”) • If you write checks manually, deselect the check mark in the To Be Printed check box. An editable Ref/Check No. field becomes available at the top of the check, and you can enter your manual check number there. Click OK. The check is added to your bank account register, using the next available check number or the one you’ve just provided. • If you’re creating a credit card refund, use your normal credit card processing procedure to issue the credit. (If you use the QuickBooks merchant card service, select the option labeled Process Credit Card Refund When Saving to open the credit card window automatically.) Applying the Cr edit to an Invoice Choose Apply To An Invoice (in the Available Credit window) to apply the credit to a current invoice. When you click OK, QuickBooks displays a list of open invoices for this customer (or job, if the credit is for a job), and automatically applies the credit against the oldest invoice. 194
- 195. 195
- 196. Creating and Managing Sales Orders Many inventory-based businesses use sales orders as the first step when selling product to a customer. A sales order is a tentative document, on hold until there is sufficient inventory to fill it or until pricing is approved by management, for example. When you save a sales order, the transaction is considered a “non-posting” transaction and as such does not affect your general ledger balances of A/R, inventory, income, or cost of goods sold. While all versions of QuickBooks Premier and Enterprise support the use of sales orders, the following editions include an additional tool, the Sales Order Fulfillment worksheet, which is designed to help you better manage and fulfill your open sales orders: • Enterprise Solutions, all versions • Premier Manufacturing and Wholesale, Retail, and Accountant Editions Regardless of your edition, however, the steps to create the sales order itself are essentially the same. Choose Customers | Create Sales Orders to open the Create Sales Orders window. 196
- 197. Generate Purchase Orders from Sales Orders Automatically If you know you have enough quantity on hand to fulfill a sales order, you can turn the sales order into an invoice automatically when you’re ready to ship product to the customer. To do this, open the sales order and click the Create Invoice icon on the toolbar at the top of the window. 197
- 198. If you entered a sales order instead of an invoice because you knew you were out of product, you have to order the product to fulfill the order. If you send purchase orders to your supplier, you can have the QuickBooks Premier/Enterprise editions generate the purchase order directly from the sales order. This saves a lot of time and effort and, perhaps more importantly, avoids the possibility of typing errors since the items from the sales order are imported directly into the purchase order. To create the purchase order using this direct method, open the sales order transaction and click the arrow to the right of the Create Invoice icon on the toolbar. Then select Purchase Order from the drop-down menu. If you’re not sure if you have sufficient on-hand quantity to fulfill your order, your options from here differ depending on the edition of QuickBooks that you’re using. 198
- 199. Sales Order Fulfillment Worksheet If you’re using one of the QuickBooks editions listed at the beginning of this section, you can use the Sales Order Fulfillment worksheet to help you manage all your open sales orders from one place. From the Customer menu, select Sales Order Fulfillment Worksheet. When you open the worksheet, you see a list of all your open sales orders at the top, arranged by the date they were entered. The bottom half of the window provides you with the details of the individual line items on the order The worksheet is designed to help you decide which open sales orders to fulfill when you don’t have enough inventory to fill all of them at once. Using the multiple sort options available, you can arrange the list so that it displays your open sales by, for example, those that can be completely filled first, or by the dollar amount that can be fulfilled. The worksheet uses symbols to help you determine at a glance whether an order can be completely filled, partially filled, or not filled at all, or you can click the Choose For Me button to have QuickBooks choose sales orders based on the criteria you select. When you click the Create Invoice button on an open Sales Order, QuickBooks offers the option to create the invoice for all items or selected items only. Keep in mind that if you’re preparing a sales order in an edition that does not include the Sales Order Fulfillment worksheet, QuickBooks doesn’t notify you of insufficient quantity until you attempt to convert the sales order to an invoice. If you can’t ship all the items the customer ordered, when you create the invoice you’ll need to adjust the quantity in the Invoiced column to match the quantity you’re selling and shipping. Do this for each item in the invoice that has insufficient quantities. 199
- 200. The Sales Order Fulfillment worksheet 200
- 201. After you change the quantity in the Invoiced column, the invoice changes depending on the Premier edition you’re using. In the Accountant, Manufacturing & Wholesale, and Retail Premier editions, QuickBooks automatically enters the difference between the Ordered and Invoiced columns in the Backordered column on the sales order. In all other Premier editions, no Backorder column or calculation is available. Instead, QuickBooks saves the sales order with the number of units you invoiced recorded in the sales order. The sales order remains “open.” When you view the sales order, the products that were invoiced and shipped are marked closed (a check mark appears in the Clsd column). The products that had insufficient quantity to ship are not closed, and the sales order displays the original number of units ordered as well the number of units Invoiced. When you receive new products and can fill the sales order, convert the still-open sales order into an invoice. 201
- 202. Customizing Templates QuickBooks makes it easy to customize the forms you use to create transactions. (Forms such as invoices, purchase orders, statements, and so on, are called templates in QuickBooks.) There are two customization options available when customizing templates. The first allows you to create new template designs (choosing this option takes you online, and additional fees may apply) and allows you to save them to your template list. My focus here is on the second option, which gives you the ability to modify the appearance and layout of the data fields on an existing template or to create a new template based on an existing one. Templates can be customized in two ways: • Additional customization Customize the fields and columns that appear on the template—these are major changes and require you to create a new template with a new template name. • Basic customization Change the appearance by customizing the fonts, colors, and other output settings only—these are minor changes (a form of “window dressing”) that can be made to built-in Intuit templates. 202
- 203. Additional Customization of Templates You can make major changes to templates to suit your needs as well as your taste. QuickBooks calls this the Additional Customization feature. Start your customization by selecting the Customize button located on the toolbar of an existing template (like an invoice, purchase order, or estimate form). If you’re attempting to customize an existing Intuit template, a Locked Template dialog box is displayed that requires you to make a copy of the template before continuing with your customization. Click the Make a Copy button to open the Additional Customization window the name of the template includes the option Backorder Preference, which refers to a custom field for tracking customer preferences for backorders. This field displays on the screen version of the template (because it’s a guideline for the user who is filling an order), but doesn’t appear on the printed version that is sent to the customer. 203
- 204. The Additional Customization dialog lets you point and click to redesign a template. 204
- 205. Customizing the Template Columns On the Columns tab of the Additional Customization dialog , you can add or remove columns that appear in the line item section of the transaction form. If you created custom fields for items, they’re available for any template you design. 205
- 206. Using the Layout Designer As you customize the printed forms, you can see the effects in the Preview pane. QuickBooks warns you about overlapping fields, and you must fix that problem. In addition, you might think the layout looks too crowded and want to rearrange some of the elements. You can use the Layout Designer to reposition the elements on the form. Click Layout Designer to open your template in the Layout Designer window, 206
