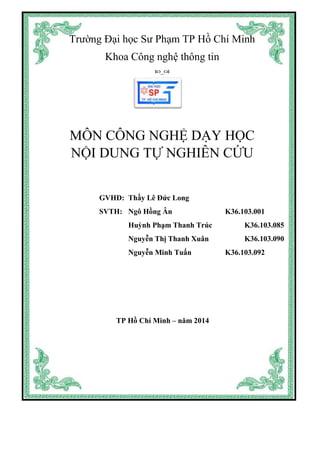
Ndtnccndh-docx
- 1. Trường Đại học Sư Phạm TP Hồ Chí Minh Khoa Công nghệ thông tin _ MÔN CÔNG NGHỆ DẠY HỌC NỘI DUNG TỰ NGHIÊN CỨU GVHD: Thầy Lê Đức Long SVTH: Ngô Hồng Ân K36.103.001 Huỳnh Phạm Thanh Trúc K36.103.085 Nguyễn Thị Thanh Xuân K36.103.090 Nguyễn Minh Tuấn TP Hồ Chí Minh – năm 2014 K36.103.092
- 2. 2 Mục Lục: CHƢƠNG I: ....................... Sự PHÁT TRIểN CủA CÔNG NGHệ VÀ VấN Đề DạY HọC ở TK.21 4 Những tiêu chuẩn về công nghệ đối với giáo viên và học sinh: ...................................................................................... 4 Ứng dụng ICT hỗ trợ ngƣời học với các nhu cầu giáo dục cụ thể trên lớp. .................................................................. 4 CHƢƠNG II: CƠ Sở LÝ THUYếT Về THIếT Kế DạY HọC ...................................................... 17 Các mô hình thiết kế hệ thống dạy học (ISD models) và ý nghĩa của mỗi giai đoạn trong ....................................... 17 Thiết kế dạy học cho học sinh phổ thông- K12 school .................................................................................................. 18 CHƢƠNG III: TEACHER20 Mô hình Technologicl Pedagogical Content Knowledge (TPACK). ............................................................................ 20 Các điều kiện cốt lõi để việc tích hợp công nghệ thành công. ...................................................................................... 23 CHƢƠNG IV: ............................................................................................................................... 24 Cần lựa chọn công cụ phần mềm cho lớp học truyền thống lúc nào? Tại sao? .......................................................... 24 Dạy và học với phần mềm xử lí văn bản – Nguyên lý, ví dụ minh họa và thực hành. ............................................... 26 Dạy và học với phần mềm bảng tính điện tử - Nguyên lý, ví dụ minh họa và thực hành. ......................................... 27 – .............................................................. 28 .................................................................................. 29 ......................................... 30 Về – . ........................................................ 31 . ......................................................................................................... 40 CHƢƠNG V: INTERNET 47 - .............................................................. 47 / Webquest ....................................................................................... 51 2
- 3. 3 Tìm hiểu việc tổ chức nội dung và hoạt động dạy học với một LMS/LCMS cụ thể. .................................................. 52 CHƢƠNG VI: DạY VÀ HọC VớI CÁC PHầN MềM DạY HọC DRILL & PRACTISE SOFTWARE, TUTORIAL SOFTWARE, INSTRUCTIONAL GAMES, SIMULATION SOFTWARE, INTERGRATED LEARNING SYSTEM INTELLGENT TUTORING SYSTEMS. 58 Tìm hiểu một số phần mềm dạy học trong nƣớc và nƣớc ngoài có thể hỗ trợ cho việc dạy học môn Tin học – xuất xứ, chức năng, đặc điểm, cài đặt và cách sử dụng. ........................................................................................................ 58 ....................................................... 90 CHƢƠNG VII: ....... ....................................................................................................................... 92 ?................................................................................................................... 92 . . 103 – . ........................................................................................................................................................................... 104 . .............................................................................. 120 3
- 4. 4 Chương I: Sự phát triển của công nghệ và vấn đề dạy học ở TK.21 Những tiêu chuẩn về công nghệ đối với giáo viên và học sinh: Đối với người giáo viên:Công nghê + Sư phạm + Kiến thức Biết sáng tạo và xây dựng nội dung dạy học Biết quản lí thông tin Có một tư duy sư phạm “suy nghĩ của một người thầy” Có môi trường hỗ trợ học tập Xây dựng một phong cách mới Có các kĩ năng của Thế kỉ 21 Truy cập Web mọi lúc, mọi nơi… Luôn là người nắm vứng những gì mình đề cập… Luôn làm chủ bài dạy cũng như luôn tự đặt cho mình những tình huống có thể xảy ra… Và cần một đôi chân khoẻ mạnh để về nhà… Đối với học sinh: Luôn phải học để biết Học để làm Học để chung sống Và học để tự khẳng định mình Luôn phải tiếp cận với cái mới… Ứng dụng ICT hỗ trợ ngƣời học với các nhu cầu giáo dục cụ thể trên lớp. Công nghệ thông tin và truyền thông (Information and Communication Technology – ICT) là một thành tựu lớn của cuộc CMKH-KT hiện nay. Nó thâm nhập và chi phối hầu hết các lĩnh vực nghiên cứu khoa học, ứng dụng công nghệ trong sản xuất, giáo dục, đào tạo và các hoạt động chính trị, xã hội khác. Trong giáo dục – đào tạo, ICT được sử dụng vào tất cả các môn học tự nhiên, kỹ thuật, xã hội và nhân văn. Hiệu quả rõ rệt là chất lựơng giáo dục tăng lên cả về mặt lý thuyết và thực hành. Vì thế, nó là chủ đề lớn được tổ chức văn hóa giáo dục thế giới UNESCO chính thức đưa ra thành chương trình hành động trước ngưỡng cửa của thế kỷ XXI và dự đoán “sẽ có sự thay đổi nền giáo dục một cách căn bản vào đầu thế kỷ XXI do ảnh hưởng của CNTT ”. Như vậy, ICT đã ảnh hưởng sâu sắc tới giáo dục và đào tạo, đặc biệt là trong đổi mới phương pháp DH (PPDH), đang tạo 4
- 5. 5 ra những thay đổi của một cuộc cách mạng giáo dục, vì nhờ có cuộc cách mạng này mà giáo dục đã có thể thực hiện được các tiêu chí mới: Học mọi nơi (any where) Học mọi lúc (any time) Học suốt đời (life long) Dạy cho mọi người (any one) và mọi trình độ tiếp thu khác nhau Một số ứng dụng: Một số ứng dụng của phần mềm Camtasia Studio 6. a. Ghi hình lại mọi thứ , âm thanh, tường thuật giọng nói, PowerPoint, các video hình trong hình và webcam. dự án mới (xem hình 1) trên hộp thoại Welcome chọn tính năng Record the Screen để bắt đầu một Hình 1: Giao diện khởi động của Camtasia studio 6 Trên cửa sổ màu đen hiện ra của CS6 lần lượt thiết lập các chức năng tùy biến để tiến hành thao tác quay phim. Hình 2: Hộp thoại Camtasia Recorder của CS 6 5
- 6. 6 1. Full Screen:Thu hình trong phạm vi toàn màn hình. 2. Custom:Thu hình trong cửa sổ chỉ định với kích thước định trước (có thể thay đổi tùy biến kích thước này). 3. Select: Thu hình trong phạm vi tùy biến thiết lập của người dùng. 4. Audio: Điều chỉnh chất lượng âm thanh cho đoạn phim. 5. Camera: Quay và đưa vào thêm video clip từ bên ngoài thông tin qua Camera hay web cam có kết nối với PC, -Thêm một số hiệu ứng Ngoài ra bạn vào menu Effects để tùy chỉnh thêm một số hiệu ứng phụ khá hữu ích thay cho sự mặc định của chương trình. * Effects > Sound > Mouse Click Sounds: để trong đoạn phim các thao tác nhấp chuột điều khiển đều có âm thanh tương ứng. * Effects > Cursor > Highlight Cursor and click: tạo ra hiệu ứng ánh sáng gây sự chú ý tại vị trí con trỏ chuột trong đoạn Video Clip, xem hình 3. Hình 3: Chọn hiệu ứng cho con trỏ chuột , Drag chuột trái để vẽ ra vùng giới hạn cần quay phim. * Nhấp nút REC màu đỏ trên thanh Camtasia Recorder để bắt đầu dựng phim. Tiến hành tuần tự các thao tác với chuột và lồng tiếng trên Mic sao cho thật nhịp nhàng và khớp với nhau. * Nhấn F10 để kết thúc quá trình làm phim, sau đó xem lại đoạn phim vừa làm trên giao diện Media của CS6, Nhấp nút Save để lưu lại dự án của đoạn Video vừa dựng (tập tin dự án sẽ có phần mở rộng .camrec). * Lúc này bạn đóng thanh công cụ Camtasia Recorder để quay về giao diện chính của CS6, bạn Drag chuột trái để rê đoạn Video Clip từ khung Clip Bin bên trên xuống khung Video phía bên dưới để bắt đầu tiến hành các thao tác xử lý hiệu ứng và kỷ xảo Thêm hiệu ứng: * Viết chú thích lên đoạn phim: + Trên cửa số giao diện chính trong mục Edit nhấp chọn chức năng Caption. + Trong khung thoại Open Captions, nhập đoạn chú thích cần hiển thị trên đoạn phim vào cửa sổ nơi con trỏ chuột nhấp nháy phía bên dưới. + Nếu quan sát ở cửa sổ Preview thấy đoạn chú thích hiển thị chưa được đẹp, nhấp chọn nút công cụ Overlay ở mục Options. 6
- 7. 7 4. Thêm chú thích Captions Nút công cụ Overlay để đưa đoạn chú thích lồng hẳn vào biên dưới của phim, chứ không chừa khoảng đen phía biên dưới như mặc định. Thông số trong khung Width (in c . + Nhấp Finished để kết thúc quá trình chèn ghi chú PowerPoint . 6 . 7
- 8. 8 - Hiệu chỉnh lại đoạn phim ghi đƣợc Hình 7: Ghi trích đoạn phim chỉnh hơn sản phẩm của mình.Biên tập và tăng cường video với các callout, tiêu đề, credit, phóng hình, giãn hình, quay hình và các bản nhạc bổ sung. 8
- 9. 9 Hình 8 Xuất phim - Xuất đoạn phim ra một định dạng theo yêu cầu. .Xuấ , các bộ mã hóa/giải mã audio và video cũng như chất lượng, tốc độ khung hình, độ sâu màu, thêm thắt hay loại bỏ các hiệu ứng đặc biệt. Camtasia Studio hỗ trợ vô số thiệu (CD, DVD) hoặc gián tiếp qua Internet (web, email). 9
- 10. 10 Hình 9: Lựa chon hình thức xuất phim - Các bước tiếp theo có thể tuỳ chọn lại một số định dạng cụ thể hơn cho tập tin Video, các bước này bạn tự thiết lập rồi nhấp nút Next. - Đến cửa sổ sau củng nhấp Finished để chương trình bắt đầu xuất ra tập tin kết quả. Hình 10: chu trình xuất phim 7.Cài đặt. .exe (windows vista hoặc windows7) 10
- 11. 11 Click Next 11
- 12. 12 -Ih . 12
- 13. 13 13
- 14. 14 : . . 14
- 16. 16 . . . . 16
- 17. 17 . , qua internet...nơi Chương II: ... Cơ sở lý thuyết về thiết kế dạy học Các mô hình thiết kế hệ thống dạy học (ISD models) và ý nghĩa của mỗi giai đoạn trongcác mô hình.(Ta xét mô hình A.D.D.I.E)bao gồm các bƣớc: Phân tích: 17
- 18. 18 ị ố ợ ệ ống (các bộ ợ ọ ạ ệ ệ ọ ệ ; ụ ệ ụ ợ ọ ị ọ; ố ạ ụ; ; ả ả ; ốc thời gian hoàn thành; ệ ọ Ướ ệ ả ợng chi ạ ệ ợp (lớ ụ ợ ạo; ọ ); ạo… Thiết kế: Thiết kế các nhiệm vụ/ hoạt động Phát triển mục tiêu học tập cho từng nhiệm vụ/ hoạt động Nhận dạng và lập danh sách các bước học tập cần thiết để thực hiện nhiệm vụ Thiết kế bài kiểm tra nhằm xem học sinh có nắm được kiến thức hay không? Lập danh sách các hành vi mà người học cần có Xếp thứ tự và cấu trúc các mục tiêu học tập Thiết kế giao diện người dùng và tạo mẫu thử. Phát triển Liệt kê danh sách các nhiệm vụ nhằm giúp người học tìm hiểu công việc Lựa chọn phương pháp phân phối tài nguyên Rà soát lại các tài liệu để tránh phải quay lại bước trước Tổng hợp tài nguyên để đưa ra chương trình cụ thể Xác nhận giá trị tài liệu Thực hiện Xây dựng kế hoạch quản lý việc tiến hành đào tạo Tiến hành đào tạo Chuẩn bị kỹ năng cho người học Thiết kế dạy học cho học sinh phổ thông- K12 school Các bước thiết kế, xây dựng một khóa học Bước 1: Xác định nhu cầu và mục tiêu Trong bước này, cần xác định mục tiêu của từng bài học. Mục tiêu của một bài học gồm những kiến thức người học cần biết hoặc có thể làm được sau khi kết thúc bài học. Điều lưu ý đầu tiên ảnh hưởng đến sự xác định mục tiêu trong mỗi bào giảng là khả năng tiệp nhận kiến thức của người học. Vì vậy, khi xác định mục 18
- 19. 19 tiêu trong mỗi bài giảng cần xác định rõ các yêu cầu trọng tâm trong mỗi bài học và nhu cầu về lượng kiến thức người học cần chiếm lĩnh. Bước 2: Thu nhập tài nguyên Tài nguyên cần phải liên quan đến chủ đề của bài dạy. các tài nguyên cần thiết cho chủ đề của mỗi bài học có thể lấy từ giáo trình, sách tham khảo, phim ảnh và quan trọng nhất là từ các chuyên gia hay những người có kiến thức sâu sắc trong từng lĩnh vực liên quan. Tài nguyên vật chất dùng cho việc thiết kế bài giảng gồm chữ viết (text); hình ảnh (picture); âm thanh (sound); hoạt hình (animation); Phim (movie)… Bước 3: Nghiên cứu nội dung: Xây dựng các bài học phải là người hiểu biết sâu sắc về nội dung cần được trình bày. Các nhà thiết kế có thể nghiên cứu nội dung bài giảng bằng cách làm việc với các chuyên gia, đọc sách và các tài liệu hướng dẫn và thường thì họ tự đặt mình vào vị trí một sinh viên. Tóm lại, không thể xây dựng được những bài học hiệu quả nếu không thông thạo nội dung của bài học. Bước 4: Hình thành ý tưởng Sử dụng phương pháp công não (brainstorming) để tạo ra các ý tưởng sáng tạo. Bằng cách công não, các nhà thiết kế với sự giúp đỡ của nhiều người khác ttrong nhóm có thể có được rất nhiều ý tưởng khác nhau để lựa chọn, đánh giá chất lượng, tính khả thi của các ý tưởng. Bước 5: Thiết kế bài giảng Dựa trên những ý tưởng đã được chọn, thể hiện bài giảng với những chiến lược sư phạm phù hợp. Bước 6: Lưu đồ tiến trình bài học Biểu đồ tiến trình rất quan trọng vì các hướng dẫn bài giảng với sự hỗ trợ của máy tính thường là tương tác được và nó thể hiện sự liên kết trong bài giảng. Biểu đồ tiến trình gồm có thông tin khi nào máy tính cung cấp tư liệu, điều gì xảy ra khi người học làm sai và khi nào bài học kết thúc…. Mức độ chi tiết của biểu đồ tiến trình khác nhau tùy theo từng phương pháp được áp dụng khi thiết kế. Đối với các phương pháp đơn giản (bài hướng dẫn, bài tập rèn luyện, bài kiểm tra) nên dùng các biểu đồ đơn giản miêu tả tổng quan về phạm vi và tiến trình của bài học. Bước 7: Thể hiện nội dung các bài học Bước này, tập trung vào thiết kế và xây dựng các bài dạy. Thông thường, các nội dung đó được thể hiện dưới các hoạt động dạy học (educational activities) thông qua các hành động, hoạt động cụ thể của người học. Thực tiễn cho ta thấy, chất lượng của một courseware phụ thuộc phần lớn vào cách thức thể hiện nội dung thành các hoạt động. Bước 8: Thể hiện bài dạy thành chương trình Bước này là quá trình chuyển đổi kịch bản trên giấy thành courseware. Có rất nhiều phần mềm cho phép thực hiện công việc này như phần mềm eXe Learning, Lectora, IBM Authoring Tool…. Bước 9: Xây dựng các tài liệu hỗ trợ Thường có 4 loại: tài liệu hướng dẫn sinh viên, tài liệu hướng dẫn giảng viên, tài liệu hướng dẫn kỹ thuật và tài liệu hướng dẫn bổ sung. Giáo viên và người học có các nhu cầu khác nhau do đó tài liệu cho mỗi đối tượng cũng khác nhau. Tài liệu hướng dẫn kỹ thuật cần thiết cho việc "cài đặt” những bài giảng phức tạp hoặc cần có các thiết bị phức tạp. Tài liệu hướng dẫn bổ sung gồm phiếu học tập, biểu đồ, bài thi, ảnh và bài luận… Bước 10: Đánh giá và chỉnh sửa 19
- 20. 20 Cuối cùng, bài giảng và các tài liệu hỗ trợ cần được đánh giá bằng cách tự mình xem xét hoặc nhờ các chuyên gia nhận xét. Cũng có thể sử dụng phương pháp thực nghiệm sư phạm để kiểm chứng chất lượng của các bài học. Trên cơ sở đó, tiến hành điều chỉnh, bổ sung để có được những sản phẩm hoàn chỉnh mất. Ngữ cảnh dạy và học ở Việt Nam và vấn đề ứng dụng CNTT trong dạy học: Về giáo viên: đa số giáo viên không được đào tạo bài bản và có hệ thống. Các trường sư phạm chỉ mới đào tạo giáo viên chính quy ngành Sư phạm Tin trong vài năm trở lại đây. Những người thạo về Tin học thì lại không có nghiệp vụ sư phạm. Những giáo viên có nghiệp vụ sư phạm, có kinh nghiệm dạy học phần lớn từ các chuyên môn khác (Toán, Lí,…) chuyển sang, sau khi đã học một số khóa đào tạo Tin học. Một số giáo viên xem việc dạy Tin học là hoạt động kiêm nhiệm, cải thiện cuộc sống, chứ không phải là một nghề nghiệp để giáo viên đầu tư, nghiên cứu và rút kinh nghiệm cho hoạt động giảng dạy của mình. Về chương trình và sách giáo khoa: việc giáo dục Tin học trong mấy thập kỉ qua đã bị bỏ trống. Các phương án đưa Tin học vào giảng dạy nhiều lần thay đổi, không ổn định, nên không có chương trình chính thức. Tin học đã được đưa vào dạy học ở các trường phổ thông từ những năm 90 của thế kỉ XX. Nhưng từ năm học 2006 – 2007, môn Tin học mới được đưa vào dạy học chính khóa đại trà ở lớp 10 trung học phổ thông và tự chọn (bắt buộc) cho cấp Trung học cơ sở, những năm gần đây Tin học đã được đưa vào giảng dạy ở Tiểu học (lớp 3 đến lớp 5). Tương ứng với mỗi chương trình là các sách giáo khoa, sách giáo viên cho mỗi cấp lớp. Các tài liệu về Tin học khác giảng dạy trong các nhà trường và các trung tâm không phải là sách giáo khoa mà chỉ là các dạng tài liệu hướng dẫn sử dung, do các nhà xuất bản in ấn cộng tác với một số người biên soạn Việt Nam biên dịch lại, hoặc là dạng giáo trình biên soạn nội bộ đem dạy cho người học. Về việc dạy và học: do một số giáo viên không có nghiệp vụ sư phạm nên chỉ trình bày từng bước theo tài liệu hướng dẫn hoặc sách tham khảo một cách máy móc và cứng nhắc. Một số giáo viên được đào tạo chính quy ngành Sư phạm Tin thì lại thiếu kinh nghiệm giảng dạy nên chưa mang lại hiệu quả. Tài liệu hướng dẫn thường dài hoặc mới và khó mà thời lượng ở lớp ít nên giáo viên trình bày lướt qua rất nhanh, người học khó nắm được vấn đề, việc theo dõi trực tiếp các thao tác trên màn hình máy tính còn rất hạn chế. Ngày nay, đa số giáo viên đã đẩy mạnh việc ứng dụng công nghệ thông tin trong dạy học, việc ứng dụng công nghệ thông tin bước đầu đã góp phần hỗ trợ đổi mới phương pháp dạy học. Tuy nhiên, hiệu quả của nó vẫn còn hạn chế, nhiều bài giảng thiên về trình diễn, việc học sinh sử dụng công nghệ thông tin trong tiết học chưa được chú trọng. Việc dạy ít được các cấp quản lí đầu tư tùy theo điều kiện của trường lớp từng địa phương, một số nơi không có hoặc không đủ phòng thực hành, giáo viên giảng chay không có máy tính trình diễn, cấu hình máy tính quá thấp,... Người học cho rằng Tin học là môn phụ nên học với cách đối phó, thiếu hẳn việc đầu tư cho thực hành nên không rèn luyện được những kĩ năng cần thiết, chỉ biết trên lí thuyết. Một số em có đam mê yêu thích thì tự mày mò nghiên cứu một cách tự phát tùy theo yêu cầu, sở thích của các em mà không được định hướng một cách đúng đắn. Chương III: - Mô hình Technologicl Pedagogical Content Knowledge (TPACK). Là mô hình nói lên sự tích hợp giữa kiến thức chuyên môn của người dạy và kiến thức về công nghệ (ban đầu là TPCK. Bây giờ được biết như TPACK, hay công nghệ, giáo dục, kiến thức chuyên môn). Mô hình này 20
- 21. 21 được xây dựng dựa trên mô hình của ông Lee Shulman về kiến thức chuyên môn sư phạm (PCK) và kiến thức về công nghệ (TK). Mô hình TPACK là hình ảnh hóa các thành tố quan trọng của quá trình ứng dụng công nghệ thông tin trong hoạt động dạy và học. Mô hình đưa ra cái nhìn tổng quan về 3 dạng cơ bản của kiến thức mà một giáo viên cần có để ứng dụng công nghệ thông tin vào việc dạy học của mình: kiến thức kĩ thuật công nghệ (TK), kiến thức phương pháp (PK) và kiến thức chuyên môn (CK), cũng như mối quan hệ và tương tác giữa chúng. Lịch sử TPACK không phải là một ý tưởng mới, một loạt các học giả khác đã lập luận rằng, kiến thức về công nghệ không phải là một bối cảnh, mà việc giảng dạy tốt đòi hỏi một sự hiểu biết xem làm thế nào để kết hợp giữa công nghệ, kiến thức chuyên môn và phương pháp sư phạm. Mô hình TPACK xây dựng trên mô tả của Shulman (1986, 1987) về PCK, mô tả làm thế nào để hiểu biết về công nghệ của giáo viên trong giáo dục và PCK tương tác với nhau để tạo thành một phương pháp giảng dạy ứng dụng công nghệ hiệu quả. TPACK xuất hiện trong các tài liệu nghiên cứu từ năm 1998. Những mô tả hoàn chỉnh về mô hình TPACK được tìm thấy trong Mishra & Koehler, 2006 (PDF download) và Koehler & Mishra (trên báo chí). Mô hình TPACK là kết quả của một thí nghiệm thiết kế đang được tiến hành bởi Matt Koehler & Punya Mishra (2008) và có liên quan đến nhiều người khác như Kathryn Hershey, Lisa Peruski, Aman Yadav, Kurnia Yahya và Yong Zhao. Các thành phần: Mô hình TPACK gồm các thành phần là: Hình 1: Mô hình TPACK Technological Pedagogical Content Knowledge (TPACK): kiến thức nội dung chuyên môn, phương pháp sư phạm và công nghệ. Technological Pedagogical Knowledge (TPK): kiến thức công nghệ và phương pháp sư phạm. 21
- 22. 22 Technological Content Knowledge (TCK): kiến thức chuyên môn và công nghệ. Pedagogical Content Knowledge (PCK): kiến thức chuyên môn và phương pháp sư phạm. Technology Knowledge (TK): kiến thức công nghệ. Pedagogical Knowledge (PK): kiến thức phương pháp sư phạm. Content Knowledge (CK): kiến thức chuyên môn. Trung tâm của khuôn mẫu TPACK là sự tương tác phức tạp giữa ba dạng kiến thức chính: kiến thức công nghệ (TK), phương pháp sư phạm (PK) và nội dung chuyên môn (CK). Kiến thức công nghệ (TK) Kiến thức công nghệ là kiến thức về những công nghệ tiêu chuẩn như sách, phấn viết và tấm bảng đen, cũng như nhiều kĩ thuật tiên tiến hơn như Internet và video kĩ thuật số. Điều này đòi hỏi phải có những kĩ năng cần thiết để có thể sử dụng các công nghệ đặc biệt đó. Sử dụng công nghệ kĩ thuật số thì kiến thức kĩ năng cần có là kiến thức về hệ điều hành, phần cứng máy tính cũng như khả năng sử dụng các bộ công cụ tiêu chuẩn của các phần mềm như xử lí văn bản, bảng tính, trình duyệt, email,… TK bao gồm kiến thức về làm thế nào để cài đặt và loại bỏ các thiết bị ngoại vi, cài đặt và gỡ bỏ các chương trình phần mềm, tạo ra và lưu trữ các tài liệu. Trong mô hình TPACK, Technology Knowledge (TK) có thể kết hợp với: Content Knowledge (CK) để tạo thành Technological Content Knowledge (TCK). Pedagogical Knowledge (PK) để tạo thành Technological Pedagogical Knowledge (TPK). Kiến thức phương pháp sư phạm (PK) Kiến thức sư phạm (PK) là kiến thức sâu về các quy trình, thói quen hoặc các phương pháp giảng dạy, học tập và cách thức để đạt được mục đích giáo dục, các giá trị và mục tiêu tổng thể. Đây là dạng kiến thức chung mà tham gia vào tất cả các vấn đề học tập của học sinh, việc quản lý lớp học, bài học, thực hiện kế hoạch phát triển và đánh giá học sinh. Nó bao gồm các kiến thức về kĩ thuật hoặc các phương pháp được sử dụng trong lớp học, bản chất của đối tượng, mục tiêu và chiến lược để đánh giá sự hiểu biết của học sinh. Một giáo viên với kiến thức sư phạm vững vàng sẽ hiểu làm thế nào để sinh viên xây dựng kiến thức và có được các kĩ năng, phát triển các thói quen và khuynh hướng tích cực đối với việc học tập. Như vậy, kiến thức sư phạm đòi hỏi một sự hiểu biết về nhận thức, lí thuyết xã hội, sự phát triển học tập và làm thế nào mà họ áp dụng đối với sinh viên trong lớp học của họ. Kiến thức nội dung chuyên môn (CK) Kiến thức nội dung chuyên môn là những kiến thức về các vấn đề thực tế được học hoặc giảng dạy. Các nội dung được đề cập trong các nghiên cứu ở trường trung học khoa xã hội hoặc đại số rất khác nhau về nội dung. Rõ ràng, giáo viên phải biết và hiểu được các đối tượng mà họ giảng dạy, bao gồm: kiến thức chính của bài dạy, khái niệm, lí thuyết và thủ tục trong một lĩnh vực nhất định, kiến thức của các khuôn mẫu, giải thích tổ chức, kết nối các ý tưởng, kiến thức của các quy tắc, chứng cứ và chứng minh (Shulman, 1986). 22
- 23. 23 Giáo viên cũng phải hiểu được bản chất của kiến thức và những yêu cầu trong các lĩnh vực khác nhau. Ví dụ, làm thế nào để một chứng minh trong toán học khác nhau so với một lời giải thích trong lịch sử hoặc giải thích một tác phẩm văn học? Giáo viên không có những hiểu biết có thể xuyên tạc những đối tượng khi truyền đạt đến học sinh của mình (Ball, McDiarmid, 1990). Các điều kiện cốt lõi để việc tích hợp công nghệ thành công. Điều kiện về con người Con người là một trong những yếu tố hàng đầu quyết định sự thành công trong việc ứng dụng công nghệ thông tin vào dạy học. Công nghệ thông tin chỉ là công cụ hỗ trợ cho việc giảng dạy và học tập, làm chủ công nghệ và quyết định lựa chọn sử dụng công nghệ như thế nào vẫn là do con người quyết định, mà cụ thể ở đây là thầy cô giáo, người trực tiếp ứng dụng công nghệ thông tin trong việc giảng dạy. Do đó, để ứng dụng công nghệ thông tin thành công vào dạy học, cần có những điều kiện về con người như: Cần có những kiến thức về công nghệ. Có kiến thức về phương pháp sư phạm. Vững vàng kiến thức chuyên môn kết hợp sử dụng công nghệ vào bài dạy. Kiến thức về công nghệ Biết cách giải quyết các vấn đề kĩ thuật máy tính. Có thể học hỏi và áp dụng công nghệ dễ dàng. Theo kịp các công nghệ mới quan trọng. Thường xuyên sử dụng công nghệ. Biết nhiều về các công nghệ khác nhau. Có kĩ năng về kĩ thuật sử dụng công nghệ. Có đủ cơ hội để làm việc với các công nghệ khác nhau. Kiến thức phương pháp sư phạm Đánh giá việc học của học sinh trong lớp. Điều chỉnh việc dạy dựa trên việc người học hiểu hay không hiểu. Điều chỉnh cách dạy phù hợp với nhiều đối tượng người học. Đánh giá việc học của người học theo nhiều cách. Sử dụng nhiều cách tiếp cận dạy học khác nhau trong bối cảnh lớp học (học tập cộng tác, hướng dẫn trực tiếp, học tập phát vấn, học tập dựa theo dự án, học tập dựa trên vấn đề). Biết cách tổ chức và quản lí lớp học. Kiến thức chuyên môn kết hợp sử dụng công nghệ Biết chọn công nghệ giúp tăng cường phương pháp dạy học và đạt được mục tiêu bài dạy. Biết chọn công nghệ giúp tăng cường việc học của người học. Hiểu rõ mức ảnh hưởng của công nghệ tới các phương pháp dạy mà mình đang sử dụng. Hoàn thiện cách sử dụng công nghệ mà mình đang sử dụng trong lớp. 23
- 24. 24 Dùng công nghệ để hỗ trợ trình bày nội dung bài dạy sinh động, hấp dẫn. Điều kiện về cơ sở vật chất Để đạt được sự thành công trong tích hợp công nghệ thông tin vào dạy học, cơ sở vật chất thiết bị cần được trang bị đồng bộ, bao gồm: máy tính, tivi, máy chiếu, máy projector, phòng thí nghiệm, phòng thực hành có trang bị máy tính, kết nối Internet,… có như vậy, các bài giảng điện tử, những bài dạy có tích hợp công nghệ thông tin mới có thể được triển khai và mở rộng. Điều kiện về công nghệ Máy tính Dạy học có tích hợp công nghệ thì máy tính là công cụ không thể thiếu trong quá trình giảng dạy và học tập của giáo viên và học sinh. Cùng với sự phát triển không ngừng của xã hội, việc ứng dụng công nghệ vào dạy học ngày càng phổ biến và phát triển thì máy tính đã trở thành một công cụ quan trọng, quen thuộc như cây bút, cây thước, … trong bộ dụng cụ học tập của học sinh vậy. => do đó, để có thể tích hợp được công nghệ vào dạy học, tối thiểu phải được trang bị máy tính cùng với các phần mềm và chương trình hỗ trợ, … Phần mềm hỗ trợ Các phần mềm hỗ trợ dạy học (giảng dạy và học tập) ngày càng được phát triển cả về số lượng và chất lượng. Cùng với máy tính, đây chính là điều kiện để việc tích hợp công nghệ vào dạy học được thuận tiện, thường xuyên và đạt được kết quả cao hơn. Bởi vì, những phần mềm hỗ trợ dạy học sẽ giúp giáo viên có những bài dạy sinh động, hấp dẫn, giúp học sinh hiểu bài nhanh hơn, hình dung về đối tượng, kiến thức được học trực quan hơn, từ đó không những lĩnh hội được kiến thức mà còn phát triển được những kĩ năng khác như: phân tích, xử lí, đánh giá thông tin, phát triển kĩ năng giao tiếp,… Cần lựa chọn và ưu tiên sử dụng các phần mềm hỗ trợ dạy học miễn phí hay mã nguồn mở để đảm bảo những quy định về bản quyền và có thể phát triển được phần mềm mã nguồn mở. Internet Kho tàng kiến thức của con người là vô cùng to lớn và phong phú. Thế giới ngày càng phát triển theo xu hướng “phẳng” về thông tin. Và Internet là điều kiện cốt yếu trong xu hướng phát triển đó. Internet giúp con người “làm chủ” kho tàng tri thức “khổng lồ” của nhân loại. Do đó, để người học chủ động tìm kiếm, làm chủ những tri thức cần thiết trong quá trình học tập thì Internet là 1 điều kiện không thể thiếu. Bên cạnh việc khai thác triệt để những ích lợi do Internet mang lại trong quá trình tích hợp công nghệ vào dạy học thì cũng cần chú ý đến những mặt trái của nó để phòng chống và ngăn ngừa kịp thời nhằm mang lại hiệu quả cao nhất trong giảng dạy và học tập. Chương IV: Cần lựa chọn công cụ phần mềm cho lớp học truyền thống lúc nào? Tại sao? Các công cụ phần mềm nhằm chuẩn bị cho giáo viên trong vai trò mới và cho thấy cách công nghệ thông tin có thể được sử dụng như thế nào cho quá trình dạy học tích cực. Tất cả các công cụ đều đóng góp vào quá trình giáo viên và học sinh xây dựng kiến thức và hiểu biết về thế giới xung quanh thông qua trải nghiệm tích cực, thử nghiệm và suy ngẫm trong sự tương tác với nhau và tương tác với tài liệu học tập. 24
- 25. 25 Tất cả các công cụ đều có tiềm năng đổi mới và/hoặc chuyển đổi việc dạy và học. Do đó chúng luôn là một thành tố trong thiết kế hướng dẫn thúc đẩy công nghệ. Các công cụ khác nhau có thể hỗ trợ cho học tập hợp tác, giải quyết vấn đề, học tập có ý nghĩa,… Đồ thị này biểu diễn mối quan hệ giữa sự phức tạp của việc học với phương pháp hướng dẫn cho việc học theo miền liên tục các thiết kế hướng dẫn công nghệ thông tin (NCREL, 2003). Các công cụ khác nhau đều có những tiềm năng riêng để thúc đẩy việc dạy và học. Ví dụ: phần lớn các bài tập thực hành và luyện tập do giáo viên xây dựng để kiểm tra kiến thức hoặc kĩ năng cơ bản của người học. Các mô phỏng lại thường được dùng cho các kĩ năng tư duy cấp cao hơn khi người học phải tự xây dựng kiến thức và hiểu biết. Ở giữa các công cụ này là các công cụ trình chiếu để trình bày và hình ảnh hóa, Webquest để tổ chức nghiên cứu trực tuyến, dựa trên vấn đề, câu chuyện hình ảnh kết hợp các dữ liệu video và âm thanh, các công cụ tạo sản phẩm như phần mềm soạn thảo văn bản để tạo bài viết chia sẻ. Giáo viên và người học sử dụng các công cụ phần mềm để hỗ trợ việc dạy và học. Công nghệ thông tin mở ra triển vọng to lớn trong việc đổi mới các phương pháp và hình thức dạy học. Những phương pháp dạy học theo cách tiếp cận kiến tạo, phương pháp dạy học theo dự án, dạy học phát hiện và giải quyết vấn đề càng có nhiều điều kiện để ứng dụng rộng rãi. Các hình thức dạy học như dạy học đồng loạt, dạy theo nhóm, dạy cá nhân cũng có những đổi mới trong môi trường công nghệ thông tin và truyền thông. Công nghệ phần mềm phát triển mạnh, trong đó các phần mềm giáo dục cũng đạt được những thành tựu đáng kể như: bộ Office, Cabri, Crocodile, SketchPad/Geomaster SketchPad, Maple/Mathenatica, ChemWin, LessonEditor/Violet… hệ thống WWW, e-Learning và các phần mềm đóng gói, tiện ích khác. Do sự phát triển của công nghệ thông tin và truyền thông mà mọi người đều có trong tay nhiều công cụ hỗ trợ cho quá trình dạy học nói chung và phần mềm dạy học nói riêng. Nhờ có sử dụng các phần mềm dạy học này mà học sinh trung bình, thậm chí học sinh trung bình yếu cũng có thể hoạt động tốt trong môi trường học tập. Phần mềm dạy học được sử dụng ở nhà cũng sẽ nối dài cánh tay của giáo viên tới từng gia đình học sinh thông qua hệ thống mạng. Nhờ có máy tính điện tử mà việc thiết kế giáo án và giảng dạy trên máy tính trở nên sinh động hơn, tiết kiệm được nhiều thời gian hơn so với cách dạy theo phương pháp truyền thống, chỉ cần “bấm chuột”, vài giây sau trên màn hình hiện ra ngay nội dung của bài giảng với những hình ảnh, âm thanh sống động thu hút được sự chú ý và tạo hứng thú nơi học sinh. Thông qua giáo án điện tử, giáo viên cũng có nhiều thời gian đặt các câu hỏi gợi mở tạo điều kiện cho học sinh hoạt động nhiều hơn trong giờ học. Những khả năng mới mẻ và ưu việt này của công nghệ thông tin và truyền thông đã nhanh chóng làm thay đổi cách sống, cách làm việc, cách học tập, cách tư duy và quan trọng hơn cả là cách ra quyết định của con người. 25
- 26. 26 Việc sử dụng các công cụ này nhằm mục đích: Cải tiến năng suất. Cải tiến cách thể hiện. Cải tiến tính chính xác. Hỗ trợ hơn cho sự tương tác. Các công cụ này nhằm tiết kiệm thời gian và gia tăng hiệu quả công việc, sản phẩm tạo ra có hình thức trình bày đẹp, tính thẩm mĩ cao, lưu trữ thông tin một cách chính xác, cho phép cộng tác nhiều người dẫn đến thúc đẩy sự hợp tác Tiết kiệm thời gian: Lập kế hoạch giảng dạy Soạn giáo án. Soạn tài liệu hỗ trợ,… Theo dõi tiến trình học tập: Thống kê. Lập báo biểu. Bảng điểm,… Quản lí hồ sơ: Thông tin học sinh,… Do đó, mục tiêu cuối cùng của việc sử dụng các công cụ phần mềm trong dạy học là nâng cao một bước cơ bản chất lượng học tập cho học sinh, tạo ra một môi trường giáo dục mang tính tương tác cao chứ không đơn thuần chỉ là “thầy đọc, trò chép” như kiểu truyền thống, học sinh được khuyến khích và tạo điều kiện để chủ động tìm kiếm tri thức, sắp xếp hợp lí quá trình tự học tập, tự rèn luyện của bản thân mình. Việc sử dụng các công cụ phần mềm trong dạy học cũng nhằm tạo ra: Những ngân hàng dữ liệu khổng lồ và đa dạng được kết nối với nhau và với người sử dụng qua những mạng máy tính kể cả Internet,… có thể được khai thác để tạo nên những điều kiện cực kì thuận lợi và nhiều khi không thể thiếu để học sinh học tập trong hoạt động và bằng hoạt động tự giác, tích cực và sáng tạo, được thực hiện độc lập hoặc trong giao lưu. Những thí nghiệm, tài liệu được cung cấp bằng nhiều kênh: kênh hình, kênh chữ, âm thanh sống động làm cho học sinh dễ thấy, dễ tiếp thu và bằng suy luận có lí, học sinh có thể có những dự đoán về các tính chất, những quy luật mới. Đây là một công cụ lớn của công nghệ thông tin và truyền thông trong quá trình đổi mới phương pháp dạy học. Dạy và học với phần mềm xử lí văn bản – Nguyên lý, ví dụ minh họa và thực hành. Tác động của Word Processing trong giáo dục: Tiết kiệm thời gian: tạo tài liệu mới từ việc chỉnh sửa các tài liệu cũ. Gia tăng việc trình bày văn bản: tài liệu được tạo ra trông bóng bẩy và chuyên nghiệp hơn. Cho phép chia sẻ các văn bản: học sinh cũng có thể chia sẻ ý tưởng và các sản phẩm lẫn nhau, giáo viên có thể trao đổi kế hoạch bài dạy. 26
- 27. 27 Cho phép sự cộng tác trên các văn bản: kể từ khi phiên bản Google Docs được phát hành, giáo viên và sinh viên có thể tạo, chỉnh sửa và chia sẻ tài liệu đồng bộ. Ứng dụng trong dạy học: Năng suất giáo viên (teacher productivity). Hoạt động giảng dạy (Instructional activities) Quy trình viết (Writing process): học sinh có thể viết, chỉnh sửa và minh họa những câu chuyện,… để làm các báo cáo theo yêu cầu của giáo viên. Nhóm các sản phẩm động (Dynamic group products): hợp tác làm việc nhóm -> dễ dàng trao đổi, chia sẻ. Bài tập cá nhân (Individual exercises). Viết giáo trình (Writing across the curriculum): khuyến khích kĩ năng viết của học sinh, giúp học sinh sử dụng thành thạo về đồ họa, các ký hiệu toán học,… Phần mềm xử lí văn bản, dùng để soạn công văn, báo cáo, kế hoạch và tất cả các giấy tờ tài liệu khác. Các giáo viên có thể dùng để soạn giáo án vừa có thể in ra để sử dụng, lưu trữ trên máy tính hoặc chia sẻ trên mạng Internet. Dạy và học với phần mềm bảng tính điện tử - Nguyên lý, ví dụ minh họa và thực hành. Công dụng: tạo mới tài liệu văn bản, chỉnh sửa tài liệu văn bản đã có, có thể nhân bản tài liệu, có thể chia sẻ tài liệu, định dạng tài liệu, đồng bộ tài liệu, tính toán (các hàm tính toán), quản lí tài liệu, tạo nhiều tài liệu trên một file, sử dụng công thức chung, tính toán nhanh chóng chính xác, cập nhật dữ liệu tự động, đánh giá số liệu tự động. Tác động của Spreadsheet trong giáo dục: Tiết kiệm thời gian. Tổ chức thông tin. Hỗ trợ yêu cầu: “What-if” questions. Gia tăng động cơ để học tập tính toán. Ứng dụng trong dạy học: Trong giảng dạy: Quản lí học sinh. Quản lí lớp học. Quản lí tài chính lớp học,… Hỗ trợ trả lời câu hỏi “What – if”,… Trong học tập: Giải quyết các bài toán. Tổng hợp đánh giá kết quả nghiên cứu khoa học. Hỗ trợ trả lời câu hỏi “What – if”,… Năng suất giáo viên (teacher productivity) 27
- 28. 28 Lưu trữ về lớp học. (grade keeping) Checkbooks. Kinh phí (Budgets). Tạo ra biểu đồ (attendance charts). Danh sách kiểm tra đánh giá hoạt động (Performance assessment checklists). Hoạt động giảng dạy (Instructional activities) Luận chứng (demonstrations). Sản phẩm học sinh (Student products). Hỗ trợ giải quyết vấn đề (Support for problem solving). Lưu trữ và phân tích dữ liệu (Storing & Analyzing data). Quy hoạch lớp (Projecting grades). Phần mềm tạo bảng tính để xây dựng các kế hoạch, các chi phí tài chính, hoặc lưu trữ và tính điểm của học sinh. Excel mạnh ở điểm là có thể đưa vào những phương pháp tính toán, thống kê tùy ý một cách rất dễ dàng. – Giới thiệu về Database program- Tác động của Databse trong giáo dục: Giúp tiết kiệm không gian lưu trữ dữ liệu. Tiết kiệm thời gian và dễ dàng tìm kiếm thông tin. Cho phép cập nhật thông tin 1 cách dê dàng Giảng dạy các kĩ năng tự nghiên cứu và học tập. Sự đối sánh dữ liệu Dạy kĩ năng tổ chức thông tin hợp lí Đặt ra thử nghiệm giả thuyết Tìm kiếm thông tin trong quá trình nghiên cứu. Thể hiện mối quan hệ của dữ liệu. Hoạt động giảng dạy: Kỹ năng tự học và tự nghiên cứu của học sinh Kỹ năng giải quyết vấn đề và kiểm tra giả thuyết. Kỹ năng tìm kiếm thông tin. Ví dụ minh họa: Giáo viên: Tạo CSDL để quản lý học sinh. Tạo webquest để hướng dẫn học sinh sử dụng tài nguyên trên Internet Học sinh: 28
- 29. 29 Học sinh tạo CSDL để hỗ trợ việc học tập và nghiên cứu. Học sinh có thể sử dụng cơ sở dữ liệu để lưu và lọc ra thông tin cần thiết trong cơ sở dữ liệu phức tạp. Ảnh hưởng tích cực: Hỗ trợ nâng cao hiểu biết về tin học nói chung và phần mềm dạy học nói riêng cho giáo viên và học sinh. Tạo một môi trường học tập tích cực và trực quan hơn đối với học sinh. Ví dụ như 1 số phần mềm Brad’s FREE Science SOFTWARE 2.1giúp học sinh thấy được sự quay của từ trườngng được tạo ra bởi dòng điện xoay chiều 3 pha trong động cơ điện 3 pha…Học sinh sẽ dễ hình dung, dễ hiểu vấn đề hơn bằng các ví dụ rất rõ ràng và trực quan. Tạo động lực học tập đối với học sinh, tạo sự hứng thú trong học tập. Các phần mềm dạy học tạo môi trường học tập tích cực và trực quan, từ đó, học sinh sẽ thích thú hơn so với cách so với dạy học truyền thống. Bồi dưỡng niềm say mê và yêu thích môn học. Các phần mềm dạy học hỗ trợ học sinh trong quá trình học tập ngay cả khi không có ở trên lớp. Học sinh có thể cài chương trình vào máy tính, và tiến hành nghiên cứu, tìm hiểu hay vận dụng, làm bài tập ngay cả khi không có giáo viên. Từ đó, phát huy tính tích cực trong học tập của học sinh, phát huy tính tìm tòi, sáng tạo, tự học, tự nghiên cứu của học sinh. Đặc biệt trong những trường hợp thí nghiệm Hóa học, học sinh và giáo viên không cần phải lo lắng những vấn đề về hóa chất. Một số phần mềm giúp kiểm tra kiến thức, đánh giá trực tiếp kết quả học tập của học sinh. Điều này sẽ hỗ trợ học sinh rất nhiều trong việc tự học. Dựa vào kết quả học tập, học sinh có thể biết được năng lực của bản thân mà tự nghiên cứu, trau dồi kiến thức. Tiết kiệm thời gian của giáo viên. Hỗ trợ giáo viên trong việc truyền tải kiến thức cho học sinh. Nếu không có sự hỗ trợ của các phần mềm công cụ trong lớp học thì việc chuyển tải một số nội dung kiến thức như sự quay của từ trường trong dòng điện 3 pha.. . hầu như sẽ khó khăn hơn và tốn thời gian hơn để diễn đạt cho học sinh hiểu. Phần mềm công cụ hỗ trợ rất nhiều cho giáo viên trong việc dạy học. Đa số học sinh đã vận dụng được lý thuyết vào thực hành, nhớ và khắc sâu được kiến thức. Ảnh hưởng tiêu cực: Nếu sử dụng thiết bị không phù hợp với mục tiêu bài học, hoặc quá lạm dụng nó thì dễ làm cho học sinh bị phân tâm, phân tán tư tưởng trong tiết học dẫn đến năng lực tư duy trừu tượng bị hạn chế. Việc sử dụng đồ dùng trực quan dễ gây lạm dụng quá nhiều thời gian, làm loãng trọng tâm bài dạy nếu giáo viên chưa điều khiển được lớp học. Khi dạy tiết học có sử dụng thiết bị, giáo viên cần quản lý,tổ chức dạy học hợp lý nhằm huy động mọi học sinh cùng tham gia vào việc học. Và nhiều khi cũng chính phương tiện dạy học hiện đại đó sẽ làm cho phương pháp dạy học tích cực không phát huy được hiệu quả bài giảng. Đó chính là khi giáo viên chưa nhận thức được đầy đủ về tác dụng của các phương tiện và chưa biết sử dụng nhuần nhuyễn các phương tiện hiện đai. Chẳng hạn khi sử dụng Projecter 29
- 30. 30 giáo viên thường mắc các lỗi: trong một buổi học chiếu quá nhiều hình ảnh hay trong mỗi sline viết quá nhiều chữ dẫn đến tình trạng học viên chưa kịp nhìn, kịp ghi thì giáo viên lại chuyển sang một slide mới. Trong khi đó nguyên tắc vàng của việc áp dụng chương trình Powerpoint là không được viết câu quá dài và quá nhiều chữ; khi trình diễn cần phải chèn cả sơ đồ, hình ảnh… ? ? Hỗ trợ nâng cao hiểu biết về tin học nói chung và phần mềm dạy học nói riêng cho giáo viên và học sinh. Tạo một môi trường học tập tích cực và trực quan hơn đối với học sinh. Học sinh sẽ dễ hình dung, dễ hiểu vấn đề hơn bằng các ví dụ rất rõ ràng và trực quan. Tạo động lực học tập đối với học sinh, tạo sự hứng thú trong học tập. Bồi dưỡng niềm say mê và yêu thích môn học. Các phần mềm dạy học hỗ trợ học sinh trong quá trình học tập ngay cả khi không có ở trên lớp. Từ đó, phát huy tính tích cực trong học tập của học sinh, phát huy tính tìm tòi, sáng tạo, tự học, tự nghiên cứu của học sinh. Một số phần mềm giúp kiểm tra kiến thức, đánh giá trực tiếp kết quả học tập của học sinh. Điều này sẽ hỗ trợ học sinh rất nhiều trong việc tự học. Dựa vào kết quả học tập, học sinh có thể biết được năng lực của bản thân mà tự nghiên cứu, trau dồi kiến thức. Tiết kiệm thời gian của giáo viên. Hỗ trợ giáo viên trong việc truyền tải kiến thức cho học sinh Gắn lý thuyết vào thực hành, nhớ và khắc sâu được kiến thức. Khi nào? Không phải bài học nào ta cũng sử dụng phần mềm công cụ trong việc dạy học. Việc sử dụng phần mềm công cụ nên dựa vào 1 số nguyên tắc: Gắn liền với nội dung bài học. Phù hợp với hình thức. Phù hợp với kế hoạch bài dạy. Đúng mục đích, đúng lúc, đúng chỗ. Sử dụng phần mềm công cụ phải phù hợp với đối tượng học sinh. Dù sự dụng phương tiện hiện đại hay truyền thống thì chúng ta không nên quá lạm dụng về các phương tiện đó. Trong giảng dạy phương tiện quan trọng nhất vẫn chính là người giáo viên; giáo viên phải biết kết nối các khả năng giao tiếp về mặt nội dung và phương tiện để mang lại hiệu quả tối ưu nhất. Thành công của buổi học suy cho cùng phụ thuộc vào người giáo viên. Việc áp dụng phương tiện dạy học hiện đại vào giảng dạy là một sự cần thiết nhưng không phải bằng mọi giá phải áp dụng bằng được khi các điều kiện chưa thật sự sẵn sàng. Ở đây chúng ta cần phải hiểu rằng phương tiện luôn chỉ là một công cụ trợ giúp, chuyển tải các nội dung. Khi cần tạo ra sự chú ý, cải thiện khả năng nhớ, 30
- 31. 31 mức độ tiếp thu của người tham dự thì chúng ta nên sử dụng phần mềm dạy học. Nó không thể quyết định đến toàn bộ chất lượng giảng dạy, mà chỉ hỗ trợ để thể hiện nội dung. Có những thuận lợi gì? Trang thiết bị, phòng máy, phòng bộ môn, một số thiết bị học tập cần thiết đã được đầu tư và trang bị. Cơ sở hạ tầng về CNTT, thiết bị dạy học hỗ trợ cho giáo viên sử dụng phần mềm dạy học có hiệu quả vào dạy- học. Việc dùng phần mềm dạy học được các ban ngành giáo dục quan tâm, khuyến khích và tạo điều kiện thực hiện. Đa số giáo viên rất tâm huyết với nghề, có tinh thần trách nhiệm trong công việc. Luôn đầu tư trăn trở, học hỏi kinh nghiệm để chất lượng dạy-học ngày được nâng lên. Một số học sinh đã cố gắng vươn lên trong học tập. Có ý thức tìm tòi, tự nghiên cứu. Có những khó khăn gì? Người giáo viên đóng một vai trò hết sức quan trọng trong việc truyền đạt tri thức cho học sinh. Để làm được điều này, đòi hỏi người giáo viên phải có chuyên môn nghiệp vụ vững vàng và biết khai thác và sử dụng hiệu quả phần mềm công cụ vào dạy học. Một số giáo viên rất am hiểu về việc sử dụng phần mềm công cụ, tuy nhiên, vẫn có những giáo viên chưa làm quen với điều này, còn lúng túng trong việc dùng phần mềm. Người giáo viên phải xác định được đối tượng học sinh mà mình giảng dạy là ai ? Cần phải dạy như thế nào để phù hợp với đối tượng này ? Người giáo viên phải biết sử dụng thiết bị dạy học để làm cho tiết dạy trở nên sinh động, dể hiểu.lý thuyết được kết hợp với thực hành giúp cho học sinh nhớ kiến thức lâu và sâu hơn. Học sinh còn chưa quen với cách học mới nên sẽ việc triển khai sử dụng phần mềm trong việc còn gặp 1 chút khó khăn, tuy nhiên, điều này là hoàn toàn có thể khắc phục. Về – . Trả lời: Google Docs (GD) là một ứng dụng hỗ trợ soạn thảo văn phòng trực tuyến được cung cấp miễn phí bởi Google. Nó bao gồm ba bộ ứng dụng: soạn thảo văn bảo, soạn thảo bản tính và soạn thảo trình chiếu. Nó cho phép người dùng tạo ra các tài liệu trực tuyến và cho phép chia sẻ với người khác cũng như cho phép trình chiếu trực tuyến thời gian thực và tương tác sửa chữa với mọi người. Google Docs đã kết hợp các tính năng của hai dịch vụ Writely và Spreadsheets thành một sản phẩm vào tháng 10, năm 2006. Sản phẩm trình chiếu, với sự hợp tác công nghệ thiết kế với Tonic Systems, được phát hành vào ngày 17 tháng 9, năm 2007. Google Docs có nguồn gốc từ hai sản phẩm riêng biệt, Writely và Google Spreadsheets. 31
- 32. 32 Writely là một trang web dựa trên trình xử lý tạo ra bởi các công ty phần mềm Upstartle và ra mắt vào tháng 8 năm 2005. Nó được viết bởi Sam Schillace, Steve Newman (cả hai đều đã từng làm việc trên FullWrite và Clarts Home Page ), và Claudia Carpenter. GD hoàn toàn có thể thay thế cho Microsoft Office hay OpenOffice mã nguồn mở, như vậy máy tính của bạn không cần cài Microsoft Office nữa. Hơn nữa GD còn có những ưu điểm sau mà Microsoft Office không có: Bạn có thể ngồi ở bất kỳ máy tính nào nối Internet cũng có thể xem, chỉnh sửa tài liệu được vì tài liệu của bạn được lưu trên Internet. GD rất thuận tiện cho những ai phải làm việc lưu động, đi nhiều thành phố hay nhiều nước. Bạn không phải dùng USB hay đĩa CD để lưu tài liệu. Thận chí máy tính của bạn có thể hỏng hoàn toàn, hay bạn đã bán máy đi thì tài liệu của bạn vẫn còn dài lâu trên internet. Bạn có thể chia sẻ tài liệu cho người khác xem (viewer) hay người cộng tác (collaborator), bạn cấp cho họ quyền chỉ được xem, hay vừa xem vừa sửa tài liệu của bạn. Vì tài liệu được sử dụng trực tuyến nên ta có thể chia sẻ và xem trong thời gian thực với bất kỳ ai vào bất kỳ lúc nào. GD rất thuận tiện cho nhiều người cùng ngồi chỉnh sửa một tài liệu trên nhiều địa điểm khác nhau, họ không cần tới email. Bạn có thể xuất bản tài liệu trên internet. Khi đó GD cho bạn một địa chỉ của tài liệu trên internet, sau đó bạn có thể nhập địa chỉ này vào thanh địa chỉ của bất kỳ một chương trình duyệt web nào để xem tài liệu, như FireFox hay Internet Explorer ... Địa chỉ này cũng dùng để tạo các đường link trên các trang web. Các tài liệu xuất bản bởi GD có tốc độ truy nhập rất nhanh trên các trình duyệt web. Bạn cũng có thể xuất bản tài liệu một cách tự đồng lên trang Blog của bạn thành một bài viết mới mà không cần mở Blog (bạn chỉ cần khai tên truy nhập của Blog và Password của nó). Hệ thống menu và hộp thoại của GD hoàn toàn bằng tiếng Việt. Do đó GD rất thích hợp với những bạn mới bắt đầu làm quen với máy tính và không biết tiếng Anh. Mặc dù là phần mền trực tuyến nhưng GD chạy rất nhanh, tốc độ cũng như các phần mềm văn phòng cài trực tiếp trên máy tính cá nhân, thậm chí còn nhanh hơn vì không quá cồng kềnh như Microsoft Word. Soạn thảo vài phút, GD lại tự động ghi tệp đang làm dở dang lên mạng và thông báo chữ "Đang lưu". GD là hoàn toàn miễn phí trên internet. Từ năm 1990 đến nay Microsoft đã thay đổi 7 đời Windows và Microsoft Office, đời sau đòi hỏi cấu hình máy mạnh hơn đời trước, tệp tài liệu soạn bằng phần mềm đời sau thì đời trước không đọc được, do đó người dùng bắt buộc phải mua máy tính mới và phần mềm mới rất là tốn kém. Đã qua rồi thời kỳ Microsoft bắt bí người dùng máy tính. Các tài liệu của GD được tạo trên internet và hoàn toàn tương thích với internet. Trong khi đó các tài liệu tạo bằng Microsoft Office không tương thích với internet, soạn trên máy tính cố định, không xuất bản trực tiếp lên internet được. Trong tương lai không xa, Microsoft Office sẽ rất ít người dùng, những phần mềm văn phòng trực tuyến kiểu như GD sẽ là phần mềm văn phòng của tương lai. Khởi động Google Documents Để truy nhập vào GD trước tiên bạn phải có một tài khoản của Google, sau đó gõ địa chỉ sau vào trình duyệt web: http://docs.google.com. Tiếp theo nhập vào Tên truy nhập Google và Passwword của bạn. Màn hình GD để quản lý các tệp và thư mục, và có dạng sau: 32
- 33. 33 Khung bên trái là các mục chọn, khung bên phải là Danh mục tài liệu (Docs List). Nếu bạn chưa cài đặt lại dùng tiếng Việt thì màn hình trên là tiếng Anh, bạn phải cài đặt lại dùng tiếng Việt bằng cách nháy vào mục Settings ở góc trên phải màn hình bằng tiếng Anh, xuất hiện màn hình mới và khai báo như sau: Ta cũng có thể khởi động GD từ màn hình Gmail của Google bằng cách nháy vào mục Docs trong menu chính. Tạo lập và ghi tài liệu văn bản 33
- 34. 34 Tạo văn bản mới: Nháy vào mục "Tạo mới" ở góc trên trái màn hình, chọn Document, xuất hiện trang soạn thảo văn bản mới. Màn hình soạn thảo văn bản của GD có dạng: Tên tài liệu nằm ở dòng thứ ba của màn hình trên, đó là cụm từ "Tai lieu cua Google". Khi mở một tài liệu hoàn toàn mới thì tên tệp là "Chưa có tên". Nháy vào tên tệp "Chưa có tên", xuất hiện hộp thoại cho phép ta thay đổi tên tệp theo ý muốn. Ghi tệp vào GD mà không đóng tệp: Nháy vào nút "Lưu" ở góc trên bên phải màn hình. Lần đầu lưu tệp khi tệp chưa có tên thì máy sẽ lấy cụm từ đầu tiên trong văn bản làm tên. Ghi tệp vào GD và đóng tệp : Nháy vào nút "Lưu & Đóng" ở góc trên bên phải màn hình. Ghi tệp vào máy tính của bạn: Giả sử Tài liệu văn bản đang mở, nháy mục "Tệp" ở góc trên trái màn hình, xuất hiện menu dọc, chọn mục "Tải xuống dưới dạng", xuất hiện menu dọc. Chọn dạng Tài liệu ghi ra đĩa cứng: HTML, OpenOffice, PDF, RTF, Văn bản, Word. Giả sử ta chọn Word, xuất hiện hộp thoại "Opening xxx.doc", chọn "Save File", tệp được download xuống máy tính. Soạn thảo văn bản Thay đổi phông chữ, cỡ chữ và màu:Trước khi thay đổi phông chữ cần phải chọn văn bản và sử dụng Thanh công cụ ở phía trên màn hình soạn thảo, trong Thanh công cụ có các nút dùng để điều chỉnh phông chữ: Ô "Kiểu" : chọn các cỡ Tiêu đề Ô "Verdana" : chọn phông chữ. Phông chữ ngầm định là Verdana, các phông chữ hay dùng: Arial, Times New Roman. Ô "10pt": chọn cỡ chữ. Cỡ chữ ngầm định là 10pt. Ba nút tiếp theo là In đậm, In nghiêng, In gạch chân văn bản cho Văn bản đã được chọn. Hai nút tiếp theo là thay đổi Màu của văn bản và Màu nền của văn bản. Việc thay đổi phông chữ cũng có thể thực hiện bằng menu, chọn mục "Định dạng" trên menu soạn thảo, hiện menu dọc, chọn "Cài đặt tài liệu", xuất hiện hộp thoại "Kiểu tài liệu". Trong hộp thoại này ta có thể thay đổi phông chữ, cỡ chữ, thay đổi giãn cách dòng (chuẩn, giãn cách đơn, giãn cách 1.5, giãn cách kép, giãn cách 3 dòng), thay đổi màu nền của tài liệu. 34
- 35. 35 Căn chỉnh các đoạn văn bản: Trong khi soạn thảo mỗi khi ta ấn Enter thì máy sẽ tạo cho chúng ta một đoạn (paragraph). Để căn chỉnh theo lề các đoạn văn bản đã chọn ta nháy mục "Định dạng" trên menu soạn thảo, chọn tiếp mục "Căn chỉnh", sau đó chọn kiểu căn chỉnh: Trái, Giữa, Phải, Căn đều. Chèn một đường vạch ngang: Đưa con trỏ vào dòng cần chèn một vạch ngang: cùng lệnh "Chèn / Dòng ngang" Chèn chú thích: Đưa con trỏ vào sau chữ cần chèn chú thích, dùng lệnh "Chèn / Chú thích", bên phải màn hình xuất hiện khung "Chú thích" cho phép ta gõ văn bản của chú thích. MUốn xóa chú thích, ta nháy vào nút mũi tên ở khung Chú thích tương ứng, chọn "Xóa chú thích". Chèn đầu trang và chân trang: Chèn đầu trang dùng lệnh "Chèn / Đầu trang", xuất hiện khung văn bản ở đầu trang, nhập văn bản vào khung này. Chèn chân trang dùng lệnh "Chèn / Chân trang", xuất hiện khung văn bản ở cuối trang, nhập văn bản vào khung này. Phần đầu trang và chân trang sẽ được in ra trong từng trang khi in văn bản ra giấy. Nếu xem văn bản ở dạng trang web thì hai phần này nằm ở đầu và cuối trang web. Chèn một dấu ngắt trang: Khi in văn bản ra máy in, ta thấy việc ngắt trang không hợp lý và muốn chèn một ngắt vào đúng chỗ mong muốn thì cho con trỏ vào chỗ cần ngắt trang bằng tay, dùng lệnh "Chèn / Ngắt trang". Chèn hình ảnh vào văn bản: Từ menu chính dùng lệnh Chèn / Hình ảnh, xuất hiệp hộp thoại: Lựa chọn tệp ảnh lấy từ một trang web khác hay từ máy tính của bạn. Nếu chọn từ máy tính thì nháy nút Browse để chọn tệp từ một thư mục trên máy tính, sau đó chọn nút "Chèn". Nháy vào mục "Các tùy chọn hình ảnh khác" để chọn kích thước ảnh to nhỏ, căn chỉnh ảnh theo trang in (Trái, Giữa, Phải). Dung lượng ảnh tải vào văn bản không quá 2 MB. Chèn các liên kết vào văn bản: Bạn có thể chèn một liên kết với một website hay tới một Tài liệu trực tuyến khác. Trước tiên ta đặt con trỏ nhập vào chỗ cần chèn, nháy vào nút "Liên kết" trên thanh công cụ, xuất hiện một hộp thoại: 35
- 36. 36 Trong ô URL chèn địa chỉ của liên kết, ô "Văn bản" gõ vào văn bản cần hiện của liên kết. Chèn các hình vẽ vào tài liệu: Trước tiên ta đưa con trỏ vào chỗ cần chèn bản vẽ, dùng lệnh Chèn / Bản vẽ , xuất hiện hộp thoại để vẽ có dạng: Trong hộp thoại ta có thể vẽ tự do, vẽ theo các hình có sẵn, tạo các hộp văn bản. Vẽ xong nháy vào nút "Lưu & Đóng" thì hộp thoại sẽ đóng, hình vẽ được chèn. Chèn công thức toán học: Đưa con trỏ vào chỗ cần chèn công thức, dùng lệnh Chèn / Phƣơng trình , xuất hiện hộp thoại sau dùng để chèn công thức toán: 36
- 37. 37 Ví dụ có thể chèn: hãy tính tích phân sau absin(x)3x2+6x+9dx Chèn một bảng: Đưa con trỏ vào chỗ cần chèn bảng, dùng lệnh Bảng / Chèn bảng, xuất hiện hộp thoại cho phép ta lựa chọn số hàng, số cột, chiều rộng và chiều cao theo "cỡ rộng nhất" hay "Định cỡ theo nội dung", chọn kiểu đường kẻ khung và màu nền của bảng. 37
- 38. 38 Chèn mục lục: Muốn chèn mục lục tự động các tiêu đề mục khi soạn thảo cần phải định dạng theo "Tiêu đề 1 - 6" trong nút "Kiểu" của Thanh công cụ. Trong mục lục các Tiêu đề sẽ trở thành các siêu liên kết, khi nháy vào liên kết này ta sẽ chuyển tới xem mục này. Mục lục có thể chèn vào đầu hay vào cuối văn bản. Để chèn mục lục ta chuyển con trỏ tới chỗ cần chèn, dùng lệnh "Chèn / Mục lục", xuất hiện hộp thoại "Mục lục". Lựa chọn các đánh số các mục: số bình thường, chữ số La mã, chữ cái ABC. Nháy nút "Cập nhật mục lục" để kết thúc. In tài liệu In tài liệu ra giấy Bƣớc 1. Dùng lệnh Tệp / Cài đặt in, xuất hiện hộp thoại "Cài đặt in", chọn chiều in là Khổ đứng hay Khổ ngang, chọn Khổ giấy là A4, chọn có đánh số trang hay không và vị trí của số trang, chọn kích thước lề Đầu trang, lề Cuối trang, lề Trái và lề Phải. Bƣớc 2. Dùng lệnh Tệp / Xem trƣớc khi in để xem trước các trang trước khi in. Bƣớc 3. Dùng lệnh Tệp / In để khới động chương trình Adobe Acrobat, tệp hiện ở dạng PDF và bạn có thể in văn bản ra máy in từ đây theo hộp thoại in của Adobe Acrobat. In tài liệu như một webpage Từ màn hình soạn thảo tài liệu dùng lệnh Tệp / In dưới dạng trang web, xuất hiện hộp thoại Print sẵn sàng để in văn bản ra giấy. Chia sẻ tài liệu với bạn bè Bƣớc 1. Có thể làm trực tiếp từ màn hình GD hay từ màn hình soạn thảo văn bản. Làm từ màn hình GD: đánh dấu kiểm tại ô kiểm trước tên tài liệu trong danh sách (có thể chọn nhiều tài liệu), chọn mục "Chia sẻ" từ menu chính, chọn tiếp mục "Mời mọi người". Từ màn hình soạn thảo tài liệu: chọn mục "Chia sẻ" ở góc trên phải màn hình, chọn tiếp mục "Mời mọi người". Xuất hiện hộp thoại "Chia sẻ với người khác". Bƣớc 2. Trong hộp thoại chọn lớp "Mời mọi người". Nhập địa chỉ Email của người nhận vào khung "Mời", chọn cho phép người nhận là "Để xem" hay "Để chỉnh sửa" tài liệu. Ngáy "Gửi" là xong. Tài liệu có thể chia sẻ tới 200 người. Địa chỉ Email của người được mời có thể là một địa chỉ của Google hay địa chỉ không phải của Google. Có thể gửi cả một danh sách email. Trong hộp thoại "Chia sẻ với người khác" bạn cũng có thể check ai được truy nhập tới tài liệu, xóa người cộng tác và người xem, thay đổi quyền chỉnh sửa tài liệu. Trong thư của người nhận sẽ có một đường link tới tài liệu, người nhận chỉ việc nháy vào đường link này là xem được tài liệu. Người nhận muốn chỉnh sửa tài liệu thì phải có tài khoản của Google, tệp chia sẻ sẽ xuất hiện trong Docs List của người nhận. Xuất bản tài liệu trên Internet Xuất bản tài liệu trên Internet để tất cả mọi người trên internet đều có thể xem được bài của bạn. Trước tiên bạn cần xem thử tài liệu sẽ hiện thế nào trên internet: từ màn hình soạn thảo nháy "Chia sẻ", chọn mục "Xem dưới dạng trang web (xem trước)". Để xuất bản tài liệu dùng lệnh: Chia sẻ / Xuất bản dưới dạng trang web, xuất hiện trang màn hình cho phép "Xuất bản tài liệu" (khi đó bạn sẽ nhận được một địa chỉ của bài trên internet, mọi người có thể nhập địa chỉ này vào trình duyệt để xem bài), hoặc "Đăng bài lên Blog" (khi đó bạn phải khai báo tên blog và password truy nhập, máy tự động đăng bài vào blog mà không cần phải mở blog). 38
- 39. 39 Chú ý, khi đăng bài Tên tệp tài liệu sẽ thành Đầu đề của trang web, nội dung tài liệu thành nội dung trang web. Quản lý tệp trong Google Documents Tải các tệp lên mạng: Nháy vào nút "Tải lên" tại phía trên trái của màn hình GD, hiện trang mới "Tải lên tệp". Nháy vào mục "Hiển thị giới hạn chuyển đổi và các loại tệp được hỗ trợ". GD hỗ trợ các tệp dạng: Word, HTML, TXT, ODT, RTF và mỗi văn bản tối đa 500 KB cộng với 2 MB ảnh đi kèm. Nháy mục "Chọn tệp để tải lên", xuất hiện hộp thoại "Open files". Trong hộp thoại này cần chọn Thư mục chứa tệp trên máy tính, chọn tệp cần tải lên, nháy nút "Open" và hộp thoại đóng. Nháy nút "Bắt đầu tải lên" để tải tệp lên mạng, tải xong tên tệp xuất hiện trên Khung Docs List. Xem và tổ chức các tài liệu: Việc tổ chức các tài liệu nằm ở Khung bên trái màn hình GD: Mục "Tạo mới": dùng để tạo mới một văn bản, bảng tính, trình chiếu, một form hay một thư mục. Mục "Tải lên" dùng để tải các tệp từ máy lên GD "Tất cả các mục" : hiện mọi tài liệu mà bạn là chủ và được chia sẻ với bạn bè, không hiện lên các tài liệu bị ẩn và ở trong Thùng rác. "Được sở hữu bởi tôi" : chỉ hiện các tài liệu mà bạn tự tạo. "Được mở bởi tôi" : liệt kê các tài liệu mà bạn đã mở. "Được chia sẻ với tôi" : hiện các tài liệu người khác chia sẻ với bạn "Được đánh dấu sao" : hiện những tài liệu mà bạn đánh dấu sao ở trước tên tài liệu (tài liệu bạn thích) "Bị ẩn" : hiện các tài liệu bị ẩn "Thùng rác" : các tài liệu bị xóa chờ xóa hẳn "Mục theo loại" : cho phép xem tài liệu tổ chức theo kiểu PDF, văn bản, bảng tính hay trình chiếu. "Tìm kiếm khác" : bao gồm nhiều cách tìm tài liệu (các mục không có trong thư mục, tìm kiếm đã lưu ...) 39
- 40. 40 "Thu mục của tôi" : liệt kê các thư mục bạn đã tạo. Thực hiện các thay đổi với tài liệu: Trong khung Docs List ta có thể dùng menu Thanh công cụ để thay đổi một tài liệu hay nhiều tài liệu một lần: Nút đầu tiên có dấu kiểm: chọn hay không chọn tất cả các mục trong Docs List. Nút "Chia sẻ": chia sẻ tài liệu và thư mục. Khi chọn nút này xuất hiện menu dọc gồm 3 mục: Mời mọi người, Nhận liên kết để chia sẻ, Xem ai đã truy nhập. Nút "Thư mục" : chọn một hay nhiều tài liệu và xếp chúng vào một thư mục mong muốn (đánh dấu kiểm vào ô vuông ở trước tên thư mục). Nút "Xóa": xóa các tài liệu đã chọn. Khi xóa một tài liệu, nó sẽ được chuyển vào Thùng rác (Trash). Có thể làm rỗng Thùng rác bằng cách nháy vào mục Thùng rác ở Khung bên trái màn hình GD, các tài liệu ở Thùng rác hiện ở Khung bên phải, đánh dấu kiểm vào các tài liệu cần xóa hẳn, nháy vào nút "Dọn sạch thùng rác" trên Thanh công cụ. Nút "Đổi tên" : đổi tên tài liệu đã chọn Nút "Tác vụ khác" : khi chọn nút này xuất hiện menu dọc với nhiều mục (Bỏ dấu sao, Ẩn, Thay đổi chủ nhân, Đánh dấu là chưa xem, Xuất ...). Chọn một trong các mục trong menu để áp dụng với một hay nhiều tài liệu trong Docs List. Dùng lệnh Tác vụ khác / Xuất ta có thể nén các tệp đã chọn trong Docs List thành một tệp có đuối ZIP và tải về máy tính của bạn để lưu trữ. Chia sẻ thư mục cho bạn bè: Chọn thư mục ở Khung bên trái màn hình GD. Nháy phải chuột vào tên thư mục vừa chọn, xuất hiện menu dọc, chọn mục "Chia sẻ", chọn tiếp mục "Mời mọi người", xuất hiện hộp thoại "Chia sẻ với người khác". Nhập vào địa chỉ email của người cần mời để gửi lời mời và địa chỉ Thư mục, cuối cùng nháy nút "Gửi". Gửi tài liệu của Google Documents qua email dưới dạng tài liệu đính kèm Từ cửa sổ chỉnh sửa tài liệu, nháy vào nút "Chia sẻ" ở góc trên bên phải màn hình, xuất hiện menu dọc, chọn mục "Gửi qua email dưới dạng tệp đính kèm", xuất hiện hộp thoại "gửi tài liệu qua email". Trong hộp thoại nhập địa chỉ email người nhận, loại tệp mong muốn cho tài liệu đính kèm, nhập chủ đề và nội dung thư trong phần thân email. Sau khi bạn nhấp Gửi, tài liệu của bạn sẽ được gửi tới người nhận dưới dạng đính kèm có thể tải xuống ở định dạng tệp bạn đã chọn.Mặc dù tài liệu đính kèm này có thể được chỉnh sửa ngoại tuyến bởi người nhận, nhưng những chỉnh sửa này sẽ không được thể hiện trong tài liệu Google Documents gốc. . MS Office + C . trên Windows 2000, XP. + Sả - 40
- 41. 41 . + Trong khi . Open Office . + . . . Hạn chế của OO: - Khởi động chậm hơn MO một chút, xài nhiều RAM hơn MO một chút. - Đối với người đã sử dụng Word một thời gian dài thì sẽ thấy trong OO không có một số tính năng, phím tắt (shortcut key) như trong MO, như:… - Đối với nhiều người thì OO vẫn còn xa lạ, nên việc trao đổi dữ liệu cho nhau có khó khăn hơn đôi chút - Nhược điểm lớn nhất của OO 3.0, cũng như các phiên bản trước là giao diện: khá đơn điệu, không đẹp mắt như Office 2007. OO cũng thiếu vài chức năng cao cấp của đối thủ, như QuickParts (tận dụng các đoạn văn được sử dụng nhiều trong email và văn bản), cũng như không có sẵn nhiều biểu mẫu để lựa chọn. Menu của Open Office được thiết kế dạng truyền thống, có thể khiến người dùng quen với Word 2007 không hài lòng do thiếu "ribbon" tự thay đổi menu công cụ tuỳ theo ngữ cảnh sử dụng. - OpenOffice cũng có một số vấn đề khác chẳng hạn như việc cài đặt tỏ ra khó khăn trên một số máy tính vì OpenOffice dựa vào phần mềm Java của Sun, vốn không phải lúc nào cũng được cài trước trên tất cả PC chạy Windows (có thể tải miễn phí Java tại java.sun.com). OpenOffice cũng chậm hơn khi mở và lưu các văn bản. Ví dụ, một bảng tính lớn phải mất 4 giây mới mở ra trong khi Excel chỉ tốn 2 giây. Khoảng cách đó có thể lớn hơn nếu máy tính đã cũ. Chương trình cơ sở dữ liệu của OpenOffice có giao diện hơi rối nhưng Access cũng chẳng khá hơn về mặt này. Các file Help cho toàn bộ gói phần mềm này cũng không toàn diện như Office. - Hạn chế chủ yếu của OpenOffice có lẽ là việc nó vẫn thiếu một công cụ gửi/nhận e-mail tiện lợi như Outlook và chương trình đặt lịch (calendar) của Microsoft. Tuy nhiên, đây không hẳn là thiếu sót quá lớn vì hiện nay người sử dụng có thể download một công cụ miễn phí là Thunderbird với các tính năng không thua kém nhiều so với Outlook. Nếu thực sự chỉ thích Outlook thì người sử dụng vẫn có thể bỏ tiền mua riêng phần mềm này với giá bản quyền 109 USD. Tất nhiên là rẻ hơn nhiều so với mua nguyên cả bộ Standard Edition Office 399 USD. 41
- 42. 42 - Từ phiên bàn 2.2 trở về trước, Lỗi trong cách xử lý hình ảnh Tiff của phần mềm nguồn mở này có thể cho phép hacker tấn công hệ thống người dùng từ xa. Lỗ hổng xuất hiện khi OpenOffice xử lý một số tag nhất định bên trong hình ảnh định dạng Tiff. Nó có thể bị hacker khai thác để gây ra lỗi tràn bộ nhớ đệm, có thể là thông qua tiểu xảo như lừa người dùng mở một tài liệu đặc biệt. Sau khi người dùng vô tư mở tài liệu này, hacker có thể chạy mã nhị phân và giành quyền kiểm soát máy tính mà nạn nhân không hề hay biết, Secunia cho hay. Chính vì thế mà hãng buộc phải xếp lỗ hổng này vào hạng "Cực kỳ nghiêm trọng", mức cao nhất trong thang đánh giá hiện nay. Phím tắt thông dụng: Thao tác bôi đen (highlight) – chọn vùng văn bản để xử lý: - Bấm giữ phím Ctrl trong khi bạn click chuột vào bất kỳ một vị trí nào trong câu, chương trình sẽ tự động bôi đen toàn bộ câu văn. - Nếu muốn bạn có thể dễ dàng chọn cả đoạn văn bằng cách tương tự (giữ phím Ctrl) và bấm chuột trái 3 lần liên tiếp. - Bạn chỉ muốn chọn một từ - di chuyển con trỏ chuột tới từ cần chọn và bấm 2 lần liên tiếp. - Ctrl + A : chọn (bôi đen - highlight) toàn bộ văn bản Trở lại vị trí con trỏ hiện hành: Bạn đang soạn thảo văn bản thì có việc phải ra ngoài, bạn không muốn sau khi mình quay lại sẽ phải mất công dò tìm qua hàng chục trang tài liệu chỉ để biết vị trí mình đang sửa hiện ở chỗ nào, bạn cứ việc tắt chương trình và đi thực hiện công việc của mình. Sau khi bạn quay lại để tiếp tục công việc bấm tổ hợp phím Shift + F5 con trỏ sẽ trở về đúng vị trí mà bạn đã đang thực hiện từ trước đó. Thao tác với các đoạn văn: Thông thường nếu bạn muốn chỉnh sửa vị trí cho một đoạn văn lên trên hay xuống dưới trong một đoạn văn khác của tài liệu, bạn sẽ thực hiện lệnh cut và paste nhưng sao phải làm thế trong khi bạn chỉ cần chọn toàn bộ vùng văn bản muốn di chuyển bấm giữ tổ hợp phím Shift + Alt và sử dụng phím mũi tên ↑ (↓) để di chuyển đoạn văn tới vị trí mong muốn. Di chuyển vị trí của đoạn văn: Các tổ hợp phím Ctrl + E, Ctrl + L hay Ctrl + R sẽ tương ứng với các thao tác di chuyển đoạn văn ( hay câu, chữ) vào giữa, sang trái, sang phải một cách chính xác. Copy và in lại định dạng : Nếu như bạn không muốn mất công thực hiện hay điều chỉnh lại định dạng cho các đoạn văn bản mới, bạn chỉ muốn áp dụng đúng các kiểu định dạng của đoạn văn bản cũ cho đoạn văn bản mới - đơn giản bạn chỉ cần bôi đen vùng văn bản muốn lấy định dạng bấm tổ hợp phím Ctrl+Shift+C để copy định dạng mong muốn, sau đó bấm Ctrl+Shift+V để áp dụng định dạng đó cho vùng văn bản được bôi đen mà bạn muốn, tất cả từ màu sắc, phông chữ, cho tới cách viết chữ… đều sẽ được thực hiện trên đoạn văn bản mới. Tạo một đƣờng kẻ ngang: 42
- 43. 43 Để tạo một đường kẻ ngang phân cách các đoạn văn bạn chỉ cần gõ liên tiếp ba ký tự _ (bấm Shift - ) và bấm Enter. Lƣu đồng thời nhiều tài liệu một lúc: Bạn mở rất nhiều văn bản Word để chỉnh sửa và sau đó muốn lưu chúng lại để tắt đi cùng một lúc, rất đơn giản bạn bấm giữ phím Shift trong khi di chuyển con trỏ tới để kéo thực đơn File (File menu) của chương trình bạn sẽ thấy có dòng chữ Save All hiện ra trên File menu. Lúc này bạn chỉ cần bấm chuột vào đó để lưu, sau đó chọn Close All (để đóng tất cả một lúc). Cân chỉnh khoảng cách cho một đoạn văn: Bạn muốn canh khoảng cách giữa các dòng cho đoạn văn hay vùng văn bản muốn xử lý – tổ hợp phím Ctrl + 1 ( khoảng cách 1 phím space), Ctrl + 2 (khoảng cách 2 phím space), Ctrl+5(khoảng cách 1.5 phím space) sẽ giúp bạn thực hiện công việc. Ngoài ra còn một số các tổ hợp phím tắt phổ biến khác: Ctrl + Z hay Ctrl + Y : cho phép undo hay redo các lựa chọn trong khi xử lý. Ctrl + M hay Ctrl + T : cho phép lùi vùng lựa chọn theo định dạng với khoảng cách một phím Tab. Ctrl + Home hay Ctrl + End : để di chuyển tới vị trí đầu hay cuối của văn bản. Chuyển đổi font chữ: Chuyển đổi Trước đây đã có nhiều người than phiền về "bug" chuyển chữ 'ư' mã TCVN sang 'ư' Unicode sẽ không hiển lên chữ 'ư' trong OpenOffice. Có một cách thủ công để giải quyết (nhưng vẫn hơn là không có gì hết) là bộ chuyển đổi mã trực tuyến của VN.NET. Nếu đọan văn không quá dài có thể dùng công cụ này để chuyển mã TCVN cũ sang Unicode, rồi dán lại trong tài liệu OpenOffice.org. Khắc phục Để khắc phục vấn đề này thì ngòai cách chuyển sang font Unicode (Times New Roman) trực tuyến thì người dùng còn có thể áp dụng một mẹo nhỏ là có thể khắc phục vấn đề mất chữ « ư » trong OpenOffice.org: Khi những tài liệu dùng phông chữ abc được mở trong OpenOffice.org thì các chữ « ư » sẽ chuyển thành « - » hoặc một khoảng trắng « ». Vào trình đơn Sửa >Tìm và thay thế (Ctrl+F): xuất hiện bảng tìm và thay thế. Trong bảng tìm và thay thế: copy kí tự « - » hoặc « » dán vào mục Tìm kiếm trong vùng Thay thế bằng: gõ chữ « ư » (Phông chữ Unicode) Sau đó chọn Thay thế tất cả. Lúc này tài liệu của bạn để được thay thế các chữ « ư » nhưng các chữ « ư » này hơi khắc thường một chút, nhưng bạn yên tâm. Bạn tiếp như sau: Nhấn tổ hợp phím Ctrl+A đế đánh dấu chọn toàn bộ tài liệu. Nhấn tổ hợp phím Ctrl+Shift+F6 để xác định phông nguồn và phông đích trong tiện ích Unikey Toolkit. Nguồn : TCNV3(ABC) 43
- 44. 44 Đích: Unicode Nhấn tổ hợp phím Ctrl+Shift+F9 để thực hiện việc chuyển phông Nhấn tổ hợp phím Ctrl+V để dán kết quả chuyển vào tài liệu mới. Một số thủ thuật khác 1. Chỉnh sửa 2 hoặc nhiều phần của tài liệu cùng một lúc Microsoft Office có tính năng chia tài liệu một cách thuận tiện (nifty split-window feature), có thể chia cửa sổ làm việc ra làm đôi, để cùng lúc chỉnh sửa trang 5 và trang 150 nào đó tùy ý, mà không phải cuộn con chuột lên xuống. OpenOffice không có tính năng này, mà nó cung cấp cho bạn một tính năng thậm chí tốt hơn. Click vào menu Window>New Window để mở thêm một cửa sổ mới, chúng sẽ cùng hiển thị tài liệu bạn đang làm việc. Bạn có thể mở bao nhiêu cửa sổ tùy thích, và yên tâm rằng, sự chỉnh sửa trên mỗi cửa sổ sẽ được cập nhật ngay lập tức tới tất cả các cửa sổ còn lại. Để sắp xếp các cửa sổ trên cho có trật tự thì vào View>Toolbars hoặc click chuột phải nút OpenOffice.org trên thanh taskbar. 2. Sử dụng OpenOffice để làm việc với các định dạng cũ Trong quá khứ, những phiên bản cũ của Microsoft Office đã không thể mở nhiều loại tài liệu thông dụng, bởi Microsoft độc quyền trong kinh doanh. Còn phiên bản hiện tại của Ms Office thì không mở được các định dạng cũ, bao gồm cả những định dạng cũ của chính Microsoft như Word 6.0. Ngược lại, OpenOffice có thể làm việc với các món "cổ vật", kể cả các phiên bản cũ của Word (hỗ trợ đến Word 6.0). Ngoài ra nó có thể mở các định dạng WordPerfect, bao gồm cả những file được tạo bởi WordPerfect trên máy Macintosh 3.5. 44
- 45. 45 Có một điều khó hiểu ở đây là: ít nhất có một định dạng không được hỗ trợ nhưng vẫn hiện ra trong mục File>Open. Ví dụ, nó có đề "Microsoft WinWord 5.0," nhưng lại không hỗ trợ định dạng này. Nói chung là OpenOffice sẽ bỏ qua những định dạng của Word từ 2.0 đến 5.0. Khá nhiều định dạng mới và cũ được hỗ trợ. Nhưng không làm việc với Winword 5. 3. Tắt bóng đèn nhấp nháy Mặc định thì một cửa sổ có bóng đèn nhấp nháy sẽ xuất hiện khi OpenOffice nhận thấy bạn gõ không chính xác, ví dụ: thay hai dấu gạch nối bằng dấu gạch ngang. Sự trợ giúp này khá hữu ích, tuy nhiên nó hơi "nhiều chuyện". Để tắt nó đi, bạn hãy vào Tool>Option, ở cây thư mục bên tay trái OpenOffice.org>General, bỏ dấu chọn của Help Agent. 4. Tắt chức năng kiểm tra lỗi chính tả Thật phiền phức khi mình thì gõ tiếng Việt mà OpenOffice lại bắt lỗi tiếng Anh. Kết quả là hiện ra những vết gạch chân màu đỏ trông rối mắt. Để tắt chức năng này: Tool>Option>Languages Setting>Writing Aids bỏ chọn mục "Check Spelling as you type" 45
- 46. 46 5.Tạo các đoạn chú thích bằng dấu nháy đơn: Khi gõ dấu nháy kép (") thì OpenOffice sẽ tự động tạo các mở đầu và kết thúc trông thật là trực quan. Nhưng khi bạn muốn tạo các đoạn chú thích bằng dấu nháy đơn (') thì nó chỉ hiện ra một nét dọc, như 'Hello' chẳng hạn. Để dấu nháy đơn cũng có mở đầu và kết thúc (như trong hình minh họa dưới đây) thì vào mục Tool>Auto Corect>Custom Quote. Đánh dấu chọn mục Replace của Single Quotes. 8. Tùy chỉnh mặc định cho việc lƣu văn bản: Mặc định thì OpenOffice lưu bằng định dạng riêng của họ, và khi người khác sử dụng Microsoft Office thì không mở được file đó. Bạn sẽ tự nhắc nhở mình là phải vào Save as..., rồi cuộn menu để chọn định dạng phù hợp với MS Office, cứ như thế thì thật bất tiện! Để thay đổi mặc định, bạn hãy vào Tool>Option, vào mục Load/Save>General. Thay đổi ở 2 ô sau: Document Type (loại tài liệu) và Alway save as (tương ứng với định dạng file chọn làm mặc định). 46
- 47. 47 Ví dụ: Text Document tương ứng với Microsoft Word 97/2000/XP. Chọn OK thì từ nay trở đi khi bạn save văn bản thì mặc định sẽ là file .doc (để MS Word 97/2003 và 2007 có thể đọc được). Chú thích: Spreadsheet- file bảng tính như của Excel; Presentation- file trình diễn như PowerPoint Chương V: Internet , hypermed - Trả lời: Một só Multimedia/Hyper-Meadia dùng cho dạy học Lecture Maker Lecture Maker là phần mềm soạn thảo bài giảng điện tử đa phương tiện, là sản phẩm của Daulsoft (www.daulsoft.com). Đây là sản phẩm được cục công nghệ thông tin (bộ giáo dục và đào tạo Việt Nam) khuyến khích sử dụng Lecture Maker là một phần mềm dễ sử dụng, giao diện than thiện, gần giống với Microsoft Powerpoint. Khi sự dụng Lecture Maker người giáo viên có thể sử dụng lại các bài giảng đã soạn trước đó với các phần mềm khác Lecture Maker có sẵn những bộ cộng cụ thiết kế bài giảng điện tử trực quan. Các bài giảng soạn bằng Lecture Maker co thể xuất ra nhiều định dạng khách nhau như exe, web… Lecture Maker yêu cầu hệ thống: 47
- 48. 48 CPU tối thiểu Pentium 500Mhz Ram tối thiểu 512Mb (tốt nhất trên 1Gb) HDD tối thiểu 50 Mb Card âm thanh, card màn hình Hệ điều hành window 2000, xp Adobe Presenter Adobe Presenter 7 là một dạng add-in của phần mềm trình chiếu quen thuộc Microsoft PowerPoint, giúp người dùng biến những buổi trình chiếu thường nhàm chán trở nên sinh động, có tính tương tác cao hơn dưới dạng phim flash đầy hấp dẫn. Kết quả cuối cùng còn có thể chia sẻ giống như một trang web thông thường, một tập tin PDF hay thậm chí là sử dụng trên điện thoại di động có hỗ trợ Flash như của Nokia hoặc có hệ điều hành Windows Mobile Adobe Presenter, vốn được biết đến với cái tên Macromedia Breeze, đó là thời điểm trước khi người khổng lồ Adobe mua lại Macromedia. Mặc dù Adobe Presenter hiện chỉ hỗ trợ cho PowerPoint trên hệ điều hành Windows, nhưng các sản phẩm đầu cuối của nó mà người dùng tạo ra hoàn toàn có thể sử dụng tốt trên bất kì trình duyệt, máy tính nào có chương trình Flash Player, bao gồm Mac, Linux hoặc ngay cả Unix (Solaris). Sau khi cài đặt gói chương trình, người dùng sẽ thấy Adobe Presenter xuất hiện với tư cách một menu độc lập, ngang bằng với các lựa chọn khác của chương trình PowerPoint quen thuộc. Hiện, thử nghiệm cho thấy Adobe Presenter hỗ trợ các phiên bản Office XP, 2003 và định dạng mới PPTX trên PowerPoint Office 2007. Để bắt đầu sử dụng, người dùng chỉ cần mở slideshow trong PowerPoint, chuyển tới menu "Adobe Presenter" và xuất bản ra định dạng tập tin mình mong muốn. Tất cả các hiệu ứng chuyển slide và hình ảnh động vẫn được giữ nguyên gốc trong kết quả cuối cùng. Ngoài cấu hình chuẩn mặc định, người dùng có thể dễ dàng cá nhân hoá các thuộc tính mới như màu chữ, font, mẫu hiển thị, logo. Ngoài những hiệu ứng về slide như ban đầu, người dùng có thể thêm vào các chuyện kể từ tập tin âm thanh, ghi video từ webcam hoặc nhập vào những clip video có sẵn. Chương trình hỗ trợ hầu như tất cả các định dạng video, từ MOV tới AVI, 3GB và chuyển mã sang video dạng flash bằng cách sử dụng chức năng On2 FLV. Đồng thời, còn có 1 công cụ chỉnh sửa video giúp người dùng có thể thêm vào những hiệu ứng cơ bản ngay bên trong PowerPont. Khi thử nghiệm nhập vào một video clip của Windows Media có dung lượng 3MB thì khi kiểm tra lại tập tin trình chiếu cuối cùng, dung lượng toàn bộ chỉ dưới 2 MB mà chất lượng video vẫn đảm bảo tương đối Khi trích nhập một tập tin âm thanh, sẽ có một chế độ rất hữu dụng được gọi là "Wait for User" (Chờ người sử dụng). Đó là một nút đơn giản cho phép tự động tạm ngừng buổi trình chiếu tại một điểm cụ thể nào đó và sẽ tiếp tục khi người xem click vào nút xem lần nữa. Điều này thật có lợi cho người trình chiếu, một khi họ muốn các khán thính giả của mình có định hướng trước khi tiếp tục chuyển sang slide kế tiếp Nếu như người dùng muốn sử dụng Adobe Presenter để tạo trình diễn các sản phẩm mẫu hoặc các đoạn video hướng dẫn thì khả năng trích nhập phim dạng SWF là rất phù hợp, cho phép họ đưa vào các cảnh video một cách dễ dàng đã được "chế biến" từ những công cụ khác như Adobe Captivate, Camtasia Studio vv... Nếu như buồi trình chiếu có nhiều người thuyết trình, họ có thể sử dụng một tính năng khá thú vị được gọi là "Slide Manager" (Quản lí các slide) trong Adobe Presenter. "Slide Manager" giúp liên kết các slide với chân dung, hình ảnh về những người trình diễn khác nhau. Do vậy, các khán thính giả sẽ luôn luôn nhận diện được ai là người đang thuyết trình. 48
