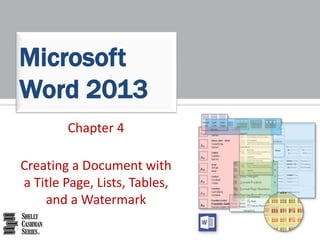
Create Doc Title Page Lists Tables Watermark
- 1. Chapter 4 Creating a Document with a Title Page, Lists, Tables, and a Watermark Microsoft Word 2013
- 2. • Border a paragraph • Change paragraph indentation • Insert and format a SmartArt graphic • Apply character effects • Insert a section break • Insert a Word document in an open document • Insert formatted headers and footers Creating a Document with a Title Page, Lists, Tables, and a Watermark 2 Objectives
- 3. • Sort paragraphs and tables • Use the format painter • Add picture bullets to a list • Create a multilevel list • Modify and format Word tables • Sum columns in a table • Create a watermark • Change theme fonts Creating a Document with a Title Page, Lists, Tables, and a Watermark 3 Objectives
- 4. Creating a Document with a Title Page, Lists, Tables, and a Watermark 4 Project – Sales Proposal
- 5. Creating a Document with a Title Page, Lists, Tables, and a Watermark 5 Project – Sales Proposal
- 6. • Create a title page for the proposal • Insert an existing Word document in the proposal • Create a header and footer in the proposal • Edit and format lists in the proposal • Edit and format tables in the proposal • Create a watermark in the proposal Creating a Document with a Title Page, Lists, Tables, and a Watermark 6 Roadmap
- 7. • Position the insertion point in the paragraph to border • Tap or click the Borders arrow (HOME tab | Paragraph group) to display the Borders gallery • Tap or click Borders and Shading in the Borders gallery to display the Borders and Shading dialog box • Select the desired settings • Tap or click the OK button Creating a Document with a Title Page, Lists, Tables, and a Watermark 7 Bordering a Paragraph
- 8. Creating a Document with a Title Page, Lists, Tables, and a Watermark 8 Bordering a Paragraph
- 9. • With the insertion point in the paragraph to indent, click the Indent Left up arrow (PAGE LAYOUT tab | Paragraph group) the desired number of times to adjust the paragraph left indent. If you are using a touch screen, enter the desired value in the Indent Left box • Click the Indent Right up arrow (PAGE LAYOUT tab | Paragraph group) the desired number of times to adjust the paragraph right indent. If you are using a touch screen, enter the desired value in the Indent Right box Creating a Document with a Title Page, Lists, Tables, and a Watermark 9 Changing Left and Right Paragraph Indent
- 10. Creating a Document with a Title Page, Lists, Tables, and a Watermark 10 Changing Left and Right Paragraph Indent
- 11. Creating a Document with a Title Page, Lists, Tables, and a Watermark 11 SmartArt Graphics
- 12. • Position the insertion point where you wish to insert the SmartArt Graphic • Tap or click the ‘Insert a SmartArt Graphic’ button (INSERT tab | Illustrations group) to display the Choose a SmartArt Graphic dialog box • Tap or click the desired category in the left pane • Tap or click the desired layout in the right pane • Tap or click the OK button to insert the SmartArt graphic in the document at the location of the insertion point Creating a Document with a Title Page, Lists, Tables, and a Watermark 12 Inserting a SmartArt Graphic
- 13. Creating a Document with a Title Page, Lists, Tables, and a Watermark 13 Inserting a SmartArt Graphic
- 14. • With any shape selected in the SmartArt graphic, press the DELETE key to delete the shape from the graphic and notice the other shapes resize and relocate in the graphic • Select a shape and enter text to enter text in the shape Creating a Document with a Title Page, Lists, Tables, and a Watermark 14 Deleting Shapes and Adding Text to Shapes in a SmartArt Graphic
- 15. • With the SmartArt graphic selected, tap or click the Change Colors button (SMARTART TOOLS DESIGN tab | SmartArt Styles group) to display the Change Colors gallery • Tap or click the desired color Creating a Document with a Title Page, Lists, Tables, and a Watermark 15 Changing Colors of a SmartArt Graphic
- 16. • With the SmartArt graphic selected, tap or click the More button in the SmartArt Styles gallery to expand the SmartArt Styles gallery • Tap or click the desired style in the SmartArt Styles gallery to apply the selected style to the SmartArt graphic Creating a Document with a Title Page, Lists, Tables, and a Watermark 16 Applying a SmartArt Style
- 17. Creating a Document with a Title Page, Lists, Tables, and a Watermark 17 Applying a SmartArt Style
- 18. • Select the text to modify, and then tap or click the Font Dialog Box Launcher (HOME tab | Font group) to display the Font dialog box. If necessary, tap or click the Font tab in the dialog box to display the Font sheet Creating a Document with a Title Page, Lists, Tables, and a Watermark 18 Modifying Character Spacing and Formatting Characters Using the Font Dialog Box
- 19. • Tap or click the Advanced tab to display the Advanced sheet in the Font dialog box • Tap or click the Spacing arrow and then tap or click the desired spacing option • Double-tap or double-click the value in the Spacing By box to select it and then type the desired value • Tap or click the OK button to apply font changes to the selected text Creating a Document with a Title Page, Lists, Tables, and a Watermark 19 Modifying Character Spacing and Formatting Characters Using the Font Dialog Box
- 20. Creating a Document with a Title Page, Lists, Tables, and a Watermark 20 Modifying Character Spacing and Formatting Characters Using the Font Dialog Box
- 21. • Position the insertion point where you wish to insert the section break • Tap or click the ‘Insert Page and Section Breaks’ button (PAGE LAYOUT tab | Page Setup group) to display the Insert Page and Section Breaks gallery • Tap or click Next Page in the Section Breaks area of the Insert Page and Section Breaks gallery to insert a next page section break in the document at the location of the insertion point Creating a Document with a Title Page, Lists, Tables, and a Watermark 21 Inserting a Next Page Section Break
- 22. Creating a Document with a Title Page, Lists, Tables, and a Watermark 22 Inserting a Next Page Section Break
- 23. • Position the insertion point where you wish to insert the contents of the Word document • Tap or click the Object arrow (INSERT tab | Text group) to display the Object menu • Tap or click ‘Text from File’ on the Object menu to display the Insert File dialog box • Navigate to the location of the file to be inserted • Tap or click the name of the file to insert • Tap or click the Insert button to insert the file Creating a Document with a Title Page, Lists, Tables, and a Watermark 23 Inserting a Word Document in an Open Document
- 24. Creating a Document with a Title Page, Lists, Tables, and a Watermark 24 Inserting a Word Document in an Open Document
- 25. • Tap or click FILE on the ribbon to open the Backstage view and then tap or click the Print tab in the Backstage view to display the Print gallery • Type the page numbers to print in the Pages text box • Tap or click the Print button to print the specified pages Creating a Document with a Title Page, Lists, Tables, and a Watermark 25 Printing Specific Pages in a Document
- 26. Creating a Document with a Title Page, Lists, Tables, and a Watermark 26 Printing Specific Pages in a Document
- 27. • To select the page break notation, double-tap or double-click it • Press the DELETE key to remove the page break from the document Creating a Document with a Title Page, Lists, Tables, and a Watermark 27 Deleting a Page Break
- 28. • Tap or click the ‘Add a Header’ button (INSERT tab | Header & Footer group) and then tap or click Edit Header in the Header gallery to switch to the header for the second section • If the ‘Link to Previous’ button (HEADER & FOOTER TOOLS DESIGN tab | Navigation group) is selected, tap or click it to deselect the button because you do not want the header in this section to be copied to the previous section • Tap or click the ‘Add a Header’ button (HEADER & FOOTER TOOLS DESIGN tab | Header & Footer group) to display the Add a Header gallery • Select the desired header design and type the header Creating a Document with a Title Page, Lists, Tables, and a Watermark 28 Inserting a Formatted Header Different from the Previous Header
- 29. Creating a Document with a Title Page, Lists, Tables, and a Watermark 29 Inserting a Formatted Header Different from the Previous Header
- 30. • Tap or click the ‘Add Page Numbers’ button (HEADER & FOOTER TOOLS DESIGN tab | Header & Footer group) to display the Add Page Numbers menu • Tap or click ‘Format Page Numbers’ on the Add Page Numbers menu to display the Page Number Format dialog box • Tap or click Start at in the Page numbering area, which displays a 1 by default as the starting page number • If necessary, type the desired starting page number • Tap or click the OK button to change the starting page number Creating a Document with a Title Page, Lists, Tables, and a Watermark 30 Formatting Page Numbers to Start at a Different Number
- 31. Creating a Document with a Title Page, Lists, Tables, and a Watermark 31 Formatting Page Numbers to Start at a Different Number
- 32. • Drag through the paragraphs to be sorted • Tap or click the Sort button (HOME tab | Paragraph group) to display the Sort Text dialog box • Tap or click the OK button to instruct Word to alphabetize the selected paragraphs Creating a Document with a Title Page, Lists, Tables, and a Watermark 32 Sorting Paragraphs
- 33. Creating a Document with a Title Page, Lists, Tables, and a Watermark 33 Sorting Paragraphs
- 34. • Position the insertion point in the text that contains the formatting you wish to copy • Double-tap or double-click the Format Painter button (HOME tab | Clipboard group) to turn on the format painter • Move the mouse pointer to where you want to copy the formatting • Drag through the desired text to paste the copied format • Tap or click the Format Painter button (HOME tab | Clipboard group) to turn off the format painter Creating a Document with a Title Page, Lists, Tables, and a Watermark 34 Using the Format Painter Button
- 35. Creating a Document with a Title Page, Lists, Tables, and a Watermark 35 Using the Format Painter Button
- 36. • Select all the paragraphs in the bulleted list • Tap or click the Bullets arrow (HOME tab | Paragraph group) to display the Bullets gallery • Tap or click ‘Define New Bullet’ in the Bullets gallery to display the Define New Bullet dialog box • Tap or click the Picture button to display the Insert Pictures dialog box • Navigate to and then select the desired picture bullet • Tap or click the Insert button • Tap or click the OK button Creating a Document with a Title Page, Lists, Tables, and a Watermark 36 Customizing Bullets in a List
- 37. Creating a Document with a Title Page, Lists, Tables, and a Watermark 37 Customizing Bullets in a List
- 38. • Position the insertion point at the location for the multilevel numbered list • Tap or click the Multilevel List button (HOME tab | Paragraph group) to display the Multilevel List gallery • Tap or click the Current List format in the Multilevel List gallery to display the current paragraph as a multilevel list item using the current number format • Type the first list item, and then press the ENTER key • Press the TAB key to demote the current list item to the next lower level • Type the text for the list item, and then press the ENTER key • Press SHIFT+TAB to promote the current-level list item to a higher-level list item Creating a Document with a Title Page, Lists, Tables, and a Watermark 38 Creating a Multilevel Numbered List
- 39. Creating a Document with a Title Page, Lists, Tables, and a Watermark 39 Creating a Multilevel Numbered List
- 40. • Display the table to be edited in the document window, and position the insertion point in any cell in the table • If gridlines are not displayed on the screen, tap or click the ‘View Table Gridlines’ button (TABLE TOOLS LAYOUT tab | Table group) to show gridlines in the table Creating a Document with a Title Page, Lists, Tables, and a Watermark 40 Showing Gridlines
- 41. Creating a Document with a Title Page, Lists, Tables, and a Watermark 41 Showing Gridlines
- 42. • If you are using a mouse, position the pointer on the column boundary to the right of the column to adjust so that the mouse pointer changes to a double arrow split by two vertical bars • If you are using a mouse, double-click the column boundary so that Word adjusts the column width according to the column contents Creating a Document with a Title Page, Lists, Tables, and a Watermark 42 Changing Column Width
- 43. Creating a Document with a Title Page, Lists, Tables, and a Watermark 43 Changing Column Width
- 44. • Select the rows to change • If you are using a touch screen, enter the desired value in the ‘Table Row Height’ box (TABLE TOOLS LAYOUT tab | Cell Size group); if you are using a mouse, click the ‘Table Row Height’ box up or down arrows (TABLE TOOLS LAYOUT tab | Cell Size group) as many times as necessary until the box displays the desired value to change the row height to this value • Tap or click anywhere to remove the selection from the table Creating a Document with a Title Page, Lists, Tables, and a Watermark 44 Changing Row Height
- 45. Creating a Document with a Title Page, Lists, Tables, and a Watermark 45 Changing Row Height
- 46. • Position the insertion point in the cell to shade • Tap or click the Shading arrow (TABLE TOOLS DESIGN tab | Table Styles group) to display the Shading gallery • Tap or click the desired shading style Creating a Document with a Title Page, Lists, Tables, and a Watermark 46 Shading a Table Cell
- 47. • Select the first cell to format • While holding down the CTRL key, select the remaining nonadjacent cells Creating a Document with a Title Page, Lists, Tables, and a Watermark 47 Selecting Nonadjacent Items
- 48. • With the insertion point somewhere in the table, tap or click the Cell Margins button (TABLE TOOLS LAYOUT tab | Alignment group) to display the Table Options dialog box • Place a check mark in the ‘Allow spacing between cells’ check box and then tap or click the up arrow as many times as desired • Tap or click the OK button to apply the cell spacing changes to the current table Creating a Document with a Title Page, Lists, Tables, and a Watermark 48 Changing Cell Spacing
- 49. Creating a Document with a Title Page, Lists, Tables, and a Watermark 49 Changing Cell Spacing
- 50. • Position the insertion point in the column to be deleted • Tap or click the Delete Table button (TABLE TOOLS LAYOUT tab | Rows & Columns group) to display the Delete Table menu • Tap or click Delete Columns on the Delete Table menu to delete the column containing the insertion point Creating a Document with a Title Page, Lists, Tables, and a Watermark 50 Deleting a Column
- 51. Creating a Document with a Title Page, Lists, Tables, and a Watermark 51 Deleting a Column
- 52. • Select the rows to be sorted • Tap or click the Sort button (TABLE TOOLS LAYOUT tab | Data group) to display the Sort dialog box • Tap or click the OK button to instruct Word to alphabetize the selected rows Creating a Document with a Title Page, Lists, Tables, and a Watermark 52 Sorting a Table
- 53. Creating a Document with a Title Page, Lists, Tables, and a Watermark 53 Sorting a Table
- 54. • Position the insertion point in the cell to split • Tap or click the Split Cells button (TABLE TOOLS LAYOUT tab | Merge group) to display the Split Cells dialog box • Specify the number of columns and rows into which you want the cell split • Tap or click the OK button to split the selected cell Creating a Document with a Title Page, Lists, Tables, and a Watermark 54 Splitting Cells
- 55. Creating a Document with a Title Page, Lists, Tables, and a Watermark 55 Splitting Cells
- 56. • If you are using a mouse, position the pointer on the cell boundary you wish to move so that the pointer changes to a double-headed arrow split by two vertical bars • Drag the cell boundary to the desired new location Creating a Document with a Title Page, Lists, Tables, and a Watermark 56 Moving a Cell Boundary
- 57. • Select the columns to format • Tap or click the Distribute Columns button (TABLE TOOLS LAYOUT tab | Cell Size group) to make the width of the selected columns uniform Creating a Document with a Title Page, Lists, Tables, and a Watermark 57 Distributing Columns
- 58. • Position the insertion point in the cell that contains the text to rotate • Tap or click the Text Direction button twice (TABLE TOOLS LAYOUT tab | Alignment group) so that the text reads from bottom to top in the cell Creating a Document with a Title Page, Lists, Tables, and a Watermark 58 Displaying Text in a Cell Vertically
- 59. Creating a Document with a Title Page, Lists, Tables, and a Watermark 59 Displaying Text in a Cell Vertically
- 60. • Position the insertion point somewhere in the table • Tap or click the Borders arrow (TABLE TOOLS DESIGN tab | Table Styles group) to display the Borders gallery • Tap or click Borders and Shading in the Borders gallery to display the Borders and Shading dialog box • Specify the desired border settings • Tap or click the OK button Creating a Document with a Title Page, Lists, Tables, and a Watermark 60 Bordering a Table
- 61. Creating a Document with a Title Page, Lists, Tables, and a Watermark 61 Bordering a Table
- 62. • Position the insertion point in the cell to contain the sum • Tap or click the Formula button (TABLE TOOLS LAYOUT tab | Data group) to display the Formula dialog box • Tap or click the Number format arrow and then click the desired format for the result of the computation • Tap or click the OK button to place the sum of the numbers using the specified format in the current cell Creating a Document with a Title Page, Lists, Tables, and a Watermark 62 Summing Columns in a Table
- 63. Creating a Document with a Title Page, Lists, Tables, and a Watermark 63 Summing Columns in a Table
- 64. • Tap or click the Watermark button (DESIGN tab | Page Background group) to display the Watermark gallery • Tap or click Custom Watermark in the Watermark gallery to display the Printed Watermark dialog box • Click Picture watermark so that you can select a clip art image for the watermark • Tap or click the Select Picture button to display the Insert Pictures dialog box • Navigate to and then select the desired clip art image • Tap or click the Apply button • Tap or click the Close button Creating a Document with a Title Page, Lists, Tables, and a Watermark 64 Creating a Watermark
- 65. Creating a Document with a Title Page, Lists, Tables, and a Watermark 65 Creating a Watermark
- 66. • Tap or click the Theme Fonts button (DESIGN tab | Document Formatting group) to display the Theme Fonts gallery • Scroll through the Theme Fonts gallery and then tap or click the desired theme fonts Creating a Document with a Title Page, Lists, Tables, and a Watermark 66 Changing Theme Fonts
- 67. Creating a Document with a Title Page, Lists, Tables, and a Watermark 67 Changing Theme Fonts
- 68. • Border a paragraph • Change paragraph indentation • Insert and format a SmartArt graphic • Apply character effects • Insert a section break • Insert a Word document in an open document • Insert formatted headers and footers Creating a Document with a Title Page, Lists, Tables, and a Watermark 68 Chapter Summary
- 69. • Sort paragraphs and tables • Use the format painter • Add picture bullets to a list • Create a multilevel list • Modify and format Word tables • Sum columns in a table • Create a watermark • Change theme fonts Creating a Document with a Title Page, Lists, Tables, and a Watermark 69 Chapter Summary
- 70. Chapter 4 Complete Microsoft Word 2013