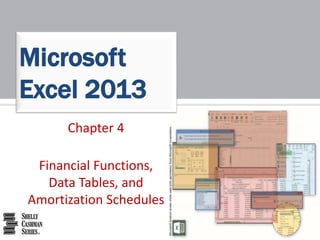
Excel ch04
- 1. Chapter 4 Financial Functions, Data Tables, and Amortization Schedules Microsoft Excel 2013
- 2. • Assign a name to a cell and refer to the cell in a formula using the assigned name • Determine the monthly payment of a loan using the financial function PMT • Use the financial functions PV (present value) and FV (future value) • Create a data table to analyze data in a worksheet • Create an amortization schedule • Control the color and thickness of outlines and borders Objectives Financial Functions, Data Tables, and Amortization Schedules 2
- 3. • Add a pointer to a data table • Analyze worksheet data by changing values • Use names and print sections of a worksheet • Set print options • Protect and unprotect cells in a worksheet • Hide and unhide rows, columns, sheets, and workbooks • Use the formula checking features of Excel Financial Functions, Data Tables, and Amortization Schedules 3 Objectives
- 4. Financial Functions, Data Tables, and Amortization Schedules 4 Project – Mortgage Payment Calculator with Data Table and Amortization Schedule
- 5. • Create the mortgage payment calculator in the worksheet • Create a data table in the worksheet • Create the amortization schedule in the worksheet • Format the worksheet • Create print areas in the worksheet • Protect cells in the worksheet • Check formulas of the worksheet Financial Functions, Data Tables, and Amortization Schedules 5 Roadmap
- 6. Financial Functions, Data Tables, and Amortization Schedules 6 Creating Names Based on Row Titles • Select the desired range • Tap or click the ‘Create from Selection’ button on the FORMULAS tab to display the Create Names from Selection dialog box • Tap or click the OK button to name the cells selected in the right column of the selection
- 7. Financial Functions, Data Tables, and Amortization Schedules 7 Creating Names Based on Row Titles
- 8. Financial Functions, Data Tables, and Amortization Schedules 8 Entering the Loan Amount Formula Using Names • Select the cell to contain the formula • While entering the formula, double-tap or double-click the cells to include in the formula to use the names of the cells rather than the cell references • Tap or click the Enter box to assign the formula to the selected cell
- 9. Financial Functions, Data Tables, and Amortization Schedules 9 Entering the Loan Amount Formula Using Names
- 10. Financial Functions, Data Tables, and Amortization Schedules 10 Entering the PMT Function • Select the cell to contain the formula • Enter the PMT function ex: –pmt (Rate/12, 12*Term, Loan_Amount)
- 11. Financial Functions, Data Tables, and Amortization Schedules 11 Other Financial Functions
- 12. Financial Functions, Data Tables, and Amortization Schedules 12 Creating a Percent Series Using the Fill Handle • Type the first two percentages in the series, each in an individual cell • Select the two cells containing the percentages • Drag the fill handle through the last cell in the desired series – Do not lift your finger or release the mouse button • Lift your finger or release the mouse button to generate the percent series • Tap or click the Increase decimal button on the HOME tab to increase the number of decimal places
- 13. Financial Functions, Data Tables, and Amortization Schedules 13 Creating a Percent Series Using the Fill Handle
- 14. Financial Functions, Data Tables, and Amortization Schedules 14 Defining a Range as a Data Table • Select the range in which to create the data table • Tap or click Data Table on the What-If Analysis menu to display the Data Table dialog box • Tap or click the ‘Column input cell’ box and then click the cell to select as the desired input cell for the data table • Tap or click the OK button to create the data table
- 15. Financial Functions, Data Tables, and Amortization Schedules 15 Defining a Range as a Data Table
- 16. Financial Functions, Data Tables, and Amortization Schedules 16 Formulas in the Amortization Schedule
- 17. Financial Functions, Data Tables, and Amortization Schedules 17 Entering Formulas In the Amortization Schedule
- 18. Financial Functions, Data Tables, and Amortization Schedules 18 Entering Formulas In the Amortization Schedule
- 19. Financial Functions, Data Tables, and Amortization Schedules 19 Copying the Formulas to Fill the Amortization Schedule • Select the range of cells to copy and then drag the fill handle down through the last row to copy the formulas through the amortization schedule • Create a reference so that the beginning balance of one year is equal to the cell that contains the ending balance of the previous year • Select the beginning balance and drag the fill handle through the end of the range
- 20. Financial Functions, Data Tables, and Amortization Schedules 20 Copying the Formulas to Fill the Amortization Schedule
- 21. Financial Functions, Data Tables, and Amortization Schedules 21 Adding Custom Borders to a Range • Select the desired range and then press and hold or right-click to display a shortcut menu and mini toolbar • Tap or click Format Cells on the shortcut menu • Display the BORDER tab and tap or click the Color arrow to display the Colors palette and select a desired color • Tap or click a desired border in the Style area • Tap or click the OK button to add the border
- 22. Financial Functions, Data Tables, and Amortization Schedules 22 Adding Custom Borders to a Range
- 23. Financial Functions, Data Tables, and Amortization Schedules 23 Adding a Pointer to the Data Table Using Conditional Formatting • Select the desired range and then tap or click the conditional formatting button on the HOME tab • Point to “Highlight Cells Rules” to display the submenu • Tap or click the desired rule • Tap or click the OK button to apply the conditional formatting rule
- 24. Financial Functions, Data Tables, and Amortization Schedules 24 Adding a Pointer to the Data Table Using Conditional Formatting
- 25. Financial Functions, Data Tables, and Amortization Schedules 25 Setting Up a Worksheet to Print • Tap or click the Page Setup Dialog Box Launcher on the PAGE LAYOUT tab to display the Page Setup dialog box • If necessary, tap or click the Page tab to display the Page sheet and then tap or click Fit to in the Scaling area to set the worksheet to print on one page • Tap or click the Sheet tab to display the tab and then click ‘Black and white’ in the Print area to select the check box • Tap or click the OK button to close the Page Setup dialog box
- 26. Financial Functions, Data Tables, and Amortization Schedules 26 Setting Up a Worksheet to Print
- 27. • Select the range to set as the print area, and then tap or click the Print Area button on the PAGE LAYOUT tab to display the Print Area menu • Tap or click ‘Set Print Area’ on the Print Area menu to set the range of the worksheet which Excel should print • To clear the print area, tap or click the Print Area button on the PAGE LAYOUT tab to display the Print Area menu and then tap or click the ‘Clear Print Area’ command on the Print Area menu to reset the print area to the entire worksheet Financial Functions, Data Tables, and Amortization Schedules 27 Setting the Print Area
- 28. Financial Functions, Data Tables, and Amortization Schedules 28 Setting the Print Area
- 29. • If necessary, select the range to name, and then type the desired range name as the name of the range to create a range name • Press the ENTER key to create a range name • Select the desired range to print • Tap or click File on the Ribbon to open the Backstage view and then tap or click the PRINT tab in the Backstage view to display the Print gallery • If necessary, tap or click the ‘Print Active Sheets’ button in the Settings area and select Print Selection to select the desired item to print Financial Functions, Data Tables, and Amortization Schedules 29 Naming and Printing Sections of a Worksheet
- 30. Financial Functions, Data Tables, and Amortization Schedules 30 Naming and Printing Sections of a Worksheet
- 31. Financial Functions, Data Tables, and Amortization Schedules 31 Protecting a Worksheet • Select the range(s) to unprotect • Press and hold or right-click one of the selected ranges to display a shortcut menu and Mini toolbar • Tap or click Format Cells on the shortcut menu to display the Format Cells dialog box • Tap or click the Protection tab and then tap or click Locked to remove the check mark • Tap or click the OK button to close the Format Cells dialog box • Deselect the ranges
- 32. Financial Functions, Data Tables, and Amortization Schedules 32 Protecting a Worksheet • Tap or click the Protect Sheet button on the REVIEW tab to display the Protect Sheet dialog box • When Excel displays the Protect Sheet dialog box, ensure that the ‘Protect worksheet and contents of locked cells’ check box at the top of the dialog box and the first two check boxes in the list contain check marks so that the user of the worksheet can select both locked and unlocked cells • Tap or click the OK button to close the Protect Sheet dialog box
- 33. Financial Functions, Data Tables, and Amortization Schedules 33 Protecting a Worksheet
- 34. • Press and hold or right-click the sheet tab to hide to display a shortcut menu • Tap or click Hide on the shortcut menu to hide the sheet • Press and hold or right-click any sheet tab to display a shortcut menu • Tap or click Unhide on the shortcut menu to open the Unhide dialog box • When Excel displays the Unhide dialog box, tap or click the sheet to unhide • Tap or click the OK button to unhide the hidden sheet •Financial Functions, Data Tables, and Amortization Schedules 34 Hiding and Unhiding a Sheet
- 35. Financial Functions, Data Tables, and Amortization Schedules 35 Hiding and Unhiding a Sheet
- 36. Financial Functions, Data Tables, and Amortization Schedules 36 To Hide and Unhide a Workbook • Tap or click the Hide Window button on the VIEW tab to hide the workbook • Tap or click the Unhide Window button on the VIEW tab to display the Unhide dialog box • If necessary, tap or click to select the workbook to unhide • Tap or click the OK button to unhide the selected hidden workbook and display the workbook in the same state as it was in when it was hidden
- 37. Financial Functions, Data Tables, and Amortization Schedules 37 Hiding and Unhiding a Sheet
- 38. Financial Functions, Data Tables, and Amortization Schedules 38 Formula Checking
- 39. Financial Functions, Data Tables, and Amortization Schedules 39 Enabling Background Formula Checking • Tap or click Options in Backstage view to open the Excel Options dialog box • Tap or click Formulas in the left pane to display the Excel options related to formula calculation, performance, and error handling in the right pane • If necessary, tap or click ‘Enable background error checking’ in the Error Checking to select it • Tap or click any check box to enable desired rules
- 40. Financial Functions, Data Tables, and Amortization Schedules 40 Enabling Background Formula Checking
- 41. Chapter Summary Financial Functions, Data Tables, and Amortization Schedules 41 • Assign a name to a cell and refer to the cell in a formula using the assigned name • Determine the monthly payment of a loan using the financial function PMT • Use the financial functions PV (present value) and FV (future value) • Create a data table to analyze data in a worksheet • Create an amortization schedule • Control the color and thickness of outlines and borders
- 42. Chapter Summary Financial Functions, Data Tables, and Amortization Schedules 42 • Add a pointer to a data table • Analyze worksheet data by changing values • Use names and print sections of a worksheet • Set print options • Protect and unprotect cells in a worksheet • Hide and unhide rows, columns, sheets, and workbooks • Use the formula checking features of Excel