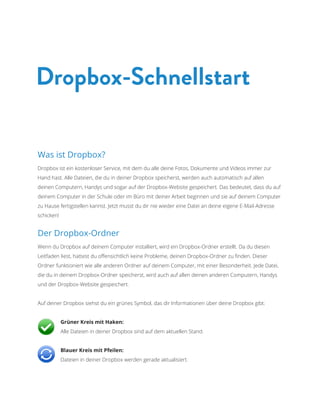
xhevi doc
- 1. Was ist Dropbox? Dropbox ist ein kostenloser Service, mit dem du alle deine Fotos, Dokumente und Videos immer zur Hand hast. Alle Dateien, die du in deiner Dropbox speicherst, werden auch automatisch auf allen deinen Computern, Handys und sogar auf der Dropbox-Website gespeichert. Das bedeutet, dass du auf deinem Computer in der Schule oder im Büro mit deiner Arbeit beginnen und sie auf deinem Computer zu Hause fertigstellen kannst. Jetzt musst du dir nie wieder eine Datei an deine eigene E-Mail-Adresse schicken! Der Dropbox-Ordner Wenn du Dropbox auf deinem Computer installiert, wird ein Dropbox-Ordner erstellt. Da du diesen Leitfaden liest, hattest du offensichtlich keine Probleme, deinen Dropbox-Ordner zu finden. Dieser Ordner funktioniert wie alle anderen Ordner auf deinem Computer, mit einer Besonderheit. Jede Datei, die du in deinem Dropbox-Ordner speicherst, wird auch auf allen deinen anderen Computern, Handys und der Dropbox-Website gespeichert. Auf deiner Dropbox siehst du ein grünes Symbol, das dir Informationen über deine Dropbox gibt: Grüner Kreis mit Haken: Alle Dateien in deiner Dropbox sind auf dem aktuellen Stand. Blauer Kreis mit Pfeilen: Dateien in deiner Dropbox werden gerade aktualisiert. Dropbox-Schnellstart
- 2. Deiner Dropbox Dateien hinzufügen Schritt 1 Zieh' eine Datei in deinen Dropbox-Ordner und lege sie dort ab. Schritt 2 Das blaue Symbol weist darauf hin, dass deine Datei mit Dropbox synchronisiert wird. Und das war's auch schon! Das grüne Symbol bedeutet, dass die Speicherung deiner Datei auf deinen anderen Computern und der Dropbox-Website abgeschlossen ist. Da du nun deine Datei zu Dropbox hinzugefügt hast, werden alle daran vorgenommen Änderungen automatisch erkannt und die Datei wird auf deinen anderen Computern aktualisiert. Das Dropbox-Rechtsklick-/Kontextmenü Wenn du mit der rechten Maustaste (Windows/Linux) oder bei gedrückter Strg-Taste (Mac) auf eine Datei oder einen Ordner in deiner Dropbox klickst, wird ein Menü angezeigt, über das du ein paar tolle Dinge mit deiner Dropbox machen kannst: • Ordner freigeben Lade deine Freunde, Verwandte und Arbeitskollegen zu einem Ordner in deiner Dropbox ein. Das ist so, als ob du diesen Ordner direkt auf deren Computern gespeichert hättest. • Frühere Versionen anzeigen Schau' dir die Änderungen an, die an einer Datei gemacht wurden. Du kannst auch eine frühere Version einer Datei auswählen. • Auf der Dropbox-Website suchen Schau dir eine Datei auf der Dropbox-Website an. • Link holen Erstelle einen Link zu beliebigen Dateien oder Ordnern in deiner Dropbox. Du kannst diesen Link dann an Personen senden, die sich die Datei anschauen sollen – selbst wenn diese kein Dropbox-Konto haben!
- 3. Das Dropbox-Taskleisten-/Menüleistensymbol Das Dropbox-Taskleisten- oder Menüleistensymbol befindet sich unten (Windows) oder oben (Mac/ Linux) auf deinem Bildschirm. Dort kannst du den Status und die Einstellungen deiner Dropbox überprüfen. Über diesem Symbol werden dir die gleichen grünen, blauen und roten Symbole wie in den Dateien und Ordnern in deiner Dropbox angezeigt, damit du immer über deren Status informiert bist. Wenn du mit der rechten Maustaste auf dieses Symbol klickst, kannst du: • auf deinen Dropbox-Ordner, die Dropbox-Website oder das Dropbox-Hilfecenter zugreifen • anzeigen, an welchen Dateien kürzlich Änderungen vorgenommen wurden • anzeigen, wie lange das Aktualisieren der Dateien voraussichtlich dauern wird • die Einstellungen für deine Verbindung, den Speicherort deines Dropbox-Ordners und vieles mehr ändern Was mache ich als Nächstes? Versuche, einige Fotos oder Dokumente in deine Dropbox zu ziehen. Rufe dann die Dropbox- Website auf unter: https://www.dropbox.com. Sobald du dich angemeldet hast, sind all deine Dateien zugriffsbereit! Weitere Informationen erhältst du in unserer Tour unter http://www.dropbox.com/tour oder im Hilfecenter unter http://www.dropbox.com/help.
- 4. Häufige Fragen Wie viel kostet Dropbox? Dropbox ist kostenlos! Falls du mehr Speicherplatz benötigst, kannst du dir unter https://www.dropbox.com/plans unsere Abonnements ansehen. Wie viel Speicherplatz hat meine Dropbox? Kostenlose Konten verfügen über 2 GB Speicherplatz (wobei gelöschte und geänderte Dateien nicht angerechnet werden). Auf deiner Kontoübersichtsseite unter https://www.dropbox.com/account kannst du jederzeit überprüfen, wie viel Speicherplatz du bereits belegt hast. Wie lange dauert es, bis meine Dateien vollständig synchronisiert sind? Dropbox-Downloads erfolgen so schnell oder so langsam, wie es dein Netzwerk erlaubt. Wir geben uns dabei alle Mühe, nicht deine gesamte Bandbreite in Beschlag zu nehmen. Wenn du deine Upload- oder Download-Geschwindigkeit begrenzen möchtest, kannst du das in den Dropbox-Einstellungen tun. Genaue Anleitungen dazu findest du im entsprechenden Hilfeartikel unter https://www.dropbox.com/help/26. Dropbox ist so schnell! Wie ist es möglich, dass alle meine Dateien in so kurzer Zeit synchronisiert wurden? Dropbox überprüft vor dem Upload, ob die hochzuladende Datei bereits in deiner Dropbox vorhanden ist. Wenn Dropbox die Datei findet, wird sie nicht wieder neu hochgeladen. Falls an der Datei kürzlich Änderungen vorgenommen wurden, lädt Dropbox nur die Änderungen hoch/herunter, und nicht die ganze Datei. Ist Dropbox sicher? Dropbox nimmt die Sicherheit deiner Dateien und unserer Software sehr ernst. Dropbox verwendet Secure Socket Layer (SSL) und AES-256-Verschlüsselung. AES-256 wird auch von Banken genutzt, um Kundendaten zu schützen. Kann ich über mein mobiles Gerät auf Dropbox zugreifen? Die Dropbox-App ist für iPhone, iPad, Android und BlackBerry verfügbar. Um Dropbox auf deinem mobilen Gerät zu installieren, rufst du einfach den folgenden Link auf: http://www.dropbox.com/mobile. Du kannst auch jederzeit über http://www.dropbox.com auf deine Dropbox zugreifen.
