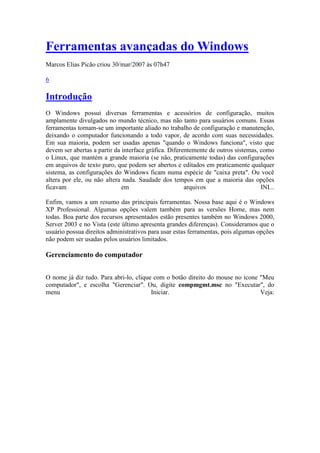
Ferramentas Windows
- 1. Ferramentas avançadas do Windows Marcos Elias Picão criou 30/mar/2007 às 07h47 6 Introdução O Windows possui diversas ferramentas e acessórios de configuração, muitos amplamente divulgados no mundo técnico, mas não tanto para usuários comuns. Essas ferramentas tornam-se um importante aliado no trabalho de configuração e manutenção, deixando o computador funcionando a todo vapor, de acordo com suas necessidades. Em sua maioria, podem ser usadas apenas "quando o Windows funciona", visto que devem ser abertas a partir da interface gráfica. Diferentemente de outros sistemas, como o Linux, que mantém a grande maioria (se não, praticamente todas) das configurações em arquivos de texto puro, que podem ser abertos e editados em praticamente qualquer sistema, as configurações do Windows ficam numa espécie de "caixa preta". Ou você altera por ele, ou não altera nada. Saudade dos tempos em que a maioria das opções ficavam em arquivos INI... Enfim, vamos a um resumo das principais ferramentas. Nossa base aqui é o Windows XP Professional. Algumas opções valem também para as versões Home, mas nem todas. Boa parte dos recursos apresentados estão presentes também no Windows 2000, Server 2003 e no Vista (este último apresenta grandes diferenças). Consideramos que o usuário possua direitos administrativos para usar estas ferramentas, pois algumas opções não podem ser usadas pelos usuários limitados. Gerenciamento do computador O nome já diz tudo. Para abri-lo, clique com o botão direito do mouse no ícone "Meu computador", e escolha "Gerenciar". Ou, digite compmgmt.msc no "Executar", do menu Iniciar. Veja:
- 2. Este console é na verdade um agrupamento de diversos outros consoles (mas não todos), facilitando a organização. Os consoles apresentados por ele correspondem a arquivos de extensão ".msc", que ficam na pasta de sistema (comumente, "system32"). O MMC ("Microsoft Management Console", "Console de Gerenciamento da Microsoft") é um padrão que veio a partir do Windows 2000, para facilitar e/ou centralizar a criação de interfaces para as opções do Windows. Para cada item, o menu superior se ajusta de acordo com as opções dele. Clique no menu "Ação" para executar ações próprias do console aberto. No gerenciamento do computador, temos: Visualizar eventos. Registra mensagens de log de erros ou informações que os aplicativos gravam. Erros de hardware ou dispositivos, por exemplo, são listados nesta seção, de forma que você pode pelo menos ter uma idéia de onde começar a investigar. Abra-o diretamente digitando eventvwr no "Executar". Pastas compartilhadas. Com o nome sugere, lista os compartilhamentos feitos na máquina local. Inclui os compartilhamentos ocultos. Além disso, permite identificar os arquivos compartilhados que porventura estejam abertos, além de permitir a criação de novos compartilhamentos a partir do mesmo local. Abra-o diretamente digitando fsmgmt.msc no "Executar". Usuários e grupos locais. Além de permitir criar novas contas de usuário e/ou novos grupos, permite especificar outras opções não disponíveis no item "Contas de usuário", do painel de controle. Clicando com o botão direito e a seguir em "Propriedades", sobre um nome de usuário, você pode definir opções como "o usuário não pode alterar a senha", "a senha nunca expira", além de desativar temporariamente a conta do usuário, etc. Abra-o diretamente digitando lusrmgr.msc no "Executar". Logs e alertas de desempenho. Exibe mais alguns logs. Sinceramente nunca vi itens significativos neste item, nem no meu computador nem em inúmeros outros nos quais já mexi.
- 3. Gerenciador de dispositivos. É o mesmo que é aberto ao clicar na guia "Hardware", nas propriedades de Sistema. Permite adicionar, remover, alterar as configurações, desativar ou reativar dispositivos, além de atualizar drivers e/ou reverter o driver anterior. Abra-o diretamente digitando devmgmt.msc no "Executar". Armazenamento removível. Mostra informações sobre mídias de armazenamento removível (como CDs ou pen-drives). Abra-o diretamente digitando ntmsmgr.msc no "Executar". Desfragmentador de disco. Esse é muito usado, dispensa comentários. Reorganiza os dados nos discos, para torná-los mais consistentes e facilitar o acesso, otimizando o desempenho e cuidando para evitar desgastes excessivos, que podem comprometer a vida útil dos discos a médio-longo prazo. Abra-o também digitando dfrg.msc no "Executar". Gerenciamento de disco. Diferentemente do desfragmentador, este é um gerenciador. Permite criar e excluir partições (apenas FAT/FAT32/NTFS), formatá-las, etc. É uma boa saída para criar partições adicionais após a instalação (isso se você deixou espaço livre, claro), ou para formatar HDs instalados posteriormente. Permite também formatar e alterar o particionamento de HDs removíveis (externos) e pen-drives (os chamados "memory-keys"). Abra-o diretamente digitando diskmgmt.msc no "Executar". Nota: apesar de não permitir formatar diretamente partições de outros sistemas não-Windows (como ext2, ext3, reiserfs, etc), é possível excluí-las e criar novas, formatando as novas com o sistema Windows desejado. Tela do gerenciador de discos. Note a última partição (337 MB): ela é do tipo linux-swap, mas pode ser alterada pelo Windows
- 4. Serviços. Permite interromper, pausar, continuar e iniciar serviços do sistema ou que tenham sido instalados posteriormente. Possibilita também a desativação de alguns serviços. Use com cuidado, somente se souber o que estará fazendo. É mais chamado pelo "Executar", onde deve-se digitar services.msc. Controle WMI. Configura e controla o serviço "Windows Management Instrumentation". Particularmente, não tenho idéia para que sirva. Pelo "Executar", digite wmimgmt.msc. Serviço de indexação. Configura o serviço do Windows que permite pesquisas mais rápidas, pois indexa todo o conteúdo do disco enquanto o computador estiver ocioso. Com este serviço ativo, pode-se encontrar mais rapidamente determinados arquivos procurando por palavras que eles contenham, por exemplo. Normalmente, fica desativado, pois ocupa uma boa dose de espaço em disco. Trabalha de forma parecida com o Google Desktop ou Windows Desktop Search, porém é um recurso que já vem com o Windows. Neste console há uma página na subcategoria "System", nomeada de "Consultar o catálogo". Ela permite pesquisas nos arquivos quando o serviço está ativo. Abra-o também digitando ciadv.msc no "Executar". A tela de pesquisa de arquivos: Além destes, acessíveis pelo console "Gerenciamento do computador", há o certmgr.msc, um gerenciador de certificados; o gpedit.msc, gerenciador das diretivas de grupo; perfmon.msc, analisador de desempenho; secpol.msc, configurações locais de segurança; entre outros muito pouco usados. Destes últimos citados, dois merecem destaque: Diretivas de grupo (gpedit.msc). Permite impor bloqueios e restrições no sistema. Útil para aplicação em escolas, lan houses, empresas... Onde os usuários não podem sair alterando as configurações, muitas vezes, nem as mais básicas. Aplicar as diretivas conscientemente não é tão fácil como pode parecer, não saia bloqueando tudo, pois você mesmo poderá se complicar depois. Por aqui pode-se bloquear o acesso às opções da Internet (do IE), o painel de
- 5. controle, alterações no menu Iniciar e na área de trabalho, etc. Existem centenas e centenas de opções, reserve um tempinho qualquer hora para dar uma olhada. Configurações locais de segurança (secpol.msc). Define opções importantes mais usadas em ambientes corporativos, como política de troca de senha, comprimento exigido para as senhas dos usuários, etc. Em "Diretivas de bloqueio de conta", pode-se aplicar um bloqueio de conta automático que bloqueia a conta de determinado usuário por um tempo definido por você, caso alguém tente efetuar logon local e não saiba a senha. Depois de "n" tentativas de logon, o Windows bloqueia a tela de logon por um tempinho e nega o acesso àquela conta de usuário. É uma medida básica para evitar violações no acesso local, quando alguém está diante do computador. Estando bloqueada, um administrador deve desbloquear a conta do usuário para que ele possa voltar a fazer logon (usando, para isso, o console de gerenciamento de usuários). Outros comandos úteis Saindo um pouco dos consoles MMC... Eis algumas outras ferramentas úteis, que podem ser dadas no "Executar": sysedit - Editor de Configuração do Sistema. Apresenta uma interface para edição de arquivos usados pelas versões antigas do Windows, especialmente o 9x/Me. Alguns programas rodam ainda com base nestas opções. Essa ferramenta é um mero agrupamento de arquivos como "autoexec.bat", "system.ini", "win.ini", "config.sys", etc. Eles não são usados diretamente pelo kernel do Windows NT, mas estão aí para manter compatibilidade com alguns programas mais antigos. Veja: msconfig - Tradicional no Windows 9x/Me, não existia no NT 4.0 nem no Windows 2000. Como o XP veio para ficar, unificando as duas linhas na família NT, ele incluiu o msconfig. Além de permitir desativar serviços e programas que
- 6. se iniciam automaticamente, pode ser útil para passar parâmetros para o sistema na hora do boot (aqueles que são adicionados no final da linha do comando do sistema, no arquivo "boot.ini"). Dispensa maiores comentários por ser muito conhecido. syskey - Muito pouco conhecido, promove a segurança das contas de usuários. Veja: O banco de dados de contas de usuários no Windows normalmente é criptografado, armazenando-se a chave de criptografia localmente, de forma que não é necessário interação do usuário para a listagem das contas dos usuários e carregamento dos hashes das senhas. Programas como o Proactive Password Auditor (http://janelasepinguins.blogspot.com/2007/02/dica-como-hackear-senha-do.html) podem facilmente varrer as contas de usuários para tentar descobrir as senhas, usando qualquer método (um dos mais usados é o ataque de dicionário, além de força bruta). O syskey permite alterar o local da chave, de modo que as informações das contas de usuários (como os nomes e os hashes das senhas) não sejam acessíveis, até que se insira a chave correta. Esta chave pode ser codificada por uma senha, que será solicitada em toda inicialização (é uma senha especial, independente de qualquer conta de usuário), ou por um arquivo que é salvo num disquete. Neste caso, em toda inicialização deve-se inserir o disquete, senão o acesso não será permitido. Note que, apesar de seguro, se você perder o disquete ou se ele for danificado - o que ocorre com o tempo, devido a curta vida-útil da mídia -, ninguém conseguirá acessar o sistema. É fácil fazer cópia desse disquete pois o arquivo é pequeno, pode ser anexo no seu e-mail, por exemplo, e então copiado outra hora para outro disquete. É uma proteção relativa: Se alguém der boot com um CD de outro sistema, como o Linux, por exemplo (salve, Kurumin :), poderá ver o conteúdo do HD, inclusive copiar e ter acesso aos arquivos. Mas... Aliando a proteção oferecida pelo syskey à criptografia NTFS, pode-se ter um sistema muito mais seguro: ninguém conseguirá acessar o sistema sem o disquete. E se acessar com outro sistema, como o Linux (ou o Windows que roda do CD), não conseguirá ter acesso aos arquivos (pois estarão criptografados, com base na senha do usuário no Windows; senha essa quer não teria como ser decifrada sem o disquete). Mas isso não impede que um usuário mal intencionado reparticione e/ou formate o HD. Nem que roube o mesmo... Ele poderá ficar sem os arquivos, mas o dono do computador também ficaria. Pense então, não basta uma solução via software. Se quer proteção máxima, proteja o computador fisicamente também. O que ocorre em data-centers, com servidores que ficam trancafiados a sete chaves. Todavia, vale a dica do syskey :)
- 7. convert - Um conversor de unidades FAT para NTFS. Se você formatou na instalação como FAT ou FAT32, e quiser usar os recursos oferecidos pelo sistema NTFS, pode converter, dando o comando no Executar, com estes parâmetros: convert C: /fs:ntfs Execute convert /? num prompt de comando para mais opções. Opções nas propriedades do "Meu computador" Nas propriedades do "Meu computador", acessíveis também pelo item "Sistema" do painel de controle, há um resumo de configurações da máquina e alguns links para ferramentas do sistema. Na aba "Nome do computador" você pode alterar o nome da máquina e o grupo de trabalho ou domínio a que o computador pertence. Isso é muito usado na configuração da rede, pois muitas vezes na instalação damos um nome qualquer ou deixamos o padrão, difícil de ser identificado depois. Na guia "Hardware" há o assistente para adição de hardware (normalmente usado quando o plug-and-play "não funciona", ou para dispositivos antigos), além disso permite definir se o sistema aceitará ou não drivers não assinados pela Microsoft, e há um link para o gerenciador de dispositivos. Pode-se configurar também por aí, perfis de hardware. Em cada perfil você pode configurar como quiser os dispositivos e serviços a serem iniciados, e na inicialização escolhe qual perfil quer usar. Mas esse recurso é muito específico e pouco usado. Na aba "Avançado" há a seção "Desempenho", onde além de configurar os efeitos visuais (quanto menos itens marcados, mais rápido fica o Windows) você pode alterar o gerenciamento da memória virtual, mudando o arquivo de paginação para outro HD ou até mesmo desativá-lo. Altere ainda o uso de memória e processador: se você usar o computador basicamente como servidor, onde os usuários não ficam rodando programas nele, pode marcar os itens "Serviços em segundo plano" e "Cache do sistema", na guia "Avançado" das opções de desempenho. Em "Inicialização e recuperação" você define o sistema Microsoft que deve ser padrão, quando possui mais de uma versão do Windows ou MS-DOS instalada, além de definir o tempo de espera. Para editar manualmente o arquivo boot.ini é uma boa também, pois o sistema altera temporariamente os atributos de somente-leitura e sistema do boot.ini, abrindo-o no bloco de notas para edição, e reaplicando os atributos no arquivo novamente. Defina ainda opções de despejo de memória (usadas para identificar as causas de determinados erros fatais) e se o computador deve reiniciar automaticamente ou não, após um erro sério. Em servidores é bom deixar ativada a reinicialização automática (pois o sistema reinicia suas atividades sem intervenção dos usuários, visto que se ele ficasse parado numa tela azul, por exemplo, a rede e os serviços prestados pelo servidor ficariam parados até que alguém fosse reiniciar o computador manualmente), mas em desktops e estações de trabalho pode ser ruim. Todavia, em erros muito graves, o Windows NT e seus descendentes reiniciam de qualquer jeito. Ainda na aba "Avançado" pode-se alterar as variáveis de ambiente, que no NT são gravadas no registro. É útil para mover a pasta TEMP para outra partição ou HD, evitando fragmentação na unidade do sistema :) Com o botão "Relatório de erros" pode-se desativar o praticamente inútil relatório de erros, que informa erros à Microsoft, tendo em vista aprimorar atualizações e produtos futuros (será?). Na guia "Restauração do sistema" pode-se ativar ou desativar a mesma. Por
- 8. questões de desempenho e espaço em disco, usuários avançados normalmente optam por desativá-la, e se der pau, se viram de outra forma. Particularmente, uma vez precisei dela no Windows ME, e a infeliz não funcionou. No XP dizem que realmente funciona, mas o sistema já é tão estável que é praticamente desnecessária. Cuidado apenas com programas suspeitos e configurações acidentais, claro. Chegando ao fim... Na aba "Atualizações automáticas" você altera algumas opções referente às mesma, como o download automático ou solicitação de aviso antes de baixar. Usuários de versões "piratas" normalmente deixam as atualizações desativadas, para evitar presentes desagradáveis como o WGA. Finalizando, na aba "Remoto" pode-se permitir ou negar o acesso à área de trabalho e assistência remota, recursos que permitem controlar o computador à distância, mediante convite/autorização. Dica: abra as propriedades de sistema digitando sysdm.cpl no "Executar". Reparação da instalação, e ferramentas para quando o Windows não inicia mais Deu pau no Windows? Recebe frequentemente mensagens de que o endereço de memória é inválido? De repente o computador passou a reiniciar sozinho? Ele nem inicia, fica reiniciando logo após a tela de boot? Diz que não achou uma DLL de sistema? Arquivos corrompidos? Instalou um programa e depois dele o sistema não inicia mais? Desligou o PC incorretamente e ele não inicia mais? Muitas vezes vale mais a pena reparar a instalação do Windows, do que tentar encontrar o problema. Reparando a instalação, o Windows é instalado por cima, corrigindo uma série de possíveis erros, e restaurando todos os arquivos de sistema. Reparar ou reinstalar por cima pode não resolver problemas de vírus ou spywares, nem de drivers de terceiros inválidos. Mas é uma saída para grande parte dos problemas onde arquivos são corrompidos ou excluídos, ou configurações básicas dos serviços do Windows são removidas. Tem a vantagem de não alterar os programas instalados, nem perder nada no HD: todos os seus arquivos ficarão intactos após a reparação. Para isso... Dê boot com o CD do Windows, como se fosse instalá-lo. Haverá a opção de reparação usando o console de recuperação. Ele é um modo de prompt de comando rodando do CD, onde administradores e usuários avançados podem tentar corrigir problemas específicos com ferramentas especiais do Windows. Ele é avançado, e não serve para reparar o sistema completamente (logo voltamos nesse assunto). É muito usado para reescrever o inicializador do Windows no MBR. Por exemplo, quando você instala o Windows, e depois o Linux. Se, por qualquer motivo quiser remover o Linux, ao apagar ou formatar a partição dele, o sistema não será iniciado depois. Você não precisa reinstalar o Windows para corrigir esse problema. No console de recuperação, dê os comandos: fixboot
- 9. Ele detecta instalações do Windows no HD e repara o boot.ini. fixmbr Este regrava o MBR. Ele pode exibir uma mensagem assustadora, dizendo que pode causar perda de dados, algo assim. Não se assuste, as partições não serão alteradas :) Em ambos os comandos, deve-se confirmar com Y (yes, sim) ou N (no, não), para evitar descuidos. Não sei porque, mas já presenciei casos em que o fixmbr não regravou o MBR, uma vez que instalei o Windows 98 após o XP, e somente o 98 era iniciado. (Curioso que às vezes ele se adiciona ao menu do boot.ini, às vezes não...) Consulte na ajuda do Windows sobre o console de recuperação. Há diversos comandos exclusivos para ele, que permitem, entre outras coisas, configurar serviços do sistema. Estes comandos não funcionam no prompt de comando do Windows "normal". Então, mas se o problema não for o boot.ini ou o MBR, e o Windows não iniciar, uma tentativa é reparar a instalação. Em vez de escolher o "console de recuperação", tecle [enter] na tela da instalação, para instalar o Windows. Ele detectará uma cópia do Windows instalada e perguntará se você quer repará-la. Confirme, e então sente e aguarde. É como uma instalação por cima, restaurando arquivos e configurações essenciais ou perdidas. Durante a reparação ele poderá pedir o número serial, mas pulará diversas telas, usando a mesma configuração da instalação existente. Ao final, normalmente o Windows estará funcionando. Eu recomendaria desfragmentar o HD após a reparação, devido à quantidade de arquivos restaurados e modificados. Ah sim, para os usuários do nLite: se você removeu coisas demais e se arrependeu, pode reparar as instalações existentes com o CD do Windows original, para tentar restaurar os componentes removidos. Restaurando arquivos do Windows Muitos programas, normalmente não mal intencionados, substituem arquivos de sistema sem questionar o usuário. Esse problema era muito comum no Windows 98, onde volta e meia era preciso reinstalar o sistema, pois depois da instalação de um joguinho o computador não funcionava mais como antes, ou nem iniciava. Com o Windows 2000 foi incluído um verificador de arquivos de sistema. Ele detecta quando os arquivos importantes são substituídos ou modificados, e pede o CD para restaurá-los, imediatamente. (O Windows 98/Me diz na instalação ter um verificador automático de arquivos, mas eu nunca o vi... E não conheço ninguém que o tenha visto também :P ) Porém, há programas que desativam o verificador, para poderem substituir arquivos do Windows. Ou, num outro caso: o usuário altera conscientemente algumas coisas, como o texto do Iniciar, o uxtheme.dll, e faz algo errado. Como recuperar os arquivos originais? Reinstalar o Windows seria uma saída, mas demora muito. Existe então, no Windows 2000, XP ou superior, o comando sfc. Basta dar no "Executar": sfc /scannow E o Windows verificará os arquivos modificados, pedindo o CD caso encontre algum. O
- 10. processo é automático. Lembre-se sempre: ao restaurar arquivos do CD original do Windows, reaplique o último Service Pack, Direct-X e outras atualizações, senão os arquivos ficarão misturados (os desatualizados com alguns atualizados), e os resultados são imprevisíveis. Dica: o Windows guarda uma cópia de diversos arquivos de sistema na pasta "dllcache", para restaurá-los sem pedir o CD, se necessário. Se você é economista de espaço em disco, pode limpar esta pasta. Para isso, dê o comando sfc /purgecache. Para definir o tamanho padrão do cache (eu deixo só 10 MB), use sfc /cachesize=X, onde X é um número, em MB. DxDiag - Diagnóstico do Direct-X Apresenta uma série de guias, "abas", para configuração do Direct-X, um conjunto de DLLs de sistema responsáveis pela aceleração de hardware de vídeo e som. Com a aceleração ativada, é o hardware (a placa de vídeo, a placa de som) que faz o trabalho pesado ao processar imagens e vídeos a serem exibidos na tela, e sobreposição de sons, entre outros. Isso deixa o processador principal livre para outras atividades, deixando o desempenho do computador "bem" rápido. Porém, quando não são os drivers corretos que estão instalados, ou com hardwares de baixa qualidade (ou mesmo de boa qualidade, mas com baixos recursos, diante das necessidades dos programas e jogos atuais), você pode enfrentar uma série de problemas. Um dos mais característicos é a reinicialização automática, ao abrir um jogo, ou programa "pesado". É raro, mas o Windows XP também pode travar, de congelar a tela (o mouse não mexe, nada responde, você tem que desligar no botão e perder seu trabalho não salvo). Quase sempre não é culpa do Windows, mas sim do driver ou dos dispositivos (eu tenho um leitor de CDs com problemas que faz o Windows XP ou qualquer Linux travar tudo, isso não é impossível de acontecer com som e vídeo). Digitando dxdiag no "Executar" você pode testar o Direct-X, e diminuir o nível de aceleração. Diminuindo (ou até mesmo desativando) a aceleração, normalmente os
- 11. problemas deixam de ocorrer. Mas o desempenho poderá ficar prejudicado, pois diversas tarefas passarão a ser emuladas e entregues "mastigadas" para a placa de vídeo e de som, dando trabalho para o processador. Quanto ao vídeo, pelo dxdiag você pode apenas ativar ou desativar a aceleração de hardware, sem definir os pontos intermediários. Para isso, nas propriedades de vídeo, siga o caminho: "guia Configurações > botão Avançadas > guia Solucionar problemas" e arraste o controle deslizante, entre "máxima" e "nenhuma aceleração". Há opções parecidas para o som, no item "Sons e dispositivos de áudio", do painel de controle: na aba "Volume" (a primeira), clique no botão "Avançadas" da seção "Configurações de alto falante". Na nova tela que se abre, na guia "Desempenho" você pode alterar a aceleração. Concluindo Antes de sair quebrando a cabeça ou pagando uma nota para um técnico, vale a pena conhecer um pouco mais sobre os recursos do sistema que você usa. Muitas coisas aparentemente difíceis podem ser solucionadas com poucos cliques e dedicação, por qualquer usuário. Bom sorte com seu PC! Leia também: O Windows que roda do CD Marcos Elias Picão é produtor do Explorando e Aprendendo (http://www.explorando.cjb.net), um blog de informática que traz toda semana dicas de Windows, programas, sites, configurações e otimizações, para todos os níveis. Iniciou sua vida digital em 2001, e aos poucos foi evoluindo, para frente e para trás, avançando nas novidades do mercado e, ao mesmo tempo, voltando ao passado para conhecer as "Janelas" antigas, de vidro a vidro. Mexe livremente com programação em Delphi, e mantém sites com dicas e tutoriais, além dos seus programas para Windows.