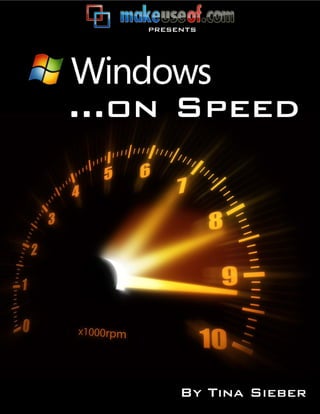
Make useof.com windows_on_speed
- 2. Windows On Speed Windows On Speed By: Tina Sieber Edited by: Justin Pot This manual is intellectual property of MakeUseOf. It must only be published in its original form. Using parts or republishing altered parts of this guide is prohibited without permission. Tina Sieber Page 2 MakeUseOf.com
- 3. Windows On Speed Table of Contents Introduction ................................................................................................................................... 5 1. Why does Windows slow down? ............................................................................................ 6 Disk Fragmentation ............................................................................................................... 6 Running Software and RAM................................................................................................. 7 Space on System Drive ......................................................................................................... 7 Malware.................................................................................................................................. 7 Windows Registry ................................................................................................................... 8 Hardware Issues ..................................................................................................................... 8 Overheating ....................................................................................................................... 8 Graphics Card ................................................................................................................... 8 2. How can I maintain top performance? ................................................................................ 9 Keep a System and a Data Partition .................................................................................. 9 Windows 7......................................................................................................................... 10 Windows XP ...................................................................................................................... 12 Move and Redirect All Personal Files to the Data Partition ........................................... 13 Windows 7......................................................................................................................... 13 Windows XP ...................................................................................................................... 14 Perform a Disk Cleanup...................................................................................................... 14 Defragment Your Hard Drive ............................................................................................. 16 Windows 7......................................................................................................................... 17 Windows XP ...................................................................................................................... 18 Free RAM by Uncluttering Windows Startup .................................................................... 19 Increase Virtual Memory .................................................................................................... 20 Windows 7......................................................................................................................... 20 Windows XP ...................................................................................................................... 22 Upgrade Your RAM ............................................................................................................. 23 Protect Your System from Malware .................................................................................. 23 Uninstall Programs the Proper Way ................................................................................... 24 Windows 7......................................................................................................................... 24 Windows XP ...................................................................................................................... 24 Outsource and Simplify System Maintenance ................................................................ 25 Tina Sieber Page 3 MakeUseOf.com
- 4. Windows On Speed Physical Hardware Care .................................................................................................... 26 Clean Fans and Heat Sink .................................................................................................. 26 Clean Power Supply ........................................................................................................ 26 Enhance CPU Cooling .................................................................................................... 27 3. Troubleshoot and fix an unresponsive system .................................................................... 28 Perform General Software Maintenance ........................................................................ 28 Perform General Hardware Maintenance ...................................................................... 29 Log Into Windows Safe Mode ........................................................................................... 29 Remove Software from Startup ......................................................................................... 30 Malware Scan and Removal............................................................................................. 30 Exclude Driver Issues ........................................................................................................... 31 Windows 7......................................................................................................................... 31 Windows XP ...................................................................................................................... 31 Registry Cleaning ................................................................................................................ 32 4. What to do when none of the fixes work? .......................................................................... 33 Summary ...................................................................................................................................... 33 Tina Sieber Page 4 MakeUseOf.com
- 5. Windows On Speed Introduction The purpose of the Windows operating system is to organize and control all of the components attached to and installed on your computer. You could say that Windows is a platform and its graphical interface allows you, the user, to interact with and manage all of the items that sit on the platform. In other words, most components are not hard-wired to the operating system, but you can freely add, remove, and work with them. This flexibility, however, doesn’t come without some drawbacks. An operating system has to deal with an endless amount of software and hardware. Each component needs to store and access information. When software is removed, useless files may be left behind. All of this can lead to a platform packed with information and little space for temporary storage and rearrangements. The only way to keep this chaos under control is to follow strict procedures in storing data and removing software. Another essential ingredient to a top performance is regular system maintenance. This manual explains why Windows slows down and what you can do to prevent this from happening too quickly. I will explain how to store your data to reduce disk fragmentation, how you should properly remove programs to avoid registry junk, which system maintenance tools you should use to maintain a top notch performance, how to protect your system from malware attacks, and how to physically clean your machine to avoid hardware damage and failure. I will also provide a troubleshooting guide for already affected systems and steps to cure the slow motion. echo3005 via Shutterstock Check out HowStuffWorks’ article How Operating Systems Work for more in depth information. Tina Sieber Page 5 MakeUseOf.com
- 6. Windows On Speed 1. Why does Windows slow down? The main culprit in slowing down Windows is software. It can affect the integrity and performance of the operating system in many different ways. But let’s get an overview of all potential speed killers. Zurijeta via Shutterstock Disk Fragmentation On the perfect hard disk, each file is written in one contiguous piece, with no free space in front or behind it. In practice, however, files are not static. There is a continuous flow of new, growing, and shrinking files. When a file is deleted, that space in the middle of all the other files, becomes available. Fragmentation is what happens when a file is written to small bits of free space throughout the hard disk. The NTFS file system partly solved this issue by giving priority to storing data contiguously for as long as sufficient space is available. So what happens when a file is edited and subsequently needs more space? The information that exceeds the available space is simply written to another bit of free Tina Sieber Page 6 MakeUseOf.com
- 7. Windows On Speed space, for example in place of a recently deleted file. Hence, as the hard disk fills up and when files are deleted and changed, fragmentation cannot be avoided, regardless of the file system. Fragmentation slows Windows down because now many files consist of multiple fragments. Imagine you had to collect chapters of a single book from many different locations in the library. The hard disk’s index file knows where each fragment of a file is stored, but fetching all the fragments to open a single file consumes extra time. The extra time required might be small, however: reading and writing data from the hard drive already is the speed-limiting step. Hard drives have not become considerably faster over the past few decades when compared to, for example, CPU performance. More information on disk fragmentation can be found in this excellent article from the MSDN Blog: Disk Defragmentation – Background and Engineering the Windows 7 Improvements Running Software and RAM Random Access Memory (RAM) is a form of temporary data storage for the operating system and its running programs. The problem is that the amount of RAM is limited. When more space is required, the Virtual Memory Manager (VMM) scans the RAM for sections that are not in use and writes them to a swap file on the hard disk. This outsourcing or swapping out of memory to the hard disk can slow down your system. As mentioned above, hard drives are slow compared to other data storage media and thus swapping programs in and out can cause a considerable delay. The fault, however, often lies with the amount of software running on your computer. Each program you install can add itself to the Windows Auto Start and will subsequently eat up RAM. These programs also increase the time until Windows has fully loaded. Space on System Drive This issue correlates directly with the previously mentioned VMM. Windows needs space for storing temporary data on the hard drive. When the remaining space on the system drive becomes scarce, software and the entire operating system can become unresponsive as Windows frantically tries to juggle temporary data between the RAM and the limited hard disk space. Malware Malware is short for malicious software. It’s a piece of software, such as a virus, adware, or a worm, that you did not authorize to install but eats up your system resources anyway. It can decrease your system performance, like any other running software, and can also compromise your operating system. Tina Sieber Page 7 MakeUseOf.com
- 8. Windows On Speed Windows Registry WARNING Please refer to the paragraph about Registry Cleaning before taking action! Better yet: don't take action. Almost every component of the operating system stores settings and configuration information in the Windows Registry. This includes device drivers, user profiles, and third party applications, i.e. programs. The Windows Registry is a complex hierarchical database and is continually referenced for information about the computer. The problem with a database is that entries become outdated. Software that is removed, for example, may leave behind registry keys that no longer have any function. On the other hand, a bad program installation or a computer crash can cause conflicts or corrupt essential registry files. Any problem with the registry will cause the computer to become slow as it struggles to find the information it is looking for. Hardware Issues Hardware issues can be manifold. A piece of hardware could be damaged or there could be a driver conflict that causes the computer to slow down. These issues are unpredictable and often difficult to troubleshoot. Let’s look at two specific items. Overheating There is at least one fan in each computer that maintains a cool breeze of air to keep hardware components like the CPU (Central Processing Unit), power supply, and graphics card from overheating. Your computer performance can decrease significantly if your processor is overheating. Some CPUs (e.g. Intel Centrino) even throttle the processor clock speed to compensate for the heat pressure. The heat source could be a blocked fan or a failing power supply. Graphics Card A graphics card with ‘shared memory’ does not come with its own memory, but shares the memory of your RAM. So every time you run graphic-intensive software your graphics card will reserve its full share. If you want to avoid this a graphics card with ‘dedicated memory’ is highly recommended. Tina Sieber Page 8 MakeUseOf.com
- 9. Windows On Speed 2. How can I maintain top performance? First of all, let’s not pretend that you can prevent Windows from slowing down. You can’t. If you are using your computer, particularly if you go online, you have to upgrade your drivers and programs every once in a while. You will also write and delete data, as well as install and uninstall software. That’s what the computer is there for, but at the same time it is a source for disk fragmentation, junk files, and everything else that can slow down your computer. archerix via Shutterstock However, with the right approach, you can maintain a top performance a lot longer. In other words: you can slow down the slowing down. Here are a few ways to do that. Keep a System and a Data Partition Your system files and personal data should be kept on separate partitions; better yet: separate hard drives. This will benefit you for two very practical reasons. First of all, your system drive will not get as heavily fragmented. Second, your personal data will be safe in case your operating system fails and needs to be reinstalled. It’s best to take care of this when you’re setting up Windows, but it’s also possible to add partitions to an existing system. Just remember: it’s always a good idea to back up your data before adjusting your partitions. Tina Sieber Page 9 MakeUseOf.com
- 10. Windows On Speed The first thing you need to do is partition your hard drive. Remember to provide sufficient space on the system partition, as this helps your operating system to work smoothly. Windows 7 Plan to allocate at least 20 GB of hard disk space; more is recommended, particularly if you like to install a lot of software. Make sure you have a minimum of 5 GB of free space at all times. If it gets less, you can free up space by uninstalling programs, deleting files or you can re-partition your hard drive anytime using the internal Disk Management tool. To manage your Windows 7 partitions, go to > Start, type > partition in the search field and as the option > Create and format hard disk partitions comes up hit > Enter. The Disk Management tool shows all your partitions, their size and how much free space is left. To extend your system partition (typically C:), you first have to shrink another partition by the respective size. Likewise, if you would like to create a second partition, you first need to shrink the system partition. Right-click the partition you wish to shrink and select > Shrink Volume… The tool will query the volume for available shrink space and then let you specify the amount by Tina Sieber P a g e 10 MakeUseOf.com
- 11. Windows On Speed which you wish to shrink the volume in MB. Make your entry and click > Shrink to start the process. Once you have freed up space, it will appear as > Unallocated in your Disk Management tool. You can assign the unallocated space to an existing partition or create a new partition. To add the space to another partition, right-click the respective partition, select > Extend Volume… and assign all available space to that volume. To create a new partition from the unallocated disk space, right-click it and select > New Simple Volume… The New Simple Volume Wizard will guide you through the steps of creating a new volume. You can pick the amount of unallocated space you want to assign to the new partition, a drive letter, and the file system in case you want to format the free space. Tina Sieber P a g e 11 MakeUseOf.com
- 12. Windows On Speed Windows XP To re-size partitions or create new ones you will need a separate tool. I recommend Easeus’ All-In-One Partition Manager. Download, install, and run the program. Using this tool you can resize partitions. Before you can increase the size of one partition, you must decrease the size of another partition and create free space. For example, I have about 9 GB of free space on C, but only 2 GB of free space on D. To make space available, right-click on the partition you wish to shrink and select > Resize/Move. Then reduce the number in the > Partition Size field by the respective amount and click > OK. The space you removed from that partition will appear as > Unallocated. Now right-click the partition you wish to extend and select > Resize/Move. The menu will show a value for the amount of > Unallocated Space Before. Instead of calculating and entering a number, you can simply drag the top bar by its end to occupy the grey Tina Sieber P a g e 12 MakeUseOf.com
- 13. Windows On Speed unallocated space to its left or right. In my example, the unallocated space sits to the left. Finally click > OK and the operation will be logged in. To actually perform the changes, you need to click > Apply in the bottom left of the application. See how to Create & Resize Windows Partitions with Free PartitionManager on MakeUseOf.com Move and Redirect All Personal Files to the Data Partition Now that you have two hard disk partitions and sufficient space on your system drive, you should make sure that your personal data is moved over to the non-system volume. Most importantly, this means moving your My Documents from its default location on C: to your data partition. You might also want to move user profiles from your browser, email client, and other programs to your data partition. Windows 7 In Windows 7, moving your personal files can be a little messy. I recommend manually directing all folders within your user profile to a new location. Go to > Start, right-click your > user name, and select > Open. Then go through all the folders and perform the following actions. Right-click a folder, e.g. > Documents and select > Properties. Switch to the > Location tab, click > Move…, and browse to the desired location. Be sure to enter the current folder name, e.g. > My Documents, otherwise the files will be loosely saved to the location you selected. Click > OK to save the changes. What you did was to tell the operating system where to save files for that folder in the future. Eventually, you still need to manually move the already existing files to the new location, although Windows should offer to do so. Tina Sieber P a g e 13 MakeUseOf.com
- 14. Windows On Speed The following article explains how it is done in Windows Vista: How To Move My Documents Folder To A Different Drive Windows XP To redirect the bulk of your personal files in Windows XP, right-click the > My Documents folder and select > Properties. Click > Move…, > Create New Folder called > My Documents on your data partition, and click > OK and > OK again to perform the operation. Like in Windows 7, you may need to manually move all files contained in the original folders to the new location. Perform a Disk Cleanup The Disk Cleanup utility looks for temporary files, items in your Recycle Bin, system error files, and a lot more. Go to > Start > All Programs > Accessories > System Tools > Disk Cleanup or in Windows 7 go to > Start and type > Disk Cleanup in the search field. Select the drive you wish to clean and click > OK. Windows will calculate how much disk space you will be able to free. Select the files you wish to clear, click > OK and confirm that you wish to delete the files. Tina Sieber P a g e 14 MakeUseOf.com
- 15. Windows On Speed To automate this process, create a scheduled task. In Windows 7 go to > Start and type > Task Scheduler into the search field. From the left-hand menu select > Create Basic Task… to launch the respective wizard. Enter a name for the task, click > Next to define the frequency of the task, I recommend weekly, click > Next again to select a day and time, click > Next to pick the action, in this case > Start a program, click > Next and > Browse… for > Cleanmgr.exe from the > C:WINDOWSsystem32 folder, then click > Open to select the utility. You can now modify the drive on which the drive will be executed. Enter > /d followed by the respective drive letter and a colon, e.g. > /d D: to > Add arguments. When you’re done, click > Next, view the summary and click > Finish to save the task. Tina Sieber P a g e 15 MakeUseOf.com
- 16. Windows On Speed In Windows XP the process is similar. A thorough walkthrough for setting up a scheduled task in Windows XP is provided in the next sub-chapter on hard disk defragmentation. Defragment Your Hard Drive You should regularly defragment your drive. How often depends on how fast your disk becomes heavily fragmented, which depends on how often you add and remove programs or change personal files. The more fragmented your hard drive is, the longer a defragmentation is going to take; hence it’s a good idea to tame the chaos at a medium stage of around 20% fragmentation. Both Windows XP and Windows 7 offer internal solutions for defragmenting your hard drive. Go to > Start > All Programs > Accessories > System Tools > Disk Defragmenter or simply type > defragment into the search field in Windows 7. The defragmentation is performed for each partition or hard drive separately. You should first analyze the respective disk to see how heavily it is fragmented. If necessary, you can start the defragmentation. Tina Sieber P a g e 16 MakeUseOf.com
- 17. Windows On Speed The default Windows tool doesn’t do a very good job, so you should consider a third- party application to handle defragmentation. Recommendations are at the bottom of this sub-chapter. If you would prefer to stick with the integral Windows software, see the next paragraphs for instructions on how to schedule the procedure to run automatically. Windows 7 In Windows 7, defragmentation is scheduled for all of your disks per default. However, it can only run when the computer is actually turned on, and during a scheduled time. To modify the schedule go to the > Disk Defragmenter tool and click the > Configure schedule… button. Tina Sieber P a g e 17 MakeUseOf.com
- 18. Windows On Speed Windows XP In Windows XP you can schedule disk defragmentation using Scheduled Tasks. Go to > Control Panel > Scheduled Tasks and select > Add Scheduled Task. The Scheduled Task Wizard will open. Click > Next and > Browse to the > windowssystem32 folder where you need to select > defrag.exe and finally click > Open. Now enter a name for the task and how often it should run, then click > Next to proceed to select the time and date. Click > Next again to enter the username and password of an administrator account, hit > Next for a summary, check the option > Open advanced properties for this task when I click Finish and click > Finish to save your changes. The advanced properties allow you to define which partition should be defragmented. In the > Run text box for this task it should say something like > C:WINDOWSsystem32defrag.exe. Here you can append the drive letter, for example to > C:WINDOWSsystem32defrag.exe D: Tina Sieber P a g e 18 MakeUseOf.com
- 19. Windows On Speed Be sure to click > Set password and confirm your password for this operation. Then click > OK to save all changes. You have to create a new scheduled task for each partition. Check out the following MakeUseOf articles for alternative tools: 8 Best Defragmenters To Keep Your PC Running Like New – by MoiN 2 Effective Tools That Can Increase Your Hard Drive Performance on Windows by Ryan What Tool Do you Use to Defragment your Computer? [Poll] The defragmenters we recommend are listed on our The Best Of: Windows Software page. Free RAM by Uncluttering Windows Startup Many programs add themselves to the Windows boot menu. While you may not even notice they’re running, they probably still consume excess amounts of RAM. Hence cleaning out the startup and Windows boot menu is an essential exercise in maintaining great performance. The first place you should clean up is the Startup folder. Go to > Start > All Programs, and find the > Startup folder. Delete all entries for programs you do not want to boot with Windows. Since not all programs that do boot with Windows are listed in the above folder, the far more important location to do some optimization at is your system configuration. Go to > Start > Run, type > msconfig in the text field, and click > OK. In Windows 7 you can type > msconfig into the > Start > search field and pick the only hit. Within the System Configuration window switch to the > Startup tab. Check the entries carefully and uncheck tools or programs you do not wish to boot with your computer. Be conservative! Even cryptic entries may be essential components. If there are any entries you don’t recognize, do a Google search first. Tina Sieber P a g e 19 MakeUseOf.com
- 20. Windows On Speed Increase Virtual Memory As explained above, Virtual Memory is a way for Windows to deal with an overloaded RAM. Memory of open programs that are not actively used is outsourced to the hard drive. If you are not able to upgrade your RAM, you can potentially increase your system performance by increasing the amount of Virtual Memory Windows can use. What you do is increase the Paging File size, which defines the amount of Virtual Memory that can be used once the physical RAM is exhausted. I have mentioned previously that hard drives are very slow compared to other media, such as solid state storage devices like USB flash drives. Rather than make more Virtual Memory available on your hard drive, you can instead allocate memory storage space from your flash drive, i.e. extend your RAM with a fast data storage medium. Long-term it’s a better bet to simply buy more RAM, but if you need a short-term boost this hack can work for you. Windows 7 In Windows 7 the feature is called ReadyBoost and you can directly access it through the properties menu of your thumb drive. Go to > Start > Computer and scroll down to > Devices with Removable Storage. Right-click on your thumb drive and select > Properties from the menu. Tina Sieber P a g e 20 MakeUseOf.com
- 21. Windows On Speed Switch to the > ReadyBoost tab and dedicate as much of the device to ReadyBoost as you need. Click > Apply to save the changes and wait as ReadyBoost configures the cache. You will subsequently see the blocked out space under > Computer. Tina Sieber P a g e 21 MakeUseOf.com
- 22. Windows On Speed Windows 7 can handle up to eight flash drives and a total of 256 GB of Virtual Memory. However, not all flash drives satisfy the required performance characteristics’ to work with ReadyBoost. If this is the case, you will be warned. Windows XP Go to > Start > Control Panel > System > Advanced tab, in the > Performance category click > Properties, switch to the > Advanced tab, and under > Virtual Memory click > Change. Instead of selecting a hard drive, you can now mark a connected USB thumb drive and allocate space from this storage medium. Now take the number listed under > Space available and subtract 5 MB. Enter the resulting number under both > Initial size (MB) and > Maximum size (MB). Click > Set and > OK to save changes, close all windows, and reboot your computer. Avoid removing the thumb drive to prevent damage. Please note that Windows XP supports a maximum of 4096 MB in Virtual Memory. The Virtual Memory / ReadyBoost trick was also featured in The Office Worker’s 101 Guide to a USB Thumb Drive. Tina Sieber P a g e 22 MakeUseOf.com
- 23. Windows On Speed Upgrade Your RAM When you have exhausted all optimization steps in terms of software, you should consider upgrading your hardware. For both desktop computers and laptops a RAM upgrade is a cheap and easy way to boost system performance. Before you head out to buy new RAM, however, be sure to know what you need. There are different types of RAM modules, not all will fit into your computer, and modules from different manufacturers or with differing performance should not be mixed. Besides, the memory slots in your computer are limited, and so is the maximum amount of RAM your operating system supports. Hence, before you buy anything smarten up and figure out what you need. Consider the following resources: Use Crucial’s system scanner tool to find out what type of RAM is installed on your computer. PCWorld has an article that explains How to Upgrade Your PC’s RAM. The Idiot’s Ultimate Guide to Build Your Own PC Your PC: Inside and Out Protect Your System from Malware Windows comes with a few default tools that will protect you from malware attacks. The most important tool, however, is common sense. Use your grey matter to judge whether or not you should view that email attachment or run executables from a shady source. To maintain a malware-free system you should pair common sense with software. You must have an antivirus scanner. However, never install more than one antivirus tool since this might cause serious software conflicts. You should also use a Firewall to control incoming and outgoing traffic; at least enable the default Windows firewall. Finally, you should regularly use spyware scanners. Below are some software suggestions. Downloads Antivirus AVG Avira AntiVir Personal Avast! Microsoft Security Essentials Anti Spyware Spybot Search&Destroy Malwarebytes Firewall Comodo Firewall ZoneAlarm Tina Sieber P a g e 23 MakeUseOf.com
- 24. Windows On Speed Also review the answers to the question What is the best free anti-virus and anti-spyware software? More alternatives are listed on our The Best Of: Windows Software page. Uninstall Programs the Proper Way To uninstall a program, you should ideally always use Window’s official tools for the job. Windows 7 Go to > Start, type > Programs and Features into the search field, and select the matching result. Go through the list of installed programs, select the one you wish to remove and click > Uninstall or > Uninstall/Change. Eventually follow the on-screen instructions and confirm that you want to uninstall the program. Windows XP Go to > Start > Control Panel > Add or Remove Programs. Wait for the utility to compile your installed software. Select the program you wish to remove and click the > Remove button in its lower right. You might have to make a few selections and confirm that you wish to remove the program. Tina Sieber P a g e 24 MakeUseOf.com
- 25. Windows On Speed The default Windows software removal tool sometimes isn’t able to uninstall a program. For these cases I recommend Revo Uninstaller as an alternative. We recommend more Uninstallers on our The Best Of: Windows Software page. Outsource and Simplify System Maintenance Instead of doing all of these tasks manually or setting various scheduled tasks and using internal Windows software, you can use third party applications dedicated to one or more of the above tasks. They usually do a better job than the default Windows utilities. There are a host of tools available and each one has its perks. You should consider the following programs: Downloads Glary Utilities -remove junk data from hard drive and recover disk space -uninstall manager -manage Windows startup -optimize free memory -registry defragmentation -file shredder -file undeleter -duplicate file and empty folder finder CCleaner -clean temporary files, history, cookies from different browsers -empty Windows Recycle Bin -clear Windows temporary files -remove temporary files from many third-party applications -program uninstaller -manage System Restore Points More alternatives are listed on our The Best Of: Windows Software page. Tina Sieber P a g e 25 MakeUseOf.com
- 26. Windows On Speed Also have a look at the Top 8 Programs That Can Make Your Computer Run Faster. Physical Hardware Care As mentioned above, overheating can have a negative impact on your PC’s performance. Thus you should regularly clean your hardware from dust and make sure all fans work thoroughly. Before you start, please make sure you understand the following safety rules: Safety Tips 1. Ground Yourself An electrostatic discharge (ESD), like the little shock you sometimes get when touching someone or something, can destroy electronic hardware. Therefore you must discharge your body’s static electricity build-up before you work on your computer’s interior. You can use an anti-static wristband or manually ground yourself by touching a solid and grounded piece of metal—for example, touching the leg of a table or the metal case of your computer. 2. Turn It Off You must turn off your computer before you open the case. This includes shutting down Windows and turning off the power supply through the rocker switch on the back of the computer. If this switch is not available you should unplug the power chord. If you’re going to work on a laptop, take out the battery and unplug the power chord. Unfortunately, I cannot cover every possible setup and explain all the steps required to clean your hardware. However, I can provide you with a few tips and tricks. Clean Fans and Heat Sink The most important fan is the one sitting above your CPU. You may also find fans on your graphics card or as part of the computer case. All fans are equally important in maintaining good air flow in your computer and decreasing the heat pressure on single components. To avoid damage of surrounding hardware you should uninstall the fan and clean it outside the computer. The best way to clean a fan is to use a vacuum cleaner and suck the dust away. You can also use canned air. Don’t ever make the fan spin in the wrong direction; it’s best to not force the fan to turn at all. Clean Power Supply The power supply of a desktop computer has its own internal fan, which is a real dust magnet. It usually breaks due to damage caused by overheating. You can prevent this by using a vacuum cleaner or canned air to remove the dust that clogs up its ventilation slots. Tina Sieber P a g e 26 MakeUseOf.com
- 27. Windows On Speed Enhance CPU Cooling You can improve CPU cooling either by installing a more powerful fan or by applying thermal grease, also known as thermal compound, to the interface between the heat sink and the CPU. The grease fills pits and gaps in the interface and hence ensures a closer contact between CPU and heat sink, which in turn translates to better cooling. More information on this topic can be found in The Heatsink Guide. Tina Sieber P a g e 27 MakeUseOf.com
- 28. Windows On Speed 3. Troubleshoot and fix an unresponsive system Before you waste excessive time on trying to repair a messed up installation of Windows, I should say that it’s normal to re-install your operating system once a year or even more often if you install and uninstall a lot of software. Rather than spending hours on fixing and tuning Windows, it’s often faster to make sure all your data is backed up and simply reinstall. Kinetic Imagery via Shutterstock If you insist, however, follow the steps outlined below to troubleshoot and fix your performance issues. Perform General Software Maintenance If your machine is seriously lagging, perform the maintenance steps described above first. In other words, get rid of temporary files, uninstall programs you no longer need and defragment your hard drive. If it’s not too bad, start with driver and Windows updates and then do system maintenance. If you can barely do anything, however, Tina Sieber P a g e 28 MakeUseOf.com
- 29. Windows On Speed proceed to Log Into Windows Safe Mode to troubleshoot the cause of your lag. You can also perform most maintenance steps from Safe Mode. Perform General Hardware Maintenance This step is underestimated. Not only can overheating significantly decrease your system performance, it’s also possible that cables became loose or hardware is starting to fail. For general maintenance, turn off your computer and ground yourself as instructed above under Physical Hardware C. Then perform the following steps: Clean the fans and power supply from dirt and dust. Make sure all cables are connected properly. Control whether all cards and RAM firmly sit in their slots. When you’re done, re-assemble everything and proceed to boot the computer into safe mode and continue the list of actions below. If you suspect a hardware issue, you may want to remove and eventually replace hardware components one by one and see whether this has an impact on the computer’s performance. Log Into Windows Safe Mode Windows’ Safe Mode is a boot option that only loads the operating system with absolutely necessary basic files and drivers. It is generally used to troubleshoot issues in Windows, as many components, such as graphic drivers or software that automatically start with Windows, are not loaded. To start in Safe Mode you need to reboot your computer. Repeatedly and gently tab the > F8 key as Windows begins to boot. If you see the Windows logo, you missed the right time point; just start over. Once you see > Advanced Boot Options you know that it worked. Use the > arrow keys on your keyboard to select > Safe Mode from the options and press > Enter to boot into Safe Mode. Tina Sieber P a g e 29 MakeUseOf.com
- 30. Windows On Speed If your computer no longer appears sluggish when you are in Safe Mode, you can assume that your hardware is fine. A trouble-free Safe Mode is an indicator that a software issue is the source of problems you normally see. There are still many candidates, for example a driver or software conflict, malware, or simply too many programs launching at startup. Read the article How To Start In Windows Safe Mode & Its Uses for more background information and consult the Beginners Guide: Windows XP Safe Mode Explained article on how to use the Windows Safe Mode as a troubleshooting tool. Remove Software from Startup This will free up RAM and it helps to make your system more responsive. The steps you need to take are explained in the above chapter Free RAM by Uncluttering Windows Startup. Malware Scan and Removal Upgrade your antivirus program (virus definitions) and run a thorough scan. Also download at least one spyware and/or adware scanner and run it. Software Tina Sieber P a g e 30 MakeUseOf.com
- 31. Windows On Speed recommendations can be found in the above chapter Increase Virtual Memory As explained above, Virtual Memory is a way for Windows to deal with an overloaded RAM. Memory of open programs that are not actively used is outsourced to the hard drive. If you are not able to upgrade your RAM, you can potentially increase your system performance by increasing the amount of Virtual Memory Windows can use. What you do is increase the Paging File size, which defines the amount of Virtual Memory that can be used once the physical RAM is exhausted. I have mentioned previously that hard drives are very slow compared to other media, such as solid state storage devices like USB flash drives. Rather than make more Virtual Memory available on your hard drive, you can instead allocate memory storage space from your flash drive, i.e. extend your RAM with a fast data storage medium. Long-term it’s a better bet to simply buy more RAM, but if you need a short-term boost this hack can work for you. Windows 7 In Windows 7 the feature is called ReadyBoost and you can directly access it through the properties menu of your thumb drive. Go to > Start > Computer and scroll down to > Devices with Removable Storage. Right-click on your thumb drive and select > Properties from the menu. Tina Sieber P a g e 31 MakeUseOf.com
- 32. Windows On Speed Switch to the > ReadyBoost tab and dedicate as much of the device to ReadyBoost as you need. Click > Apply to save the changes and wait as ReadyBoost configures the cache. You will subsequently see the blocked out space under > Computer. Tina Sieber P a g e 32 MakeUseOf.com
- 33. Windows On Speed Windows 7 can handle up to eight flash drives and a total of 256 GB of Virtual Memory. However, not all flash drives satisfy the required performance characteristics’ to work with ReadyBoost. If this is the case, you will be warned. Windows XP Go to > Start > Control Panel > System > Advanced tab, in the > Performance category click > Properties, switch to the > Advanced tab, and under > Virtual Memory click > Change. Instead of selecting a hard drive, you can now mark a connected USB thumb drive and allocate space from this storage medium. Now take the number listed under > Space available and subtract 5 MB. Enter the resulting number under both > Initial size (MB) and > Maximum size (MB). Click > Set and > OK to save changes, close all windows, and reboot your computer. Avoid removing the thumb drive to prevent damage. Please note that Windows XP supports a maximum of 4096 MB in Virtual Memory. The Virtual Memory / ReadyBoost trick was also featured in The Office Worker’s 101 Guide to a USB Thumb Drive. Tina Sieber P a g e 33 MakeUseOf.com
- 34. Windows On Speed Upgrade Your RAM When you have exhausted all optimization steps in terms of software, you should consider upgrading your hardware. For both desktop computers and laptops a RAM upgrade is a cheap and easy way to boost system performance. Before you head out to buy new RAM, however, be sure to know what you need. There are different types of RAM modules, not all will fit into your computer, and modules from different manufacturers or with differing performance should not be mixed. Besides, the memory slots in your computer are limited, and so is the maximum amount of RAM your operating system supports. Hence, before you buy anything smarten up and figure out what you need. Consider the following resources: Use Crucial’s system scanner tool to find out what type of RAM is installed on your computer. PCWorld has an article that explains How to Upgrade Your PC’s RAM. The Idiot’s Ultimate Guide to Build Your Own PC Your PC: Inside and Out Protect Your System from Malware. Always Log Into Windows Safe Mode to remove nasty malware! Further resources can be found on MakeUseOf.com: 7 Essential Security Downloads You MUST Have Installed The Best Websites To Find Free Virus & Malware Fixes 10 Free Online Malware and Virus Scanners Exclude Driver Issues Hardware drivers may cause conflicts that lead to a slow system or frequent crashes. If the problems cropped up after you installed a new piece of hardware, you should try to update the respective driver, disable it to confirm a potential conflict, and finally uninstall and reinstall it to potentially fix the issue. Likewise, outdated drivers may no longer work with updated software and hence decrease overall system performance. It’s essential that you update all of your drivers on a regular basis. Windows 7 Go to > Start, type > Device Manager into the search field, and open the matching result. Open the device category (e.g. display adapters) and right-click on the hardware component that you wish to update, disable, or uninstall and select the respective option from the menu. Tina Sieber P a g e 34 MakeUseOf.com
- 35. Windows On Speed When you searched for > Device Manager in the Windows start menu, you should also have seen the option to > Update device drivers. You can use this tool to automatically look for available driver updates. Windows XP Go to > Start > Control Panel > System, switch to the > Hardware tab, and click the button > Device Manager. Open the device category (e.g. display adapters) and right- click on the hardware component that you wish to update, disable, or uninstall and select the respective option from the menu. Registry Cleaning Simply put: do not do it! Registry cleaning is not worth it. If you’re lucky it won’t do any harm and your system will be slightly more responsive. In most cases, it won’t do anything. In the worst case scenario, however, it will mess up your system even more than it already was, possibly to the point where it won’t boot and you have to reinstall the entire operating system. The risk-benefit analysis is simply not in favour of registry cleaning. Tina Sieber P a g e 35 MakeUseOf.com
- 36. Windows On Speed 4. What to do when none of the fixes work? You should always be prepared for the worst, especially when problems begin to crop up. Once you are not able to troubleshoot and fix issues with your computer, you should immediately switch to disaster management before it’s too late. This means you have to backup your personal data, save software settings and serial numbers, and prepare for reinstalling your system. Vladru via Shutterstock Please review the following articles on MakeUseOf for practical tips and software recommendations: The Best free Backup Software for your PC Use LicenseCrawler To Recover Your Lost Software Serial Numbers Archive Your Browser & Mail Settings With MailBrowserBackup How To Reinstall Windows Without Losing Your Data How to Prepare Yourself for System Restore From Scratch How to Autoinstall Required Software after a Windows Reinstall How To Get Data Off A Dead Hard Drive How To Auto Backup Computer Files with CrashPlan IdleBackup – Use Your Idle Time to Backup Data Tina Sieber P a g e 36 MakeUseOf.com
- 37. Windows On Speed Summary Windows is a complex system that, due to its flexible nature, is prone to slow down over time. Many factors contribute to loss of performance, including hard disk fragmentation, junk files in the registry, reduced hard drive space, and running software exhausting the RAM. Windows and its hardware need proper care and regular cleaning because otherwise the system will clog up and become sluggish very rapidly. Fortunately, a lot can be done to maintain a great performance over a longer time frame, system maintenance being a key component. Keeping an eye out for anything that slows down your system also contributes to security. You are more likely to spot malware and since you are eager to protect yourself from malware, you are less likely to catch it in the first place. Hardware cleaning not only helps keep the performance up there, it also prevents hardware failure, which is most often due to excessive exposure to heat. Overall, taking good care of your computer hardware and software saves you time and money. We hope this manual provided you with the tools and knowledge to keep your computer in top shape. ssuaphotos via Shutterstock Tina Sieber P a g e 37 MakeUseOf.com
- 38. Windows On Speed Did you like this PDF Guide? Then why not visit MakeUseOf.com for daily posts on cool websites, free software and internet tips. If you want more great guides like this, why not subscribe to MakeUseOf and receive instant access to 20+ PDF Guides like this one covering wide range of topics. Moreover, you will be able to download free Cheat Sheets, Free Giveaways and other cool things. Subscribe to MakeUseOf : http://www.makeuseof.com/join MakeUseOf Links: Home: http://www.makeuseof.com MakeUseOf Directory: http://www.makeuseof.com/dir MakeUseOf Answers: http://www.makeuseof.com/answers Geeky Fun: http://www.makeuseof.com/tech-fun PDF Guides: http://www.makeuseof.com/pages/ Tech Deals: http://www.makeuseof.com/pages/hot-tech-deals Follow MakeUseOf: RSS Feed: http://feedproxy.google.com/Makeuseof Newsletter: http://www.makeuseof.com/join Facebook: http://www.facebook.com/makeuseof Twitter: http://www.twitter.com/Makeuseof Download Other MakeUseOf PDF Guides! Tina Sieber P a g e 38 MakeUseOf.com
- 39. Windows On Speed Subscribe to Download : http://www.makeuseof.com/join Tina Sieber P a g e 39 MakeUseOf.com