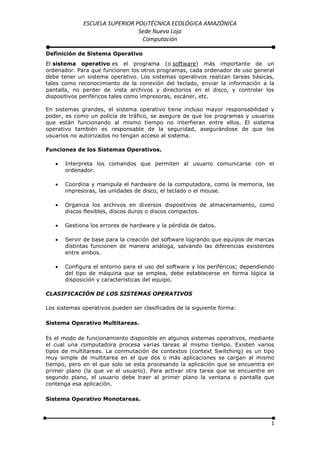
Definición Sistema Operativo
- 1. Definición de Sistema Operativo<br />El sistema operativo es el programa (o software) más importante de un ordenador. Para que funcionen los otros programas, cada ordenador de uso general debe tener un sistema operativo. Los sistemas operativos realizan tareas básicas, tales como reconocimiento de la conexión del teclado, enviar la información a la pantalla, no perder de vista archivos y directorios en el disco, y controlar los dispositivos periféricos tales como impresoras, escáner, etc.<br />En sistemas grandes, el sistema operativo tiene incluso mayor responsabilidad y poder, es como un policía de tráfico, se asegura de que los programas y usuarios que están funcionando al mismo tiempo no interfieran entre ellos. El sistema operativo también es responsable de la seguridad, asegurándose de que los usuarios no autorizados no tengan acceso al sistema.<br />Funciones de los Sistemas Operativos.<br />Interpreta los comandos que permiten al usuario comunicarse con el ordenador.<br />Coordina y manipula el hardware de la computadora, como la memoria, las impresoras, las unidades de disco, el teclado o el mouse.<br />Organiza los archivos en diversos dispositivos de almacenamiento, como discos flexibles, discos duros o discos compactos.<br />Gestiona los errores de hardware y la pérdida de datos.<br />Servir de base para la creación del software logrando que equipos de marcas distintas funcionen de manera análoga, salvando las diferencias existentes entre ambos.<br />Configura el entorno para el uso del software y los periféricos; dependiendo del tipo de máquina que se emplea, debe establecerse en forma lógica la disposición y características del equipo. <br />CLASIFICACIÓN DE LOS SISTEMAS OPERATIVOS<br />Los sistemas operativos pueden ser clasificados de la siguiente forma:<br />Sistema Operativo Multitareas.<br />Es el modo de funcionamiento disponible en algunos sistemas operativos, mediante el cual una computadora procesa varias tareas al mismo tiempo. Existen varios tipos de multitareas. La conmutación de contextos (context Switching) es un tipo muy simple de multitarea en el que dos o más aplicaciones se cargan al mismo tiempo, pero en el que solo se esta procesando la aplicación que se encuentra en primer plano (la que ve el usuario). Para activar otra tarea que se encuentre en segundo plano, el usuario debe traer al primer plano la ventana o pantalla que contenga esa aplicación. <br />Sistema Operativo Monotareas.<br />Los sistemas operativos monotareas son más primitivos y es todo lo contrario al visto anteriormente, es decir, solo pueden manejar un proceso en cada momento o que solo puede ejecutar las tareas de una en una. Por ejemplo cuando la computadora está imprimiendo un documento, no puede iniciar otro proceso ni responder a nuevas instrucciones hasta que se termine la impresión.<br />Sistema Operativo Monousuario.<br />Los sistemas monousuarios son aquellos que nada más puede atender a un solo usuario, gracias a las limitaciones creadas por el hardware, los programas o el tipo de aplicación que se esté ejecutando.<br />Estos tipos de sistemas son muy simples, porque todos los dispositivos de entrada, salida y control dependen de la tarea que se está utilizando, esto quiere decir, que las instrucciones que se dan, son procesadas de inmediato; ya que existe un solo usuario. Y están orientados principalmente por los microcomputadores.<br />Sistema Operativo Multiusuario.<br />Es todo lo contrario a monousuario; y en esta categoría se encuentran todos los sistemas que cumplen simultáneamente las necesidades de dos o más usuarios, que comparten mismos recursos. Este tipo de sistemas se emplean especialmente en redes.<br />En otras palabras consiste en el fraccionamiento del tiempo (timesharing).<br />Cómo se utiliza un Sistema Operativo<br />Un usuario normalmente interactúa con el sistema operativo a través de un sistema de comandos, por ejemplo, el sistema operativo DOS contiene comandos como copiar y pegar para copiar y pegar archivos respectivamente. Los comandos son aceptados y ejecutados por una parte del sistema operativo llamada procesador de comandos o intérprete de la línea de comandos. Las interfaces gráficas permiten que utilices los comandos señalando y pinchando en objetos que aparecen en la pantalla.<br />Ejemplos de Sistema Operativo<br />DOS(Sistema operativo de disco)<br />Familia Windows<br />Windows 95<br />Windows 98<br />Windows ME<br />Windows NT<br />Windows 2000<br />Windows 2000 server<br />Windows XP<br />Windows Mobile<br />Windows XP 64 bits<br />Windows Vista <br />Windows Seven<br />Familia Macintosh<br />Mac OS 7<br />Mac OS 8<br />Mac OS 9<br />Mac OS X<br />Familia UNIX<br />GNU/Linux<br />Solaris<br />UnixWare<br />Conceptos básicos<br />Aplicaciones y programas.- Una aplicación es un tipo de programa informático diseñado como herramienta para permitir a un usuario realizar uno o diversos tipos de trabajo. Esto lo diferencia principalmente de otros tipos de programas como los sistemas operativos (que hacen funcionar al ordenador), las utilidades (que realizan tareas de mantenimiento o de uso general), y los lenguajes de programación (con el cual se crean los programas informáticos).<br />Comandos.- Un comando o mandato es una instrucción u orden que el usuario proporciona a un sistema informático, desde la línea de comandos o desde una llamada de programación.<br />Carpeta.- En informática un directorio es un contenedor virtual en el que almacenar una agrupación de archivos de datos y otros subdirectorios, atendiendo a su contenido, a su propósito o a cualquier criterio que decida el usuario. Técnicamente el directorio almacena información acerca de los archivos que contiene: como los atributos de los archivos o dónde se encuentran físicamente en el dispositivo de almacenamiento.<br />Archivo.- Un archivo o fichero informático es un conjunto de bits almacenado en un dispositivo.<br />Un archivo es identificado por un nombre y la descripción de la carpeta o directorio que lo contiene. Los archivos informáticos se llaman así porque son los equivalentes digitales de los archivos en tarjetas, papel o microfichas del entorno de oficina tradicional. Los archivos informáticos facilitan una manera de organizar los recursos usados para almacenar permanentemente datos en un sistema informático.<br />Usuario.- es la persona autorizada a acceder a la computadora y al sistema operativo a fin de organizar y ejecutar eventos informáticos.<br />EL ESCRITORIO<br />El escritorio de Windows es aquella interface de software que ha sido originalmente creada con el objetivo de generar un espacio de cómodo y fácil acceso a los programas y operaciones disponibles de una computadora. Es una interface gráfica en la cual se pueden disponer de diferente modo numerosos íconos, accesos, carpetas, archivos, barras de herramientas y programas. Todos ellos pueden haber sido previamente seleccionados y organizados por el usuario de acuerdo a sus necesidades específicas.<br />20839-53<br />-25908001890395Si bien todas las computadoras cuentan hoy en día con un espacio conocido como escritorio o entorno de escritorio, el de Windows es sin dudas el más popular y el más fácil de manejar, a diferencia de los de otras máquinas que son mucho más específicos y por tanto pueden resultar complejos para el usuario promedio. Normalmente, el escritorio de Windows cuenta con tres elementos básicos: un agente de ventanas que tendrá como función organizar la disposición y la apariencia de las ventanas, un agente de archivos para controlar el acceso a la información y diferentes opciones gráficas para que el usuario elija un fondo apropiado a sus intereses. Aunque estas tres partes pueden combinarse a gusto, todos los computadores vienen con un escritorio básico preestablecido.<br />A lo largo de los años, Windows ha desarrollado numerosos estilos de escritorios que han evolucionado en complejidad con el tiempo. El escritorio de Windows da a los usuarios la posibilidad de reacomodar las ventanas a través de la función de arrastrar y soltar (drag and drop en inglés). Con ella, el mouse o el teclado sirven para mover, reorganizar y ordenar los elementos visibles. Si tenemos en cuenta que el escritorio de Windows es la base de cualquier operación que queramos realizar en la computadora, entenderemos su HYPERLINK quot; http://www.definicionabc.com/general/importancia.phpquot; quot; Definicion de importancia quot; importanciay al mismo tiempo la necesidad de que sea un sistema simple, accesible y eficaz que nos permita obtener los mejores resultados.<br />Fondo escritorio Windows<br />Se puede personalizar el entorno en el que trabajamos con los llamados fondos de pantalla. Para cambiar el aspecto del fondo de nuestro escritorio, solo tienes que hacer clic con el botón derecho del ratón en cualquier parte de la pantalla, elegir “propiedades”, y a continuación “Fondo”. En el menú resultante existen varias opciones de fondos para elegir. Se puede usar una imagen o gráfico conseguido en Internet o de tu disco duro para que quede como tu fondo de pantalla. Solamente haz clic con el botón derecho encima de la imagen que prefieras, y selecciona “Establecer como fondo de escritorio...”.<br />Barra de tareas<br />La barra de tareas es la tira azul que contiene el botón de inicio y que usualmente está localizada en la parte inferior del escritorio de Windows. La barra de tareas te ayuda a trabajar con los programas que están instalados en tu ordenador. También te dará un fácil acceso a los componentes del PC y a su configuración. Para personalizar la barra de tareas, haz clic con el botón derecho en una zona vacía de la barra y selecciona “Propiedades”. Se puede bloquear esta barra para que pueda ser modificada o esconderla automáticamente ciando no esté en uso.<br />NOTA.- Si tienes un teclado de Windows, puedes presionar la tecla de Windows (la que tiene el icono de Windows) y la “D” al mismo tiempo para mostrar el escritorio de Windows. Esto es muy útil si tienes muchas aplicaciones abiertas. Volviendo a pulsar las teclas Windows+D devolverá la pantalla que teníamos anteriormente.<br />Inicio rápido<br />Es un área que está en la barra de tareas justo a la derecha del botón de inicio. Se activa arrastrando iconos de programas dentro de esta área. Los iconos son pequeñas imágenes que representan a los programas y aplicaciones, ficheros, carpetas, y otros recursos. Los iconos de programa almacenados en el área de inicio rápido, pueden ser usados para acceder rápidamente a estas aplicaciones y es una buena manera de tener los más interesantes a mano.<br />Bandeja del sistema (Área de notificación)<br />Es el área que está más a la derecha de la barra de tareas y contiene la hora e iconos de programas que empiezan cuando Windows arranca.<br />Botón inicio<br />Si haces clic en el botón que pone “inicio”, se desplegará un menú mostrando programas que están disponibles en tu ordenador. También se podrán ver atajos a programas a los que se suele acceder a menudo, un enlace al panel de control donde se pueden cambiar muchas configuraciones del sistema, un botón de búsqueda para localizar elementos en el PC, un botón de ayuda, el botón para apagar el ordenador, y otros enlaces útiles. Este menú también puede ser abierto pulsando el botón de Windows.<br />Iconos de sistema <br />Muchos iconos estándar del sistema aparecen por defecto en el escritorio de Windows. Por ejemplo, haciendo doble clic en el icono de “Mi PC”, abrirá una ventana mostrando iconos adicionales que representan diferentes partes del ordenador. Otros iconos que se muestran por defecto son la “Papelera de reciclaje” y una carpeta amarilla que lleva directamente a “Mis documentos”. Se puede eliminar uno de estos iconos sin dañar o eliminar el programa que va asociado. También se pueden añadir accesos directos a elementos de nuestra elección simplemente haciendo clic con el botón derecho y eligiendo Nuevo > Acceso directo y siguiendo las instrucciones para asociar el programa que queramos.<br />¿Qué es un acceso directo?<br />Los Accesos directos son pequeños archivos que contienen tan sólo la localización de otro fichero, y en algunos casos ciertos parámetros que se le deben pasar cuando se ejecute. Se ubican habitualmente en el escritorio, menú inicio, y la barra de tareas de varios sistemas operativos, y pueden requerir el uso de la interfaz gráfica de usuario, en lugar de una línea de comandos.<br />Microsoft Windows añade la extension .lnk (aunque nunca es visible), y muestra una flecha curvada en aquellos ficheros que son accesos directos.<br />Se caracterizan por estar representados por el ícono del programa o archivo al que apuntan, más una pequeña flecha en una de sus esquinas, indicando que se trata de un acceso directo. Un acceso directo puede moverse o copiarse a cualquier lugar, pero siempre apuntará a la misma dirección.<br />Explorador de Windows<br />2032048260El Explorador es una herramienta indispensable en un Sistema Operativo ya que con ella podemos organizar y controlar los archivos y carpetas de los distintos sistemas de almacenamiento que dispongamos, como puede ser el disco duro, la disquetera, etc.<br />El Explorador de Windows también es conocido como el Administrador de Archivos. A través de él podemos, por ejemplo, ver, eliminar, copiar o mover archivos y carpetas.<br />A continuación explicamos las distintas barras que componen esta ventana. <br />Como en cualquier ventana de Windows tenemos la barra del título que muestra el nombre de la carpeta en la que nos encontramos<br />La barra de menús contiene los menús que nos permitirán acceder al todas las operaciones que se pueden realizar sobre un archivo o carpeta. Al pinchar en cada menú se abrirán las opciones que lo componen.<br />La barra estándar contiene botones para las operaciones más utilizadas, de esta forma nos agiliza las operaciones.<br />La barra de Direcciones es muy conocida en Internet porque es en ella donde aparece la dirección de la página web que estamos visualizando. En el explorador de Windows el funcionamiento es el mismo pero mostrado el nombre de la carpeta en la que nos encontramos. <br />La barra de Estado muestra información adicional sobre los elementos que tenemos seleccionados. Esta barra es opcional, para activarla ir al menú Ver, y pinchar en Barra de estado.<br />Restaurar Sistema<br />20320125730Esta herramienta se encarga de restaurar el Registro de Windows, que es el lugar donde está apuntada toda la información de los cambios que van ocurriendo en la configuración del equipo.<br />El propio sistema cada cierto tiempo realiza una copia del Registro, así nosotros con esta herramienta podemos restaurar alguna de estas copias o bien generar una copia nueva del Registro actual cuando vamos a realizar cambios importantes en la configuración del sistema, así podremos volver al estado anterior si el sistema no funciona correctamente.<br />Para ejecutar esta aplicación desde el menú Inicio elegir Todos los programas, Accesorios y Herramientas del sistema y luego elige Restaurar sistema.<br />Cuando ejecutes esta herramienta te aparecerá una pantalla como la que ves aquí, en ella se te da la posibilidad de elegir entre Restaurar mi equipo a un estado anterior una copia o Crear un punto de restauración.<br />2225040213360Cómo restaurar el equipo a un momento anterior:<br />Te aparecerá una ventana con el siguiente contenido.<br />Selecciona el punto de restauración que quieras, primero selecciona el día que aparece en color oscuro y después selecciona el punto de restauración. En un día puedes tener varios puntos de restauración.<br />Una vez seleccionado pulsa Aceptar para que comience la restauración. Es necesario que para realizar la restauración no utilices ninguna aplicación y no hagas cambios en ningún archivo.<br />Una vez restaurada la copia, Windows te incorporará la opción de deshacer la restauración.<br />Crear un punto de restauración<br />2198370236220Para generar el punto de restauración te pedirá que le pongas un nombre, este te aconsejamos que sea lo más fácil de identificar posible, después pulsa Siguiente para que se inicie la copia del Registro.<br />La pantalla que te aparecerá tendrá el contenido que mostramos a continuación. <br />Una vez le hayas dado nombre al punto de restauración pulsa siguiente y aparecerá una ventana en la que te mostrará el nombre que le has dado al punto de restauración y la fecha en la cual lo has creado.<br />UNIDAD II<br />WORD 2007<br />Elementos de la pantalla inicial<br />La pestaña Inicio contiene las operaciones más comunes sobre copiar, cortar y pegar, además de las operaciones de Fuente, Párrafo, Estilo y Edición.<br />3761740763905<br />En Word2007 la pestaña Inicio se encuentra dividida en 5 secciones que contienen las operaciones correspondientes al Portapapeles, Fuente (tamaño de letra, tipo de letra, etc.),Párrafo (alineación de texto, separación entre líneas, sangría, etc.), Estilo y Edición (buscar texto, reemplazar, etc.), no como en anteriores versiones de Word donde cada parte de las recién nombradas, ocupaban una barra de herramientas aparte.<br />La barra de herramientas de acceso rápido contiene iconos para ejecutar de forma inmediata algunos de los comandos más habituales, como Guardar, Deshacer.<br />En la imagen ves la barra de herramientas de acceso rápido y el Botón Office, lo que antes era el menú Archivo, que en esta nueva versión de Word, aparece como un botón redondo de color naranja con el logo de office.<br />Personalizar. Podemos decidir qué iconos deben aparecer y cuales no en la barra de acceso rápido, es lo que se suele llamar quot; personalizarquot; . A lo largo de este curso verás imágenes con iconos que no están en las barra por defecto, para saber cómo agregar y quitar iconos es importante que veas este tema avanzado donde te lo explicamos.<br />Estos elementos que acabamos de explicar son los más importantes de Word2007, si no conoces el resto de los elementos que aparecen señalados en color rojo en la imagen de más arriba puedes verlos aquí.<br />Formato de un texto<br />Cuando hablamos del formato de un texto nos estamos refiriendo a las cuestiones que tienen que ver con el aspecto del texto, con la forma de presentar el texto.<br />Por ejemplo: poner una palabra en cursiva, alinear un párrafo a la izquierda o colocar un borde sombreado a una tabla son operaciones típicas de formato que sólo afectan a la forma en cómo vemos el texto, pero no al propio contenido del texto.<br />Aunque lo fundamental cuando escribimos un texto es lo que se dice en él, la forma en la que lo vemos también tiene mucha importancia.<br />Un texto con un buen contenido pero mal formateado pierde mucha calidad. Afortunadamente, es muy fácil dar un formato atractivo con Word2007. Con un poco de trabajo adicional para formatear un texto se consiguen resultados espectaculares, incluso puedes dar tu toque de diseño de forma que tus documentos se diferencien del resto.<br />En Word podemos clasificar las acciones que tienen que ver con el formato en tres grandes grupos.<br />1. Formato carácter. Afectan a los caracteres en sí mismos como el tipo de letra o fuente, tamaño, color, etc..<br />2. Formato párrafo. Afecta a grupos de caracteres como líneas y párrafos, por ejemplo alineación y sangrías.<br />3. Otros formatos. Aquí incluimos el resto de acciones que se pueden hacer sobre el formato como tabulaciones, cambio a mayúsculas, numeración y viñetas, bordes y sombreados, etc.<br />3637915242570Formato carácter. Fuentes<br />Los caracteres son todas las letras, números, signos de puntuación y símbolos que se escriben como texto. Las letras incluidas en imágenes, no se consideran caracteres a estos efectos y no se les pueden aplicar los formatos que vamos a estudiar.<br />3522980142875Vamos a ver las posibilidades más comunes para variar el aspecto de los caracteres que están disponibles en la pestaña Inicio dentro del grupo de herramientas Fuente.<br />También aparecen las herramientas de formato automáticamente al seleccionar una palabra o frase para poder modificar, fuente, tamaño yestilo de fuente,etc<br />Fuente<br />351726524130Para cambiar el tipo de letra o fuente lo primero que tenemos que hacer es seleccionar los caracteres, palabras o líneas sobre los que queremos realizar el cambio. A continuación hacer clic sobre el pequeño triángulo que hay al lado de la fuente actual, esto hará que se abra una ventana con las fuentes disponibles.<br />Observa que el propio nombre de la fuente está representado en ese tipo de fuente, de forma que podemos ver el aspecto que tiene antes de aplicarlo.<br />El menú despegable tiene dos zonas separadas por una doble línea horizontal, en la parte superior están las últimas fuentes utilizadas y en la parte inferior todas las disponibles.<br />Podemos hacer clic en las flechas arriba y abajo de la barra de desplazamiento de la derecha para que vayan apareciendo todos los tipos de letra disponibles, también podemos desplazar el botón central para movernos más rápidamente.<br />Una vez hemos encontrado la fuente que buscamos basta con hacer clic sobre ella para aplicarla.<br />Tamaño<br />504634516510De forma parecida podemos cambiar el tamaño de la fuente. Seleccionar el texto y hacer clic en el triángulo para buscar el tamaño que deseemos, o escribirlo directamente.<br />La unidad de medida es el punto (72 puntos = 1 pulgada = 2,54 cm), los tamaños más utilizados son 10 y 12 puntos.<br />Estilo<br />Una vez fijada la fuente y el tamaño podemos cambiar el estilo a uno de los tres disponibles: negrita, cursiva y subrayado . Basta seleccionar el texto y hacer clic en el botón correspondiente.<br />Formato párrafo<br />En Word2007, un párrafo es el texto comprendido entre dos marcas de párrafo , normalmente las marcas de párrafo no se ven, para hacerlas visibles, hacer clic en el icono marca de párrafo de la pestaña Inicio.<br />420878067310Las características más importante de formato de párrafo son la alineación y la sangría, ambas están disponibles en la pestaña Inicio.<br />Alineación.<br />Estos son los botones para fijar la alineación. Hay cuatro tipos de alineación:<br />Sangría.<br />Aplicar una sangría a un párrafo es desplazar un poco el párrafo hacia la derecha o izquierda. Se realiza seleccionando el párrafo y haciendo clic en uno de estos botones de la pestaña Inicio en el grupo de herramientas Párrafo, según queramos desplazar hacia la izquierda o hacia la derecha.<br />Cambio a mayúsculas<br />right0En la pestaña Inicio, dentro del grupo de herramientas Fuente, se encuentra la opción Cambiar a mayúsculas y minúsculas... , nos ofrece cinco posibilidades para cambiar las mayúsculas del texto seleccionado:<br />Tipo oración. La primera letra después de cada punto en mayúsculas el resto en minúsculas.<br />minúsculas. Todas las letras en minúsculas.<br />MAYÚSCULAS. Todas la letras en mayúsculas.<br />Poner en manyúsculas cada palabra. La primera letra de cada palabra en mayúscula y el resto de la palabra en minúsculas.<br />Alternar MAY/min. Cambia las mayúsculas por minúsculas y viceversa.<br />También podemos manejar las mayúsculas mediante el teclado presionando Mayúsculas + F3, las palabras del texto seleccionado cambian alternativamente a las tres formas, siguientes:<br />MAYÚSCULAS.<br />minúsculas.<br />Tipo oración.<br />Copiar formato<br />En la pestaña Inicio, dentro del grupo de herramientas Portapapeles, tenemos disponible el icono para copiar formato Este icono permite copiar las características de formato de un texto para aplicarlas a otros textos, solo copia el formato dejando el propio texto igual que estaba. Este icono se puede utilizar para copiar un formato una vez o para copiar un formato varias veces.<br />Una vez: Hacer clic sobre la palabra de la cual queremos copiar el formato, ir a la barra de herramientas y hacer clic en el icono de copiar formato , el cursor tomará la forma de brocha, colocarlo sobre la palabra en la que queremos copiar el formato, y hacer clic sobre ella.<br />Varias: Hacer clic sobre la palabra de la cual queremos copiar el formato, hacer doble clic en el icono de copiar formato, , el cursor tomará la forma de brocha, a continuación hacer clic sobre tantas palabras como se desee, y para acabar volver a hacer clic en el icono de copiar formato.<br />En ambos casos, si queremos copiar el formato sobre un conjunto de palabras o líneas, una vez el cursor tome la forma de brocha, seleccionar las palabras o líneas y el nuevo formato se copiará sobre ellas. Copiar formato, copia tanto el formato caracter como el formato párrafo.<br />Diseño de página<br />Configurar página<br />3133725635Cuando estamos escribiendo en un documento Word es como si lo hiciéramos en una hoja de papel que luego puede ser impresa. Por lo tanto, existe un área en la cual podemos escribir y unos márgenes los cuales no podemos sobrepasar.<br />Estos márgenes se definen en la pestaña Diseño de página, en el grupo de herramientas Configurar página, se nos muestra las herramientas con las que se puede modificar Márgenes,Orientación, Saltos de página, Tamaño, Números de right133350línea, Columnas y Guiones.<br />Al hacer clic sobre el botón Márgenes, aparecen unos márgenes predeterminados que se pueden utilizar para agilizar la tarea. Si ninguno de esos márgenes es correcto para el documento que está realizando, entonces se puede personalizar haciendo clic en la opción Márgenes Personalizados.<br />Encabezados y pies de página<br />Un encabezado es un texto que se insertará automáticamente al principio de cada página. Esto es útil para escribir textos como, por ejemplo, el título del trabajo que se está escribiendo, el autor, la fecha, etc.<br />El pie de página tiene la misma funcionalidad, pero se imprime al final de la página, y suele contener los números de página.<br />Para modificarlos vamos a la pestaña Insertar y hacemos clic en alguno de los dos botones (Pie de página o Encabezado) y seleccionamos la opción Editar.<br />Se mostrará una nueva pestaña:<br />Números de página<br />Cuando creamos un documento, Word numera correlativamente las páginas para poder referenciarlas, ese número es el que aparece en la parte izquierda de la barra de estado, pero este número de página no aparece en el documento<br />Si queremos que los números de página aparezcan en nuestro documento cuando lo imprimamos deberemos insertarlos desde la pestaña Insertar, desplegando la opción Número de página y eligiendo dónde queremos que aparezca el número.<br />TABLAS<br />Las tablas permiten organizar la información en filas y columnas, de forma que se pueden realizar operaciones y tratamientos sobre las filas y columnas. Por ejemplo, obtener el valor medio de los datos de una columna o para ordenar una lista de nombres.<br />Otra utilidad de las tablas es su uso para mejorar el diseño de los documentos ya que facilitan la distribución de los textos y gráficos contenidos en sus casillas. Esta característica se emplea sobre todo en la construcción de páginas Web para Internet.<br />Una tabla está formada por celdas o casillas, agrupadas por filas y columnas, en cada casilla se puede insertar texto, números o gráficos.<br />Creación de tablas<br />Se puede crear una tabla de tres formas equivalentes, todas están en la pestaña Insertar, seleccionar dentro de una cuadrícula las filas o columnas, definirla usando numeros para especificar cuantas filas y columnas se necesitan o dibujándola con el ratón, según el tipo de tabla será más útil un método u otro, vamos a ver los tres.right0<br />Para insertar una tabla debemos hacer clic en la pestaña Insertar y seleccionar el botón Tabla, allí se muestra una ventana con las tres opciones.<br />1. Una de las formas es utilizar el un cuadriculado que simula una tabla, cada cuadrado sería una celda de la misma.<br />2. La segunda opción es haciendo clic en Insertar Tabla, este vínculo abre una ventana que permite determinar la cantidad de filas y columnas para la tabla.<br />3. La tercer opción es usar el vínculo Dibujar Tabla, aquí se dimensiona la tabla dibujándola con el mouse<br />Cuando creas una tabla, Word 2007 te permite aplicarle directamente un estilo con un sólo clic para ello deberás seleccionar la tabla y mostrar el contenido de la pestaña Diseño, allí podrás seleccionar uno entre un amplio listado en la sección Estilos de tabla.<br />Mediante esta opción podemos elegir entre varios formatos ya establecidos, como, por ejemplo, Tabla con cuadrícula que es el que está marcado con un cuadro naranja en la imagen. Word aplicará las características del formato elegido a nuestra tabla.<br /> <br />El programa también te permite dibujar, y por lo tanto añadir, nuevos bordes a la tabla.<br />De esta forma podrá tomar un aspecto mucho más parecido a lo que tengamos en mente.<br />Para ello hacer un clic en la pestaña Diseño selecciona el icono del lápiz que está a la izquierda, el cursor tomará la forma de un lápiz. Hacer clic y arrastrar el cursor para dibujar el rectángulo con el tamaño total de la tabla. A continuación dibujar las filas y columnas, como si lo hiciéramos con un lápiz.<br />3182924116730Este método es más flexible a la hora de diseñar tablas irregulares, como la que se muestra en la imagen. <br />-17476133019<br /> <br /> <br />Desplazarse, seleccionar y borrar en las tablas<br />Una vez tenemos creada la tabla vamos a ver cómo introducir contenido en ella. En términos generales, no hay diferencia entre introducir texto dentro o fuera de una tabla.<br />La mayor parte de las funciones sobre formato están disponibles en el texto de las tablas, se puede poner texto en negrita, cambiar el tamaño, se pueden incluir párrafos y se pueden alinear de varias formas igual que se hace normalmente. Nos podemos desplazar por las celdas con las teclas de movimiento del cursor, se puede seleccionar, copiar y borrar el texto de las celdas de forma normal, pero además, hay algunas formas específicas de desplazarse, seleccionar y borrar para las tablas que vamos a ver a continuación.<br />Desplazarse.<br />Para colocarse en una celda, basta hacer clic en ella con el cursor.<br />Para desplazarsePresione las teclasUna celda a la izquierdaMAY + TABUna celda a la derechaTABUna celda arribaflecha arribaUna celda abajoflecha abajoAl principio de la filaAlt + InicioAl final de la filaAlt + FinAl principio de la columnaAlt + AvPágAl final de la columnaAlt + RePág<br />Al pulsar la tecla TAB en la última celda de la tabla se crea una nueva fila.<br />Seleccionar.<br />Para seleccionar una celda colocar el cursor justo encima del lado izquierdo de celda, y cuando el cursor tome la forma de una pequeña flecha negra inclinada hacer clic y la celda se pondrá en negro (vídeo inverso).<br />Para seleccionar una columna colocar el cursor justo encima de la columna, y cuando el cursor tome la forma de una pequeña flecha negra que apunta hacia abajo hacer clic y la columna quedará en vídeo inverso.<br />Para seleccionar una fila hacer lo mismo que para seleccionar una celda pero haciendo doble clic o también colocando el cursor a la izquierda de la fila y haciendo clic.<br />También se pueden seleccionar celdas, filas y columnas haciendo clic dentro de la celda y arrastrando a lo largo de las celdas que queramos seleccionar.<br />Borrar.<br />Para borrar una celda, columna o una fila basta con seleccionarla y pulsar la tecla Retroceso (Backspace), si sólo queremos borrar su contenido pulsar la tecla Suprimir. Al borrar una celda Word nos preguntará sobre la forma de desplazar el resto de las columnas. También se pueden realizar todas estas funciones desde el menú Tabla.<br />Herramientas de Tabla<br />Para abrir éstas herramientas, hacer clic sobre una celda de la tabla y nos encontramos con que debajo de Herramientas de Tabla, aparecen dos pestañas nuevas Diseño yPresentación . Observemos cómo se componen ambas pestañas.<br />La pestaña Diseño muestra las herramientas que se observan a continuación.<br />Contiene los grupos de herramientas de acceso directo: Opciones de estilo de tabla, Estilos de tabla, Dibujar bordes.<br />right0 <br /> <br />La pestaña Presentación muestra un conjunto de herramientas de acceso directo, como el de la siguiente imagen.<br />Contiene los grupos de herramientas de acceso directo: Tabla, Filas y columnas, Combinar, Tamaño de celda, Alineación, Datos.<br /> <br />Vamos a ver las funciones más interesantes de éstas herramientas.<br />Dibujar Bordes<br /> Lápiz. Como ya hemos visto, con este lápiz se pueden crear tablas dibujándolas con el ratón.<br /> Borrador. Es el complemento del lápiz en la creación de tablas, ya que permite borrar las líneas de la tabla. Basta colocarse en la línea a borrar y hacer clic.<br /> Estilo de línea y grosor de línea. Con estas dos funciones podemos cambiar el estilo y el grosor de las líneas que forman la tabla. Seleccionar en la barra el estilo o el grosor adecuado e ir a la tabla para aplicarlo a las líneas que queramos.<br /> Color de la pluma. Con este icono podemos dar color a los bordes de la tabla, elegir el tipo de borde y rellenar las celdas con color.<br />Combinar<br /> Combinar y dividir celdas. El primer icono permite crear una única celda combinando el contenido de las celdas seleccionadas. El segundo icono separa una celda en varias utilizando las marcas de párrafo como elemento separador, se abre una ventana para preguntarnos en cuántas filas y columnas queremos dividir la celda seleccionada.<br /> Dividir tabla. Al seleccionar una celda y luego hacer clic en el botón Dividir tabla, se puede lograr que la fila donde se encuentra esa celda y las filas de abajo, se transformen en una tabla nueva.<br />Alineación<br />Alinear. Permite alinear el texto dentro de las celdas de una de las nueve formas que se muestran en esta imagen. Previamente hay que seleccionar las celdas a las que se quiere aplicar la alineación.<br /> Cambiar dirección del texto. El texto de las celdas seleccionadas se escribirá en la orientación que marca el icono, en este caso se escribirá hacia la derecha, es decir de forma normal. Haciendo clic en el botón, la orientación va cambiando de tres formas distintas, normal, hacia arriba y hacia abajo.<br />Tamaño<br /> Distribuir uniformemente. Permiten distribuir el ancho de las filas y columnas uniformemente, de forma que todas las filas/columnas tengan el mismo ancho.<br /> Establecer alto y ancho de celdas. El primer botón permite establecer el alto para las filas seleccionadas (igual para todas). El segundo botón permite establecer el ancho para las columnas seleccionadas (igual para todas).<br /> Autoajustar. Cambia el tamaño del ancho de columna automáticamente basado en el tamaño del texto. Puede establecer el ancho de tabla basado en el tamaño de ventana o convertirlo para utilizar anchos de columna fijos.<br />Estilo<br /> Estilos visuales para la tabla. Word trae predeterminados varios estilos visuales para aplicar a la tabla, sólo debes seleccionar la tabla y pasar el mouse sobre los estilos de tabla y verás como cambia el formato de tu tabla, cuando encuentres el estilo deseado, simplemente haz clic sobre él para aplicarlo.<br /> Sombreado y Bordes. De todos modos, si no deseas aplicar exactamente el formato del estilo visual que aparece predeterminado, puedes modificarlo, ya sea aplicando un sombreado distinto o cambiando los bordes, con los botones de Sombreado y Bordes.<br />Datos<br /> Ordenar. Permite ordenar las celdas de la tabla en orden descendente o ascendente según su contenido. Si las celdas contienen fechas o números lo tendrá en cuenta al ordenar.<br /> Formula. Hay que colocar el cursor en la celda que queramos que contenga el resultado y pinchar en este icono, de forma automática se mostrará la fórmula de suma de todas las celdas que estén por encima (en la misma columna)<br />Posibles errores: Para que se pueda realizar la suma, el contenido de las celdas ha de ser números. Si el contenido no son números aparecerá un mensaje de error (quot; Final de fórmula inesperadoquot; )<br />No obstante, esta función tiene un comportamiento en cierta forma quot; inteligentequot; puesto que, por ejemplo, si una columna contiene números en todas las celdas excepto en la primera (donde suele ir el título de la columna) no se produce ningún error y la suma se realiza correctamente.<br />También, si colocamos varios números dentro de una misma celda, separados por blancos, los considerará a todos al realizar las sumas.<br />right0A parte de la autosuma, se pueden hacer otras muchas operaciones en una tabla.<br />Por ejemplo, se puede realizar la suma de las celdas situadas a la izquierda, y también se puede especificar un formato concreto para visualizar los resultados, en el caso que vemos en esta figura, si el valor es cero, aparecerá 0,00 y se pondrán los puntos para separar los miles y la coma para separar los decimales.<br /> <br />COMBINAR CORRESPONDENCIA<br />Mediante la opción Combinar correspondencia Word2007 nos permite incluir en un documento, datos almacenados en otro sitio.<br />De esta forma podremos obtener copias de un mismo documento pero con los datos de personas distintas.<br />Por ejemplo, podemos escribir cartas personalizadas, en las que sólo escribimos el texto fijo (el texto que se repite en todas las cartas) y Word se encarga de generar los datos variables (los que cambian en cada carta según la persona). De esta forma podemos generar automáticamente tantas cartas distintas como personas existan en el lugar donde están almacenados los datos.<br />Otros ejemplos de la utilidad de combinar correspondencia son la generación de etiquetas, la impresión de sobres, generar recibos, etc.<br />Conceptos previos<br />Cuando 'combinamos correspondencia', estamos utilizando dos elementos fundamentales: el documento principal y el origen de datos.<br />Documento principal.<br />Es el documento Word que contiene el texto fijo y los campos variables que toman su valor del origen de datos.<br />Origen de datos.<br />Es el lugar donde residen los datos que vamos a utilizar en el documento principal. Puede ser de distinta naturaleza, por ejemplo puede ser una tabla de MS Access, un libro de MS Excel, una lista de direcciones de Outlook, una tabla de Word o se pueden introducir en el mismo momento de combinar.<br />En cualquier caso podemos ver el origen de datos como una lista de registros compuestos por campos. Un registro corresponde a una fila, y un campo corresponde a una columna. Por ejemplo si el origen es una tabla de clientes de Access, el registro será la fila correspondiente a un cliente, y los campos serán por ejemplo, el nombre y la dirección del cliente, es decir cada uno de los datos de ese cliente.<br />Crear el documento principal<br />Abrir Word y tener en la ventana activa un documento en blanco o un documento que ya contenga el texto fijo.<br />Seleccionar de la pestaña Correspondencia el menú Iniciar combinación de correspondencia, allí haz clic en la opción Paso a paso por el Asistente para cobinar correspondencia.<br />right15875<br />Se abrirá la sección Combinar correspondencia con el primer paso del asistente. Este asistente es muy sencillo, nos va preguntando y nosotros le contestamos haciendo clic en la opción deseada.<br />En primer lugar tenemos que elegir el tipo de documento que queremos generar (cartas, mensajes de correo electrónico, sobres, etc..)<br />Seleccionar Cartas y hacer en Siguiente, aparece el segundo paso del asistente.<br />3560445135890En el paso 2 definimos el documento inicial, es el documento que contiene la parte fija a partir de la cual crearemos el documento combinado. Debajo de las tres opciones tenemos una explicación de la opción seleccionada en este momento.<br />Dejar seleccionada la primera opción y hacer clic en Siguiente para continuar con el asistente.<br />En el paso 3 seleccionamos el origen de datos, como ya hemos dicho podemos utilizar una lista existente (una tabla de Access, una hoja de Excel, una tabla en otro archivo Word, etc...), podemos utilizar contactos nuestros de Outlook, o simplemente escribir una lista nueva.<br />37395154445Si seleccionamos la opción Utilizar una lista existente aparece la opción Examinar..., hacer clic en ella para buscar el archivo que contiene el origen de datos.<br />Si seleccionamos la opción Seleccionar de los contactos de Outlook, en lugar de Examinar... aparece la opción Elegir la carpeta de contactos, hacer clic en ella y elegir la carpeta. <br />Si seleccionamos la opción Escribir una lista nueva en lugar de Examinar... aparece la opción Crear..., hacer clic en ella para introducir los valores en la lista.<br />Ahora explicaremos con más detalle la opción Examinar...<br />Al hacer clic en la opción Examinar... se abre el cuadro de diálogo Seleccionar archivos de origen de datos en el que indicaremos de dónde cogerá los datos:<br />En el campo Tipo de archivo: seleccionamos el tipo de archivo donde se encuentra el origen de datos, se admiten tipos muy variados, pero lo más común será utilizar el tipo Bases de datos Access (*.mdbx;..) si tenemos los datos en una tabla de base de datos Access, el tipo Archivos de Excel (*.xlsx) si tenemos los datos en una hoja Excel, el tipo Documentos de Word (*.docx) si tenemos los datos en una tabla de Word.<br />En la parte superior de la pantalla en el campo Buscar en: indicamos la carpeta donde se encuentra el origen de datos. Al seleccionar la carpeta aparecerán todos los archivos del tipo seleccionado que se encuentren en la carpeta, sólo nos quedará hacer doble clic sobre el archivo que contiene nuestro origen de datos o seleccionarlo para que aparezca su nombre en el campo Nombre de archivo: y hacer clic en el botón Abrir.<br />Una vez indicado el origen de datos se abre el cuadro de diálogo Destinatarios de combinar correspondencia, en él vemos los datos que se combinarán y podemos añadir opciones que veremos más adelante.<br />Hacer clic en Aceptar para pasar al paso 4 del asistente...<br />384873529845En este paso redactamos en el documento abierto el texto fijo de nuestra carta (si no estaba escrito ya) y añadimos los campos de combinación. Para ello debemos posicionar el cursor en la posición donde queremos que aparezca el campo de combinación y a continuación hacemos clic en el panel de tareas sobre el elemento que queremos insertar.<br />Podemos insertar un Bloque de direcciones..., una Línea de saludo..., Franqueo electrónico... (si tenemos la utilidad instalada), o Más elementos.... En la opción Más elementos... aparecerá la lista de todos los campos del origen de d atos y podremos elegir de la lista el campo a insertar.<br />3848735-635Cuando hayamos completado el documento hacemos clic en Siguiente para pasar al paso 5 del asistente.<br />En este paso examinamos las cartas tal como se escribirán con los valores concretos del origen de datos.<br />Podemos utilizar los botones << y >> para pasar al destinatario anterior y siguiente respectivamente, podemos Buscar un destinatario...concreto, Excluir al destinatario (en el que nos encontramos) o Editar lista de destinatarios... para corregir algún error detectado.<br />Para terminar hacer clic en Siguiente.<br />35407604445Para enviar las cartas a la impresora hacer clic en la opción Imprimir....<br />Si nos queremos guardar las cartas en un nuevo documento por ejemplo para rectificar el texto fijo en algunas de ellas, o enviar luego el documento a otro usuario hacemos clic en Editar cartas individuales... En este caso nos permite elegir combinar todos los registros, el registro actual o un grupo de registros. El documento creado será un documento normal sin combinación.<br />Si no queremos realizar ninguna de las acciones anteriores cerramos el panel de tareas. <br />La pestaña Correspondencia<br />Para rectificar un documento combinado o utilizarlo para enviar nuevas cartas podemos abrir el panel de tareas y utilizar los pasos del asistente que ya hemos visto, pero también podemos utilizar los botones de la pestaña Correspondencia.<br />Aquí veremos los botones de esta pestaña, algunas opciones las ampliaremos más adelante.<br />. Permite abrir el cuadro de diálogo Destinatarios de combinar correspondencia para realizar los cambios convenientes.<br />. Permite insertar en la posición del cursor un bloque de direcciones tal como vimos con el asistente.<br />. Permite insertar en la posición del cursor una línea de saludos tal como vimos con el asistente.<br />. Permite insertar en la posición del cursor un campo del origen de datos.<br />. Permite resaltar los campos combinados si la opción está activada, los datos correspondientes a campos combinados aparecen resaltados de esta forma es más fácil localizarlos dentro del documento.<br /> Asignar campos. Permite asignar campos, esta opción la detallamos más adelante.<br />2865755420370 Distribuir etiquetas. Permite distribuir etiquetas, esta opción está disponible con un documento de tipo etiquetas.<br /> <br />En este menú podrás utilizar una barra de desplazamiento para moverte por los diferentes destinatarios. También podrás buscarlo o comprobar algún tipo de error por tu parte en la creación de la carta.<br />Insertar campos de combinación<br />Para incluir un campo de combinación, hacer clic en el icono de la pestaña Correspondencia y se abrirá el cuadro Insertar campo de combinación con la lista de todos los campos del origen de datos, seleccionamos el campo a insertar y hacemos clic en el botónInsertar. Podemos insertar así todos los campos que queramos.<br />El campo aparecerá en el documento principal entre << y >> esto nos indica que ahí va un campo que será sustituido por un valor cuando se ejecute la acción de combinar.<br />A la derecha tienes un ejemplo de un documento con campos de combinación.<br />Ver datos combinados<br />Si queremos ver el aspecto que tendrá el documento combinado, hacer clic en el botón .<br />Este botón permite ver el documento principal con los nombres de los campos o bien con los datos.<br />La imagen de la derecha muestra el documento combinado con los datos del primer registro del origen de datos.<br />Si estamos visualizando el documento de esta forma a veces es un poco complicado localizar los campos de son del origen de datos, una forma fácil de solucionar este problema es hacer clic sobre el icono , los campos del origen de datos aparecerán resaltados.<br />Desplazarse por los registros<br />El origen de datos puede contener varias filas de datos (varios destinatarios), al combinar, se generarán tantos documentos como registros tenga el origen. Pues los siguientes botones permiten desplazarse por las filas del origen para comprobar, por ejemplo, si los datos que salen son los esperados.<br /> Permite ver los datos del primer registro del origen.<br /> Permite visualizar el registro anterior.<br /> Este cuadro permite saber qué registro se está visualizando, y también permite ir directamente a un registro determinado escribiendo el nº del registro.<br />Por ejemplo, 1 indica que estoy en el primer registro, si sustituimos ese 1 por un 4, se visualizará el documento con los datos del cuarto cliente.<br /> Permite visualizar el registro siguiente.<br /> Permite visualizar el último registro.<br />Buscar un registro<br />239839573660Cuando el origen de datos tiene muchos registros puede ser largo y tedioso buscar un registro concreto pasando de un registro a otro con los botones de desplazamiento, en estos casos se utiliza el botón . Permite ir a un registro concreto indicando el valor que buscamos y en qué campo lo tiene que buscar.<br />Al hacer clic en el botón aparece el cuadro de diálogo Buscar entrada que vemos a la derecha.<br />En Buscar: ponemos el valor que queremos buscar.<br />En Buscar en: Elegimos el campo del origen de datos en el que tiene que buscar el valor.<br />Hacer clic en el botón Buscar siguiente.<br />Filtrar destinatarios<br />Si queremos filtrar los destinatarios que tengan un determinado valor en un campo de combinación (por ejemplo queremos los clientes de Barcelona), primero -11747570485tenemos que situarnos en el cuadro de diálogo Destinatarios de combinar correspondencia, por ejemplo con el icono , a continuación hacemos clic en la flecha que está en el encabezado del campo Provincia y se despliega una lista con varias opciones:<br />(Todos) se seleccionan todos los valores de población.<br />(Espacios) se seleccionan todos los destinatarios que no tienen población.<br />(Sin espacios) se seleccionan todos los destinatarios que tienen un valor en el campo población.<br /> Los valores que aparecen sin paréntesis son los distintos valores que aparecen en la población del origen de datos (en este caso tenemos clientes de Barcelona, Valencia, Madrid y Alicante). Si seleccionamos uno de estos valores, seleccionará del origen de datos los destinatarios que tengan ese valor en la población y los demás no se combinarán.<br />(Avanzado...) abre el cuadro de diálogo Filtrar y ordenar que veremos a continuación:<br />En la pestaña Filtrar registros vamos poniendo la condición que deberán cumplir los registros del origen de datos que queremos que salgan combinados. Se puede poner una condición o varias. En la primera línea se va formando la primera condición.<br />En Campo: seleccionamos el campo que va a formar parte de la condición.<br />En Comparación: seleccionamos el tipo de comparación que vamos a utilizar. Los tipos de operaciones son los conocidos (igual, distinto, menor que, mayor que, etc).<br />Vacío indica que el campo no tiene valor. Por ejemplo si no queremos que salgan combinados los clientes que no tengan dirección, seleccionamos Campo: dirección y Comparación: No vacío, en Comparado con: no pondremos nada.<br />En Comparado con: se pone el valor con el que se compara el campo excepto cuando la comparación es Vacío o No vacío.<br />Por ejemplo, la condición formada en el cuadro anterior se leería: nombre igual a Juan, de esta forma sólo aparecerían combinados los clientes de nombre Juan.<br />Podemos utilizar varias condiciones uniéndolas por el operador Y u O para formar condiciones compuestas, como por ejemplo: nombre igual a Juan Y dirección No vacío, sacaría los clientes de nombre Juan que tuviesen algo en el campo dirección.<br />Para quitar las condiciones hacemos clic en el botón Borrar todo.<br />Una vez formulada la condición salimos haciendo clic en Aceptar.<br />Cuando el campo interviene en el filtro su flecha aparece de otro color.<br />Si no encuentra ningún registro de las características buscadas, nos lo indica mediante un mensaje.<br />La búsqueda siempre se realiza a partir del registro en el que se encuentra en ese momento, si ese registro no es el primero, cuando llegue al final del origen de datos y no haya encontrado el registro buscado, nos devuelve otro mensaje por si queremos que siga buscando desde el principio del origen.<br />Si encuentra un registro de las características buscadas, se posiciona en él y aparece un cuadro de diálogo donde podemos seguir buscando otro registro con las mismas características.<br />Ordenar destinatarios<br />Si queremos ordenar los destinatarios por algún campo de ordenación (por ejemplo nos interesa que las cartas salgan ordenadas por apellidos para que luego sea más fácil entregarlas a mis empleados), hacemos clic en el nombre de la columna que queremos ordenar y veremos que los destinatarios se ordenarán por ese campo. Si volvemos a hacer clic sobre el nombre de la columna los destinatarios pasarán a ordenarse en orden inverso.<br />También podemos ordenar por varios campos por ejemplo queremos ordenar las cartas por provincia y dentro de la misma provincia por población y dentro de la misma poblaciónpor apellidos. En este caso tenemos que utilizar la ficha Ordenar registros del cuadro de diálogo Filtrar y ordenar.<br />Hacer clic en la flecha del encabezado de la primera columna por la que queremos ordenar, seleccionar de la lista que aparece la opción (avanzado...), aparecerá el cuadro de diálogoFiltrar y ordenar, a continuación hacer clic sobre la pestaña Ordenar registros.<br />Sólo tenemos que seleccionar en Ordenar por el campo por el cual queremos ordenar los registros, y si queremos ordenación ascendente (de menor a mayor) o descendente (de mayor a menor).<br />Para ordenar por más campos rellenar Luego por.<br />En el ejemplo de la derecha saldrían las cartas ordenadas por provincia del cliente y dentro de una misma provincia por población y dentro de la misma población por apellidos.<br />Una vez formulada la condición salimos haciendo clic en Aceptar.<br />323913564770Combinar al imprimir<br />La opción Imprimir documentos permite enviar a la impresora el resultado de la combinación.<br />Al hacer clic en él aparece el cuadro de diálogo de la derecha.<br />Podemos imprimir Todos los registros (todos los destinatarios después de a plicar los filtros), el Registro actual (el que estamos visualizando en este momento, o un grupo de registros (Desde: ... Hasta: ...).<br />3138170345440En Desde: ponemos el número de orden del primer registro a combinar, dejarlo en blanco indica desde el primero.<br />En Hasta: ponemos el número de orden del último registro a comb inar, dejarlo en blanco indica hasta el último.<br />Por ejemplo del segundo al quinto (Desde: 2 Hasta: 5); a partir del segundo (Desde: 2 Hasta: en blanco); los tres primeros (Desde: en blanco Hasta: 3).<br />Al pulsar Aceptar se abrirá el cuadro de diálogo Imprimir que ya conoces.<br />UNIDAD III<br />EXCEL<br />Elementos de Excel <br />La pantalla inicia<br />Al iniciar Excel aparece una pantalla inicial como ésta, vamos a ver sus componentes fundamentales, así conoceremos los nombres de los diferentes elementos y será más fácil entender el resto del curso. La pantalla que se muestra a continuación (y en general todas las de este curso) puede no coincidir exactamente con la que ves en tu ordenador, ya que cada usuario puede decidir qué elementos quiere que se vean en cada momento, como veremos más adelante.<br />Las Barras<br />La barra de título<br />Contiene el nombre del documento sobre el que se está trabajando en ese momento. Cuando creamos un libro nuevo se le asigna el nombre provisional Libro1, hasta que lo guardemos y le demos el nombre que queramos. En el extremo de la derecha están los botones para minimizar , restaurar y cerrar .<br />La barra de acceso rápido<br />La barra de acceso rápido contiene las operaciones más habituales de Excel como Guardar , Deshacer o Rehacer .<br />Esta barra puede personalizarse para añadir todos los botones que quieras. Para ello haz clic en la flecha desplegable de la derecha y selecciona Personalizar Banda de opciones de acceso rápido.<br />Se abrirá un cuadro de diálogo desde donde podrás añadir acciones que iremos viendo a lo largo del curso:<br />La Banda de Opciones<br />La Banda de opciones contiene todas las opciones del programa agrupadas en pestañas. Al hacer clic en Insertar, por ejemplo, veremos las operaciones relacionadas con la inserción de los diferentes elementos que se pueden crear en Excel.<br />Todas las operaciones se pueden hacer a partir de estos menús. Pero las más habituales podríamos añadirlas a la barra de acesso rápido como hemos visto en el punto anterior.<br />En algunos momentos algunas opciones no estarán disponibles, las reconocerás porque tienen un color atenuado.<br />Las pestañas que forman la banda pueden ir cambiando según el momento en que te encuentres cuando trabajes con Excel. Está diseñada para mostrar solamente aquellas opciones que te serán útiles en cada pantalla.<br /> Pulsando la tecla ALT entraremos en el modo de acceso por teclado. De esta forma aparecerán pequeños recuadros junto a las pestañas y opciones indicando la tecla (o conjunto de teclas) que deberás pulsar para acceder a esa opción sin la necesidad del ratón.<br />Las opciones no disponibles en el momento actual se muestran semitransparentes.<br />Para salir del modo de acceso por teclado vuelve a pulsar la tecla ALT.<br />Si haces doble clic sobre cualquiera de las pestañas, la barra se minimizará para ocupar menos espacio.<br />De esta forma sólo muestra el nombre de las pestañas y las opciones quedarán ocultas.<br />Las opciones volverán a mostrarse en el momento en el que vuelvas a hacer clic en cualquier pestaña.<br />El Botón Office<br />2349522225Haciendo clic en el botón de Office que se encuentra en la parte superior izquierda de la pantalla podrás desplegar un menú desde donde podrás ver las acciones que puedes realizar sobre el documento, incluyendo Guardar, Imprimir o crear uno Nuevo.<br />A este menú también puedes accerder desde el modo de acceso por teclado tal y como vimos para la Banda de opciones.<br />Este menú contiene tres tipos básicos de elementos:<br />143446512700Comandos inmediatos. Se ejecutan de forma inmediata al hacer clic sobre ellos. Se reconocen porque a la derecha del nombre del comando no aparece nada. Por ejemplo, la opción Guardar para guardar el documento actual. O también, al hacer clic en la opción puede aparecer un cuadro de diálogo donde nos pedirá más información sobre la acción a realizar como la opción Abrir.<br />3705860-7620Opción con otro menú desplegable. Se reconocen porque tienen un triángulo a la derecha. Colocando el ratón en ese triángulo puedes acceder a otro listado de opciones. Por ejemplo, la opción Administar para acceder a l as opciones de administración de la base de datos.<br />La barra de fórmulas<br />-37465211455Nos muestra el contenido de la celda activa, es decir, la casilla donde estamos situados. Cuando vayamos a modificar el contenido de la celda, dicha barra variará ligeramente, pero esto lo estudiaremos más adelante.<br />La barra de etiquetas<br />Permite movernos por las distintas hojas del libro de trabajo.<br />Las barras de desplazamiento<br />Permiten movernos a lo largo y ancho de la hoja de forma rápida y sencilla, simplemente hay que desplazar la barra arrastrándola con el ratón, o hacer clic en los triángulos.<br />Tipos de datos<br />En una Hoja de Cálculo, los distintos TIPOS DE DATOS que podemos introducir son:<br /> VALORES CONSTANTES, es decir, un dato que se introduce directamente en una celda. Puede ser un número, una fecha u hora, o un texto.<br /> FÓRMULAS, es decir, una secuencia formada por: valores constantes, referencias a otras celdas, nombres, funciones, u operadores. Es una técnica básica para el análisis de datos. Se pueden realizar diversas operaciones con los datos de las hojas de cálculo como +, -, x, /, Sen, Cos, etc... En una fórmula se pueden mezclar constantes, nombres, referencias a otras celdas, operadores y funciones. La fórmula se escribe en la barra de fórmulas y debe empezar siempre por el signo =.<br />Errores en los datos<br />Cuando introducimos una fórmula en una celda puede ocurrir que se produzca un error. Dependiendo del tipo de error puede que Excel nos avise o no.<br />right4445 Cuando nos avisa del error, el cuadro de diálogo que aparece tendrá el aspecto que ves a la derecha:<br />Nos da una posible propuesta que podemos aceptar haciendo clic sobre el botón Sí o rechazar utilizando el botón No.<br /> Podemos detectar un error sin que nos avise cuando aparece la celda con un símbolo en la esquina superior izquierda tal como esto:.<br />Al hacer clic sobre el símbolo aparecerá un cuadro como que nos permitirá saber más sobre el error.<br />Dependiendo del tipo de error, al hacer clic sobre el cuadro anterior se mostrará un cuadro u otro, siendo el más frecuente el que aparece a continuación:<br />right0Este cuadro nos dice que la fórmula es incoherente y nos deja elegir entre diferentes opciones. Posiblemente el error sea simplemente que la fórmula de la celda no tiene el mismo aspecto que todas las demás fórmulas adyacente (por ejemplo, ésta sea una resta y todas las demás sumas).<br />Si no sabemos qué hacer, disponemos de la opción Ayuda sobre este error.<br />Si lo que queremos es comprobar la fórmula para saber si hay que modificarla o no podríamos utilizar la opción Modificar en la barra de fórmulas.<br />Si la fórmula es correcta, se utilizará la opción Omitir error para que desaparezca el símbolo de la esquina de la celda.<br /> Puede que al introducir la fórmula nos aparezca como contenido de la celda #TEXTO , siendo TEXTO un valor que puede cambiar dependiendo del tipo de error. Por ejemplo:<br />##### se produce cuando el ancho de una columna no es suficiente o cuando se utiliza una fecha o una hora negativa.<br />#¡NUM! cuando se ha introducido un tipo de argumento o de operando incorrecto, como puede ser sumar textos.<br />#¡DIV/0! cuando se divide un número por cero.<br />#¿NOMBRE? cuando Excel no reconoce el texto de la fórmula.<br />#N/A cuando un valor no está disponible para una función o fórmula.<br />#¡REF! se produce cuando una referencia de celda no es válida.<br />#¡NUM! cuando se escriben valores numéricos no válidos en una fórmula o función.<br />#¡NULO! cuando se especifica una intersección de dos áreas que no se intersectan.<br />También en estos casos, la celda, como en el caso anterior, contendrá además un símbolo en la esquina superior izquierda tal como: . Este símbolo se utilizará como hemos visto antes.<br /> Fórmulas y Funciones<br />Esta unidad es la unidad una de las más importantes del curso, pues en su comprensión y manejo está la base de Excel. Qué es una hoja de cálculo sino una base de datos que utilizamos con una serie de fórmulas para evitar tener que recalcular por cada cambio que hacemos. Por eso esta unidad es fundamental para el desarrollo del curso y la buena utilización de Excel.<br />Vamos a profundizar en el manejo de funciones ya definidas por Excel 2007 para agilizar la creación de hojas de cálculo, estudiando la sintaxis de éstas así como el uso del asistente para funciones, herramienta muy útil cuando no conocemos muy bien las funciones existentes o la sintaxis de éstas.<br />Introducir Fórmulas y Funciones<br />Una función es una fórmula predefinida por Excel 2007 (o por el usuario) que opera con uno o más valores y devuelve un resultado que aparecerá directamente en la celda o será utilizado para calcular la fórmula que la contiene.<br />La sintaxis de cualquier función es:<br />nombre_función(argumento1;argumento2;...;argumentoN)<br />Siguen las siguientes reglas:<br />- Si la función va al comienzo de una fórmula debe empezar por el signo =.<br />- Los argumentos o valores de entrada van siempre entre paréntesis. No dejes espacios antes o después de cada paréntesis.<br />- Los argumentos pueden ser valores constantes (número o texto), fórmulas o funciones.<br />- Los argumentos deben de separarse por un punto y coma ;.<br />Ejemplo: =SUMA(A1:C8)<br />Tenemos la función SUMA() que devuelve como resultado la suma de sus argumentos. El operador quot; :quot; nos identifica un rango de celdas, así A1:C8 indica todas las celdas incluidas entre la celda A1 y la C8, así la función anterior sería equivalente a:<br />=A1+A2+A3+A4+A5+A6+A7+A8+B1+B2+B3+B4+B5+B6+B7+B8+C1+C2+C3+C4+C5+C6+C7+C8<br />En este ejemplo se puede apreciar la ventaja de utilizar la función.<br />Las fórmulas pueden contener más de una función, y pueden aparecer funciones anidadas dentro de la fórmula.<br />Ejemplo: =SUMA(A1:B4)/SUMA(C1:D4)<br />Existen muchos tipos de funciones dependiendo del tipo de operación o cálculo que realizan. Así hay funciones matemáticas y trigonométricas, estadísticas, financieras, de texto, de fecha y hora, lógicas, de base de datos, de búsqueda y referencia y de información.<br />Para introducir una fórmula debe escribirse en una celda cualquiera tal cual introducimos cualquier texto, precedida siempre del signo =.<br />Insertar función con el asistente<br />Una función como cualquier dato se puede escribir directamente en la celda si conocemos su sintaxis, pero Excel 2007 dispone de una ayuda o asistente para utilizarlas, así nos resultará más fácil trabajar con ellas.<br />Si queremos introducir una función en una celda:<br /> Situarse en la celda donde queremos introducir la función.<br />Hacer clic en la pestaña Fórmulas.<br />Elegir la opción Insertar función.<br />O bien, hacer clic sobre el botón de la barra de fórmulas.<br />Aparecerá el siguiente cuadro de diálogo Insertar función:<br />Excel 2007 nos permite buscar la función que necesitamos escribiendo una breve descripción de la función necesitada en el recuadro Buscar una función: y a continuación hacer clic sobre el botón , de esta forma no es necesario conocer cada una de las funciones que incorpora Excel ya que el nos mostrará en el cuadro de lista Seleccionar una función: las funciones que tienen que ver con la descripción escrita. <br />Para que la lista de funciones no sea tan extensa podemos seleccionar previamente una categoría del cuadro combinado O seleccionar una categoría:, esto hará que en el cuadro de lista sólo aparezcan las funciones de la categoría elegida y reduzca por lo tanto la lista. Si no estamos muy seguros de la categoría podemos elgir Todas.<br />En el cuadro de lista Seleccionar una función: hay que elegir la función que deseamos haciendo clic sobre ésta.<br />Observa como conforme seleccionamos una función, en la parte inferior nos aparecen los distintos argumentos y una breve descripción de ésta. También disponemos de un enlace Ayuda sobre esta función para obtener una descripción más completa de dicha función.<br />A final, hacer clic sobre el botón Aceptar.<br />Justo por debajo de la barra de fórmulas aparecerá el cuadro de diálogo Argumentos de función, donde nos pide introducir los argumentos de la función: Este cuadro variará según la función que hayamos elegido, en nuestro caso se eligió la función SUMA ().<br />En el recuadro Número1 hay que indicar el primer argumento que generalmente será una celda o rango de celdas tipo A1:B4 . Para ello, hacer clic sobre le botón para que el cuadro se haga más pequeño y podamos ver toda la hoja de cálculo, a continuación seleccionar el rango de celdas o la celda deseadas como primer argumento (para seleccionar un rango de celdas haz clic con el botón izquierdo del ratón sobre la primera celda del rango y sin soltar el botón arrástralo hasta la última celda del rango) y pulsar la tecla INTRO para volver al cuadro de diálogo.<br />En el recuadro Número2 habrá que indicar cuál será el segundo argumento. Sólo en caso de que existiera.<br />Si introducimos segundo argumento, aparecerá otro recuadro para el tercero, y así sucesivamente.<br />Cuando tengamos introducidos todos los argumentos, hacer clic sobre el botón Aceptar.<br />Si por algún motivo insertáramos una fila en medio del rango de una función, Excel expande automáticamente el rango incluyendo así el valor de la celda en el rango. Por ejemplo: Si tenemos en la celda A5 la función =SUMA(A1:A4) e insertamos un fila en la posición 3 la fórmula se expandirá automáticamente cambiando a =SUMA(A1:A5).<br />En la pestaña Inicio o en la de Fórmulas encontrarás el botón Autosuma que nos permite realizar la función SUMA de forma más rápida.<br />Con este botón tenemos acceso también a otras funciones utilizando la flecha de la derecha del botón.<br />right0Al hacer clic sobre ésta aparecerá la lista desplegable de la derecha:<br />Y podremos utilizar otra función que no sea la Suma, como puede ser Promedio (calcula la media aritmética), Cuenta (cuenta valores), Máx (obtiene el valor máximo) o Mín (obtiene el valor mínimo). Ademas de poder accesar al diálogo de funciones a través de Más Funciones...<br /> <br />Si quieres conocer más sobre las referencias y nombres visita nuestro básico .<br /> Utilizar Expresiones como argumentos de las Funciones<br />Excel permite que en una función tengamos como argumentos expresiones, por ejemplo la suma de dos celdas (A1+A3). El orden de ejecución de la función será primero resolver las expresiones y después ejecutar la función sobre el resultado de las expresiones.<br />Por ejemplo, si tenemos la siguiente función =Suma((A1+A3);(A2-A4)) donde:<br />A1 vale 1<br />A2 vale 5<br />A3 vale 2<br />A4 vale 3<br />Excel resolverá primero las expresiones (A1+A3) y (A2-A4) por lo que obtendremos los valores 3 y 2 respectivamente, después realizará la suma obteniendo así 5 como resultado.<br /> Utilizar Funciones como argumentos de las Funciones<br />Excel también permite que una función se convierta en argumento de otra función, de esta forma podemos realizar operaciones realmente complejas en una simple celda. Por ejemplo=MAX(SUMA(A1:A4);B3) , esta fórmula consta de la combinación de dos funciones, la suma y el valor máximo. Excel realizará primero la suma SUMA(A1:A4) y después calculará el valor máximo entre el resultado de la suma y la celda B3.<br />Funciones de fecha y hora<br />De entre todo el conjunto de funciones, en este apartado estudiaremos las funciones dedicadas al tratamiento de fechas y horas.<br />Y estas son todas las posibles funciones ofrecidas por Excel.<br />En varias funciones veremos que el argumento que se le pasa o el valor que nos devuelve es un quot; número de seriequot; . Pues bien, Excel llama número de serie al número de días transcurridos desde el 0 de enero de 1900 hasta la fecha introducida, es decir coge la fecha inicial del sistema como el día 0/1/1900 y a partir de ahí empieza a contar, en las funciones que tengan núm_de_serie como argumento, podremos poner un número o bien la referencia de una celda que contenga una fecha.<br />FunciónDescripciónAHORA()Devuelve la fecha y la hora actualAÑO(núm_de_serie)Devuelve el año en formato añoDIA(núm_de_serie)Devuelve el día del mesDIAS360(fecha_inicial;fecha_final;método)Calcula el número de días entre las dos fechasDIASEM(núm_de_serie;tipo)Devuelve un número del 1 al 7FECHA(año;mes;día)Devuelve la fecha en formato fechaFECHANUMERO(texto_de_fecha)Devuelve la fecha en formato de fechaHORA(núm_de_serie)Devuelve la hora como un número del 0 al 23HORANUMERO(texto_de_fecha)Convierte una hora de texto en un númeroHOY()Devuelve la fecha actualMES(núm_de_serie)Devuelve el número del mes en el rango del 1 (enero) al 12 (diciembre)MINUTO(núm_de_serie)Devuelve el minuto en el rango de 0 a 59NSHORA(hora;minuto;segundo)Convierte horas, minutos y segundos dados como númerosSEGUNDO(núm_de_serie)Devuelve el segundo en el rango de 0 a 59<br />Funciones de texto<br />Una hoja de cálculo está pensada para manejarse dentro del mundo de los números, pero Excel también tiene un conjunto de funciones específicas para la manipulación de texto.<br />Estas son todas las funciones de texto ofrecidas por Excel.<br />FunciónDescripciónCARACTER(número)Devuelve el carácter específicado por el númeroCODIGO(texto)Devuelve el código ASCII del primer caracter del textoCONCATENAR(texto1;texto2;...;textoN)Devuelve una cadena de caracteres con la uniónDECIMAL(número;decimales;no_separar_millares)Redondea un número pasado como parámetroDERECHA(texto;núm_de_caracteres)Devuelve el número de caracteres especificadosENCONTRAR(texto_buscado;dentro_del_texto;núm_inicial)Devuelve la posición inicial del texto buscadoESPACIOS(texto)Devuelve el mismo texto pero sin espaciosEXTRAE(texto;posicion_inicial;núm_caracteres)Devuelve los caracteres indicados de una cadenaHALLAR(texto_buscado;dentro_del_texto;núm_inicial)Encuentra una cadena dentro de un textoIGUAL(texto1;texto2)Devuelve un valor lógico (verdadero/falso)IZQUIERDA(texto;núm_de_caracteres)Devuelve el número de caracteres especificadosLARGO(texto)Devuelve la longitud del textoLIMPIAR(texto)Limpia el texto de caracteres no imprimiblesMAYUSC(texto)Convierte a mayúsculasMINUSC(texto)Convierte a minúsculasMONEDA(número;núm_de_decimales)Convierte a monedaNOMPROPIO(texto)Convierte a mayúscula la primera letra del textoREEMPLAZAR(texto_original;num_inicial;núm_de_caracteres;texto_nuevo)Reemplaza parte de una cadena de texto por otraREPETIR(texto;núm_de_veces)Repite el textoSUSTITUIR(texto;texto_original;texto_nuevo;núm_de_ocurrencia)Reemplaza el texto con texto nuevoT(valor)Comprueba que el valor es textoTEXTO(valor;formato)Convierte un valor a textoTEXTOBAHT(número)Convierte un número a texto tailandés (Baht)VALOR(texto)Convierte un texto a número<br />Funciones de búsqueda<br />En una hoja de Excel es muy importante coger los datos correctos para trabajar con las fórmulas diseñadas. Por eso existe una agrupación de funciones específicas para realizar búsquedas de datos.<br />Comprendamos qué es en sí una búsqueda, cuando queremos encontrar alguna información de algo no buscamos directamente por lo que buscamos pues lo desconocemos, realizamos una búsqueda de una propiedad o algo similar que conocemos que puede tener lo que buscamos. Por ejemplo, si buscamos a una persona, describimos su aspecto físico, si buscamos el nº de teléfono de un restaurante, buscamos en la guía de teléfonos por el nombre del restaurante. Normalmente el dato que queremos encontrar no lo conocemos por eso buscamos por otros datos que sí conocemos.<br />Estas son las funciones disponibles por Excel para realizar búsquedas:<br />FunciónDescripciónAREAS(ref)Devuelve el número de rangos de celdas contiguasBUSCAR(...)Busca valores de un rango de una columna o una filaBUSCARH(valor_buscado;matriz_buscar_en;indicador_filas;ordenado)Busca en la primera fila de la tabla o matriz de valoresBUSCARV(valor_buscado;matriz_buscar_en;indicador_columnas;ordenado)Busca un valor en la primera columna de la izquierdaCOINCIDIR(valor_buscado;matriz_buscar_en;tipo_de_coincidencia)Devuelve la posición relativa de un elementoCOLUMNA(ref)Devuelve el número de columna de una referenciaCOLUMNAS(matriz)Devuelve el número de columnas que componen la matrizDESREF(ref;filas;columnas;alto;ancho)Devuelve una referencia a un rangoDIRECCION(fila;columna;abs;a1;hoja)Crea una referencia de celda en forma de textoELEGIR(num_indice;valor1;valor2;...)Elige un valor o una accion de una lista de valoresFILA(ref)Devuelve el número de filaFILAS(matriz)Devuelve el número de filasHIPERvínculo(ubicación_del_vínculo;nombre_descriptivo)Crea un acceso directo a un documentoIMPORTARDATOSDINAMICOS(camp_datos;tablas_dinámicas;campo1;elemento1;campo2;elemento2...)Extrae datos almacenados en una tabla dinámicaINDICE(matriz;num_fila;num_columna)Devuelve el valor de una celda en la intersección de una fila y una columnaINDIRECTO(ref;a1)Devuelve una referencia especificadaTRANSPONER(matriz)Intercambia las filas por las columnas en una matriz<br />Funciones financieras.<br />Excel es una de las herramientas más potentes para trabajar con información y cálculos financieros, ofrece una amplia gama de funciones prediseñadas para crearte tu propia quot; caja de ahorros en casaquot; .<br />Todas estas funciones están agrupadas en la categoría de Financieras.<br />Vamos a estudiar la amplia gama de funciones financieras que nos ofrece Excel:<br />FunciónDescripción y EjemploDB(costo;valor_residual;vida;periodo;mes)Devuelve la depreciación de un bien para un período especificado, método de depreciación de saldo fijoDDB(costo;valor_residual;vida;periodo;factor)Devuelve la depreciación de un bien para un período especificado, mediante el método de depreciación por doble disminución de saldoDVS(costo;valor_residual;vida;periodo_inicial;periodo_final;factor;sin_cambios)Devuelve la depreciación de un bien para un período especificado, incluyendo periodos parcialesINT.PAGO.DIR(tasa;periodo;nper;va)Calcula el interés pagado durante un período específico de una inversiónNPER(tasa;pago;va;vf;tipo)Devuelve el número de pagos de una inversiónPAGO(tasa;nper;va;vf;tipo)Devuelve el pago de un préstamo basado en pagos y tasas de interés constantesPAGOINT(tasa;periodo;nper;va;vf;tipo)Devuelve el interés pagado por una inversión durante periodo determinadoPAGOPRIN(tasa;periodo;nper;va;vf;tipo)Devuelve el pago de un capital de una inversión determinadaSLN(costo;valor_residual;vida)Devuelve la depreciación por método directo de un bien durante un período dadoSYD(costo;valor_residual;vida;periodo)Devuelve la depreciación por método de anualidades de un bien durante un período específicoTASA(nper;pago;va;vf;tipo;estimar)Devuelve la tasa de interés por periodo de un préstamo o una inversiónTIR(valores;estimar)Devuelve la tasa interna de retorno de una inversión para una serie de valores en efectivoTIRM(valores;tasa_financiamiento;tasa_reinversión)Devuelve la tasa interna de retorno modificadaVA(tasa;nper;pago;vf;tipo)Devuelve el valor actual de una inversiónVF(tasa;nper;pago;vf;tipo)Devuelve el valor futuro de una inversión basada en pagos periódicos y constantes más una tasa de interés constanteVNA(tasa;valor1;valor2;...)Devuelve el valor neto actual de una inversión a partir de una tasa de descuentos y una serie de pagos futuros<br /> Otras funciones.<br />Además de las funciones anteriormente mencionadas, existe un gran abanico de funciones de diferentes categorías que nos pueden ser de gran utilidad.<br />En este capítulo veremos algunas de ellas clasificándolas por categorías.<br />FunciónDescripciónFunciones matemáticas y trigonométricasABS(número)Devuelve el valor absoluto de un númeroALEATORIO()Devuelve un número entre 0 y 1COMBINAT(número;tamaño)Devuelve el número de combinaciones para un número determinado de elementosCOS(número)Devuelve el coseno de un ánguloENTERO(número)Redondea un número hasta el entero inferior más próximoEXP(número)Realiza el cálculo de elevar quot; equot; a la potencia de un número determinadoFACT(número)Devuelve el factorial de un númeroNUMERO.ROMANO(número,forma)Devuelve el número pasado en formato decimal a número RomanoPI()Devuelve el valor de la constante piPOTENCIA(número;potencia)Realiza el cálculo de elevar un número a la potencia indicadaPRODUCTO(número1;número2;...)Devuelve el resultado de realizar el producto de todos los números pasados como argumentosRAIZ(número)Devuelve la raiz cuadrada del número indicadoRESIDUO(número;núm_divisor)Devuelve el resto de la divisiónFunciones estadísticasMEDIA.ARMO(número1;número2;...)Devuelve la media armónica de un conjunto de números positivosMAX(número1;número2;...)Devuelve el valor máximo de la lista de valoresMIN(número1;número2;...)Devuelve el valor mínimo de la lista de valoresMEDIANA(número1;número2;...)Devuelve la mediana de la lista de valoresMODA(número1;número2;...)Devuelve el valor que más se repite en la lista de valoresPROMEDIO(número1;número2;...)Devuelve la media aritmética de la lista de valoresVAR(número1;número2;...)Devuelve la varianza de una lista de valoresK.ESIMO.MAYOR(matriz;k)Devuelve el valor k-ésimo mayor de un conjunto de datosK.ESIMO.MENOR(matriz;k)Devuelve el valor k-ésimo menor de un conjunto de datosFunciones lógicasFALSO()Devuelve el valor lógico FalsoVERDADERODevuelve el valor lógico VerdaderoSI(prueba_logica;valor_si_verdadero;valor_si_falso)Devuelve un valor u otro, según se cumpla o no una condiciónNO(valor_lógico)Invierte el valor lógico proporcionadoY(valor_logico1;valor_logico2;...)Comprueba si todos los valores son verdaderosO(valor_logico1;valor_logico2;...)Comprueba si algún valor lógico es verdadero y devuelve VERDADEROFunciones de informaciónESBLANCO(valor)Comprueba si se refiere a una celda vacíaESERR(valor)Comprueba si un valor es un errorESLOGICO(valor)Comprueba si un valor es lógicoESNOTEXTO(valor)Comprueba si un valor no es de tipo textoESTEXTO(valor)Comprueba si un valor es de tipo textoESNUMERO(valor)Comprueba si un valor es de tipo numéricoTIPO(valor)Devuelve un número que representa el tipo de datos del valor<br />Formato de celdas<br />Excel nos permite no solo realizar cuentas sino que también nos permite darle una buena presentación a nuestra hoja de cálculo resaltando la información más interesante, de esta forma con un solo vistazo podremos percibir la información más importante y así sacar conclusiones de forma rápida y eficiente. Por ejemplo podemos llevar la cuenta de todos nuestros gastos y nuestras ganancias del año y resaltar en color rojo las pérdidas y en color verde las ganancias, de esta forma sabremos rápidamente si el año ha ido bien o mal.<br />A continuación veremos las diferentes opciones disponibles en Excel 2007 respecto al cambio de aspecto de las celdas de una hoja de cálculo y cómo manejarlas para modificar el tipo y aspecto de la letra, la alineación, bordes, sombreados y forma de visualizar números en la celda.<br />Fuente<br />Excel nos permite cambiar la apariencia de los datos de una hoja de cálculo cambiando la fuente, el tamaño, estilo y color de los datos de una celda.<br />Para cambiar la apariencia de los datos de nuestra hoja de cálculo, podemos utilizar los cuadros de diálogo o la banda de opciones, a continuación te describimos estas dos formas, en cualquiera de las dos primero deberás previamente seleccionar el rango de celdas al cual se quiere modificar el aspecto:<br />right0 Utilizando los cuadros de diálogo:<br />En la pestaña Inicio haz clic en la flecha que se encuentra al pie de la sección Fuente.<br />right437515 <br />Del cuadro de diálogo que se abre, Formato de celdas, haciendo clic sobre la pestañaFuente, aparecerá la ficha de la derecha.<br />Una vez elegidos todos los aspectos deseados, hacemos clic sobre el botón Aceptar.<br />Conforme vamos cambiando los valores de la ficha, aparece en el recuadro Vista previa un modelo de cómo quedará nuestra selección en la celda.<br />Esto es muy útil a la hora de elefir el formato que más se adapte a lo que queremos.<br />A continuación pasamos a explicarte las distintas opciones de la ficha Fuente.<br /> Fuente: Se elegirá de la lista una fuente determinada, es decir, un tipo de letra.<br />Si elegimos un tipo de letra con el identificativo delante de su nombre, nos indica que la fuente elegida es True Type, es decir, que se usará la misma fuente en la pantalla que la impresora, y que además es una fuente escalable (podemos escribir un tamaño de fuente aunque no aparezca en la lista de tamaños disponibles).<br />Estilo: Se elegirá de la lista un estilo de escritura. No todos los estilos son disponibles con cada tipo de fuente. Los estilos posibles son: Normal, Cursiva, Negrita, Negrita Cursiva.<br />Tamaño: Dependiendo del tipo de fuente elegido, se elegirá un tamaño u otro. Se puede elegir de la lista o bien teclearlo directamente una vez situados en el recuadro.<br />Subrayado: Observa como la opción activa es Ninguno, haciendo clic sobre la flecha de la derecha se abrirá una lista desplegable donde tendrás que elegir un tipo de subrayado.<br />Color: Por defecto el color activo es Automático, pero haciendo clic sobre la flecha de la derecha podrás elegir un color para la letra.<br />Efectos: Tenemos disponibles tres efectos distintos: Tachado, Superíndice y Subíndice. Para activar o desactivar uno de ellos, hacer clic sobre la casilla de verificación que se encuentra a la izquierda.<br />Fuente normal: Si esta opción se activa, se devuelven todas las opciones de fuente que Excel 2007 tiene por defecto.<br /> En la Banda de opciones disponemos de unos botones que nos permiten modificar algunas de las opciones vistas anteriormente y de forma más rápida, como:<br /> En este recuadro aparece el tipo de fuente o letra de la celda en la que nos encontramos situados. Para cambiarlo, hacer clic sobre la flecha de la derecha para elegir otro tipo.<br /> Al igual que el botón de Fuente anterior, aparece el tamaño de nuestra celda, para cambiarlo puedes elegir otro desde la flecha de la derecha, o bien escribirlo directamente en el recuadro.<br /> Este botón lo utilizamos para poner o quitar la Negrita. Al hacer clic sobre éste se activa o desactiva la negrita dependiendo del estado inicial.<br /> Este botón funciona igual que el de la Negrita, pero en este caso lo utilizamos para poner o quitar la Cursiva.<br /> Este botón funciona como los dos anteriores pero para poner o quitar el Subrayado simple.<br /> Con este botón podemos elegir un color para la fuente. Debajo de la letra A aparece una línea, en nuestro caso roja, que nos indica que si hacemos clic sobre el botón cambiaremos la letra a ese color. En caso de querer otro color, hacer clic sobre la flecha de la derecha y elegirlo.<br />Alineación<br />226695012065Se puede asignar formato a las entradas de las celdas a fin de que los datos queden alineados u orientados de una forma determinada.<br />Para cambiar la alineación de los datos de nuestra hoja de cálculo, seguir los siguientes pasos:<br /> <br /> Seleccionar el rango de celdas al cual queremos modificar la alineación.<br />Haz clic en la flecha que se encuentra al pie de la sección Alineación.<br />Aparecerá la ficha de la derecha.<br />Elegir las opciones deseadas.<br />Una vez elegidas todas las opciones deseadas, hacer clic sobre el botón Aceptar.<br /> A continuación pasamos a explicarte las distintas opciones de la ficha.<br />Alineación del texto Horizontal: Alinea el contenido de las celdas seleccionadas horizontalmente, es decir respecto de la anchura de las celdas. Al hacer clic sobre la flecha de la derecha podrás elegir entre una de las siguientes opciones:<br />GENERAL: Es la opción de Excel 2007 por defecto, alinea las celdas seleccionadas dependiendo del tipo de dato introducido, es decir, los números a la derecha y los textos a la izquierda.<br />IZQUIERDA (Sangría): Alinea el contenido de las celdas seleccionadas a la izquierda de éstas independientemente del tipo de dato. Observa como a la derecha aparece un recuadro Sangría: que por defecto está a 0, pero cada vez que se incrementa este valor en uno, la entrada de la celda comienza un carácter más a la derecha, para que el contenido de la celda no esté pegado al borde izquierdo de la celda.<br />CENTRAR: Centra el contenido de las celdas seleccionadas dentro de éstas.<br />DERECHA (Sangría): Alinea el contenido de las celdas seleccionadas a la derecha de éstas, independientemente del tipo de dato. Observa como a la derecha aparece un recuadro de Sangría: que por defecto está a 0, pero cada vez que se incrementa este valor en uno, la entrada de la celda comienza un carácter más a la izquierda, para que el contenido de la celda no esté pegado al borde derecho de la celda.<br />LLENAR: Esta opción no es realmente una alineación sino que que repite el dato de la celda para rellenar la anchura de la celda. Es decir, si en una celda tenemos escrito * y elegimos la opción Llenar, en la celda aparecerá ************ hasta completar la anchura de la celda.<br />JUSTIFICAR: Con esta opción el contenido de las celdas seleccionadas se alineará tanto por la derecha como por la izquierda.<br />CENTRAR EN LA SELECCIÓN: Centra el contenido de una celda respecto a todas las celdas en blanco seleccionadas a la derecha, o de la siguiente celda en la selección que contiene datos.<br />Alineación del texto Vertical: Alinea el contenido de las celdas seleccionadas verticalmente, es decir, respecto de la altura de las celdas. Esta opción sólo tendrá sentido si la altura de las filas se ha ampliado respecto al tamaño inicial. Al hacer clic sobre la flecha de la derecha podrás elegir entre una de las siguientes opciones:<br />SUPERIOR: Alinea el contenido de las celdas seleccionadas en la parte superior de éstas.<br />CENTRAR: Centra el contenido de las celdas seleccionadas respecto a la altura de las celdas.<br />INFERIOR: Alinea el contenido de las celdas seleccionadas en la parte inferior de éstas.<br />JUSTIFICAR: Alinea el contenido de las celdas seleccionadas tanto por la parte superior como por la inferior.<br />Orientación: Permite cambiar el ángulo del contenido de las celdas para que se muestre en horizontal (opción por defecto), de arriba a abajo o en cualquier ángulo desde 90º en sentido opuesto a las agujas de un reloj a 90º en sentido de las agujas de un reloj. Excel 2007 ajusta automáticamente la altura de la fila para adaptarla a la orientación vertical, a no ser que se fije explícitamente la altura de ésta.<br />Ajustar texto: Por defecto si introducimos un texto en una celda y éste no cabe, utiliza las celdas contiguas para visualizar el contenido introducido, pues si activamos esta opción el contenido de la celda se tendrá que visualizar exclusivamente en ésta, para ello incrementará la altura de la fila y el contenido se visualizará en varias filas dentro de la celda.<br />Reducir hasta ajustar: Si activamos esta opción, el tamaño de la fuente de la celda se reducirá hasta que su contenido pueda mostrarse en la celda.<br />Combinar celdas: Al activar esta opción, las celdas seleccionadas se unirán en una sola. <br />Dirección del texto: Permite cambiar el orden de lectura del contenido de la celda. Se utiliza para lenguajes que tienen un orden de lectura diferente del nuestro por ejemplo árabe, hebreo, etc...<br /> En la Banda de opciones disponemos de unos botones que nos permitirán modificar algunas de las opciones vistas anteriormente de forma más rápida, como:<br /> Al hacer clic sobre este botón la alineación horizontal de las celdas seleccionadas pasará a ser Izquierda.<br /> Este botón nos centrará horizontalmente los datos de las celdas seleccionadas.<br /> Este botón nos alineará a la derecha los datos de las celdas seleccionadas.<br /> Este botón unirá todas las celdas seleccionadas para que formen una sola celda, y a continuación nos centrará los datos.<br />Bordes<br />Excel nos permite crear líneas en los bordes o lados de las celdas.<br />right336550 <br /> Para cambiar la apariencia de los datos de nuestra hoja de cálculo añadiendo bordes, seguir los siguientes pasos:<br />Seleccionar el rango de celdas al cual queremos modificar el aspecto.<br />Seleccionar la pestaña Inicio.<br />Hacer clic sobre la flecha que se encuentra bajo la sección Fuente.<br />En el cuadro de diálogo que se abrirá hacer clic sobre la pestaña Bordes.<br />Aparecerá el cuadro de diálogo de la derecha.<br />Elegir las opciones deseadas del recuadro.<br />Una vez elegidos todos los aspectos deseados, hacer clic sobre el botón Aceptar.<br />Al elegir cualquier opción, aparecerá en el recuadro Borde un modelo de cómo quedará nuestra selección en la celda.<br /> A continuación pasamos a explicarte las distintas opciones del recuadro.<br />Preestablecidos:Se elegirá una de estas opciones:<br />Ninguno: Para quitar cualquier borde de las celdas seleccionadas.<br />Contorno: Para crear un borde únicamente alrededor de las celdas seleccionadas.<br />Interior: Para crear un borde alrededor de todas las celdas seleccionadas excepto alrededor de la selección.<br />Borde: Este recuadro se suele utilizar cuando no nos sirve ninguno de los botones preestablecidos. Dependiendo del borde a poner o quitar (superior, inferior, izquierdo,...) hacer clic sobre los botones correspondientes. ¡CUIDADO! Al utilizar los botones preestablecidos, el borde será del estilo y color seleccionados, en caso de elegir otro aspecto para el borde, primero habrá que elegir Estilo y Color y a continuación hacer clic sobre el borde a colocar.<br />Estilo:Se elegirá de la lista un estilo de línea.<br />Color:Por defecto el color activo es Automático, pero haciendo clic sobre la flecha de la derecha podrá elegir un color para los bordes.<br /> En la Banda de opciones disponemos de un botón que nos permitirá modificar los bordes de forma más rápida:<br /> Si se hace clic sobre el botón se dibujará un borde tal como viene representado en éste. En caso de querer otro tipo de borde, elegirlo desde la flecha derecha del botón. Aquí no encontrarás todas las opciones vistas desde el recuadro del menú.<br />Rellenos<br />right73025Excel nos permite también sombrear las celdas de una hoja de cálculo para remarcarlas de las demás. Para ello, seguir los siguientes pasos:<br /> Seleccionar el rango de celdas al cual queremos modificar el aspecto.<br />Seleccionar la pestaña Inicio.<br />Hacer clic sobre la flecha que se encuentra bajo la sección Fuente.<br />Hacer clic sobre la pestaña Relleno.<br />Aparecerá la ficha de la derecha.<br />Elegir las opciones deseadas del recuadro.<br />Una vez elegidos todos los aspectos deseados, hacer clic sobre el botón Aceptar.<br />Al elegir cualquier opción, aparecerá en el recuadro Muestra un modelo de cómo quedará nuestra selección en la celda.<br /> A continuación pasamos a explicarte las distintas opciones del recuadro.<br />Color de fondo: Se elegirá de la lista un color de fondo determinado. Para quitar el efecto de sombreado, bastará con elegir Sin Color.<br />right0Color de trama: Se elegirá de la lista desplegable un estilo de trama, así como el color de la trama.<br /> En la Banda de opciones disponemos de un botón que nos permitirá modificar el relleno de forma más rápida:<br /> Si se hace clic sobre el botón se sombreará la celda del color indicado en éste, en nuestro caso, en amarillo. En caso de querer otro color de sombreado, elegirlo desde la flecha derecha del botón. Aquí no podrás añadir trama a la celda, para ello tendrás que utilizar el cuadro de diálogo Formato de celdas.<br />Números<br />257746597790Excel nos permite modificar la visualización de los números en la celda. Para ello, seguir los siguientes pasos:<br /> Seleccionar el rango de celdas al cual queremos modificar el aspecto de los números.<br />Seleccionar la pestaña Inicio.<br />Hacer clic sobre la flecha que se encuentra bajo la sección Número.<br />Hacer clic sobre la pestaña Número.<br />Aparecerá la ficha de la derecha:<br />Elegir la opción deseada del recuadro Categoría:<br />Hacer clic sobre el botón Aceptar.<br />Al elegir cualquier opción, aparecerá en el recuadro Muestra un modelo de cómo quedará nuestra selección en la celda.<br /> A continuación pasamos a explicarte las distintas opciones del recuadro Categoría:, se elegirá de la lista una categoría dependiendo del valor introducido en la celda. Las categorías más utilizadas son:<br />General: Visualiza en la celda exactamente el valor introducido. Es el formato que utiliza Excel por defecto. Este formato admite enteros, decimales, números en forma exponencial si la cifra no coje por completo en la celda.<br />Número: Contiene una serie de opciones que permiten específicar el número de decimales, también permite especificar el separador de millares y la forma de visualizar los números negativos.<br />Moneda: Es parecido a la categoría Número, permite especificar el número de decimales, se puede escoger el símbolo monetario como podría ser € y la forma de visualizar los números negativos.<br />Contabilidad: Difiere del formato moneda en que alinea los símbolos de moneda y las comas decimales en una columna.<br />Fecha: Contiene números que representan fechas y horas como valores de fecha. Puede escogerse entre diferentes formatos de fecha.<br />Hora: Contiene números que representan valores de horas. Puede escogerse entre diferentes formatos de hora.<br />Porcentaje: Visualiza los números como porcentajes. Se multiplica el valor de la celda por 100 y se le asigna el símbolo %, por ejemplo, un formato de porcentaje sin decimales muestra 0,1528 como 15%, y con 2 decimales lo mostraría como 15,28%.<br />Fracción: Permite escoger entre nueve formatos de fracción.<br />Cientifica: Muestra el valor de la celda en formato de coma flotante. Podemos escoger el número de decimales.<br />Texto: Las celdas con formato de texto son tratadas como texto incluso si en el texto se encuentre algún número en la celda.<br />Especial: Contiene algunos formatos especiales, como puedan ser el código postal, el número de teléfono, etc.<br />Personalizada: Aquí podemos crear un nuevo formato, indicando el código de formato.<br /> En la Banda de opciones Formato disponemos de una serie de botones que nos permitirán modificar el formato de los números de forma más rápida:<br /> Si se hace clic sobre el botón, los números de las celdas seleccionadas se convertirán a formato m
