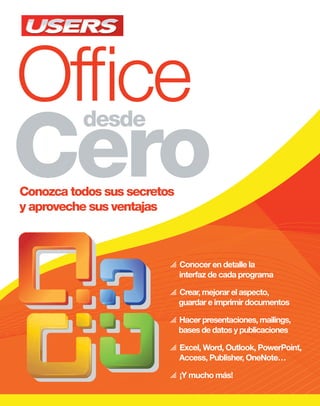
Office desde cero
- 1. p Conocer en detalle la interfaz de cada programa p Crear, mejorar el aspecto, guardar e imprimir documentos p Hacer presentaciones, mailings, bases de datos y publicaciones p Excel, Word, Outlook, PowerPoint, Access, Publisher, OneNote… p ¡Y mucho más! Office Conozca todos sus secretos y aproveche sus ventajas Cero desde Office El contenido de esta obra formó parte del libro Office 2007 Sobre la colección p Aprendizaje práctico, divertido, rápido y sencillo p Lenguaje simple y llano para una comprensión garantizada p Consejos de los expertos para evitar problemas comunes p Guías visuales y procedimientos paso a paso Otros títulos de esta misma colección Photoshop / Hardware / Excel / Windows 7 / Blogs / Redes / Seguridad RedUSERS.com Nuestro sitio reúne a la mayor comunidad de tecnología en América Latina. Aquí podrá comunicarse con lectores, editores y autores, y acceder a noticias, foros y blogs constantemente actualizados. Si desea más información sobre el libro: Servicio de Atención al Lector usershop@redusers.com Office from scratch Office is the most renowned suite containing spreadsheets, text processing, mail, and more. This book will teach you how to use it, take advantage of all its secrets, and apply them to your everyday work with amazing results. ng mail and E d fo d O Office Cero desde Office es la suite más utilizada a nivel mundial para aplicaciones de oficina, planillas, correo, textos, y mucho más. Este libro le enseñará a usarlo sintiéndose cómodo, a aprovechar todas sus ventajas, y a aplicar lo aprendido en sus proyectos hogareños o de oficina ¡optimizando calidad y tiempos! Dentro del libro encontrará Instalación | Primeros pasos | El botón Office| Cinta de opciones | Word 2007 | Estilos y formatos | Formas, Smartarts y gráficos| Guardar e imprimir | Excel | Filas y columnas | Ordenar datos | Funciones y fórmulas | PowerPoint | Diseño de una diapositiva | Transiciones y animaciones | Configurar el correo en Outlook | Organizar los mensajes y contactos | Bases de datos en Access | Publisher | Sharepoint, OneNote, Groove, Infopath y Visio express office.indd 1express office.indd 1 15/12/2009 12:30:2015/12/2009 12:30:20
- 2. >> DESDE CERO >> 192 PÁGINAS >> ISBN 978-987-663-018-4 El hardware de la PC es un tabú pocas veces revelado que genera muchos miedos innecesarios. Este libro le enseñará a entender los principios del funcionamiento de cada componente, ensamblar- los sin temor a equivocarse y actualizar su PC ¡sin necesidad de recurrir a un técnico! LIBRO Office 2007 Desde Cero - COLECCION FLUO 15x19 - BOMBO RT - Dic 09.indd 1LIBRO Office 2007 Desde Cero - COLECCION FLUO 15x19 - BOMBO RT - Dic 09.indd 1 10/12/2009 14:18:2110/12/2009 14:18:21
- 3. Office_Preliminares_001_010.qxp 12/14/09 11:05 AM Page 1
- 4. TÍTULO: Office AUTOR: Alejandro D’Agostino COLECCIÓN: desde Cero FORMATO: 15 X 19 cm PÁGINAS: 192 D´Agostino,Alejandro Office. - 1a ed. - Banfield - Lomas de Zamora: Gradi, 2010. v. 1, 192 p. ; 19x15 cm. - (Desde Cero) ISBN 978-987-663-016-0 1. Informática. I.Título CDD 005.3 Copyright © MMIX. Es una publicación de Gradi S.A. Hecho el depó- sito que marca la ley 11723.Todos los derechos reservados. No se per- mite la reproducción parcial o total, el almacenamiento, el alquiler, la transmisión o la transformación de este libro, en cualquier forma o por cualquier medio, sea electrónico o mecánico, mediante fotocopias, digitalización u otros métodos, sin el permiso previo y escrito del edi- tor. Su infracción está penada por las leyes 11723 y 25446. La edito- rial no asume responsabilidad alguna por cualquier consecuencia deri- vada de la fabricación, funcionamiento y/o utilización de los servicios y productos que se describen y/o analizan. Todas las marcas mencio- nadas en este libro son propiedad exclusiva de sus respectivos dueños. Impreso en Argentina. Libro de edición argentina. Primera impresión realizada en Sevagraf, Costa Rica 5226, Grand Bourg, Malvinas Argentinas, Pcia. de Buenos Aires en diciembre de MMIX. ISBN 978-987-663-016-0 REDUSERS.COM Office_Preliminares_001_010.qxp 12/14/09 11:05 AM Page 2
- 5. Prólogo Nunca me canso de decirlo. Microsoft Office logró lo que todo programa quiere ser cuando sea grande: con- vertirse en un estándar.Y esto puede comprobarse en la vida cotidiana.Todos hablamos de DOC para referirnos a los archivos creados con procesadores de texto. A tal nivel llegó esta masividad en el uso de Office que cualquier suite de oficina que desee tener algu- na oportunidad en el mercado debe proveer sopor- te para los archivos generados por Word, Excel o PowerPoint. Los paquetes pagos WordPerfect y StarOffice, y hasta el gratuito OpenOffice, no tuvie- ron más remedio que hacerlo. Microsoft Office System 2007 esta vez fue más allá y creó nuevos formatos, generando otro desafío en el sector. Pero además, se atrevió a cambiar toda su interfaz, reemplazando los menús por las cintas de opciones. Todo un mundo nuevo para quienes recién comienzan y un terreno aún por explorar para los más experimentados. Este libro propone en sus páginas que el lector comprenda y asimile las herramientas más notables que Office 2007 pone a su alcance. Pero no nos quedaremos en la teoría. También ofreceremos pro- yectos prácticos que no sólo ayudarán al aprendiza- je, sino que también podrán ser utilizados por los lectores en su labor cotidiana. Como autor, mi meta no es únicamente que el lec- tor aprenda a utilizar Office de modo mecánico. Me propongo un reto mayor: que quienes lean este libro también puedan identificar qué recursos de Office utilizó otro usuario cuando vean un docu- mento impreso, una diapositiva de PowerPoint, un gráfico de Excel, etcétera. Estoy seguro de que me ayudarán a cumplirlo. Prólogo al contenido 3M REDUSERS.COM Office_Preliminares_001_010.qxp 12/14/09 11:05 AM Page 3
- 6. PRELIMINARES REDUSERS.COM4 El libro de un vistazo Esta obra se compone de siete capítulos que explican la utilización de las aplicaciones de uso más frecuente de Office y un apartado dedicado a las aplicaciones empresariales. A continuación, detallamos brevemente el contenido de los distintos capítulos de la obra, con el propósito de hallar con agilidad el tema que estamos buscando sin la necesidad de recurrir al índice de este libro. CAPÍTULO 1 INTRODUCCIÓN E INSTALACIÓN En este capítulo veremos una breve historia de la suite ofimática de Microsoft y conoceremos qué aplicaciones contiene cada una de las versiones de Office 2007. También aprenderemos a instalar correctamente esta suite, y a escoger sólo los pro- gramas y las opciones que utilizaremos. CAPÍTULO 2 WORD Aquí aprenderemos a establecer el formato del texto y de la página, a insertar tablas, cuadros de texto y otros elementos. También veremos las herra- mientas del idioma y cómo imprimir documentos, revisarlos, compararlos y protegerlos. CAPÍTULO 3 EXCEL Este capítulo está dedicado a la hoja de cálculo más utilizada del mundo. Aquí aprenderemos a utilizar fórmulas y funciones, validar datos, cambiar el dise- ño de las celdas y diseñar gráficos. También conoce- remos los métodos para cambiar el aspecto de la planilla y a imprimir los resultados. CAPÍTULO 4 POWERPOINT En este apartado, conoceremos cómo crear diaposi- tivas, ya sea desde una plantilla o “desde cero”. Además aprenderemos a insertar formas, imágenes, sonidos, videos, transiciones y animaciones y vere- mos cómo “empaquetar” la presentación. Office_Preliminares_001_010.qxp 12/14/09 11:05 AM Page 4
- 7. 5REDUSERS.COMM El libro de un vistazo CAPÍTULO 5 OUTLOOK En este capítulo aprenderemos a enviar y recibir mensajes, a cambiar su formato, a organizar la correspondencia y a gestionar nuestros contactos por medio de la libreta de direcciones. CAPÍTULO 6 ACCESS Este apartado está dedicado a la creación y uso de bases de datos, por lo que primero conoceremos las partes que la conforman y los tipos de datos que pode- mos almacenar. Además, aprenderemos a crear filtros, formularios e informes que nos ayudarán a hallar la información en el momento que la necesitemos. CAPÍTULO 7 PUBLISHER Publisher es el software que ofrece Office 2007 para la creación de revistas, folletos, etcétera. Aquí aprenderemos a crear una publicación desde cero, a utilizar plantillas y a insertar textos, gráficos, y otros elementos. También conoceremos cómo guardar nuestras publicaciones e imprimirlas, ya sea en casa o en una imprenta. CAPÍTULO 8 OTRAS APLICACIONES Lo dedicaremos a SharePoint, Groove, InfoPath, OneNote y Visio, aplicaciones “empresariales” de Office 2007 que nos permitirán compartir archivos en Internet o en una red interna, crear formularios electrónicos y gestionar nuestras notas personales. APÉNDICE COMANDOS DE OFFICE 2003 EN OFFICE 2007 Veremos los métodos que propone Office 2007 para realizar aquellas acciones que llevábamos a cabo en las versiones anteriores, lo cual será de gran utilidad para quienes aún no se acostumbran a la nueva interfaz. SERVICIOS AL LECTOR En esta sección encontrará información adicional rela- cionada con el contenido que le servirá para comple- mentar y profundizar lo aprendido. Office_Preliminares_001_010.qxp 12/14/09 11:05 AM Page 5
- 8. 6 PRELIMINARES REDUSERS.COM Prólogo al contenido 003 El libro de un vistazo 004 Contenido del libro 006 Introducción a Office 010 CAPÍTULO 1 INTRODUCCIÓN EINSTALACIÓN 011 ¿Qué es Microsoft Office System 2007? 012 Requisitos y ediciones 012 Instalación de Office 2007 014 ¿Qué hay de nuevo en Office 2007? 019 La cinta de opciones 019 La barra de herramientas de acceso rápido 021 El botón de Office 022 Nuevos formatos 022 Primeros pasos en Office 2007 024 Usar la cinta de opciones y la barra de herramientas de acceso rápido 024 CAPÍTULO 2 WORD 027 Escribir en Word 028 Selección del texto 029 Cambiar el aspecto del texto 032 Cambiar el formato del párrafo 033 Cortar, copiar y pegar 035 Buscar y reemplazar 038 Opciones de visualización 039 Insertar objetos 041 Crear tablas 041 Formas, SmartArts y gráficos 042 Formato de página 044 Configurar página 045 Encabezados y pies de página 048 Revisar el documento 049 Recursos del idioma 049 Comentarios y control de cambios 050 Comparación y protección de documentos 052 Guardar e imprimir 055 CAPÍTULO 3 EXCEL 057 ¿Qué es una planilla de cálculo? 058 La interfaz de Excel 2007 059 La barra de estado 060 Filas y columnas 061 Insertar y eliminar 061 Mostrar y ocultar 063 Guardar la planilla 063 Las referencias relativas y absolutas 064 Las operaciones básicas 064 El formato de los datos 068 Más formatos numéricos 069 Ordenar los datos 071 Aplicar filtros 073 Contenido del libro Office_Preliminares_001_010.qxp 12/14/09 11:05 AM Page 6
- 9. 7REDUSERS.COMM Contenido del libro La biblioteca de funciones 074 Autosuma 074 Financieras 074 Lógicas 074 Texto 076 Fecha y hora 076 ¿Cómo aplicar las fórmulas? 077 SUMAR.SI 078 Insertar gráficos 079 Tipos de gráficos 081 Imprimir la planilla 082 Configurar página 082 CAPÍTULO 4 POWERPOINT 083 Primeros pasos en PowerPoint 084 Diseño de la diapositiva 087 Insertar objetos 089 Textos y tablas 089 Ilustraciones 091 Clips de audio y video 092 Transiciones y animaciones 094 Transiciones 094 Animaciones 096 Finalizar la presentación 100 CAPÍTULO 5 OUTLOOK 103 Conocer Outlook 104 Configurar las cuentas 105 Administrar las cuentas 105 Escribir un mensaje 108 Insertar objetos y adjuntar archivos 109 • Adjuntar archivos 110 • Insertar vínculos 110 • Utilizar firmas 111 Seleccionar los destinatarios 113 Lectura y organización de los mensajes 114 Responder y reenviar 115 Spam y reglas de mensaje 117 Sobre los contactos 117 CAPÍTULO 6 ACCESS 119 ¿Qué es una base de datos? 120 Crear una base de datos 120 Editar los campos 123 Definir el tipo de dato 124 Confeccionar formularios 125 Confeccionar informes 126 Office_Preliminares_001_010.qxp 12/14/09 11:05 AM Page 7
- 10. 8 PRELIMINARES Crear un informe con el asistente 128 Consultar la base 128 Implementar filtros 129 Guardar e imprimir 130 CAPÍTULO 7 PUBLISHER 131 Introducción a Publisher 132 Trabajar con objetos 134 Cuadros de texto 134 Imágenes y Autoformas 136 Administrar páginas 136 Imprimir y guardar 138 CAPÍTULO 8 OTRAS APLICACIONES 141 SharePoint 142 Acceder a SharePoint 142 Administrar documentos 144 Crear una nueva área de trabajo 145 OneNote 146 Crear un bloc de notas 146 Insertar secciones y páginas 148 Crear notas 149 Insertar objetos 150 Groove 2007 152 Administrar las cuentas 152 Áreas de trabajo 154 Administrar usuarios 156 InfoPath 158 Crear un formulario 158 Agregar controles 161 Configuración de los controles 163 Publicar el formulario 164 Visio 2007 164 Formato del texto y de las formas 167 Insertar imágenes 168 Guardar e imprimir 170 APÉNDICE COMANDOS DE OFFICE 2003 EN OFFICE 2007 171 Comandos de Office 2007 172 Menús y solapas 172 Atajos de teclado 174 Volver a los menús de Office 2003 174 SERVICIOS AL LECTOR 179 Índice temático 180 Sitios web recomendados 183 Catálogo 189 REDUSERS.COM Office_Preliminares_001_010.qxp 12/14/09 11:05 AM Page 8
- 11. COLECCION FLUO - BOMBO PAG 08 - Base Editable - 15x19 - Dic 09.indd 1COLECCION FLUO - BOMBO PAG 08 - Base Editable - 15x19 - Dic 09.indd 1 15/12/2009 11:37:0715/12/2009 11:37:07
- 12. 10 PRELIMINARES Sería un poco mezquino tratar a la nueva versión de la suite ofimática de Microsoft con un “Office 2007” a secas. Su nombre y apellido es Microsoft Office System 2007 y, realmente, le hace honor a tal denominación, pues se trata de un completo siste- ma de oficina. Esto significa que ninguna de las aplicaciones de Microsoft Office System 2007 es un software estan- co, sino que están interrelacionadas entre sí, con- formando un sistema. De este modo, es posible crear un documento de Word e incrustarle un gráfi- co de Excel, o utilizar un mensaje de correo e inser- tarlo en OneNote para recordar que lo debemos responder en una determinada fecha o utilizar en otro momento, etcétera. En este libro, aprenderemos a usar las aplicaciones más importantes de Office, es decir, aquellas a las que recurrimos con mayor frecuencia: Word, Excel, PowerPoint, Outlook, Access y Publisher. Pero tam- bién le dedicaremos espacio a los programas de la suite que tienen un uso netamente empresarial, como SharePoint y Groove. La idea principal de la obra es ofrecer explicaciones de todas las funciones que, aunque parezcan minúsculas a simple vista, nos ayudarán a dotar de mayor atractivo, funcionalidad y “profesionalismo” a nuestros trabajos. Pero también su objetivo es recorrer todos los rincones de cada programa, para que el lector identifique la fun- ción y sepa dónde encontrarla, acceder a ella en el menor tiempo posible y aumentar la velocidad en la cual resuelve sus tareas cotidianas con Office 2007. Teniendo en cuenta este objetivo, ofrecemos al lec- tor toda la experiencia y conocimientos de Lucas Padín, nuestro experto en Excel, autor de varios títulos de la editorial. A él le encomendamos la redacción del capítulo relacionado con su especiali- dad, dado que no hay otra persona que pueda hacerlo mejor. Es nuestro deseo que aprovechen este valor agregado. Al dar vuelta esta hoja, comenzará el recorrido por Office 2007... y sus funciones y herramientas ya no serán un secreto para los lectores de esta obra. Introducción a Office REDUSERS.COM Office_Preliminares_001_010.qxp 12/14/09 11:05 AM Page 10
- 13. Analizaremos las cuestiones fundamentales de Microsoft Office System 2007: qué es y para qué sirve. Capítulo 1 Introducción e instalación REDUSERS.COM Office_Cap1_011_026 ajustado OK.qxp 12/9/09 11:02 PM Page 11
- 14. 12 1.Introducción e instalación ¿Qué es Microsoft Office System 2007? Microsoft Office System 2007, comúnmente llamado solo Office 2007, es la última edición del paquete ofimático desarrollado por Microsoft. Es decir, un conjunto de programas diseñados con el objetivo de resolver las tareas que se realizan en una oficina. Cada una de estas aplicaciones se encarga de manejar un tipo de información en par- ticular. Por ejemplo,Word sirve para gestionar docu- mentos de texto, Excel se utiliza para realizar cálcu- los financieros complejos -o no tanto- (Figura 1), PowerPoint nos ayuda a crear diapositivas que expresen mejor nuestros conceptos, Outlook nos permite enviar y recibir correo electrónico. REQUISITOS Y EDICIONES Los requisitos de Office System 2007 no son muy distintos de los de su versión anterior, llamada 2003, excepto por la cantidad de espacio en disco que necesitamos para albergar todas las aplicacio- nes que incluye el paquete. En lo referente al siste- ma operativo, debemos contar con Windows Vista o, en su defecto, con Windows XP con el Service Pack 2 instalado. Si disponemos del primero, enton- ces es muy probable que contemos con los requisi- tos de hardware de Office 2007: un procesador de 500 MHz o superior, 256 Mb de memoria RAM y un espacio libre en disco duro de 1,5 GB o mayor. El espacio en disco es un dato de especial considera- ción, sobre todo si deseamos adquirir las ediciones más completas de la suite, que incluyen un gran número de programas y complementos. REDUSERS.COM FIGURA 1. La interfaz general de la suite posee un aspecto más tridimensional. Aquí vemos una pantalla de Excel 2007. Office_Cap1_011_026 ajustado OK.qxp 12/9/09 11:02 PM Page 12
- 15. 13 A continuación, incluimos una tabla con todas las configuraciones de Office 2007. Cabe consignar que las ediciones de la derecha poseen más progra- mas y, en consecuencia, son más costosas, que las de la izquierda (Tabla 1). Más allá de las ediciones de Office System 2007 (Figura 2), Microsoft ofrece las aplicaciones por separado, para que el usuario conforme su propia suite con los programas que desee. Para mayor infor- mación, podemos visitar el sitio oficial de Office: www.microsoft.com/ latam/office. Además de información sobre las distintas ediciones, aquí podemos obtener una versión de prueba de Microsoft Office System 2007 para utilizar la suite y evaluar su futura compra (Figura 3). El software de prueba está disponible únicamente para evaluarlo. Es un conjunto de mejoras diseñadas para que Windows XP sea más estable y posea una mayor defensa contra las amenazas informáticas. En caso de no tenerlo, lo descargamos desde www.microsoft.com/spain/windowsxp/sp2/default.mspx. ¿QUÉ ES EL SERVICE PACK 2? ¿Qué es Microsoft Office System 2007? M REDUSERS.COM FIGURA 2. Las ediciones Home & Student, Standard, Professional y Ultimate se diferencian no sólo en su costo, sino también en el número de aplicaciones que incluyen. La edición Professional se adapta al usuario promedio y muestra una buena relación precio-prestaciones. Office_Cap1_011_026 ajustado OK.qxp 12/9/09 11:02 PM Page 13
- 16. 14 1.Introducción e instalación REDUSERS.COM Word • • • • Excel • • • • PowerPoint • • • Publisher • Outlook • • Access One Note • Outlook with business • contact manager InfoPatch Administración de contenido empresarial Integrado Formularios electrónicos Capacidades de administración y directivas sobre derechos de información avanzada Communicator Groove BASIC HOME & STUDENTS STANDARD SMALL BUSINESS FIGURA 3. Si no se deseamos comprar el paquete completo, es posible adquirir las aplicaciones por separado. TABLA 1. Comparativa de las diversas versiones de Office System 2007 Office_Cap1_011_026 ajustado OK.qxp 12/9/09 11:02 PM Page 14
- 17. 15 Instalación de Office 2007 M REDUSERS.COM • • • • • • • • • • • • • • • • • • • • • • • • • • • • • • • • • • • • • • • • • • • • PROFESSIONAL ULTIMATE PROFESSIONAL PLUS ENTERPRISE Instalación de Office 2007 La instalación de Office System 2007 es bastante sencilla y totalmente desatendida. Sólo hay que establecer algunas opciones de configuración durante los primeros pasos y luego esperar a que la suite se incorpore automáticamente en nuestro disco duro. Sin embargo, antes debemos conocer las formas de ejecución que proponen los progra- mas, y que podemos elegir durante la instalación: • Ejecutar desde mi PC: copia al disco las opcio- nes básicas de la aplicación, pero para ejecutar las avanzadas se requerirá insertar el CD de instalación. • Ejecutar todo desde mi PC: instala la totalidad de las prestaciones del programa, sin la necesidad de instalar opciones adicionales. • Instalar al utilizar por primera vez: en este caso, se copia sólo un acceso directo a la aplica- ción,pero la primera vez que intentemos utilizarla debe- mos insertar el CD para proceder a su instalación. Office_Cap1_011_026 ajustado OK.qxp 12/9/09 11:02 PM Page 15
- 18. 16 1.Introducción e instalación Existe una aplicación que soluciona ese problema, llamada KeyFinder, cuya sola ejecución per- mite saber cuál es la clave de registro de Office y del sistema operativo Windows instalado en el equipo. Se descarga desde www.magicaljellybean.com. ¿Y SI PERDEMOS LA CLAVE DE ACTIVACIÓN? • No disponible: esta opción no instala el progra- ma. Es ideal para ahorrar espacio en disco al no copiar las aplicaciones que no utilizamos. Quizás el lector pueda preguntarse ¿cuál es el tipo de instalación más conveniente? Como cual- quier opción que debemos tomar en Informática, la cuestión se reduce a “depende del usuario”. En este caso, existen dos aspectos por considerar: las aplica- ciones de Office que se utilizan frecuentemente y, sobre todo, el espacio disponible en el disco duro. Por ejemplo, si disponemos de un disco con mucho espacio libre (arriba de los 10 GB), podemos contar con todas las aplicaciones de Office 2007. Recordemos que la instalación completa ocupa alre- dedor de 2 GB. Pero si debemos instalar sólo algu- nas aplicaciones, ya sea porque contamos con un espacio limitado en el disco o sólo deseamos ahorrar espacio, es conveniente ver cuáles son aquellas que utilizamos con mayor frecuencia. Por ejemplo, Word, Excel y PowerPoint suelen ser usadas por la mayoría de las personas para sus tareas diarias, ya sean hogareñas, educativas o laborales. A estos programas, conviene elegirles la opción Ejecutar desde mi PC o Ejecutar todo desde mi PC. Por el contrario, podemos ignorar el resto de las aplicaciones en la instalación, ya sea porque no las utilizamos frecuentemente o porque contamos con una aplicación que la reem- plaza. En estos casos, utilizamos las opciones Instalar al utilizar por primera vez o No disponible, respectivamente. Para iniciar la instalación, insertamos el CD de Office 2007 en la unidad correspondiente a la lectora de CD para que se ejecute el instalador. Si tenemos deshabi- litada la Reproducción Automática, entonces vamos al menú Inicio/Equipo y hacemos doble clic en el icono de la unidad de CD. A continuación, se abrirá el programa, que nos indicará en primer lugar que los archivos de instalación se están copiando en el disco duro (Figura 4). REDUSERS.COM Office_Cap1_011_026 ajustado OK.qxp 12/9/09 11:02 PM Page 16
- 19. 17 Instalación de Office 2007 M REDUSERS.COM En el cuadro de texto, ingrese la clave de registro que viene dentro del embalaje. Si aparece una tilde de color verde a la derecha, significará que la clave es correcta. Presione Continuar. En la pantalla siguiente, aparecerán dos botones: Instalar ahora, que permite una instalación estándar (vaya directamente al Paso 5) o Personalizar, que ofrece la posibilidad de establecer las opciones. Si presionó Personalizar, deberá escoger las opciones de instalación de cada aplicación de la suite. Para ello, haga clic en el botón que está a la izquierda del nombre del programa y seleccione la opción correspondiente. PASO A PASO /1 Instalación de Office System 2007 1 2 3 Office_Cap1_011_026 ajustado OK.qxp 12/9/09 11:02 PM Page 17
- 20. 18 1.Introducción e instalación REDUSERS.COM Pulse la pestaña Ubicación de archivos para establecer la carpeta donde se instalará Office. Luego, presione la pestaña Información del usuario e ingrese sus datos personales. Presione Instalar ahora. El instalador comenzará a copiar los archivos al disco duro. Aparecerá una barra de progreso que mostrará el avance del proceso. Se mostrará una pantalla que le informará la finalización de la instalación. Presione el botón Cerrar para salir del instalador. PASO A PASO /1 (cont.) 4 5 6 Office_Cap1_011_026 ajustado OK.qxp 12/9/09 11:02 PM Page 18
- 21. 19 ¿Qué hay de nuevo en Office 2007? Office System 2007 incluye algunas novedades en su interfaz con respecto a su versión anterior, las cuales tienden a que sea más amigable con el usuario. Esto significa que sus comandos fueron diseñados para ser más intuitivos y para que podamos familiarizarnos con ellos de un modo más veloz. ¿Qué hay de nuevo en Office 2007? M REDUSERS.COM Para salir de cualquier aplicación de Office 2007, es necesario ir al Botón de Office y presionar la opción Cerrar. Pero también podemos pulsar el botón Cerrar que se encuentra en la esquina superior derecha de la aplicación, simbolizado con un cruz. SALIR DE OFFICE Cinta de opciones: contiene los comandos que se incluían en los menús y barras de herra- mientas de las versiones anteriores de Office. Botón de Office: permite acceder a las opciones (abrir, guardar, imprimir, entre otras) que, en otros programas, encontrábamos en el menú Archivo. Barra de herramientas de acceso rápido: esta barra contiene comandos utilizados con frecuen- cia, como Deshacer y Rehacer. GUÍA VISUAL /1 La nueva interfaz de Office 2007 1 2 1 2 3 A continuación, explicaremos brevemente los nuevos componentes que encontramos en la versión 2007 de la suite. Más adelante, veremos en detalle las opcio- nes que nos brinda cada elemento para aprender a personalizarlo y a configurar más opciones, entre otras posibilidades (Guía Visual 1). LA CINTA DE OPCIONES De los tres nuevos elementos de la interfaz de Office 2007, la cinta de opciones es el elemento 3 Office_Cap1_011_026 ajustado OK.qxp 12/9/09 11:02 PM Page 19
- 22. 20 1.Introducción e instalación que más llamará nuestra atención. Consiste en un una barra de herramientas que ocupa toda la pan- talla a lo largo y que reemplaza a los menús que vemos en cualquier aplicación de Windows (incluso en versiones anteriores de Office). Todos los comandos de la cinta de opciones están ordenados en categorías, las cuales están representadas con solapas o pestañas. Al hacer clic sobre ellas, se cambian los comandos, las listas de comandos, las pestañas o solapas, los botones -tanto los desple- gables como los de panel- y los menúes desplega- bles disponibles (Guía Visual 2). REDUSERS.COM Pestañas o solapas: organizan los comandos para que se pueda acceder a ellos al pulsarlas. Botón desplegable: este botón está dividido en dos, al presionar sobre el icono, se realizará la acción; pero al pulsar sobre la mitad inferior del botón -representada con un triángulo que apun- ta hacia abajo-, se abrirá un submenú con varias opciones relacionadas. Botón de panel: estos botones, ubicados en la zona inferior de la Cinta de opciones, permi- ten abrir un cuadro de diálogo que contiene opciones avanzadas. Botón: realiza una acción sobre los datos seleccionados con sólo pulsarlo. Menú desplegable: muestra una lista de opciones que pueden seleccionarse al hacerles clic con el mouse. Lista de comandos: se trata de un conjunto de comandos ubicados en una lista, que se puede navegar mediante los controles de desplazamiento. GUÍA VISUAL /2 La cinta de opciones de Word 1 2 1 2 3 4 5 6 3 4 2 6 5 La cinta de opciones ocupa una porción considerable de la pantalla y esto puede ser un obstá- culo si utilizamos monitores pequeños o resoluciones de pantalla bajas . Por ello, podemos fácil- mente minimizar la cinta de opciones al presionar el atajo Control+F1. MINIMIZAR LA CINTA DE OPCIONES Office_Cap1_011_026 ajustado OK.qxp 12/9/09 11:02 PM Page 20
- 23. 21 n e s - - LA BARRA DE HERRAMIENTAS DE ACCESO RÁPIDO Esta barra de herramientas, situada a la derecha del Botón de Office, nos ofrece accesos directos a ciertas funciones del programa, con el propósito de agilizar la realización de las tareas frecuentes. Además, permite configurar algunos comandos, para que podamos incluir aquellos que utilizamos con mayor periodicidad. De manera predetermina- da, la barra de herramientas de acceso rápido sólo posee tres comandos: Guardar, Deshacer y Rehacer (Guía Visual 3). ¿Qué hay de nuevo en Office 2007? M REDUSERS.COM Guardar: al presionar este botón,se guardará el trabajo bajo el mismo nombre de archivo,en el caso de un documento abierto; o se abrirá la ventana Guardar como, si se trata de un archivo nuevo. Deshacer: revierte la última acción realizada. Si hay más de una, se convertirá en un botón des- plegable donde se puede escoger qué acciones deshacer. Rehacer: repite la última acción realizada. Si hay más de una, se convertirá en un botón desple- gable donde se puede escoger qué acciones rehacer. Personalizar: este botón desplegable ofrece acceso directo a las funciones más utilizadas de Office. Además, al hacer clic en Más comandos… permite que el usuario seleccione los comandos que utiliza con mayor frecuencia. GUÍA VISUAL /3 La barra de herramientas de acceso rápido 1 2 3 4 1 2 3 4 En caso de que deseemos convertir cualquier archivo generado con Office 2007 a una versión anterior, podemos utilizar el sitio web www.zamzar.com. Allí deberemos escoger los archivos mediante el botón Examinar y establecer el formato deseado. CONVERTIR ARCHIVOS DE OFFICE 2007 Office_Cap1_011_026 ajustado OK.qxp 12/9/09 11:02 PM Page 21
- 24. 22 1.Introducción e instalación EL BOTÓN DE OFFICE Como mencionamos anteriormente, todas las aplicacio- nes de Office System 2007 poseen en su esquina supe- rior izquierda un comando representado por un círculo con el nuevo logo de Microsoft llamado Botón de Office. Al pulsarlo, se desplegará un menú con más opciones, similares a las que hallamos en el menú Archivo de cualquier otro programa (Guía Visual 4). NUEVOS FORMATOS Las versiones anteriores de Office guardaban sus docu- mentos en un archivo cuya extensión tenía tres carac- teres (como DOC, por ejemplo, en el caso de Word). En la nueva edición de Office, estos formatos han cambia- do y agregan una letra x a la extensión anterior. Esta letra hace referencia a XML (eXtensible Markup Language, o Lenguaje de marcas extensible, en espa- ñol), un lenguaje de programación por etiquetas simi- lar al HTML -utilizado para crear páginas web-, pensa- do con el objeto de reemplazar a éste último. A conti- REDUSERS.COM nuación, vemos los nuevos formatos que incluye Office 2007 para sus aplicaciones más difundidas (Tabla 2). Lamentablemente, estos formatos no ofrecen retro- compatibilidad, es decir, no pueden ser abiertos ni modificados con las versiones anteriores de Word, Excel, etcétera. No obstante, Microsoft provee el pro- grama FileConverter, que permite abrir y editar los archivos generados con Office 2007 en ediciones pre- vias de la suite. De este modo, no tendremos proble- mas de incompatibilidad de formatos. Visitemos http://support.microsoft.com/kb/923505 para descargarlo, y sigamos los pasos allí descritos. Quizás el lector se pregunte por qué a Microsoft se le ocurrió cambiar el formato en esta nueva edición de su suite ofimática. La razón no fue complicarle la vida al usuario y provocarle inconvenientes a la hora de trabajar con varios formatos, sino que el objetivo fue incluir un formato abierto, como el XML, y así facilitar En las versiones anteriores de Office podíamos presionar el atajo Alt+F para acceder al menú Archivo. Si invocamos ese atajo en Office 2007, curiosamente accederemos al Menú de Office que posee las opciones Abrir, Guardar, etcétera. REEMPLAZO DEL ANTIGUO MENÚ ARCHIVO FDFFDFFDFMicrosoft Access .MDB .ACCDB Microsoft Excel .XLS .XLSX Microsoft PowerPoint .PPT .PPTX Microsoft Word .DOC .DOCX APLICACIÓN FORMATO ANTERIOR FORMATO EN OFFICE 2007 TABLA 2. Comparativa de los formatos anteriores de Office y su equivalencia en Office System 2007. Office_Cap1_011_026 ajustado OK.qxp 12/9/09 11:02 PM Page 22
- 25. 23 ¿Qué hay de nuevo en Office 2007? M REDUSERS.COM Nuevo: permite crear un nuevo archivo de la aplicación que utilizamos. Abrir: sirve para abrir un archivo existente, ya sea que se encuentre en el disco duro o en un CD. Guardar: su función es almacenar el documento abierto o creado con las modificaciones. Guardar como: sirve para guardar el documento actual con otro nombre u otro formato. Imprimir: envía el documento a la impresora. También permite especificar el tamaño de papel, la cantidad de copias y ofrece una vista preliminar del documento. Preparar: permite modificar las opciones del documento, como el autor, el título, etcétera; y restringir los permisos de accesos a él, para aumentar la seguridad. Enviar: con este comando es posible enviar el archivo mediante correo electrónico, como Outlook Express, o un servicio de fax vía Internet. Publicar: su función es subir a Internet el documento para compartirlo con otros usuarios. Cerrar: cierra la ventana del documento, pero no el programa, para poder trabajar con otro archivo abierto de la aplicación. Opciones de [nombre del programa]: permite personalizar las opciones del programa. Salir de [nombre del programa]: cerrará el programa y todos los documentos abiertos. Documentos recientes: aquí encontraremos un listado con los archivos abiertos reciente- mente con la aplicación correspondiente. GUÍA VISUAL /4 El botón de Office 1 2 3 4 5 6 7 8 9 10 11 1 2 3 4 5 9 8 10 11 12 6 7 e - - s - - s e e e e r 12 Office_Cap1_011_026 ajustado OK.qxp 12/9/09 11:02 PM Page 23
- 26. 1.Introducción e instalación su estandarización. Además, estos nuevos formatos son más eficientes, pues los archivos resultantes ocu- pan menos espacio en disco. De todas formas, Office 2007 permite guardar los documentos generados en los formatos anteriores de la suite. Para ello, presiona- mos el Botón de Office/Guardar como y seleccio- namos en el desplegable la versión del programa, por ejemplo, Documento de Word 97-2003. Esta funcio- nalidad se denomina Modo de compatibilidad y, al utilizarla, no dispondremos de las nuevas característi- cas y objetos de Office 2007, como los gráficos SmartArt y los nuevos formatos de tablas. Primeros pasos en Office 2007 Antes de pasar a explicar detalladamente las apli- caciones que conforman la suite, resulta imprescin- dible comentar las operaciones básicas que son comunes a todos los programas de Office 2007. En primer lugar, para acceder a cualquiera de estos programas, debemos ir al menú Inicio, presionar el botón Todos los programas y hacer clic en la categoría Microsoft Office. A continuación, se desplegarán las aplicaciones de la suite que hemos instalado. Para ejecutar un programa, simplemente hacemos clic sobre su nombre. También podemos ir al menú Inicio/Iniciar búsqueda, escribir el nombre del programa (por ejemplo, Word) y hacer clic en el vínculo que apare- cerá en el panel izquierdo con el nombre del pro- grama (Figura 4). USAR LA CINTA DE OPCIONES Y LA BARRA DE HERRAMIENTAS DE ACCESO RÁPIDO Para personalizar la barra de herramientas de acceso rápido, debemos abrir cualquier aplicación de Office 2007; luego presionar el botón Personalizar barra de herramientas de acceso rápido y, del menú desplegable, escoger la opción Más comandos. En la ventana que se abre, veremos dos listas: una, a la izquierda, con los comandos más utilizados y otra, a la derecha de la ventana,con los comandos predetermina- dos de la barra de herramientas de acceso rápido. Para agregar comandos, simplemente debemos seleccionar- los de la lista de la izquierda y presionar el botón Agregar. También podemos quitar comandos de la 24 REDUSERS.COM FIGURA 4. Si vamos al menú Inicio/Todos los programas/Microsoft Office, podremos ejecutar todas las aplicaciones de la suite. Office_Cap1_011_026 ajustado OK.qxp 12/9/09 11:02 PM Page 24
- 27. 25 las funciones de esta barra si hacemos clic derecho sobre el comando que queremos quitar y selecciona- mos opción Eliminar de la barra de herra- mientas de acceso rápido (Figura 5). Otra de las opciones que nos brinda la barra de herra- mientas de acceso rápido es que podemos cambiar su ubicación para tenerla más a mano mientras trabaja- mos con la aplicación que tengamos abierta. Para eso, debemos presionar el desplegable Personalizar barra de herramientas de acceso rápido y seleccionar Mostrar debajo de la cinta de opciones. Para revertir la acción, nuevamente hace- mos clic en el desplegable, pero esta vez seleccionamos Mostrar encima de la cinta de opciones. El uso de la cinta de opciones es muy sencillo: simple- mente tenemos que hacer clic en las solapas hasta barra, seleccionándolos de la lista de la derecha y pre- sionando el botón Quitar. Si deseamos cambiar el orden de un comando, lo seleccionamos con el mouse en la lista de la derecha y presionamos los botones representados con un triángulo que apunta hacia arriba o hacia abajo, para situar al comando antes o después de su posición actual,respectivamente.Una vez finaliza- dos los cambios, presionamos Aceptar para aplicarlos. Además, existe un modo más ágil de arrastrar funcio- nes a la barra de herramientas de acceso rápido, que consiste en aplicar un clic derecho sobre uno de los comandos de la cinta de opciones y seleccionar Agregar a la barra de herramientas de acceso rápido. Del mismo modo, podemos eliminar Primeros pasos en Office 2007 M REDUSERS.COM En este capítulo introductorio, hemos elegido a Word para mostrar las nuevas características de Office 2007. No obstante, en cada uno de los siguientes capítulos veremos cómo realizar estas tareas en los diferentes programa y recorreremos las funciones específicas que poseen. EJEMPLOS DE WORD FIGURA 5. Al hacer clic derecho en un comando podremos enviarlo a la barra de herramientas de acceso rápido. Office_Cap1_011_026 ajustado OK.qxp 12/9/09 11:02 PM Page 25
- 28. 26 encontrar la función deseada y pulsar el comando correspondiente. Las solapas agrupan temáticamente botones y otros controles. Por ejemplo, la solapa Inicio contiene los comandos utilizados con mayor frecuencia durante el uso del programa que, en el caso deWord, se tratan de las opciones de formato y edición. Pero además, es posible minimizar la cinta de opciones de cada solapa con el propósito de que la zona visible del documento sea mayor. De este modo, únicamente veremos las solapas y, sólo al hacer clic en ellas, vere- mos el resto de la cinta. En consecuencia, se consegui- rá un aspecto similar al de las barras de menús. Para ello, debemos aplicar un clic derecho sobre la cinta y escoger Minimizar la cinta de opciones. Para revertir el cambio, basta con repetir el procedimiento, hasta que esa opción quede sin la tilde (Figura 6). Por otra parte, el Botón de Office, la barra de herramientas de acceso rápido y la cinta de opcio- nes pueden accederse con atajos. Para ello, presio- namos la tecla Alt y aparecerán las teclas que debemos presionar. simultáneamente para invocar la función (Figura 7). En este primer apartado, explicamos las características básicas de Office System 2007, sus edi- ciones y requerimientos. Además, conocimos las diferencias entre los distintos tipos de instala- ción y las novedades que incluye esta nueva versión del paquete ofimático de Microsoft. RESUMEN FIGURA 7. Al presionar la tecla Alt, el sistema nos mostrará los atajos para acceder a las funciones de la cinta de opciones de la nueva edición del paquete Office. FIGURA 6. Si minimizamos la Cinta de opciones, obtendremos un diseño muy similar al sistema de menús de versiones anteriores de Office. 1.Introducción e instalación REDUSERS.COM Office_Cap1_011_026 ajustado OK.qxp 12/9/09 11:02 PM Page 26
- 29. Aprenderemos todo sobre la interfaz de Word 2007: desde escribir documentos, hasta insertar tablas. Capítulo 2 Word REDUSERS.COM Office_Cap2_027_056.qxp 12/15/09 11:36 AM Page 27
- 30. 28 Escribir enWord Sin dudas, lo primero que debe aprenderse de Word es cómo escribir, puesto que es su función principal: permitir la redacción de textos. Pero antes debemos dar un pequeño recorrido por su interfaz que, a par- tir de la versión 2007, está conformada por una serie de solapas en lugar de los tradicionales menús que se incluyeron hasta la versión 2003 del programa. Además está el Botón de Office, que reemplaza al antiguo menú Archivo, con las opciones Abrir, Guardar, Guardar como, Cerrar, etcétera. En Word 2003, contábamos con varias barras de herramientas, entre ellas las denominadas Estándar y Formato. La primera incluía los comandos para Copiar, Cortar, Pegar (en Word 2007, están en la solapa Inicio, dentro del sector Portapapeles) y para Abrir, Cerrar, Guardar e Imprimir (que actualmente se encuentran en el Botón de Office). Por su parte, los comandos de la barra Formato de la versión 2003 se encuentran en la solapa Inicio de Word 2007, repartidos entre los sectores Fuente y Párrafo (Figura 1). Las nuevas solapas de Word 2007 no agrupan las funciones con los mismos nombres de los menús ni con la misma disposición, sino que nuclean los comandos según su tipo. Por ejemplo, la pestaña Insertar posee todas las opciones para incrustar objetos: tablas, imágenes, gráficos, etcétera.Y la sola- pa Revisar incluye los comandos para realizar ope- raciones con el idioma, como la corrección ortográfi- ca, la traducción de textos, la separación con guiones de las palabras, etcétera (Guía Visual 1). Para comenzar a trabajar en Word, debemos crear un documento, que será el archivo que contendrá lo que escribamos. Esto lo logramos al pulsar el Botón de Office y al seleccionar la opción Nuevo. A con- tinuación, deberemos pinchar en Documento en Podemos utilizar Control+N, para lograr una negrita; Control+K, para las cursivas; o Control+S, para subrayar. Además, si presionamos Mayúsculas+F3, el texto seleccionado comenzará a mos- trar todas las opciones de cambiar mayúsculas y minúsculas. ALGUNOS ATAJOS DE TECLADO FIGURA 1. Word 2003 también poseía una interfaz de color azul pero, como veremos más adelante, en la versión 2007 hallamos los comandos repartidos en la cinta de opciones. 2.Word REDUSERS.COM Office_Cap2_027_056.qxp 12/15/09 11:36 AM Page 28
- 31. 29 accederemos a las plantillas que existen en el sitio web de Microsoft, donde se agregan nuevos modelos de forma periódica. Una vez escogida la plantilla deseada o la opción Documento en blanco, hay que presionar el botón Crear para comenzar a escribir en el nuevo documento (Figura 2). SELECCIÓN DEL TEXTO Para darle formato al texto, en primer lugar, debe- mos seleccionarlo. Este proceso también se llama pintado, debido a que la porción seleccionada blanco o bien presionar algunas de las plantillas disponibles. Estas últimas son algo así como un modelo o esquema, que podremos luego completar con la información que deseemos. Word nos ofrece un numeroso catálogo de plantillas, las cuales están organizadas en categorías dentro del panel izquier- do de la ventana. Por ejemplo, si hacemos clic en Plantillas instaladas, nos encontraremos con una lista de modelos que podemos seleccionar con un clic. Por otra parte, mediante las categorías que se encuentran en el sector Microsoft Office Online, Escribir en Word M REDUSERS.COM Inicio: contiene los comandos más utilizados del programa, como las opciones de cortado, copia- do y pegado; los tipos, tamaños y colores de las fuentes; las viñetas; los estilos; la alineación de los párrafos; y las opciones de búsqueda, selección y reemplazo. Insertar: agrupa las funciones para incrustar elementos en el documento, como nuevas páginas, tablas, imágenes, gráficos, vínculos, marcadores, encabezados, pies de página y símbolos. Diseño de página: aquí se pueden estipular las opciones referidas a la página, como su tama- ño, orientación, márgenes, sangrías, interlineados, bordes y colores de fondo. Referencias: permite insertar notas al pie de página o al final del documento, tablas de ilus- traciones, títulos, índices y tablas de autoridades. Correspondencia: posee las opciones para imprimir el documento y enviarlo por servicio postal tradicional, correo electrónico o fax. Revisar: nuclea los comandos para realizar la corrección ortográfica y gramatical, insertar comentarios y hacer un control de los cambios introducidos en el documento. Vista: permite cambiar las vistas del documento, leerlo a pantalla completa, ver la regla y otras referencias, modificar el zoom y administrar las ventanas de Word abiertas. GUÍA VISUAL /1 La cinta de opciones de Word 2007 1 2 4 5 6 7 3 1 2 3 4 5 6 7 Office_Cap2_027_056.qxp 12/15/09 11:36 AM Page 29
- 32. 30 quedará coloreada de azul y consiste en determinar con el mouse a qué parte del texto se le aplicarán las diversas opciones de formato. Word propone varias formas de seleccionar texto: por palabra o por párrafo. En el primer caso, bastará con hacer doble clic con el mouse sobre la palabra que dese- amos seleccionar. En cambio, si aplicamos tres clics consecutivos sobre esa palabra, terminará pintán- dose todo el párrafo (Figura 3). También es posible realizar una selección por línea, es decir, escoger sólo un renglón del párrafo. Para ello, llevamos el puntero del mouse hacia la izquierda de la página, hasta que la flecha apunte hacia la derecha. Luego hacemos un clic para selec- cionar la línea o doble clic para extender el área a todo el párrafo (Figura 4). Otra forma de selección es a mano alzada. De este modo, podemos escoger sólo una oración o algunas palabras. 2.Word REDUSERS.COM FIGURA 2. Al presionar el Botón de Office/Nuevo, podremos elegir una de las plantillas de Word, o bien la opción Documento en blanco. FIGURA 3. Al hacer doble clic sobre una palabra, la seleccionaremos. Si aplicamos tres clics seguidos, entonces elegiremos todo el párrafo. Office_Cap2_027_056.qxp 12/15/09 11:36 AM Page 30
- 33. 31 Control y Mayúsculas, y luego realizamos nues- tras selecciones, con cualquiera de las formas des- critas anteriormente. También existe la posibilidad de seleccionar únicamente las porciones de texto que posean el mismo formato, es decir, que tengan el mismo tipo de fuente y tamaño. Para ello, pinta- mos el área, vamos a la pestaña Inicio, pulsamos el botón Seleccionar y escogemos Seleccionar texto con formato similar (Figura 6). Escribir en Word M REDUSERS.COM FIGURA 4. Al ubicar el puntero a la izquierda de la hoja, podremos escoger una línea mediante un clic. Esto lo logramos si ubicamos el puntero del mouse sobre la primera palabra por seleccionar, mantene- mos presionado el botón izquierdo del mouse y lo arrastramos en forma horizontal y vertical. Cuando hayamos conseguido pintar la región deseada, sol- tamos el botón del mouse (Figura 5). Con este sistema, también es posible pintar distin- tas palabras o frases dentro de un texto, sin escoger toda la oración o el párrafo entero. Asimismo, sirve para elegir trozos de texto de distintos párrafos. Para ello, mantenemos presionadas las teclas FIGURA 5. Para pintar sólo una parte del texto, debemos mantener el clic y arrastrar el mouse por el texto seleccionado. FIGURA 6. Al mantener las teclas Control y Mayúsculas, se podrá seleccionar texto de distintas partes del documento. Office_Cap2_027_056.qxp 12/15/09 11:36 AM Page 31
- 34. 32 Por último, debemos destacar la selección total, que consiste en pintar todo el texto que se encuentre en el documento actual. Esto se consigue al pulsar la solapa Inicio y pinchar el botón Seleccionar/ Seleccionar todo, o invocando el atajo de teclado Control+E (Figura 7). CAMBIAR EL ASPECTO DEL TEXTO Las opciones para cambiar el formato del texto se encuentran dentro de la solapa Inicio. Por esta razón, se trata de la pestaña que siempre aparece abierta por defecto, pues la modificación de las propiedades del texto es una de las acciones más frecuentes en Word. Una vez que hemos seleccionado el texto, una de las posibilidades que tenemos para editarlo es mediante los comandos que se encuentran dentro del sector Fuente, lo que nos permitirá modificar las características de la letra. Cada vez que ubiquemos el mouse sobre el texto seleccionado, aparecerá una ventana flotante trans- parente con las herramientas de formato. Se trata de una nueva característica de Office 2007, no incluida en las versiones anteriores de la suite, y permite dis- poner de los comandos para cambiar el formato del texto cuando lo estamos editando. Si acercamos el puntero hacia esa caja, entonces aparecerá en primer plano para que podamos utilizarla. Los botones que encontramos en esa ventana son similares a los que se describieron anteriormente (Figura 8). Para aplicarle formato al texto, en primer lugar debe- mos seleccionarlo con el mouse. A continuación, utili- zamos uno o más controles del sector Fuente. Por ejemplo, con los desplegables Fuente y Tamaño de Fuente, podemos modificar el tipo de letra que usa- remos y sus dimensiones. Para esto último también podemos emplear los botones que están a la derecha: Agrandar fuente y Encoger fuente. El último botón de la derecha, llamado Borrar formato, deja el texto con la apariencia original. Podemos encontrar varias plantillas, documentación y otros recursos de Office 2007 en el sitio web Office en Línea. También podremos descargar material proporcionado por otros usuarios, como trucos y plantillas, además de realizar cursos online sobre los programas. MÁS RECURSOS 2.Word REDUSERS.COM FIGURA 7. El botón Seleccionar permite escoger el texto con formato similar o todo el documento en el que trabajamos con esta aplicación. Office_Cap2_027_056.qxp 12/15/09 11:36 AM Page 32
- 35. 33 A pesar del carácter revolucionario de las cintas de opciones, Microsoft sólo las incluyó en las aplicaciones más usadas de Office 2007. Por lo tanto, podremos encontrarlas en Word, Excel, PowerPoint y Access. También las hallaremos en Outlook, pero de manera parcial. CINTAS DE OPCIONES En la zona inferior del sector Fuente, encontramos todos los estilos de fuente disponible: Negrita, que aumenta el grosor de la letra; Cursiva, que inclina el texto levemente hacia la derecha; Subrayado, que incluye una línea en la base del texto; Tachado, que traza una línea en la zona media del texto; Subíndice, que reduce el texto y lo ubica por debajo del renglón; Superíndice, que reduce el texto seleccionado y lo ubica por encima del resto del texto; y Cambiar mayúsculas y minúsculas, que permite poner todo en mayúsculas o en minúsculas, entre otras opciones. Por su parte, los últimos dos botones, llamados Color de resaltado del texto y Color de fuente, nos Escribir en Word M REDUSERS.COM FIGURA 8. Los comandos de la ventana flotante de formato permiten modificar la apariencia del texto sin recurrir a la cinta de opciones. FIGURA 9. Podemos cambiar el tipo y tamaño de la letra por medio de los desplegables del sector Fuente y ver cómo quedará antes de aplicarlo. permiten elegir de una lista el color con el cual se resal- tará y el color que asumirá la fuente del texto seleccio- nado, respectivamente (Figura 9). CAMBIAR EL FORMATO DEL PÁRRAFO Word también permite cambiar el formato de los párra- fos, del mismo modo en que se realiza con el texto. En este caso, también utilizaremos la pestaña Inicio, pero sólo los botones comprendidos en el sector Párrafo -entre fuentes y estilos-. Como vimos ante- riormente, para seleccionar un párrafo basta con aplicar tres clics consecutivos sobre una palabra. También podemos llevar el mouse hacia la izquierda del párrafo Office_Cap2_027_056.qxp 12/15/09 11:36 AM Page 33
- 36. 34 hasta que el puntero adopte la forma de una flecha que apunta hacia la derecha, y aplicamos un doble clic. En caso de que pulsemos una vez sola el botón del mouse, sólo escogeremos una línea de texto. Para aplicarle un formato de párrafo al texto, primero debemos seleccionar un párrafo. Luego, presionamos uno de los botones del sector Párrafo. En la zona superior de este sector están los botones Viñetas, que permite enumerar ítems con círculos, guiones y otros En Word no es necesario agregar nuevas páginas, el programa las agrega solas a medida que las necesitamos. También podemos presionar Control+Fin, que nos llevará al final del docu- mento, pulsar Entrar y continuar escribiendo lo que deseemos en una nueva página en blanco. AGREGAR PÁGINAS FÁCILMENTE símbolos; Numeración, que también sirve para listar ítems, pero directamente con números o letras; y Lista multinivel, cuya función es crear una lista con diversas jerarquías utilizando letras, números o símbolos. A la derecha, se encuentran los botones Disminuir sangría y Aumentar sangría, que per- miten establecer el espacio que tendrá el primer carác- ter del párrafo con respecto al margen izquierdo. El botón Ordenar podemos utilizarlo para organizar una lista de ítems alfabéticamente, mientras que el botón FIGURA 10. Al presionar Viñetas, ordenaremos cada párrafo del texto seleccionado con un símbolo, para mejorar la lectura. de la enumeración. 2.Word REDUSERS.COM Office_Cap2_027_056.qxp 12/15/09 11:36 AM Page 34
- 37. 35 r y s Mostrar todo sirve para ver los símbolos que repre- sentan las marcas de formato (interlineado, espacios, etcétera); como observamos en la Figura 10. En la zona inferior del grupo Párrafo, están los botones Alinear texto a la izquierda, Centrar, Alinear texto a la derecha y Justificar, que sirven para colocar el texto de forma horizontal, ya sea hacia uno de los costados, en el centro o justificado -sin espacios entre el texto y los márgenes. El botón Interlineado nos permi- tirá elegir desde una lista desplegable, la distancia que habrá entre una línea y la siguiente, mientras que el botón Sombreado lo utilizaremos para elegir un color de fondo para el párrafo. Finalmente, el botón Borde inferior sirve para insertar líneas alrededor del texto o encerrarlo en un recuadro. CORTAR, COPIAR Y PEGAR El texto seleccionado puede cortarse, copiarse y pegarse, para ubicarlo en otra parte del documento o bien para moverlo hacia otro programa, entre otras funciones. Estos controles están disponibles también en la solapa Inicio. Para acceder a la función Cortar, simplemente hay que presionar el botón identificado con unas tijeras. Por su parte, el coman- do Copiar está debajo del botón Cortar, y está representado con dos hojas de papel. Ambas funcio- nes, a simple vista, son similares, pues reproducen el texto seleccionado en el Portapapeles, para poder pegarlo luego. Pero mientras el comando Cortar borra el texto de su función original y lo pega en una nueva ubicación, Copiar sólo hace esto último. La función Pegar puede ser accedida de diferentes formas. En primer lugar, el botón que posee la imagen de una brocha, llamado Copiar formato, sirve para dotar a una parte del texto con el formato de otra región del documento. Para ello, primero debemos seleccionar la región del texto de la cual deseamos copiar el formato, presionar el botón Copiar forma- to y seleccionar con el mouse el texto al cual le apli- caremos los cambios. Pero también tenemos el botón desplegable Pegar, que nos ofrece otras opciones: Pegar, que pega todo el contenido sin cambiar el for- mato; Pegado especial, que permite escoger el for- Escribir en Word M REDUSERS.COM Desde la ventana Configurar página, a la que accedemos al presionar en el icono con forma de flecha que se encuentra en la esquina inferior derecha del grupo Configurar página, podemos establecer opciones avanzadas para los márgenes, el papel y el diseño de página. OPCIONES AVANZADAS Office_Cap2_027_056.qxp 12/15/09 11:36 AM Page 35
- 38. 36 mato con el cual será pegado el texto; y Pegar como hipervínculo, que transformará en un enlace el texto pegado. Éste último puede utilizarse cuando cortamos direcciones web, para que podamos acceder desde el archivo de Word, nos posicionamos sobre el texto y presionamos CONTROL+Clic. La opción más completa de todas es Pegado especial. Al presionarla, aparecerá una lista de opciones donde podremos elegir el formato final del texto pegado, las cuales enumeramos a conti- nuación (Figura 11): • Documento Microsoft Office Word Objeto: pega el texto como si se tratara de una imagen y per- mite modificarla como un objeto de este tipo. • Formato RTF: el texto pegado tendrá las carac- terísticas de un archivo de este tipo. Contendrá tex- tos y tablas, pero no otros tipos de objetos soporta- dos por el procesador de texto, Word. • Texto sin formato: pega el texto plano, es decir, sin aplicar ninguno de los formatos originales FIGURA 11. Por medio de la ventana Pegado especial, podremos escoger el tipo de formato que asumirá el texto pegado. (Negrita, Cursiva, tipo y tamaño de fuente, etcétera). En cambio, aplica los formatos de texto del lugar del documento donde se pegará el texto. • Imagen (metarchivo de Windows): pega el texto como si se tratara de una imagen, pero no respeta los formatos originales. • Imagen (metarchivo mejorado): realiza la misma función que el comando anterior. • Formato HTML: si el texto copiado o cortado pro- viene de una página web, respeta su formato e hipervínculos al pegarlo. • Texto Unicode sin formato: utiliza el mismo modo de pegado que la opción Texto sin formato. Finalmente, es posible mover textos hacia otra región del documento, o bien trasladar un texto desde otro programa hacia un documento de Word. En ambos casos, utilizamos lo que se llama drag and drop, que en castellano significa arrastrar y soltar. Para mover textos dentro de un mismo documento, primero lo seleccionamos de cualquiera de las formas mencionadas anteriormente. A conti- 2.Word REDUSERS.COM Office_Cap2_027_056.qxp 12/15/09 11:36 AM Page 36
- 39. 37 FIGURA 12. Gracias al sistema arrastrar y soltar, podemos trasladar texto desde cualquier aplicación hacia Word. o a - e o a o g y o a - nuación, hacemos clic sobre la selección, mantene- mos el clic y arrastramos el mouse hacia la nueva posición. Esto consiste en una forma similar a cor- tar el texto y pegarlo. En el caso de transportar un texto desde otra ubicación, debemos tener dos ven- tanas abiertas y visibles en el escritorio: la de Word y la de otro programa que posea texto, como nave- gadores de Internet, editores de texto, clientes de correo electrónico, etcétera. Esto no es excluyente, pues también podemos trasladar imágenes. Para que ambas aplicaciones queden visibles en pantalla, debemos hacerles doble clic en sus res- pectivas barras de títulos, para que sus ventanas adopten un tamaño menor. A continuación, selec- cionamos el texto en la aplicación desde donde queremos extraerlo y lo arrastramos hacia la venta- na de Word. Además, podemos mover el mouse hacia arriba o hacia abajo si necesitamos subir o bajar la página con el fin de escoger el lugar ade- cuado para pegar el texto (Figura 12). Por último, es posible utilizar el Portapapeles, que es una ventana que guarda todos los textos corta- dos y pegados durante nuestra sesión de Word. Al hacer clic en el botón Portapeles, que encontra- mos en la base del grupo de comandos Inicio, aparecerá un panel en el costado izquierdo de nues- tra ventana de Word. Desde allí, es posible volver a pegar elementos que habíamos copiado con ante- rioridad. Para ello, simplemente debemos llevar el cursor hacia la posición donde se pegará el texto o la imagen, y hacer clic en el elemento del panel. Si presionamos el botón Pegar todo, se incrustarán en el documento todos los ítems de la lista, uno deba- jo del otro, en el orden en el cual fueron copiados o cortados. Esto significa que los que están debajo en la Escribir en Word M REDUSERS.COM Office_Cap2_027_056.qxp 12/15/09 11:36 AM Page 37
- 40. lista, aparecerán arriba en el texto. Por su parte, el botón Borrar todo limpia la lista (Figura 13). BUSCAR Y REEMPLAZAR Word nos ofrece la posibilidad de buscar palabras o frases enteras en todo el documento rápidamente y también de reemplazarlas por otras palabras o frases. Para buscar una palabra, debemos ir al sector Edición y pulsar el botón desplegable Buscar, o pre- sionar el atajo Control+B. A continuación, se abrirá una caja de diálogo donde escribiremos la palabra o frase por buscar. Pulsamos Aceptar, y Word nos diri- girá hacia la primera coincidencia que encuentre den- tro del documento. Para hallar más coincidencias, simplemente presionamos Buscar siguiente. En la ventana Buscar y reemplazar, también podemos presionar el botón Resultado de lec- tura/Resaltar todo para que Word resalte de color amarillo todas las palabras que coincidan con nuestra búsqueda. Si presionamos el botón Reemplazar, se abrirá la misma ventana. Además de la palabra o frase que deseamos cambiar, debe- mos ingresar el texto que la sustituirá. Podemos usar los botones Reemplazar, para susti- tuir la primera coincidencia encontrada, o Reemplazar todos, para que se reemplacen todas las coincidencias halladas en el documento. En cambio, al presionar el botón desplegable Buscar y hacer clic en la opción Ir a, podremos indicarle a 38 2.Word REDUSERS.COM También podemos cortar, copiar y pegar textos con la sola ayuda del teclado. Por ejemplo, para copiar un texto, lo seleccionamos y presionamos la combinación de teclas CONTROL+C. Para cor- tarlo, CONTROL+X y para pegarlo, CONTROL+V. ATAJOS DE TECLADO FIGURA 13. El Portapapeles agrupa todos los objetos cortados o copiados en la sesión y permite reutilizarlos. Office_Cap2_027_056.qxp 12/15/09 11:36 AM Page 38
- 41. 39 mará la interfaz de Word en un libro, dividiendo la pantalla en dos páginas con el objeto de que poda- mos leerlo cómodamente y sin temor a modificarlo, pues será imposible editarlo mientras esté habilita- do este modo. Si pulsamos Diseño Web, no vere- mos ninguna delimitación para las páginas ni los márgenes, como si se tratara de una hoja infinita, lo cual resulta cómodo a la hora de crear páginas de Internet con Word. El modo Borrador ofrece una vista similar a Diseño Web, aunque las páginas estarán delimitadas por una línea punteada. Finalmente, al utilizar la vista Esquema, el docu- mento mostrará signos para representar los cam- bios de formato. Además, permitirá mostrar o esconder el texto que dependa de los títulos mediante botones + y -, como si se fuera un esque- ma de árbol (Figura 15). Word que se desplace rápidamente hacia un deter- minado número de página, sección, nota al pie, etcétera, del documento (Figura 14). OPCIONES DE VISUALIZACIÓN A través de los controles de la solapa Vista, pode- mos cambiar las opciones de visualización de Word. De este modo, es posible personalizar el modo en que vemos Word y la forma de organizar la informa- ción del documento. En el sector Vistas de docu- mento, se encuentran cinco botones que nos permi- tirán cambiar la visualización del texto. El botón Diseño de impresión ofrece la posibili- dad de ver el documento como si se tratara directa- mente de las hojas que lo componen, tal como que- daría al plasmarlo en papel. Por su parte, el botónLectura de pantalla completa transfor- Escribir en Word M REDUSERS.COM FIGURA 14. Word ofrece una misma ventana para los comandos Buscar, Reemplazar e Ir a, pero separadas por solapas. Podemos corregir el doble espacio, error muy frecuente en los textos, con el comando Reemplazar. En la primera caja de texto, ingresamos dos espacios y, en la segunda, escribimos uno. Luego, presionamos el botón Reemplazar todo y Word se encargará del resto. COMBATIR EL DOBLE ESPACIO Office_Cap2_027_056.qxp 12/15/09 11:36 AM Page 39
- 42. 40 El sector Mostrar u ocultar contiene cinco casillas de verificación para habilitar o deshabilitar algunas herramientas de Word. El control Regla muestra las reglas a los costados del documento, con la cual podremos insertar las tabulaciones si hacemos clic sobre la medida deseada. Al marcar la casilla Líneas de la cuadrícula, aparecerá todo el texto cuadriculado, lo cual nos puede servir para ordenar manualmente objetos (imágenes, tablas, cuadros de texto, etcétera) sobre el documento. Si tildamos Mapa del documento o Vistas en miniatura, aparecerá un panel a la izquierda de la pantalla. En el primer caso, mostra- rá un esquema jerárquico del documento con los títulos y subtítulos que lo conforman; mientras que, en la segunda opción, veremos las páginas del documento en tamaño reducido para poder nave- garlas con rápidez y facilidad. Por último, si marcamos la casilla Barra de men- sajes,Word nos avisará cuando el documento con- tenga objetos que pueden ocasionar problemas de seguridad, como las macros (Figura 16). FIGURA 15. El modo Lectura de pantalla completa es ideal para leer documentos, pues permite navegarlos fácilmente y evita su modificación. FIGURA 16. Al marcar la casilla Regla, aparecerán las reglas a las que nos tenía acostumbrado Word en sus versiones anteriores. 2.Word REDUSERS.COM Office_Cap2_027_056.qxp 12/15/09 11:36 AM Page 40
- 43. 41 FIGURA 17. Por medio de los botones del sector Zoom, podremos ajustar la visualización del documento en que estamos trabajando. El sector Zoom agrupa los botones que nos permitirán cambiar el tamaño de visualización del documento. Los tres botones pequeños se llaman: Una página, Dos páginas y Ancho de página. Los dos primeros sirven para que Word muestre una o dos páginas enteras, res- pectivamente, en toda su interfaz; mientras que el terce- ro permitirá ver todo el ancho de la página en la venta- na. Con el botón 100%, podremos visualizar el docu- mento en su tamaño normal (Figura 17). Finalmente, si vamos al grupo Ventana y presiona- mos el botón desplegable Cambiar ventanas, podremos alternar entre todos los documentos que tengamos abiertos de manera simultánea; mientras que el botón Organizar todo dispondrá las venta- nas abiertas de Word en modo mosaico. Por otra parte, en la esquina inferior derecha de la interfaz de Word, veremos cinco botones que no esta- ban en las versiones anteriores de este procesador de texto. Estos botones se llaman: Diseño de impre- Insertar objetos M REDUSERS.COM sión, Lectura de pantalla completa, Diseño Web, Esquema y Borrador, respectivamente. Además, hay un deslizable que nos permitirá establecer el Zoom, aunque también podemos hacerlo si presionamos Control mientras giramos la rueda del mouse. También están los botones Alejar y Acercar, repre- sentados con los signos – y +, respectivamente, que también nos ayudarán a reducir o aumentar en un 10% el tamaño de visualización del documento. Insertar objetos Word no sólo permite trabajar con textos, sino que también nos ofrece la posibilidad de incrustar tablas, imágenes, figuras, etcétera, para que nuestros traba- jos resulten más atractivos. En este caso, utilizaremos la segunda solapa, llamada Insertar, que nos brin- dará la posibilidad de incrustar todos los elementos soportados por Word. CREAR TABLAS El objeto que se incrustará con mayor frecuencia son las tablas, dentro de las cuales se podrán incluir tex- tos u otros objetos. Para ello, hay que hacer clic sobre Office_Cap2_027_056.qxp 12/15/09 11:36 AM Page 41
- 44. 42 el botón desplegable Tabla, que a su vez nos mostra- rá una cuadrícula para crearla. Lo hacemos al despla- zar el mouse sobre ella, hasta conseguir una tabla que posea la cantidad de columnas y líneas que dese- amos. Además, a medida que lo hagamos, en el grá- fico se mostrará cómo quedará la tabla. Por último, hacemos clic sobre la cuadrícula para crear la tabla, o bien fuera de ella para cancelar la operación. Cada vez que creamos una tabla o seleccionamos una exis- tente, aparecerá el sector Herramientas de tabla con las solapas Diseño y Presentación, para editar fácilmente las características de la tabla (Figura 18). También podemos crear una tabla si ingresamos el número de columnas y de filas, sin utilizar esta “ver- sión gráfica”. Para ello, pulsamos el botón Tabla y escogemos la opción Insertar tabla…. A continua- ción, establecemos el número de columnas y de filas en los cuadros de texto correspondientes, y pulsamos Aceptar (Figura 19). Para insertar texto en una tabla, simplemente debe- mos hacer clic en la celda donde escribiremos. Podemos desplazarnos entre ellas con las teclas de dirección del teclado (flechas de arriba, abajo, izquierda y derecha). FORMAS, SMARTARTS Y GRÁFICOS Word ofrece objetos visuales para crear, que están disponibles en la solapa Insertar. Las formas son figuras estándar, como flechas, polígonos, estrellas, 2.Word REDUSERS.COM El sitio de Microsoft dedicado a Office 2007 incluye, además de una vasta comunidad de foros y un sinfín de recursos para usuarios de todos los niveles, la publicación de trucos y consejos sobre los productos de la suite, en www.microsoft.com/spain/office/trucos/default.mspx. TRUCOS Y CONSEJOS FIGURA 18. Word 2007 ofrece un método gráfico para crear tablas de un modo ágil y sencillo. FIGURA 19. También es posible recurrir a la ventana Insertar tabla para establecer manualmente las características de la tabla. Office_Cap2_027_056.qxp 12/15/09 11:36 AM Page 42
- 45. 43 etcétera, que pueden ayudarnos, por ejemplo, a rea- lizar cuadros sinópticos. Por su parte, los SmartArt son esquemas de relación que sirven para crear organigramas, diagramas de flujo y otras represen- taciones. Finalmente, los gráficos son ilustraciones de Excel (gráficos de tortas, diagramas de barras, etcétera), que podemos editar en pocos pasos sólo con ingresar algunos datos. Al presionar el botón Formas, se desplegará un panel con todas las figuras disponibles. Para escoger una, tenemos que aplicar un clic sobre ella y llevar el mouse (cuyo puntero adoptará la forma de una cruz) hacia el lugar del documento donde deseamos inser- tar la forma. Posteriormente, mantenemos el clic del mouse, arrastramos este dispositivo hacia alguna de las cuatro direcciones para dibujar la figura y, final- mente, soltamos el botón (Figura 20). Insertar objetos M REDUSERS.COM FIGURA 20. Con el botón Formas, podemos insertar polígonos, flechas y otras figuras para armar cuadros sinópticos. Si pulsamos el botón SmartArt, a continuación acce- demos a la ventana Elegir un gráfico SmartArt, que nos mostrará una lista de los diagramas disponi- bles. Elegimos uno de ellos (según el esquema de relaciones que deseamos representar) y luego presio- namos Aceptar. A continuación, se creará el diagra- ma seleccionado, con cuadros de texto incrustados que podemos editar si pulsamos un clic sobre ellos. Office_Cap2_027_056.qxp 12/15/09 11:36 AM Page 43
- 46. 44 Debemos seleccionarlo desde la utilidad de la planilla de cálculo y luego copiarlo mediante el atajo Control+C. Volvemos a Word, presionamos el botón desplegable Pegar y escogemos Pegado especial. Finalmente, elegimos Gráfico de Microsoft Office y pulsamos Aceptar. INSERTAR GRÁFICOS DESDE EXCEL 2.Word REDUSERS.COM También aparecerá un panel a la izquierda de la pan- talla que nos permitirá agregar recuadros al esquema. Para ello, debemos hacer clic sobre uno de los textos que corresponda al nivel donde se desea añadir otro recuadro. Luego presionamos la tecla Entrar y comenzamos a escribir (Figura 21). Por último, al presionar el botón Gráfico, aparece- rá la ventana de selección de gráficos (Insertar gráfico), donde debemos elegir el tipo de esque- ma adecuado. Luego, la pantalla se dividirá vertical- mente en dos ventanas: la de Word, que mostrará el gráfico terminado a medida que lo vamos editando; y una planilla de Excel, en la cual podemos ingresar los datos que componen el gráfico (Figura 22). Formato de página Como sabemos, en Word podemos escribir e insertar objetos para finalmente llevar el documento resultan- te a papel. Por ello, debemos aprender a establecer ciertas opciones referidas a la página, como el tama- ño del papel, los márgenes, la orientación, etcétera. En este apartado, veremos a fondo cómo configurar correctamente la página, con el objeto de que la impresión de nuestros documentos sea satisfactoria y así logremos difundir mejor nuestras ideas. Y tam- bién gastar mucho menos papel. Para todo esto, utilizaremos los comandos agrupados dentro de la solapa Diseño de página (Figura 23). FIGURA 21. Con SmartArt, podemos crear fácilmente diagramas para graficar relaciones. Por ejemplo, un organigrama. Office_Cap2_027_056.qxp 12/15/09 11:36 AM Page 44
- 47. 45 Formato de página M REDUSERS.COM FIGURA 22. Al pulsar el botón Gráfico, se abrirá una ventana de Excel, para que editemos los valores del gráfico. FIGURA 23. La solapa Diseño de página posee cinco sectores: Temas, Configurar página, Fondo de página, Párrafo y Organizar. CONFIGURAR PÁGINA En primer lugar, en el sector Configurar página veremos el botón desplegable Márgenes que, al presionarlo, nos permitirá establecer la distancia que tendrá el texto con respecto a los bordes de la hoja (Figura 24). El botón Márgenes posee la opción Márgenes personalizados…, que nos per- mitirá establecer manualmente –es decir, mediante cajas de texto– los valores que deseemos para los bordes del documento en cuestión. Por su parte, el botón Orientación nos permite ele- gir cómo alinearemos el texto dentro de la hoja: Vertical, si las líneas de texto estarán paralelas al borde más angosto del papel, es decir, con la hoja a lo largo, u Horizontal, si deseamos que el texto quede paralelo al borde más largo del papel, posición también denominada apaisada. Sea cual fuere nuestra opción, el papel siempre debe ubicarse a lo largo dentro de la impresora, pues lo que cambiaremos es el modo en que se imprimirá. Office_Cap2_027_056.qxp 12/15/09 11:36 AM Page 45
- 48. Obviamente, cuando trabajamos con hojas de tamaño A4, Carta y Legal es conveniente selec- cionar la opción Vertical (que, además, es la que está elegida por defecto), mientras que el modo Horizontal resulta el más adecuado para imprimir sobres y tarjetas (Figura 25). El botón Tamaño nos permite elegir de una lista la medi- da de papel por utilizar. Además de disponer de varios tamaños estándares (como A4, Carta, Legal, etcéte- ra), podemos configurar uno propio por medio de la opción Más tamaños de papel, si ingresamos manualmente los valores en los controles Ancho y Alto. El cuarto botón, llamado Columnas, ofrece la posibilidad de disponer el texto en tiras verticales de texto, tal como vemos en periódicos y revistas. Para ello, elegimos desde la lista el número de columnas que con- FIGURA 25. Mediante el botón Orientación, elegimos la alineación del papel: Vertical (normal) u Horizontal (apaisada). FIGURA 26. Por medio del botón Columnas, podremos agrupar el texto en hileras verticales, de igual modo que en diarios y revistas. FIGURA 24. El tipo de margen Reflejado es ideal para imprimir textos que luego encuadernaremos. 46 2.Word REDUSERS.COM Office_Cap2_027_056.qxp 12/15/09 11:36 AM Page 46
- 49. 47 sideremos adecuadas para nuestro documento. Por su parte, los comandos Izquierda y Derecha insertarán una columna angosta en esa parte de la hoja y otra columna más ancha en el sector opuesto. Si pulsamos la opción Más columnas…, también podremos aumen- tar el número de columnas -hasta un máximo de doce- , establecer su ancho, la separación entre cada columna e insertar una línea divisoria entre ellas (Figura 26). Por medio del botón Saltos, es posible establecer que el texto que escribamos a continuación siga en otra sección de la hoja, como en otra página u otra columna. De este modo, en cada sección podremos establecer opciones de formato diferentes de la del resto del documento. Al presionar este botón, apare- cerán las siguientes alternativas, seleccionables mediante un clic (Figura 27): • Página: finaliza la página en el punto seleccionado y continúa el documento en la página siguiente. • Columna: finaliza la página en el punto de la columna actual y continúa el documento en la pági- na siguiente del archivo. • Ajuste del texto: esta opción sirve para crear páginas web y permite separar el título del texto de la página, con el fin de su publicación en la Web. • Página siguiente: comienza la sección en la próxima página del documento. FIGURA 27. Con el botón Saltos, podremos estipular los cambios de secciones que tendrá el documento en el cual trabajamos. Formato de página M REDUSERS.COM Los márgenes mínimos que soportan la mayoría de las impresoras son de 1,8 milímetros para el borde superior, 11,7 mm para el inferior y 9,4 mm para los laterales. Es recomendable utili- zar medidas mayores para evitar que parte del documento no se imprima. MÁRGENES MÍNIMOS DE IMPRESIÓN • Continua: finaliza la sección en el punto selecciona- do y comienza una nueva sección en la próxima línea. • Página par: comienza la sección en la próxima página par. • Página impar: comienza la sección en la próxi- ma página impar. Office_Cap2_027_056.qxp 12/15/09 11:36 AM Page 47
- 50. 48 ENCABEZADOS Y PIES DE PÁGINA También podemos insertar encabezados y pies de página, que son bloques de texto que se colocan en la zona superior e inferior de la pantalla, respectiva- mente, entre el borde de la hoja y los márgenes con- figurados. En el encabezado y pie de página, pode- mos ingresar información relativa al texto, como el número de página, la fecha de creación del documen- to, el título del trabajo, el autor, etcétera. Para utilizarlos, debemos ir a la solapa Insertar y pre- sionar los botones desplegables Encabezado o Pie de página, según corresponda.A continuación, apare- cerá una lista con posibles formatos, donde podremos elegir el diseño que mejor se adecue a nuestras necesi- dades. Por ejemplo, es posible insertar un encabezado que posea el nombre del trabajo y un pie que contenga el número de página. Para editar los diferentes campos, simplemente les hacemos clic con el mouse y comenza- mos a escribir. Una vez que terminemos de modificarlos y deseemos volver al texto, aplicamos un clic en cual- quier lugar del documento (Figura 28). Por otra parte, también podemos presionar el botón Número de página para insertar el número de pági- na en cada una de las hojas del documento. En este caso, debemos seleccionar de la lista la ubicación donde se colocará este número (Figura 29). 2.Word REDUSERS.COM Las secciones son, como lo indica su nombre, las partes en las cuales se secciona un documen- to de Word. En tales secciones podemos establecer características particulares de formato, como el tamaño de la hoja, el formato de página, la orientación del texto, estilos, etcétera. ¿PARA QUÉ SIRVE UNA SECCIÓN? FIGURA 28. Word ofrece encabezados y pies de página totalmente configurables sólo con hacerles clic. Office_Cap2_027_056.qxp 12/15/09 11:36 AM Page 48
- 51. 49 Revisar el documento Antes de imprimir o de enviar por correo electrónico un documento, es necesario realizar ciertas comprobacio- nes, como la ortografía. Para ello, utilizaremos la solapa Revisar, que también nos permitirá comparar docu- mentos, controlar los cambios que éstos han tenido y hasta protegerlos con contraseña (Figura 30). Revisar el documento M REDUSERS.COM FIGURA 29. También podemos insertar distintos números de página y elegir su posición. También podemos utilizar números romanos en lugar de los arábigos para las tablas o ilustra- ciones. En la ventana que se abre al pulsar Insertar título, debemos presionar Numeración… y, en el desplegable Formato, seleccionamos números arábigos, romanos o letras. USAR NÚMEROS ROMANOS FIGURA 30. La solapa Revisar posee los sectores Revisión, Comentarios, Seguimiento, Cambios, Comparar y Proteger, para trabajar sobre los documentos. RECURSOS DEL IDIOMA Como mencionamos anteriormente, Word 2007 nos ofrece una serie de herramientas del idioma no sólo para conseguir una ortografía impecable en nuestros documentos, sino también para ayudarnos a utilizar sinónimos y a traducir textos. Para emplear la correc- ción ortográfica, debemos presionar el botón Ortografía y gramática. Office_Cap2_027_056.qxp 12/15/09 11:36 AM Page 49
- 52. 50 A continuación, Word comenzará a examinar el documento y abrirá una ventana que nos alertará sobre errores de ortografía (con color rojo) o de sin- taxis (con color verde) a medida que los encuentra. Asimismo, nos provee de varios botones que nos permitirán realizar las tareas de corrección de modo automático (Figura 31). Otro recurso es la búsqueda de sinónimos. Para utili- zarlo, debemos colocar el cursor en la palabra de la cual queremos buscar un término de significado semejante. A continuación, presionamos el botón Sinónimos y aparecerá un panel en la zona derecha de la pantalla con todos los vocablos disponibles. Con sólo aplicar un doble clic sobre el que más nos guste, Word lo insertará en lugar de la palabra seleccionada. Finalmente, nos queda la herramienta de traducción de palabras. En primer lugar, debemos ubicar el cur- sor sobre alguna palabra y presionar el botón Traducir. Luego aparecerá un panel a la derecha del documento con los desplegables De, donde esta- rá el idioma de origen; y A, donde tendremos que escoger la lengua a la cual traduciremos el texto. Si presionamos el botón Iniciar búsqueda, que se encuentra en la zona superior, hallaremos la traduc- ción del término seleccionado. Podemos utilizar la caja de texto para traducir otras palabras. Por el con- trario, si pulsamos el botón con forma de flecha que se encuentra a la derecha de la etiqueta Traducir el documento, Word abrirá una sesión de Internet Explorer donde veremos todo el documento traduci- do al idioma seleccionado (Figura 32). COMENTARIOS Y CONTROL DE CAMBIOS En ocasiones, es necesario que marquemos ciertas partes del documento con anotaciones y aclaraciones para facilitar la comprensión del texto. Para ello, podemos utilizar el sistema de comentarios de Word 2007. En primer lugar, debemos seleccionar con el mouse la palabra o frase que deseamos comentar y pulsamos el botón Nuevo comentario. A continua- ción, el texto seleccionado se pintará de color rojo y tendrá una línea hacia un cuadro de texto ubicado sobre el margen derecho. Sólo tenemos que comenzar a escribir dentro de él para realizar nuestras anotacio- 2.Word REDUSERS.COM FIGURA 31. Con Cambiar, corregiremos individualmente las faltas ortográficas halladas por Word. Si pulsamos Cambiar todas, lo haremos en todo el texto. Office_Cap2_027_056.qxp 12/15/09 11:36 AM Page 50
- 53. nes. En caso de que deseemos quitar un comentario aplicamos un clic derecho sobre éste y seleccionamos la opción Eliminar comentario o presionamos el botón Eliminar, que encontramos en la solapa, representa- do con una hoja y una cruz de color rojo. Este botón desplegable también admite la posibilidad de quitar todos los comentarios del documento. 51 FIGURA 32. Si presionamos el botón Traducir el documento, Word abrirá una página de Internet con la traducción completa del documento. FIGURA 33. Con el botón Nuevo comentario, podemos agregar una aclaración sobre la palabra seleccionada. Revisar el documento M REDUSERS.COM Por otra parte, si borramos la frase comentada, tam- bién se quitará el comentario, aunque no sucederá lo mismo si sólo la editamos (Figura 33). También es posible comprobar las modificaciones que fueron efectuadas sobre el documento. Este control es útil cuando varias personas trabajan con el mismo Office_Cap2_027_056.qxp 12/15/09 11:36 AM Page 51
- 54. 52 2.Word REDUSERS.COM documento y desean conocer cuáles fueron los cam- bios realizados por otros usuarios. Para habilitar esta opción, debemos presionar el botón Control de cambios/Control de cambios. Es importante con- signar que las modificaciones que se marcarán serán únicamente las realizadas luego de esta acción, y todo el texto que se cambie o se ingrese con poste- rioridad se marcará de color rojo. Por medio del botón desplegable Mostrar marcas, podemos habilitar y deshabilitar los tipos de modificaciones que serán mostradas por Word. Al presionar el botón Panel de revisiones, se abri- rá un recuadro a la izquierda de la pantalla, que mos- trará de forma detallada los cambios que se realizaron sobre el documento. En esa lista, veremos qué porcio- nes del texto fueron modificados y podremos aceptar o rechazar los cambios. Para ello, debemos aplicar un clic derecho sobre los ítems de la lista y presionar las opcio- nes Rechazar eliminación o Aceptar elimina- ción, según corresponda (Figura 34). También podemos presionar el botón Control de cambios y elegir la opción Cambiar opciones de seguimiento. A continuación, se abrirá la ventana Opciones de control de cambios, donde escoge- remos en los desplegables de qué manera nos serán mostrados los cambios en el documento. Por ejemplo, en los ítems Inserciones, Eliminaciones y Líneas cambiadas, veremos dos desplegables para cada uno: el primero, servirá para cambiar el aspecto de la letra (cursiva, negrita, subrayado, etcétera) con el cual se rea- lizará la marcación, mientras que el segundo servirá para establecer el color de la marca (Figura 35). COMPARACIÓN Y PROTECCIÓN DE DOCUMENTOS Además de la revisión de los cambios realizados en el documento,Word también permite comparar dos ver- siones distintas de un mismo archivo. Esto nos ayuda a conocer rápidamente las modificaciones efectuadas entre dos documentos o crear uno nuevo que conten- ga las revisiones de ambos. En el primer caso, debe- FIGURA 34. Al presionar el botón Control de cambios/ Control de cambios, podremos aceptar o no las modificaciones al documento efectuadas por terceros. Office_Cap2_027_056.qxp 12/15/09 11:36 AM Page 52
- 55. 53 Revisar el documento M REDUSERS.COM mos presionar el botón desplegable Comparar y pul- sar la opción Comparar. Luego aparecerá una venta- na con dos controles desplegables: Documento ori- ginal y Documento revisado. Presionamos los boto- nes representados con una carpeta, ubicados a la derecha de los desplegables, abrimos los archivos correspondientes que queremos comparar y pulsamos el botón Aceptar. A continuación, se abrirá una nueva ventana de Word dividida en varias ventanas: una con la revisión de los archivos cargados y otras dos con estos dos documentos. Por medio del desple- gable Mostrar documentos de origen, podemos FIGURA 35. En la ventana Opciones de control de cambios, establecemos cómo se realizarán las marcas, para poder detectarlas. seleccionar si se mostrarán el documento original, el revisado o ambos en la misma ventana del documen- to. Por otra parte, si presionamos el botón desplega- ble Comparar y pulsamos la opción Combinar, apare- cerá la misma ventana que vimos anteriormente, donde debemos cargar los archivos original y el revi- sado. La diferencia con la opción anterior, es que en este caso se creará un nuevo documento con el con- tenido de ambos archivos (Figura 36). En cuanto a la protección de archivos, Word 2007 permite insertar una contraseña en los documentos para que sólo puedan utilizarlo quienes la posean. Para ello, presionamos el botón Proteger documen- to y seleccionamos la opción Restringir formato y edición. A continuación, aparecerá un panel a la derecha del documento donde debemos marcar con una tilde la opción Admitir sólo este tipo de edición en el documento. De esta manera, se habilitarán las opciones del menú desplegable con las cuales permitiremos a la persona autorizada sacar nuestro documento, realizar comentarios, insertar marcas de revisión o rellenar formularios. Si no dese- amos que la persona haga cambios, simplemente dejamos seleccionada la opción Sin cambios (sólo lectura). Luego, pulsamos el botón Sí, Office_Cap2_027_056.qxp 12/15/09 11:36 AM Page 53
- 56. 54 2.Word REDUSERS.COM FIGURA 36. Al presionar Comparar, la ventana se dividirá en varios paneles para mostrar las modificaciones efectuadas. FIGURA 37. Por medio del botón Proteger documento, podemos asignar una contraseña al documento para evitar que lo abran extraños. Word nos ofrece la vista preliminar para saber cómo quedará el documento antes de imprimir- lo. Para utilizarla, debemos pulsar el Botón de Office/Imprimir/Vista preliminar. A continua- ción, se mostrará el documento desde lejos para que podamos verificarlo. ANTES DE IMPRIMIR Office_Cap2_027_056.qxp 12/15/09 11:36 AM Page 54
- 57. 55 Guardar e imprimir M REDUSERS.COM aplicar la protección. Aparecerá una ventana donde encontraremos dos opciones para elegir: Contraseña y Autenticación de usuario. Usaremos la primera pues, para utilizar la segunda, necesitamos crear credenciales, y este servicio sólo es ofrecido de forma paga por Microsoft. Ingresamos la contraseña en las cajas de texto y pulsamos Aceptar. En caso de que deseemos quitar la protección, vamos a Proteger documento/Restringir formato y edición, pulsamos el botón Suspender protec- ción, ingresamos la contraseña y presionamos Aceptar (Figura 37). Guardar e imprimir Una vez que hemos terminado de editar el docu- mento, sólo nos resta guardarlo, plasmarlo en papel, enviarlo por correo electrónico o publicarlo en Internet. Para guardarlo, debemos ir al Botón de Office y presionar Guardar. El documento, si ya lo guardamos anteriormente, simplemente se sobrescribirá con las nuevas modificaciones. Si deseamos guardarlo con otro nombre o formato, debemos presionar el Botón de Office/Guardar como. Se abrirá la ventana Guardar como, que es la misma que se abrirá al presionar el comando El formato no sólo nos permite incluir todos los objetos incrustados en un archivo único y livia- no, sino que también evita que terceros lo editen. Microsoft ofrece el complemento SaveAsPDFandXPS.exe para usar este formato. GUARDAR EN PDF Guardar por primera vez. A continuación, ingresa- mos un nombre de archivo y elegimos un formato en el desplegable Tipo (Figura 38). Para imprimirlo, en primer lugar debemos presionar el Botón de Office/Imprimir e Imprimir. A continuación, aparecerá la caja de diálogo Imprimir, donde podemos establecer las siguientes opciones. • Nombre: en este desplegable, podemos seleccio- nar la impresora a la cual se enviará el documento. También es posible escoger la opción Microsoft FIGURA 38. Conviene presionar cada cierto tiempo el Botón de Office/Guardar o Control+G, para evitar la pérdida de cambios. Office_Cap2_027_056.qxp 12/15/09 11:36 AM Page 55
- 58. 56 REDUSERS.COM En este capítulo, aprendimos a escribir en Word, establecer el formato del texto y configurar el formato de la página. También vimos cómo insertar tablas y otros elementos que nos propone este procesador de textos a la hora de crear documentos más atractivos y originales. RESUMEN XPS Documment Writer, que permitirá guardar el documento en un archivo XPS (alternativa de Microsoft para el popular formato PDF) que pode- mos abrir con Internet Explorer. • Intervalo de páginas: este sector permite la elección de tres casillas de verificación: Todo, para imprimir la totalidad del documento; Página actual, para imprimir sólo la página que estaba en pantalla al momento de ordenar la impresión; o Páginas, que habilitará la opción de elegir las páginas a imprimir. Si deseamos imprimir sólo las páginas 1 y 5, debemos ingresar 1, 5; mientras que si queremos imprimir las cinco primeras páginas, debemos escribir 1-5. • Imprimir solo: elegimos si imprimiremos todas las páginas, sólo las pares o sólo las impares. • Copias: en este sector tenemos que escoger el número de copias que haremos de cada documento. Si está activa la opción Intercalar, entonces se imprimi- rá primero un juego, después el segundo y así sucesiva- mente. En caso contrario, se imprimirán todas copias de la primera página, luego las de la segunda, etcétera. • Zoom: este sector contiene opciones para imprimir más de una página por hoja (Figura 39). FIGURA 39. Al presionar Botón de Office/ Imprimir/Imprimir, aparecerá esta ventana que posee las opciones de impresión. 2.Word REDUSERS.COM Office_Cap2_027_056.qxp 12/15/09 11:36 AM Page 56
- 59. Conoceremos los principales aspectos sobre Excel 2007 y utilizaremos las principales funciones. Capítulo 3 Excel REDUSERS.COM Office_Cap3_057_082 ajustado OK.qxp 12/9/09 11:07 PM Page 57
- 60. 58 ¿Qué es una planilla de cálculo? Excel es una planilla de cálculo, un programa incluido en el paquete de Microsoft Office 2007 que permite manejar datos de diferente tipo, realizar cálculos, hacer gráficos y tablas. Es una herramien- ta para analizar, compartir y administrar informa- ción, que nos ayudará a tomar decisiones mejor fundadas. Con él podemos realizar desde cosas muy sencillas, como una lista de alumnos y sus califica- ciones, hasta algo tan complejo como una tabla dinámica y un gráfico para la representación de las ventas de una organización (Figuras 1 y 2). Excel presenta la información organizada como si fuera un papel cuadriculado o un plano del juego de la Batalla Naval, donde cada uno de los casille- ros, llamados celdas, se denominan con un núme- ro para las filas y una letra para las columnas, por ejemplo, A1, B3, J504, etcétera. De esta forma, los datos se encuentran perfectamente organizados en filas y columnas. La intersección de filas y columnas formará las celdas; un conjunto de celdas contiguas se denomina rango. Además, los archivos de Excel se denominan libros -como los documentos en Word-, y cada libro cuenta de manera predetermi- nada con tres hojas, cada una ellas con millones de celdas. Cuando queramos modificar el contenido de una celda, podemos dirigirnos a la barra de fórmu- las y desde allí introducir los cambios deseados, hacer doble clic sobre la celda en cuestión o presio- nar la tecla F2, que también nos permitirá acceder al modo edición (Guía Visual 1). FIGURA 1. Una tabla con datos y un gráfico también pueden ser realizados con Excel 2007. 3.Excel FIGURA 2. El potencial de Excel nos permite no sólo realizar cálculos, sino también producir trabajos de alta calidad, incorporando gráficos e imágenes, gestionando colores y formatos. REDUSERS.COM Office_Cap3_057_082 ajustado OK.qxp 12/9/09 11:07 PM Page 58
- 61. 59 grama con respecto a las anteriores es que ahora podemos construir planillas de más de 16.000 columnas, indicadas con letras desde la A hasta la XFD, y con una cantidad de filas superiores a un millón, exactamente 1.048.576. También encontra- remos la Barra de herramientas de acceso rápido, que podemos configurar de acuerdo con nuestras necesidades para tener, al alcance de un clic, las opciones que nos resulten más útiles o que utilizamos frecuentemente. Igual que en Word y en La interfaz de Excel 2007 La interfaz de usuario de Microsoft Office Excel 2007 es conceptualmente similar a la de Word, es decir, una interfaz orientada a resultados. Según el trabajo que vayamos a realizar, Excel 2007 nos mostrará los comandos necesarios. Una de las novedades que incorpora la nueva versión del pro- Las filas están indicadas con números. Las columnas están indicadas con letras. Cuadro de nombres: a través de esta sección podremos darle un nombre a un rango para apli- carlo en algún cálculo. Barra de fórmulas: aquí podremos visualizar las fórmulas, funciones o datos incluidos en una celda de la planilla de Excel 2007. Datos tipo texto: podremos incluirlos como encabezados, y hasta en funciones. Datos numéricos: con ellos podremos realizar cálculos. Operaciones: un cálculo muy sencillo. En este caso, una suma. GUÍA VISUAL /1 La planilla de Excel 3 4 5 6 7 1 2 1 2 43 6 7 La interfaz de Excel 2007 M REDUSERS.COM 5 Office_Cap3_057_082 ajustado OK.qxp 12/9/09 11:07 PM Page 59
- 62. 60 otros programas de la suite, encontraremos el nuevo Botón de Office, que incluirá las opciones básicas conocidas, como Abrir, Guardar, Imprimir, Cerrar, etcétera (Figura 3). La barra de estado La barra de estado es la pequeña línea con informa- ción que podemos observar debajo de las celdas y los nombres de las hojas. Desde aquí visualizaremos si, por ejemplo, tenemos activado el Bloq. Mayús de nuestro teclado, o el teclado numérico, entre otras cosas. También podremos activar con pocos clics las operaciones básicas de la barra de estado. De esta forma, al seleccionar un grupo de celdas, en nuestra barra aparecerá el resultado de algunas cuentas, como ser el promedio de los datos, si la información es numérica, el recuento de la cantidad de datos seleccionados y el recuento numérico que nos dará como resultado la cantidad de números que se encuentran seleccionados. También podremos saber cuál es valor máximo, el mínimo y la sumatoria total de los valores seleccionados (Figura 4). Para modificar las opciones de nuestra barra, podre- mos dar clic con el botón derecho del mouse y, de 3.Excel FIGURA 3. Podemos incluir algunos comandos básicos directamente y otros tendremos que personalizarlos. Los signos + y – se utilizan para realizar las operaciones de suma y resta respectivamente. El asterisco (*) nos permite realizar multiplicaciones, mientras que la barra oblicua (/) se usa para dividir. Para realizar la radicación debemos realizar la potencia inversa. LAS OPERACIONES FIGURA 4. Si lo deseamos, podremos visualizar sólo algunas de estas cuentas básicas. REDUSERS.COM Office_Cap3_057_082 ajustado OK.qxp 12/9/09 11:07 PM Page 60
- 63. 61 esta manera, accederemos a su personalización. Desde la ventana Personalizar barra de estado, podremos activar o desactivar el cálculo de las cuen- tas básicas mencionadas anteriormente. También nos da la posibilidad de mostrar el número de página en la cual estamos situados cuando utilizamos el modo de visualización de Diseño de página, que veremos más adelante (Figura 5). Filas y columnas Como dijimos, la planilla de Excel está conformada por filas y columnas, por lo que debemos saber cuá- les son las acciones que podemos realizar sobre ellas, que nos facilitarán algunas tareas. INSERTAR Y ELIMINAR En muchos casos nos resultará necesario agregar o quitar filas o columnas dentro de nuestras planillas, informes, etcétera. Dentro del grupo Celdas de la pestaña Inicio, encontraremos los comandos: Insertar, Eliminar y Formato. Estas opciones son muy intuitivas y, si elegimos las correctas, podremos insertar o eliminar celdas, filas, columnas y hojas. Sólo debemos tener en cuenta que las filas se agregarán por encima de la selección actual FIGURA 5. Hay un total de 22 parámetros que podemos modificar para visualizar la barra de la forma deseada. Bajo el grupo denominado Fórmulas, podremos modificar algunas opciones para trabajar con fórmulas como el estilo de la referencia, cambiando el tradicional por el denominado F1C1, que indica referencias relativas a partir de la celda en la cual nos encontramos situados. OPCIONES DE EXCEL: FÓRMULAS Filas y columnas M REDUSERS.COM Office_Cap3_057_082 ajustado OK.qxp 12/9/09 11:07 PM Page 61
