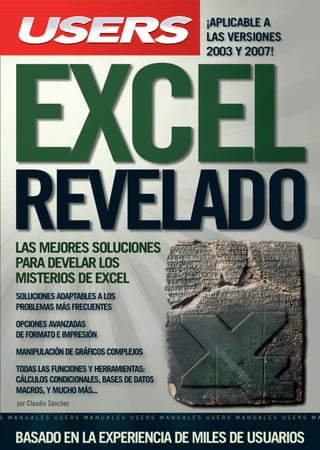
Excel revelado
- 1. En este sitio encontrará una gran variedad de recursos y software relacionado, que le servirán como complemento al contenido del libro. Además, tendrá la posibili- dad de estar en contacto con los editores, y de participar del foro de lectores, en donde podrá intercambiar opiniones y experiencias. Si desea más información sobre el libro puede comunicarse con nuestro Servicio de Atención al Lector: usershop@redusers.com This book contains more than 150 tips and tricks that were selected from the questions sent to Users magazine by its readers from all over the world. This is an exceptional book with plain language and concrete solutions, that every Excel fan or heavy user should have. EXCEL HACKS Claudio Sánchez es un reconocido experto en Excel que recibe diariamente, desde hace más de diez años, las más frecuentes, insólitas, imposibles e inverosímiles consultas y problemas desde distintas partes de Latinoamérica. Todas tienen un lugar en el interminable arcón de soluciones, consejos y trucos de este verdadero genio, un referente con confirmada trayectoria en la planilla de cálculos más usada del mundo. Este libro presenta la segunda selección de las mejores preguntas basadas en la experiencia de miles de usuarios y las respuestas a cada uno de estos interrogantes. Un compendio imperdible e infaltable, con más de 150 soluciones a temas tan variados como gráficos, formatos, fórmulas, cálcu- los, funciones, impresión, bases de datos, macros, y mucho más. Definitivamente, una obra imprescindible para quienes utilizan con regu- laridad este programa y desean conocer hasta sus rincones más oscuros. por Claudio Sánchez CONTENIDO N I V E L D E U S U A R I O PRINCIPIANTE INTERMEDIO AVANZADO EXPERTO 1 | FORMATOS Formato para tres cifras / Caracteres matemáticos / Anchos en centímetros / Hoja oculta / Ocultar ceros / Formato rebelde / Bordes redondeados / Código de barras / Números en modo texto / El color según el valor / Resaltar series de datos / Ocultar resultados 2 | IMPRESIÓN Imprimir imágenes / Imprimir factura / Configurar páginas / Elegir impresora / Contar páginas / Original, duplicado y triplicado / Encabezado variable / Combinar correspondencia 3 | GRÁFICOS Histograma / Señalar promedio / Gráfico dinámico / Gráfico y subgráfico / Barras de colores / Gráficos en cuatro cuadrantes / Área bajo una curva / Escala de gráficos / Gráfico para balance 4 | LAS FUNCIONES ESPECIALES Estilos de puntuación / Dato móvil / Series de hojas / Letras aleatorias / Redondeo truncado / El cambio exacto / El botón Autosuma / Resolver ecuaciones / Cálculos con matrices complejas / Detectar celda marcada / Eliminar blancos / Sumar datos como texto / Fórmulas automáticas / Criptofrases 5 | CÁLCULOS CONDICIONALES Negativos y ceros / Funciones dentro de funciones / Multicondicional / Demasiadas condiciones / Cobradas, pendientes y anuladas / Contar celdas / Condición de entero / Deuda impaga y vencida / Problema con repetidos / Condiciones aproximadas 6 | CÁLCULOS CON FECHAS Y HORAS Reconstruir fecha / Cierres de ejercicio / Series de meses y de días hábiles / Señalar fines de semana / Anunciar vencimiento / Contar por semestre / Última fecha / Contar por hora / Horas y porcentajes / Reloj fichador / Formulario con calendario / Un problema con el idioma 7 | OPERACIONES CON BASES DE DATOS Carga rápida / Autocompletar / Eliminar blancos / Ordenar por terminación / Recuperar hipervínculo / Extraer datos / Datos comunes / Extraer lista / Problema con autofiltro / Filtros múltiples / Filtrar varias hojas / Datos desde la Web 8 | MACROS Botones de macro / Alarmas / Señalar fila y columna / Barra de progreso / De Visual Basic a Excel / Validar respuestas / Macro suicida / Identificar formato / Rango variable / Generador de exámenes /Conteo por color / Extraer comentario / Elegir imágenes redusers.com EXCEL REVELADO Tapa excel revelado.qxp 13/01/2010 21:20 PÆgina 1
- 2. >> MICROSOFT >> 320 PÁGINAS >> ISBN 978-987-1347-91-9 >> MICROSOFT >> 320 PÁGINA >> ISBN 978-98 >> MICROSOFT / EMPRESAS >> 256 PÁGINAS >> ISBN 978-987-1347-84-1 >> MICROSOFT >> 256 PÁGINA >> ISBN 978-98 >> MICROSOFT >> 400 PÁGINAS >> ISBN 978-987-1347-68-1 >> MICROSOFT >> 400 PÁGINA >> ISBN 978-98 >> MICROSOFT / HOME >> 352 PÁGINAS >> ISBN 978-987-663-007-8 >> MICROSOFT >> 352 PÁGINA >> ISBN 978-98 Bombo - RT - LIBRO Excel Revelado - Ene 10 - EDITABLE.indd 1Bombo - RT - LIBRO Excel Revelado - Ene 10 - EDITABLE.indd 1 13/01/2010 17:18:2713/01/2010 17:18:27
- 3. Untitled-1 1Untitled-1 1 14/01/2010 15:10:1014/01/2010 15:10:10
- 4. www.redusers.com TÍTULO: EXCEL REVELADO AUTOR: Claudio Sánchez COLECCIÓN: Manuales USERS FORMATO: 17 x 24 cm PÁGINAS: 336 Copyright © MMX. Es una publicación de Gradi S.A. Hecho el depósito que marca la ley 11723. Todos los derechos reservados. No se permite la reproducción parcial o to- tal, el almacenamiento, el alquiler, la transmisión o la transformación de este libro, en cualquier forma o por cualquier medio, sea electrónico o mecánico, mediante foto- copias, digitalización u otros métodos, sin el permiso previo y escrito del editor. Su infracción está penada por las leyes 11723 y 25446. La editorial no asume responsa- bilidad alguna por cualquier consecuencia derivada de la fabricación, funcionamien- to y/o utilización de los servicios y productos que se describen y/o analizan. Todas las marcas mencionadas en este libro son propiedad exclusiva de sus respectivos due- ños. Impreso en Argentina. Libro de edición argentina. Primera impresión realizada en Sevagraf, Costa Rica 5226, Grand Bourg, Malvinas Argentinas, Pcia. de Buenos Aires en enero de MMX. ISBN 978-987-663-021-4 Sánchez, Claudio Excel revelado. - 1a ed. - Banfield - Lomas de Zamora : Gradi, 2010. v. 180, 336 p. ; 24x17 cm. - (Manual users) ISBN 978-987-663-021-4 1. Informática. I. Título CDD 005.3 00_Excel revelado.qxp 14/01/2010 15:25 PÆgina 2
- 5. REDISEÑO BOMBOS LIBROS - PAG 01 - Base Editable - Nov 09.indd 1REDISEÑO BOMBOS LIBROS - PAG 01 - Base Editable - Nov 09.indd 1 15/12/2009 11:57:4915/12/2009 11:57:49
- 6. 4 PRELIMINARES www.redusers.com Claudio Sánchez Es ingeniero industrial y lleva más de quince años dedicados a la computación y a su enseñanza. Ha publicado más de cien artícu- los en revistas especializadas de la Argentina, España, Estados Uni- dos y Chile. Actualmente escribe columnas sobre Excel en la revis- ta argentina USERS y en la española Personal Computer & Internet y artículos de divulgación en diversos medios de la Argentina. Lleva publicados más de cuarenta libros, la mayoría sobre Excel, que son éxitos de venta en toda Hispanoamérica. Claudio también es profesor de física y divulgador científico, y recorre el país con sus conferencias sobre ciencia. 00_superplanillas2.qxp 12/29/09 4:04 PM Page 4
- 7. 5 PRÓLOGO Corría el año 1994 y PC Users ya se había convertido en la revista líder de compu- tación, caracterizada por una activa participación de los lectores, que inundaban nuestro buzón (eran los años anteriores al correo electrónico) con propuestas, tru- cos, consultas y pedidos. Así es que se nos ocurrió hacer “El Lector Ataca”, una edi- ción especial escrita totalmente por los lectores. Entre las notas que seleccionamos para ser publicadas estaba una de Claudio Sán- chez, sobre las máquinas de Turing. Al año siguiente, Claudio preparó otra sobre el biorritmo y, a partir de ese momento, se convirtió en SuperPlanilla, nuestro exper- to en planillas de cálculo. Actualmente, ya lleva escritas más de doscientas notas y contestadas unas seiscientas consultas. Cada pregunta que un lector le hace a Claudio sobre una planilla es contestada con al menos una solución creativa y eficiente. Así es como se formó a su alrededor una fiel comunidad de seguidores de su sección, al punto que se casó con una de sus lectoras. Este libro es una muestra tangible de la cantidad y variedad de consultas que re- cibe Claudio a diario. En él conviven tanto las dudas comunes y recurrentes, co- mo aquellos planteos que a simple vista parecen imposibles de solucionar. Para todo hay una respuesta, y en muchos casos se ofrece más de una solución para que el lector decida qué camino elegir. Todas las preguntas que reunimos aquí surgen a partir de planteos e inquietudes que se presentan con el uso cotidiano de la planilla de cálculo. Es por eso que estamos seguros de que en esta obra encontrarán la respuesta que estaban buscando. Miguel Lederkremer Director Editorial Prólogo www.redusers.com 00_superplanillas2.qxp 12/29/09 4:04 PM Page 5
- 8. PRELIMINARES 6 www.redusers.com6 EL LIBRO DE UN VISTAZO Excel nos permite resolver una gran cantidad de problemas y tareas tanto en la oficina como en el hogar. Pero no siempre las opciones y comandos del programa resultan tan sencillos e intuitivos como parecen. En este libro un experto nos brinda respuesta a un sinnúmero de consultas de las más variadas, que nos mostrarán el potencial de la herramienta en todo su esplendor. Capítulo 1 FORMATOS Las preguntas respondidas en este capítulo presentan diversas opciones, recursos y trucos para controlar el aspecto que muestran los datos de una hoja de Excel. Aunque los comandos básicos son bastante fáciles de usar, muchas veces nos encontramos con casos especiales que parecen escapar a todo formato convencional. Capítulo 2 IMPRESIÓN Todos los usuarios de Excel sabemos imprimir las planillas. Conocemos cómo configurar el tamaño de la hoja, los márgenes y los encabezados. Pero las dificultades que aparecen a la hora de imprimir un archivo de Excel suelen ir más allá de las opciones de impresión propiamente dichas. En este capítulo resolveremos algunos problemas relacionados con la impresión de planillas, que no siempre tienen solución a través de las opciones convencionales. Capítulo 3 GRÁFICOS Los gráficos son una opción atractiva de los programas de planilla de cálculo. Son fáciles de hacer y lindos de ver. Sin embargo, como todo en Excel, tienen sus secretos. A veces vemos gráficos muy interesantes, pero cuando tratamos de reproducirlos, no encontramos las opciones necesarias. Hay ciertos trucos y técnicas “secretas” que sirven para lograr efectos que no aparecen en los comandos y opciones estándares. Con esos trucos y técnicas daremos respuesta a los problemas planteados en las consultas de este capítulo. Capítulo 4 LAS FUNCIONES ESPECIALES Excel cuenta con un arsenal de más de trescientas funciones para cálculos especiales. La más conocida es la función SUMA, pero hay muchas más, para todo tipo de operaciones matemáticas y financieras, para manejar textos, etcétera. Curiosamente, muchas de estas funciones se pueden usar para resolver problemas que, en principio, no parecen estar vinculadas con el objetivo natural de la función. En este capítulo explicaremos diversas aplicaciones de estas funciones. Capítulo 5 CÁLCULOS CONDICIONALES Los cálculos condicionales son operaciones cuyo resultado depende de una condición. En general, estos cálculos se realizan con la función SI. Pero también hay otros casos en que esta función se usa junto con otras, en combinaciones no siempre obvias. En este capítulo plantearemos una gran variedad de problemas que se resuelven con este tipo de expresiones. Algunos muy simples y otros más complejos. 00_superplanillas2.qxp 12/29/09 4:04 PM Page 6
- 9. www.redusers.com El libro de un vistazo 7 ! A lo largo de este manual encontrará una serie de recuadros que le brindarán información complementaria: curiosidades, trucos, ideas y consejos sobre los temas tratados. Cada recuadro está identificado con uno de los siguientes iconos: INFORMACIÓN COMPLEMENTARIA CURIOSIDADES E IDEAS DATOS ÚTILES Y NOVEDADES ATENCIÓN SITIOS WEB Capítulo 6 CÁLCULOS CON FECHAS Y HORAS Los datos que representan fechas u horas tienen un tratamiento especial dentro de las hojas de Excel. Con ellos podemos calcular vencimientos, horas trabajadas, tiempos de carrera, etcétera. Excel dispone de opciones y recursos específicos para este tipo de datos. Las preguntas respondidas en este capítulo presentan ejemplos de uso de estas opciones y recursos. Capítulo 7 OPERACIONES CON BASES DE DATOS Las bases de datos son un tipo especial de planillas de Excel. Se trata de listas formadas por columnas que contienen un tipo de dato determinado. Por lo general, en ellas no hay fórmulas, las operaciones sobre este tipo de planillas consisten en ciertas manipulaciones de los datos: ordenarlos, copiarlos a otro lugar, extraer cierta información. En este capítulo planteamos problemas y soluciones asociados a este tipo de hojas y algunos otros que, aunque no son exactamente sobre bases de datos, están emparentados con ellas. Capítulo 8 MACROS Las macros de Excel permiten resolver en un solo paso problemas que, en principio, requerirían de un conjunto de operaciones convencionales. Aunque los problemas resueltos con macros suelen ser los más complejos, en este capítulo contestamos preguntas de todo tipo: algunas que requieren macros muy simples, “que se explican solas” y otras que constituyen verdaderos sistemas. Capítulo 9 MISCELÁNEA La cantidad y variedad de problemas que se pueden resolver con Excel es tal que se hace muy difícil clasificarlos. Una misma dificultad puede involucrar distintos tipos de recursos: funciones, comandos, macros. En este capítulo agrupamos todo lo inclasificable, lo que no nos fue posible encuadrar en ninguno de los demás capítulos. Servicios al lector En este apartado brindamos un índice que nos ayudará a encontrar los términos más importantes de esta obra. 00_superplanillas2.qxp 12/29/09 4:04 PM Page 7
- 10. PRELIMINARES 8 www.redusers.com Sobre el autor 4 Prólogo 5 El libro de un vistazo 6 Información complementaria 7 Introducción 12 Capítulo 1 FORMATOS Formato para tres cifras 14 Caracteres matemáticos 16 Anchos en centímetros 17 Hoja (muy) oculta 18 Punto y aparte 22 Ocultar ceros 24 Formato rebelde 28 El color de la solapa 30 Bordes redondeados 30 Código de barras 33 Formato de combinación 34 Convertir a número 35 Números en modo texto 37 El color según el valor 38 Destacar los no enteros 41 Resaltar series de datos 43 Ocultar resultados 46 Formato para guaraníes 48 Resumen 52 Capítulo 2 IMPRESIÓN Imprimir imágenes 54 Imprimir factura 55 Configurar páginas 56 Elegir impresora 57 Contar páginas 59 Original, duplicado y triplicado 60 Encabezado variable 61 Combinar correspondencia 64 Resumen 66 Capítulo 3 GRÁFICOS Histograma 68 Señalar promedio 71 Gráfico dinámico 73 Gráfico y subgráfico 76 Barras de colores 79 Gráficos en cuatro cuadrantes 81 Área bajo una curva 83 Escala de gráficos 85 Gráfico para balance 88 Resumen 92 CONTENIDO 00_superplanillas2.qxp 12/29/09 4:04 PM Page 8
- 11. Contenido 9www.redusers.com Capítulo 4 LAS FUNCIONES ESPECIALES Botón Pegar función 94 Estilos de puntuación 97 Dato móvil 99 ¿Dónde estoy? 100 La función EXTRAE 101 La función & 102 APELLIDO, Nombre 103 Series de hojas 104 Letras aleatorias 105 La función REDONDEAR 107 Redondear a cinco centavos 108 Redondeo truncado 110 El cambio exacto 111 Un problema de redondeo 113 Reparto de diarios 116 El botón Autosuma 118 Resolver ecuaciones 120 Ángulos decimales 121 Cálculos con matrices complejas 123 Detectar celda marcada 124 Archivos de texto 126 Función CONTIENE 127 Eliminar blancos 128 Sumar datos como texto 130 Fórmulas automáticas 131 Criptofrases 133 Resumen 136 Capítulo 5 CÁLCULOS CONDICIONALES Negativos y ceros 138 Funciones dentro de funciones 139 Multicondicional 141 Demasiadas condiciones 143 Cobradas, pendientes y anuladas 145 SUMAR.SI.SI 146 SUMAR.SI en varias hojas 148 Contar celdas 149 CONTAR.SI.SI 150 Condición de entero 151 Deuda impaga y vencida 152 Problema con repetidos 153 Esta fórmula o la otra (o la de más allá) 154 Condiciones aproximadas 156 Promedio condicional 157 Mínimo condicional 159 Buscar el mayor 160 La función BUSCARV 162 Imágenes condicionales 163 Identificar el máximo 165 Contar distintos 167 Resumen 168 Capítulo 6 CÁLCULOS CON FECHAS Y HORAS Fecha y hora 170 Reconstruir fecha 171 00_superplanillas2.qxp 12/29/09 4:04 PM Page 9
- 12. PRELIMINARES 10 www.redusers.com Reconstruir fecha (II) 172 Cierres de ejercicio 173 Último sábado 174 Series de meses 176 Series de días hábiles 177 Señalar fines de semana 179 Anunciar vencimiento 181 Ordenar cumpleaños 183 Sumas entre fechas 184 Contar por semestre 185 Un problema con fechas 186 Última fecha 188 Contar por hora 189 Horas extras 190 Horas y porcentajes 192 Un problema de minutos 193 Reloj fichador 194 Formulario con calendario 195 Un problema con el idioma 198 ¿Cuál es tu signo? 200 Resumen 202 Capítulo 7 OPERACIONES CON BASES DE DATOS Carga rápida 204 Autocompletar 205 Eliminar blancos 206 Función BDCONTARA 207 La función TABLA 209 Ordenar por terminación 211 Recuperar hipervínculo 213 Extraer datos 215 Datos comunes 217 Extraer lista 219 Problema con autofiltro 221 Filtros múltiples 222 Filtrar varias hojas 223 Datos desde la Web 224 Resumen 226 Capítulo 8 MACROS Las macros en Excel 2007 228 Botones de macro 229 Eliminar macros 232 Macros para todos 234 Posición en macros 236 Macro a plazo fijo 236 Alarmas 237 Señalar fila y columna 239 Hora de actualización 241 Macros sí o sí 242 Contador de aperturas 244 Barra de progreso 245 De Visual Basic a Excel 246 El comando DIR 248 Nombre del archivo 249 00_superplanillas2.qxp 12/29/09 4:04 PM Page 10
- 13. Contenido 11www.redusers.com La ruta del archivo 250 Correo por macro 251 Validar respuestas 253 Menú para macros 254 Macro suicida 256 Identificar formato 257 Mostrar diálogo 258 Cerrar casi todos 260 Rango variable 261 Por favor, espere 262 Tablas de multiplicar 263 Generador de exámenes 265 Conteo por color 267 Extraer comentario 268 El nombre de la hoja 270 Argumentos opcionales 271 Pintar mapas 272 Menú para hojas 274 Archivos de texto 276 Elegir imágenes 278 Resumen 282 Capítulo 9 MISCELÁNEA Seleccionar hojas 284 Cerrar todas las planillas 285 Guardado automático 287 Saltar de panel en panel 290 Actualizar vínculos 291 Sin actualización automática 292 Hipervínculos 293 Hipervínculo móvil 295 Hipervínculo variable 298 Vínculos a fotos 299 Menú de navegación 300 Eliminar objetos 302 Reemplazar caracteres 303 Nombres de rango 3D 305 Copiar subtotales 307 Multiplicar 308 Parámetros por omisión 310 Repetir datos 311 Proteger archivo 312 Exportar a Outlook 314 Validación externa 316 Validación tolerante 319 Pantalla limitada 322 Combinar datos 324 Resumen 328 Servicios al lector Índice temático 329 00_superplanillas2.qxp 12/29/09 4:04 PM Page 11
- 14. INTRODUCCIÓN Ésta es la tercera recopilación de los artículos publicados desde 1998 en la sección Consejos de Superplanilla, donde los lectores buscan respuesta a los problemas con que se encuentran al usar la planilla de cálculo Excel. La primera recopilación, con el título 100 respuestas avanzadas, apareció en 2002. La segunda (Consejos de Superplanilla) se publicó tres años después. Ahora es el mo- mento de una nueva recopilación. La aparición de Excel 2007 hizo que muchas consultas realizadas en las dos edicio- nes anteriores admitan nuevas respuestas. Sin embargo, todas las preguntas publi- cadas son inéditas y ofrecen una solución actualizada al problema planteado. Como en la edición de 2005, hemos incluido en el libro el nombre y la proceden- cia de cada uno de los autores de las consultas respondidas. Esto es tanto para ho- menajear la fidelidad de los lectores como para mostrar el alcance territorial de los libros y de la revista USERS. Hay preguntas de la ciudad de Buenos Aires, de die- ciséis provincias argentinas (Buenos Aires, Catamarca, Chaco, Córdoba, Entre Rí- os, Formosa, La Pampa, Mendoza, Neuquén, Río Negro, Salta, San Juan, Santa Fe, Santiago del Estero, Tierra del Fuego y Tucumán) y de Bolivia, Colombia, Chile, España, Estados Unidos, México, Panamá, Paraguay, Perú y Uruguay. Terminamos esta introducción como lo hicimos en la edición anterior: si no en- cuentra en este libro la respuesta a su problema, escríbanos. Si la consulta es intere- sante, y sabemos cómo responderla, tal vez la incluyamos en la próxima edición. Claudio H. Sánchez (a) Superplanilla clasanchez@redusers.com PRELIMINARES 12 www.redusers.com 00_superplanillas2.qxp 12/29/09 4:04 PM Page 12
- 15. Formatos Formato para tres cifras 14 Caracteres matemáticos 16 Hoja (muy) oculta 18 Ocultar ceros 24 Formato rebelde 28 Código de barras 33 Convertir a número 35 Formato para guaraníes 48 Capítulo 1 Los formatos de Excel (los que controlan cómo aparece cada dato en la hoja) son bastante fáciles de usar, pero muchas veces nos encontramos con casos especiales que parecen escapar a todo formato convencional. En este capítulo describiremos algunos problemas que podemos resolver con las distintas opciones de formato. EXCEL REVELADO SERVICIO DE ATENCIÓN AL LECTOR: usershop@redusers.com 01_superplanillas2.qxp 12/29/09 4:16 PM Page 13
- 16. Formato para tres cifras Tengo el siguiente problema: en una planilla debo escribir un código de mo- neda que siempre tiene tres dígitos. Por ejemplo: 060, 002, etcétera. ¿Existe alguna forma de ingresar solamente 60 ó 2 y que Excel complete automáticamente los ceros iniciales? Muchas gracias por tu ayuda. Juan Pablo Rossi (Buenos Aires) Este problema puede resolverse creando un formato personalizado: ■ Crear un formato personalizado PASO A PASO Seleccione el rango donde tiene los códigos. En la pestaña Inicio, haga un clic en el botón de acceso al grupo Número. Aparecerá el cuadro con los distintos formatos numéricos. Dentro de Categoría, seleccione Personalizada. Dentro de Tipo, escriba 000 (tres ceros). Haga un clic en Aceptar. Figura 1. Así creamos un formato personalizado para que Excel complete con ceros a la izquierda los números de menos de tres cifras. 1. FORMATOS 14 www.redusers.com 01_superplanillas2.qxp 12/29/09 4:16 PM Page 14
- 17. Si estamos usando Excel 2003 o una versión anterior, obtenemos el cuadro para crear el formato con las opciones Formato/Celdas. Y, en cualquier versión, con la combinación CONTROL+1 (el número 1). El formato que acabamos de crear (y aplicar en el rango seleccionado) completa con ceros a la izquierda cualquier número de menos de tres cifras. Lo que escribimos dentro de Tipo es el “código de formato”. Hay un código para cada presentación que queramos obtener. En Excel 2003 y en las versiones anteriores podemos ave- riguar los códigos asociados a cada valor o tipo de valor en la Ayuda, indicando la clave de búsqueda formatos personalizados. En Excel 2007 los encontramos ingre- sando las palabras clave: códigos de formatos de número. Figura 2. En la ayuda de Excel encontramos los códigos correspondientes a cada formato personalizado. Se lo preguntamos al Ayudante de Office. Los formatos personalizados creados de esta manera pertenecen a la planilla donde fueron creados. Podemos aplicarlos luego a otros rangos, pero no a otras planillas. Formato para tres cifras 15www.redusers.com ❘❘❘ Cada formato personalizado se construye con ciertos códigos (el 0 representa una cifra, la h, un valor hora, etcétera). Para conocer los códigos necesarios para construir los distintos formatos personalizados debemos consultar la Ayuda de Excel. Hay que indicar, en la caja de búsqueda, las palabras clave códigos de formatos de número. FORMATOS PERSONALIZADOS 01_superplanillas2.qxp 12/29/09 4:16 PM Page 15
- 18. 1. FORMATOS 16 www.redusers.com Caracteres matemáticos Uso Excel para hacer apuntes de matemática. Con la tipografía Symbol ob- tengo la mayoría de los signos que necesito, pero no encuentro el que corresponde al valor medio. Es una letra X con una raya encima. ¿Hay alguna tipografía que incluya este signo? Desde ya agradezco por tu respuesta. David Campos Para resolver este tipo de problemas podemos recurrir a algún editor de caracteres y construir el signo deseado píxel a píxel (ver la pregunta destacada, al final de este capítulo). Pero en el caso de caracteres matemáticos, podemos usar el editor de ecua- ciones de Microsoft, al cual es posible entrar desde Excel: ■ Insertar caracteres matemáticos PASO A PASO Seleccione la pestaña Insertar, dentro de la Cinta de opciones. Haga un clic en Objeto. Aparecerá un cuadro con la lista de objetos para insertar. Recorra la lista hasta localizar y seleccionar la opción Microsoft Editor de ecuaciones. Haga un clic en Aceptar. En las versiones anteriores de Excel obtenemos la lista de objetos con Insertar/Objeto. Figura 3. Aquí buscamos el editor de ecuaciones de Microsoft para insertar caracteres o fórmulas matemáticas. 01_superplanillas2.qxp 12/29/09 4:16 PM Page 16
- 19. En cualquier caso, aparecerán un cuadro de texto (para escribir el carácter o la ecua- ción) y una barra de herramientas con botones mediante los cuales podemos inser- tar los distintos caracteres matemáticos. En particular, el botón Plantillas de barras subyacentes y superpuestas permite insertar una letra cualquiera con una línea en- cima. Justo el que necesitamos para esta pregunta. Figura 4. En la barra de herramientas del editor de ecuaciones tenemos un botón para insertar un carácter cualquiera con una línea encima. Sirve para escribir el símbolo que representa el promedio. Una vez obtenido el carácter, hacemos un clic fuera del objeto para salir del editor y volver a la planilla. Podemos tomar el carácter con el mouse, como cualquier otro objeto, y acomodarlo donde lo necesitemos. Anchos en centímetros ¿Es posible establecer el ancho de columna de una planilla Excel a una me- dida exacta de centímetros? Espero que me puedas ayudar. Lourdes Rodríguez Covarrubias (México) Tradicionalmente, el ancho de las columnas de una planilla de cálculo se medía en caracteres. En la época de las planillas en modo texto, el ancho estándar de una Anchos en centímetros 17www.redusers.com ❘❘❘ El ancho efectivo de una columna, en centímetros, varía con la tipografía empleada, con la impre- sora y hasta con la densidad de impresión utilizada. Encontrar el valor adecuado exige muchos in- tentos. Tener que buscar luego uno nuevo ante la menor modificación puede ser frustrante. ANCHOS EN CENTÍMETROS 01_superplanillas2.qxp 12/29/09 4:16 PM Page 17
- 20. columna era de nueve caracteres: se podía escribir una palabra de nueve letras (o un número de nueve dígitos). Ésa era la medida predeterminada. Actualmente, el ancho se mide en puntos, lo que representa aproximadamente una letra, pero, como ahora las letras no tienen un ancho fijo, hablar de “palabra de nueve letras” carece de sentido: la palabra MAMÁ ocupa más espacio que la palabra tipito, aunque la segunda tiene más letras. Figura 5. En el viejo VisiCalc, cada celda podía contener una palabra de nueve letras o un número de nueve dígitos. Si queremos fijar el ancho de la columna en una medida determinada, por ejem- plo tres centímetros, tenemos que probar lo siguiente: ajustamos el ancho, im- primimos y medimos el resultado en el papel. Parece tedioso, pero, una vez que encontramos la relación, ésta nos sirve para siempre. Por ejemplo, en nuestra impresora encontramos que dos columnas de 50 puntos cubren el ancho de una hoja carta, 216 mm. Eso representa aproximadamente 2,16 mm por punto o 4,63 puntos por centímetro. Hoja (muy) oculta Tengo un libro y una de sus hojas es un formulario que debe permanecer ocul- to pero se tiene que poder imprimir. No quiero que nadie pueda ver esa hoja. No me sirve la opción de ocultar hoja porque cualquiera que conozca esa opción puede ha- cerla visible. ¿Hay otra posibilidad? Carlos R. Arano (General Rodríguez, provincia de Buenos Aires) La opción para ocultar una hoja a la que se refiere el lector se encuentra en la pestaña Inicio. La secuencia es Formato/Ocultar y mostrar/Ocultar hoja. La hoja luego puede ha- cerse visible nuevamente con las opciones Formato/Ocultar y mostrar/Mostrar hoja. 1. FORMATOS 18 www.redusers.com 01_superplanillas2.qxp 12/29/09 4:16 PM Page 18
- 21. Figura 6. El libro actual tiene una hoja “muy oculta”. Pero la opción para mostrarla permanece deshabilitada. En Excel 2003 y en las versiones anteriores de la planilla de cálculo, las opciones son Formato/Hoja/Ocultar y Formato/Hoja/Mostrar. Parecería que hay dos “estados de visibilidad” de una hoja: oculta y visible. Pero hay un tercero: muy oculta. Para llevar la hoja a este estado el procedimiento es: ■ Hoja muy oculta PASO A PASO Ubíquese en la hoja y, usando el botón derecho del mouse, haga un clic sobre la solapa de la hoja que desea ocultar. Del menú contextual que aparece, seleccione la opción Ver código. Esto abre el editor de Visual Basic. Dentro del editor, tome las opciones Ver/Ventana propiedades. Se abrirá un panel a la izquierda de la pantalla. Recorra las opciones de la ventana Propiedades hasta localizar la propiedad Visible. Cambie el valor de la propiedad a 2-xlSheetVeryHidden. Cierre el editor y volverá a Excel. Hoja (muy) oculta 19www.redusers.com 01_superplanillas2.qxp 12/29/09 4:16 PM Page 19
- 22. En el estado que acabamos de configurar, la hoja no se ve, y tampoco puede hacer- se visible con la opción tradicional (desde el menú de Excel) ya que encontraremos desactivada la opción Mostrar, como cuando el libro no tiene hojas ocultas. Y efec- tivamente no las tiene: la hoja está “muy oculta”. Figura 7. En esta lista deplegable indicamos la propiedad VeryHidden (muy oculta) para la hoja seleccionada. Para hacerla visible tenemos que repetir el procedimiento anterior, y en el Paso 5 cambiar la propiedad a 1-xlSheetVisible. Por supuesto, el que conozca este “secreto” podrá hacer lo mismo. Conviene entonces proteger con una contraseña el acceso a las propiedades del archivo, de la siguiente manera: ■ Proteger las propiedades PASO A PASO Oprima la combinación Alt+F11 para abrir el editor de Visual Basic. Dentro del editor, tome las opciones Herramientas/Propiedades de VBAProject. Aparecerá un cuadro con dos fichas. 1. FORMATOS 20 www.redusers.com 01_superplanillas2.qxp 12/29/09 4:16 PM Page 20
- 23. Seleccione la ficha Protección. Marque la opción Bloquear proyecto para visualización. Escriba y confirme una contraseña. Haga un clic en Aceptar. Cierre el editor para volver a Excel. Para ver esta protección en acción tenemos que grabar el archivo, cerrarlo y volver- lo a abrir. Si entonces queremos entrar a las propiedades del archivo para cambiar el estado de la hoja, Excel nos pedirá la contraseña. Figura 8. Aquí indicamos una contraseña para proteger el código asociado al libro. Tenemos que grabar y cerrar el archivo para que la protección tenga efecto. Hoja (muy) oculta 21www.redusers.com ❘❘❘ Aplicando la tipografía Windings se pueden obtener símbolos especiales para lograr ciertos efectos interesantes tales como indicadores tipo semáforo. En la pregunta destacada del Ca- pítulo 2 explicamos cómo usar esta tipografía para obtener los símbolos del zodiaco. SÍMBOLOS ESPECIALES 01_superplanillas2.qxp 12/29/09 4:16 PM Page 21
- 24. Punto y aparte ¿Cómo hago para poner un punto y aparte dentro de una celda? Es decir, quiero escribir un dato separado en dos renglones, dentro de la misma celda. Joel Roitvan (Buenos Aires) Lo que pide esta pregunta es abrir una celda en dos o más renglones, como vemos en la Figura 9. Hay por lo menos dos formas de hacerlo. Figura 9. La celda A1 ha sido abierta en dos renglones con la opción de Ajustar texto. Si tenemos un texto muy largo, más que lo que da el ancho de la celda, podemos aplicar cierta opción de formato. Si estamos usando Excel 2007, es muy fácil: sim- plemente seleccionamos las celdas donde queremos aplicar la opción y hacemos un clic en el botón Ajustar texto, dentro de la pestaña Inicio. Figura 10. Con un clic en este botón abrimos la celda seleccionada en tantos renglones como sea necesario para alojar al dato que contiene. 1. FORMATOS 22 www.redusers.com 01_superplanillas2.qxp 12/29/09 4:16 PM Page 22
- 25. Punto y aparte 23www.redusers.com En las versiones anteriores de Excel, el procedimiento es un poco más largo: ■ Ajustar texto PASO A PASO Seleccione las celdas donde quiere aplicar la opción. Tome las opciones Formato/Celdas. Seleccione la ficha Alineación. Marque la opción Ajustar texto. Haga un clic en Aceptar. Figura 11. Esta es la opción para lograr el efecto de “varios renglones por fila” en las versiones de Excel anteriores a la 2007. La opción AAjjuussttaarr tteexxttoo abre la celda en tantos renglones como sea necesario para alojar al dato que queremos ingresar, sin superar el ancho disponible. ❘❘❘ En Excel 2003 y en las versiones anteriores, la barra de fórmulas se abre automáticamente en tantos renglones como sea necesario según la longitud del valor ingresado. En Excel 2007 po- demos modificar la altura de la barra de fórmulas simplemente con el mouse, de la misma for- ma en que cambiamos el tamaño de cualquier otro objeto. LA BARRA DE FÓRMULAS 01_superplanillas2.qxp 12/29/09 4:16 PM Page 23
- 26. También podemos lograr este efecto mientras escribimos el dato. Por ejemplo, su- pongamos que necesitamos escribir dos palabras dentro de una celda, en dos renglo- nes separados, dentro de una misma celda. Entonces escribimos la primera palabra y, antes de ingresar la segunda, oprimimos la combinación ALT+ENTER. Continuamos con la segunda palabra y luego oprimimos ENTER. Figura 12. Oprimiendo la combinación ALT+ENTER mientras estamos escribiendo un dato, pasamos a un nuevo renglón, dentro de la misma celda. La combinación ALT+ENTER equivale a generar un “retorno de carro” sin pasar a la celda siguiente. Podemos usarla muchas veces dentro de una misma celda. Cuando tenemos una fila de títulos, y abrimos la celda en varios renglones, conviene aplicar la opción de alineación centrada en horizontal y en vertical. Queda mejor. Ocultar ceros Tengo una lista con fórmulas para calcular ciertos valores en una columna. Por comodidad, tengo la fórmula ya extendida a filas que aún no completé. En esas filas, las fórmulas me dan cero (porque no tengo datos) pero preferiría no ver los re- sultados. ¿Cómo puedo hacer para ocultar esos ceros? José J. Cipollone Para resolver este planteo pongamos un ejemplo simple. Sea el caso de una planilla con cuatro columnas: Nombre, Cantidad, Precio unitario y Precio total. Los tres primeros datos se escriben y el último se calcula multiplicando Cantidad x Precio unitario. Antes de escribir la cantidad y/o el precio unitario, esta fórmula da igual a 0. Los ceros como éste son los que quiere ocultar José. 1. FORMATOS 24 www.redusers.com ❘❘❘ La mayoría de los formatos de tipografía se puede aplicar con el teclado. Por ejemplo, la com- binación CONTROL+N aplica formato de Negrita, la combinación CONTROL+S aplica formato de Subrayado y la combinación CONTROL+K aplica formato de Cursiva. La combinación CONTROL+1 (el número 1) muestra el cuadro con todas las opciones de formato. FORMATOS DE TEXTO 01_superplanillas2.qxp 12/29/09 4:16 PM Page 24
- 27. Figura 13. Las fórmulas de la columna D, más abajo de la quinta fila, muestran valores iguales a 0 porque no hay datos para calcular en esas filas. Hay dos formas de ocultar los ceros de una planilla. Una sirve para ocultar todos los ceros de la planilla y el procedimiento es el siguiente: ■ Ocultar ceros PASO A PASO Haga un clic en el Botón de Office y luego seleccione Opciones de Excel. Diríjase a la categoría Avanzadas. En el grupo Mostrar opciones para esta hoja, desmarque la opción Mostrar un cero en las celdas que tienen un valor cero. Haga un clic en Aceptar. Figura 14. Si desmarcamos esta opción, las celdas cuyo contenido sea un 0 (una fórmula cuyo resultado sea cero) aparecerán como vacías. Ocultar ceros 25www.redusers.com 01_superplanillas2.qxp 12/29/09 4:16 PM Page 25
- 28. 1. FORMATOS 26 www.redusers.com Si estamos usando Excel 2003 o una versión anterior: ■ Ocultar ceros (Excel 2003 y anteriores) PASO A PASO Vaya a Herramientas/Opciones. Seleccione la ficha Ver. Desmarque la opción Valores cero. Haga un clic en Aceptar. Este método tiene dos limitaciones. En primer lugar, como ya se dijo, es global: ocul- ta todos los ceros. Es posible que solamente queramos ocultar los ceros en cierto ran- go. Además, no afecta a las celdas donde tengamos aplicado algún formato especial. Justamente, la segunda forma consiste en aplicar un formato personalizado sobre el rango donde se quieran ocultar los ceros. Por ejemplo: ■ Formato para ocultar ceros PASO A PASO Seleccione el rango donde quiere ocultar los ceros. En la pestaña Inicio, haga un clic en el botón de acceso al grupo Número. Aparecerá el cuadro con los distintos formatos numéricos. Dentro de Categoría, seleccione Personalizada. Dentro de Tipo escriba 0,00 $;-0,00 $;. Haga un clic en Aceptar. ❘❘❘ Con la opción de “ver fórmulas” obtenemos algo equivalente a una radiografía de nuestra pla- nilla: vemos su verdadero contenido. Activar esta opción puede servir para imprimir esta ra- diografía y guardarla como documentación de la planilla, como registro de cómo fue construi- da. En este caso conviene imprimir también los encabezados de fila y columna. LA RADIOGRAFÍA DE LA PLANILLA 01_superplanillas2.qxp 12/29/09 4:16 PM Page 26
- 29. En Excel 2003 y en las versiones anteriores de la planilla de cálculo obtenemos el cuadro para crear el formato con las opciones Formato/Celdas. Y, en cualquier ver- sión, con la combinación CONTROL+1 (el número uno). Figura 15. Así creamos un formato personalizado para valores monetarios que oculta los resultados iguales a cero. Lo que escribimos dentro de Tipo es el código de formato. En realidad, dentro de esta opción podemos ingresar hasta cuatro códigos, separados por punto y coma: • El primero se aplica a los valores positivos. • El segundo, a los valores negativos. • El tercero, a los valores iguales a cero. • El cuarto, a los datos tipo texto. Figura 16. La celda D6 tiene una fórmula cuyo resultado es 0. Pero en la planilla aparece como vacía. Ocultar ceros 27www.redusers.com 01_superplanillas2.qxp 12/29/09 4:16 PM Page 27
- 30. En el ejemplo, indicamos el código para los valores positivos (parte entera y dos de- cimales, con el signo $), para los negativos (igual al anterior, pero con signo -) y, cuando deberíamos escribir el correspondiente a los valores iguales a cero, no escri- bimos nada. Eso indica que los valores iguales a cero no se verán en la celda. Formato rebelde Tengo una planilla con varios datos que son fechas. No sé qué hice pero las fechas se convirtieron en números. Por ejemplo, donde antes tenía 23-May-2006, aho- ra aparece 38860. Traté de cambiar el formato, pero no dio resultado. Debo tener ac- tivada alguna opción “oculta” pero no sé cuál es el problema. Maximiliano Sandor (Buenos Aires) Éste no es un problema de formato sino de opciones de visualización. La planilla del lector tiene activada la modalidad “ver fórmulas”, que hace que se muestren las fórmulas contenidas en las celdas y no sus resultados. Como efecto secunda- rio, esta acción hace que las celdas con números presenten los datos sin formato, que es el problema planteado por Maximiliano. Figura 17. Esta planilla tiene activada la modalidad “ver fórmulas”. En las celdas aparecen las fórmulas contenidas en ellas y los valores de las constantes, sin formato. El valor de B2 es una fecha. Para volver a la modalidad normal: ■ No mostrar fórmulas PASO A PASO Haga un clic en el Botón de Office y luego en Opciones de Excel. Seleccione la categoría Avanzadas. 1. FORMATOS 28 www.redusers.com 01_superplanillas2.qxp 12/29/09 4:16 PM Page 28
- 31. En el grupo Mostrar opciones para esta hoja, desmarque la opción Mostrar fórmulas en celdas en lugar de los resultados calculados. Haga un clic en Aceptar. Figura 18. Desmarcando esta opción activamos la visualización normal de datos en la planilla Excel. Si estamos usando Excel 2003 o una versión anterior: ■ No mostrar fórmulas (Excel 2003 y anteriores) PASO A PASO Tome las opciones Herramientas/Opciones. Seleccione la ficha Ver. Desmarque la opción Fórmulas. Haga un clic en Aceptar. Con estas opciones, la planilla volverá a mostrar correctamente sus números y re- sultados. La modalidad de ver fórmulas se activa también mediante la combinación CONTROL+’ (acento grave). Cuando Maximiliano dice: “No sé qué hice”, segura- mente se refiere a que ejecutó el atajo de teclado sin saberlo. Formato rebelde 29www.redusers.com 01_superplanillas2.qxp 12/29/09 4:16 PM Page 29
- 32. El color de la solapa ¿Cómo se hace para diferenciar las solapas de las hojas de un libro median- te colores? Muchas gracias por tu ayuda. Goyo Vega (provincia de Córdoba) La opción para cambiar el color de las solapas de un libro apareció en Excel XP (y se mantiene en Excel 2003 y 2007). La forma más simple de llegar a ella es hacer un clic derecho en la solapa y tomar la opción Color de etiqueta. Esto abre una pa- leta de colores de donde podemos seleccionar el color deseado. Figura 19. De esta paleta de colores podemos seleccionar el que se aplicará en la solapa de la hoja. Esta opción está disponible en Excel XP y versiones posteriores. La solapa de la hoja actualmente seleccionada permanece blanca, con una línea de color en su borde inferior, al pasar a otra hoja la veremos con el color pleno. Bordes redondeados ¿Es posible ponerle bordes redondeados a una celda o a un rango de celdas? Juan Gabriel Agüero Ávila (Lambaré, Paraguay) Comencemos por el procedimiento para aplicar un borde en una celda o rango: ■ Bordes de celdas PASO A PASO Seleccione el rango donde quiere aplicar el borde. En la pestaña Inicio de la Cinta de opciones, haga un clic en el botón Bordes. Se desplegarán varias opciones. 1. FORMATOS 30 www.redusers.com 01_superplanillas2.qxp 12/29/09 4:16 PM Page 30
- 33. Haga un clic en Más bordes. En esta ficha deberá indicar el tipo de línea deseada, su color (de la paleta de la derecha) y el lugar donde desea aplicar el borde (con los botones que rodean al cuadro de la izquierda). Cuando haya indicado todo esto, haga un clic en Aceptar. Figura 20. Aquí indicamos el tipo de línea que queremos aplicar sobre el rango seleccionado y el lugar exacto, dentro del rango, donde la queremos aplicar. Debemos tener en cuenta que si estamos usando Excel 2003 o una versión anterior obtenemos el cuadro para crear el formato con las opciones Formato/Celdas. Y, en cualquier versión, con la combinación Control+1 (el número uno). En Excel 2007 tenemos también las opciones Dibujar borde y Dibujar cuadrícula de borde que convierte el puntero en un lápiz para dibujar los bordes a pulso. Pero nin- guna de estas opciones nos da la posibilidad de aplicar un borde redondeado. Lo mejor que se nos ocurre es simular el borde con una Autoforma: Bordes redondeados 31www.redusers.com 01_superplanillas2.qxp 12/29/09 4:16 PM Page 31
- 34. 1. FORMATOS 32 www.redusers.com ■ Dibujar una autoforma PASO A PASO Dentro de la cinta de opciones, seleccione la pestaña Inicio. Haga un clic en el botón Formas. Se desplegará un menú con varias opciones. Haga un clic en Rectángulo redondeado. El cursor se convertirá en una pequeña cruz. Arrastrando el mouse, dibuje un rectángulo alrededor de la celda o del rango donde desea aplicar el borde. Para que el rectángulo coincida exactamente con los bordes de la celda, dibuje el borde mientras mantiene presionada la tecla Alt. Figura 21. Con esta Autoforma podemos dibujar un borde redondeado alrededor de una celda o un rango de celdas. Cabe recordar que en las versiones anteriores de Excel obtenemos la lista de autofor- mas con las opciones Insertar/Imagen/Autoformas. Figura 22. Así queda el rectángulo redondeado aplicado como borde. 01_superplanillas2.qxp 12/29/09 4:16 PM Page 32
- 35. Código de barras 33www.redusers.com ❘❘❘ Normalmente, las fuentes para obtener códigos de barras en una planilla Excel (o un documen- to de Word) están registradas, se venden por Internet y hay que pagar por ellas. Pero también hay algunas que son gratuitas. Hay que buscar bien hasta encontrar la opción más conveniente. CÓDIGOS DE BARRAS Seguramente el rectángulo tapará la celda. Para hacerlo transparente hacemos un clic derecho sobre él, seleccionamos Formato de forma y luego marcamos Sin relleno. Código de barras Tengo una lista de artículos con descripción, precio, etcétera. Uno de esos campos corresponde al código de barras. ¿Cómo hago para obtener el código de ba- rras propiamente dicho en la hoja Excel? Carlos M. León (Junín, provincia de Buenos Aires) Para obtener el código de barras asociado a un número dado hay que aplicar una fuente que corresponda a ese código. Estas fuentes se consiguen en Internet (por ejemplo en www.barcodingfonts.com) y luego se instalan en la carpeta Win- dowsFonts. Una vez instaladas aparecerán en el cuadro Fuente y en la ficha Fuente correspondiente a Formato/Celdas. Figura 23. Las celdas de la columna B tienen aplicada una fuente que muestra el código de barras asociado a esos datos. Hay que tener en cuenta que hay varios sistemas de codificación y tenemos que bus- car el que corresponda a nuestras necesidades. 01_superplanillas2.qxp 12/29/09 4:16 PM Page 33
- 36. Formato de combinación Uso Word con la opción de combinación de correspondencia para imprimir una serie de cartas personalizadas con datos tomados de una planilla Excel. Uno de los datos de la planilla es un importe que, al imprimir las cartas, aparece con muchos decimales, aunque en la planilla se ve bien. ¿Cómo hago para que las cartas se im- priman con el formato aplicado en la planilla? Viviana Lucía Aranda (Ranelagh, provincia de Buenos Aires) Este problema tiene una solución “oficial” que consiste en incluir una instrucción de formato dentro del campo combinado. Sin embargo, no siempre podemos ha- cerla funcionar. A veces da un mensaje de error y otras, simplemente, no responde y mantiene el mismo formato. Figura 24. El valor de la columna B, al combinarlo en el documento de Word, aparece con un formato distinto del aplicado en la planilla Excel. Una forma más segura de resolver el problema es crear, dentro de la planilla Ex- cel, un campo auxiliar con una expresión tipo texto. Por ejemplo, si el sueldo es- tá en la celda B2, se escribe en C2 (o en la fila 2 de la primera columna libre) la fórmula =TEXTO(B2; “0,00 $”). Esta expresión muestra el valor de B2 con forma- to de dos decimales y signo $. Este será el campo para combinar en el documento de Word, en vez del valor original. 1. FORMATOS 34 www.redusers.com ❘❘❘ La combinación CONTROL+T da acceso a la lista desplegable de tamaños de fuente. La combina- ción CONTROL+F da acceso a la lista desplegable de tipos de fuente. En cambio, no hay combina- ciones de teclas que sirvan de atajo a las opciones de alineación (Izquierda, Derecha o Centrado). ATAJOS DE TIPOGRAFÍA 01_superplanillas2.qxp 12/29/09 4:16 PM Page 34
- 37. Figura 25. Las fórmulas de la columna C arman una expresión tipo texto con formato monetario. Al combinarlo en un documento de Word, este valor aparecerá tal como en la hoja Excel. Como la expresión obtenida por la función es de tipo texto, Word no hace ningún tipo de cambio de formato y lo muestra en el documento tal como lo vemos noso- tros en la planilla Excel. Convertir a número Necesito convertir a número un dato escrito como texto. Sé que hay un pro- cedimiento basado en el comando Pegado especial, pero no conozco los detalles. ¿Podrías explicarlo? Muchas gracias por tu solución. Jorge Couto (Buenos Aires) A veces, los datos numéricos son tomados por Excel como un texto, produciendo errores en las fórmulas que operen con ellos. Eso suele ocurrir cuando los datos pro- vienen de un archivo TXT, obtenido desde otro sistema. Figura 26. Por alguna razón, Excel toma los valores de la columna C como textos. Eso impide que hagamos operaciones matemáticas con ellos, tal como le sucede a Jorge. Y, efectivamente, podemos devolverle su carácter numérico con una opción del Pegado especial, tal como detallamos en el próximo Paso a paso: Convertir a número 35www.redusers.com 01_superplanillas2.qxp 12/29/09 4:16 PM Page 35
- 38. 1. FORMATOS 36 www.redusers.com ■ Pegado especial PASO A PASO En una celda auxiliar, escriba un 1 (el número uno). Haga un clic en el botón Copiar, dentro de la ficha Inicio de la cinta de opciones. Seleccione el rango de datos que va a convertir. Haga un clic en la flechita que aparece bajo el botón Pegar para descolgar sus opciones. Haga un clic en Pegado especial. Aparecerá un cuadro con las distintas opciones. Marque la opción Multiplicar. Haga un clic en Aceptar. No nos olvidemos que en Excel 2003 y las versiones anteriores, el cuadro Pegado especial se obtiene con las opciones Edición/Pegado especial. Figura 27. Con la opción Multiplicar podemos devolverle el carácter numérico a datos que Excel está tomando como texto. Lo que acabamos de hacer fue multiplicar por 1 los datos que queríamos convertir. Multiplicar por 1 no afecta al valor, pero le devuelve el carácter numérico. La si- guiente pregunta resuelve un problema emparentado con éste. 01_superplanillas2.qxp 12/29/09 4:16 PM Page 36
- 39. Números en modo texto Tengo una hoja de Excel que me bajan de otro sistema. Por alguna razón, las celdas están en formato de texto y me muestran las fórmulas que contienen y no el resultado. Aunque cambio a formato General, para ver los números tengo que editar cada uno de ellos con la tecla F2 y luego oprimir ENTER. El problema es que son cien- tos de celdas. ¿Hay alguna manera automática? Lucas Silva Éste es un problema bastante común que ha sido resuelto en Excel 2007: cuando se pasa de formato Texto a General, los datos se ajustan automáticamente al nuevo for- mato. Sin embargo, esto no era así en las versiones anteriores y había que reingresar una por una todas las fórmulas, sea como dice el lector o mediante una macro. Figura 28. Las fórmulas de la columna C estaban en formato de Texto y aunque luego lo cambiamos a General, seguimos viendo las fórmulas y no sus resultados. Este problema ocurre en las versiones de Excel anteriores a la 2007. Para este caso, la lectora Gladys Alé nos indicó una solución mucho mejor: ■ Pasar a formato numérico PASO A PASO Seleccione las celdas que tienen el problema. Números en modo texto 37www.redusers.com ❘❘❘ Cuando lo que queremos regresar a modo numérico son números fijos y no fórmulas, otra forma de lograr este efecto es usar una de las opciones del Pegado especial para multiplicar los núme- ros por 1, o para sumarles cero. Ninguna de estas operaciones cambia el valor del número, pero le devuelve su carácter numérico. NÚMEROS COMO TEXTO 01_superplanillas2.qxp 12/29/09 4:16 PM Page 37
- 40. Tome las opciones Edición/Reemplazar. Aparecerá un cuadro para indicar las opciones del reemplazo. Donde dice Buscar:, escriba el signo =. Donde dice Reemplazar con:, escriba de nuevo el signo =. Haga un clic en Reemplazar todos. Figura 29. Una forma de hacer que Excel asuma el nuevo formato, es modificar las fórmulas reemplazando un signo cualquiera por sí mismo. Las fórmulas no cambiarán pero mostrarán sus resultados como corresponde. Al reemplazar un signo por sí mismo dejamos inalteradas las fórmulas. Pero esto, como efecto secundario, arregla el problema de las fórmulas en modo Texto. Gra- cias Gladys por acercarnos la solución al problema. El color según el valor ¿Existe en Excel alguna función o macro para cambiar el color de una celda según su valor? Quiero, por ejemplo, que si el valor de una celda es mayor que el de otra de referencia, se vea sobre fondo rojo. Mariano Marcone (México D.F.) Para resolver este problema existe una solución estándar: el Formato condicional. Por ejemplo, supongamos que tenemos una serie de valores en el rango B2:B10 y un va- lor límite en la celda D1, tal como se muestra en la Figura 30. 1. FORMATOS 38 www.redusers.com 01_superplanillas2.qxp 12/29/09 4:16 PM Page 38
- 41. Figura 30. Queremos que los valores de esta lista que sean mayores que D1 aparezcan sobre fondo rojo. Podemos lograrlo aplicando un Formato condicional. Queremos que las celdas de la lista cuyo valor sea mayor al de referencia se vean con fondo rojo. Para eso, aplicamos un Formato condicional de la siguiente forma: ■ Formato condicional PASO A PASO Seleccione la lista de valores. Haga un clic en el botón Formato condicional dentro de la ficha Inicio de la cinta de opciones. Se desplegará un menú con más opciones. Tome las opciones Resaltar reglas de celdas/Es mayor que. Aparecerá un cuadro para indicar el valor límite y el formato que se quiere aplicar. Dentro de la opción de la izquierda, seleccione D1, que es la celda que contiene el valor límite. En la opción de la derecha seleccione el formato que va a aplicar. Por ejemplo, Relleno rojo claro. Haga un clic en Aceptar. El color según el valor 39www.redusers.com ❘❘❘ Las tipografías más empleadas son Arial y Times New Roman. La tipografía Courier reproduce el aspecto de un texto escrito en una antigua máquina de escribir, de ancho uniforme para todas las letras. En general, conviene evitar el uso de tipografías de fantasía que hacen que la planilla se vuelva confusa e incómoda de leer. TIPOGRAFÍAS 01_superplanillas2.qxp 12/29/09 4:16 PM Page 39
- 42. Ahora las celdas del rango seleccionado que cumplan la condición mayores que el valor de D1 aparecerán con el formato indicado, como vemos en la Figura 31. Figura 31. Este formato condicional muestra sobre un fondo de color los valores del rango seleccionado que sean mayores que el contenido de la celda D1. Este formato es “dinámico”: si cambiamos algún valor del rango, o el de la celda D1, cambiará el color de las celdas que hayan modificado su estado respecto de la condición. Para eliminarlo, volvemos a seleccionar las celdas y tomamos las op- ciones Formato/Condicional/Borrar reglas/Borrar reglas en las celdas seleccionadas. El Formato condicional es diferente en Excel 2003 y en las versiones anteriores: ■ Formato condicional (Excel 2003 y anteriores) PASO A PASO Seleccione la lista de valores. Tome las opciones Formato/Formato condicional. En la primera opción indique valor de la celda. En la segunda opción indique mayor que. En la tercera (y ahora última) opción seleccione la celda D1 (quedará expresada en la forma =$D$1). Haga un clic en el botón Formato.... En la ficha Tramas seleccione el color Rojo. Haga un clic en Aceptar (el formato). Haga un clic en Aceptar (la condición). 1. FORMATOS 40 www.redusers.com 01_superplanillas2.qxp 12/29/09 4:16 PM Page 40
- 43. Figura 32. Así se indica el Formato condicional en las versiones de Excel anteriores a la 2007. En los primeros cinco pasos indicamos la condición que deben cumplir las celdas para ser destacadas con el nuevo formato. En los siguientes establecemos el forma- to propiamente dicho. Para eliminar un Formato condicional en estas versiones, to- mamos nuevamente las opciones Formato/Formato condicional, hacemos un clic en el botón Eliminar y luego marcamos la condición que queremos borrar. Destacar los no enteros Tengo una lista de números en una columna. Algunos son enteros y otros tie- nen decimales. ¿Hay alguna forma simple, rápida y efectiva de destacar los números que tengan decimales? Te agradezco por tu ayuda. Daniel Alberto Reinoso (provincia de Córdoba) Esto puede resolverse con un Formato condicional. El problema consiste en indicar la condición “no es entero”. Supongamos que los números para analizar ocupan el rango A2:A100 (reservando la primera celda para los títulos). Queremos señalar sobre un fondo de color los números que tengan decimales: ■ Señalar los no enteros PASO A PASO Seleccione la lista de valores. Haga un clic en el botón Formato condicional dentro de la ficha Inicio de la cinta de opciones y luego en Nueva regla. Aparecerá un cuadro para indicar las características de la nueva regla. Donde dice Seleccionar un tipo de regla haga un clic en Aplicar formato únicamente a las celdas que contengan. Esto cambia las opciones que aparecen más abajo. Destacar los no enteros 41www.redusers.com 01_superplanillas2.qxp 12/29/09 4:16 PM Page 41
- 44. 1. FORMATOS 42 www.redusers.com En la primera opción, deje Valor de la celda. En la segunda, indique no igual a. En la tercera escriba =ENTERO(A2), donde A2 es la primera celda del rango. Haga un clic en el botón Formato.... En la ficha Relleno indique un color de su preferencia. Haga un clic en Aceptar (el formato). Haga un clic en Aceptar (la condición). Figura 33. Con este formato pudimos señalar las celdas cuyo contenido no es igual a su parte entera. Es decir, que corresponde a un número con decimales. Si estamos usando una versión anterior de Excel, luego de seleccionar las celdas vamos a Formato/Formato condicional y aparece el cuadro donde indicamos la misma opción. ❘❘❘ El Formato condicional es una de las opciones que más novedades ofrece en Excel 2007: hay más formatos disponibles, a algunos los podemos aplicar rápidamente desde el menú y es posible establecer un número indefinido de criterios dentro de un mismo rango. En Excel 2003 y en las versiones anteriores, solamente podíamos aplicar tres condiciones. FORMATO CONDICIONAL 2007 01_superplanillas2.qxp 12/29/09 4:16 PM Page 42
- 45. Figura 34. Así establecemos la condición de “no entero” para un Formato condicional en las versiones de Excel anteriores a la 2007. En cualquier caso, la condición que estamos indicando en el formato es que el valor de la celda sea distinto que su propia parte. O sea, que sea un número con decimales. Resaltar series de datos Tengo una planilla con tres columnas: Fecha, Nombre e Importe. Quiero apli- car colores sobre la lista de modo que cada vez que cambie la fecha, cambie el co- lor, y que cada grupo de datos con la misma fecha tenga el mismo color. ¿Hay algún Formato condicional para lograr este efecto? Elías Manzur (provincia de San Juan) Lo que pide Elías es un efecto de bandas de modo que la lista tenga colores alterna- dos para cada grupo de fechas. Por ejemplo, si hay cinco datos para el 10 de julio, luego tres para el 11 y cuatro para el 12, que las primeras cinco filas tengan un co- lor; las siguientes tres, otro color y las siguientes cuatro, el mismo color inicial. Pue- de hacerse con un Formato condicional, si previamente generamos una serie auxiliar. Por ejemplo, en D2, en la primera fila de datos y en una columna auxiliar a la de- recha, escribimos un 1. Debajo, en la segunda fila, escribimos la fórmula =SI(A3=A2;D2;-D2). Esta fórmula repite el número si coinciden las fechas y le cam- bia el signo si no coinciden. Al extender la fórmula a toda la lista obtenemos “ris- tras” de 1 y -1 en coincidencia con las ristras de fechas. Figura 35. Las fórmulas de la columna D generan “ristras” de unos (positivos o negativos) en coincidencia con las ristras de fechas en la columna A. Resaltar series de datos 43www.redusers.com 01_superplanillas2.qxp 12/29/09 4:16 PM Page 43
- 46. Ahora aplicamos un Formato condicional asociado al valor de esta fórmula auxiliar: ■ Señalar series de datos PASO A PASO Seleccione toda la lista, desde A2 hacia abajo y hacia la derecha, excluyendo la columna auxiliar. Haga un clic en el botón Formato condicional dentro de la ficha Inicio de la cinta de opciones y luego en Nueva regla. Aparecerá un cuadro para indicar las características de la nueva regla. Donde dice Seleccionar un tipo de regla haga un clic en Utilice una fórmula que determine las celdas para aplicar el formato. Aparecerán nuevas opciones abajo. Donde dice Dar formato a las celdas donde esta fórmula sea verdadera, escriba =$D2=1, donde D2 es la celda donde había escrito un 1. Atención al signo $. Haga un clic en el botón Formato.... En la ficha Relleno indique algún color adecuado. Haga un clic en Aceptar (el formato). Haga un clic en Aceptar (la condición). Figura 36. Esta opción permite aplicar un formato condicional “personalizado”. Es decir, basado en una fórmula o en una condición relativamente compleja. 1. FORMATOS 44 www.redusers.com 01_superplanillas2.qxp 12/29/09 4:16 PM Page 44
- 47. Al fijar la referencia a la columna D con el signo $ hacemos que la condición se eva- lúe sobre la columna de 1 y -1 para todas las columnas de la lista. Con la opción Utilice una fórmula que determine las celda para aplicar el formato podemos diseñar un formato condicional “personalizado”, de forma más compleja que simplemente mayor que, distinto de, etcétera. El procedimiento es distinto en las versiones anteriores de Excel: ■ Señalar series de datos (Excel 2003 y anteriores) PASO A PASO En la hoja donde aplicará el Formato condicional, seleccione toda la lista, desde A2 hacia abajo y hacia la derecha, excluyendo la columna auxiliar. Tome las opciones Formato/Formato condicional. En la primera opción seleccione Fórmula. En la segunda opción escriba =$D2=1. Haga un clic en el botón Formato.... En la ficha Tramas indique algún color adecuado. Haga un clic en Aceptar (el formato). Haga un clic en Aceptar (la condición). Figura 37. Este Formato condicional distingue la lista de modo que cada grupo de fechas iguales tiene un mismo color. La opción Fórmula, que indicamos en la Condición 1, es la que permite aplicar for- matos condicionales personalizados en Excel 2003 y en las versiones anteriores. Resaltar series de datos 45www.redusers.com 01_superplanillas2.qxp 12/29/09 4:16 PM Page 45
- 48. Ocultar resultados Armé una planilla para llevar el registro de los movimientos de una cuenta ban- caria. En la última columna actualizo el saldo operando entre el saldo anterior y el úl- timo movimiento. El problema es que las fórmulas se extienden más allá del último da- to y repite el saldo en toda la columna. ¿Cómo le digo a Excel que solamente debe calcular el saldo cuando hay algún movimiento en la fila? Daniel Alberto Reinoso (provincia de Córdoba) Aclaremos el problema. Tenemos una tabla con cuatro columnas: Fecha, Entrada, Salida y Saldo. Supongamos que el último movimiento está en la séptima fila. En la cuarta columna calculamos el saldo con la fórmula =D6+B7-C7. Es decir, al saldo an- terior le sumamos la entrada y le restamos la salida de la fila actual. Si extendemos la fórmula más allá de la séptima fila, dejándola lista para los próxi- mos movimientos, el último saldo se repetirá a lo largo de toda la columna. Ese es el problema que nuestro lector quiere resolver. Una forma de hacerlo es condicionar el cálculo a que se haya escrito un nuevo mo- vimiento. Por ejemplo =SI(A70;D6+B7-C7;“”). Esta fórmula pregunta si se ha escrito una fecha en la columna A. Si es así, calcula el nuevo saldo, si no, queda en blanco. Figura 38. Las fórmulas de la columna D calculan el saldo solamente hasta la fila del último movimiento. Más abajo, las fórmulas dejan un espacio en blanco. 1. FORMATOS 46 www.redusers.com ❘❘❘ Las combinaciones de teclas para aplicar las opciones de formato funcionan en todas las ver- siones de Excel. Por ejemplo, la combinación Control+$ aplica el formato monetario y la combi- nación Control+% aplica formato de porcentaje. La combinación Control+1 (el número 1) muestra el cuadro con todas las opciones de formato. ATAJOS DE TECLADO 01_superplanillas2.qxp 12/29/09 4:16 PM Page 46
- 49. Otra forma consiste en aplicar un Formato condicional que ponga los saldos en co- lor blanco (haciéndolos invisibles) hasta que se escriba una nueva fecha. ■ Ocultar valores PASO A PASO Seleccione la lista de saldos, desde D2 hacia abajo. Haga un clic en el botón Formato condicional dentro de la ficha Inicio de la cinta de opciones y luego en Nueva regla. Aparecerá un cuadro para indicar las características de la nueva regla. Donde dice Seleccionar un tipo de regla haga un clic en Utilice una fórmula que determine las celdas para aplicar el formato. Esto cambia las opciones que aparecen más abajo. Donde dice Dar formato a las celdas donde esta fórmula sea verdadera, escriba =$A2=0, donde A2 es la celda donde está la primera fecha. Haga un clic en el botón Formato.... En la ficha Fuentes, dentro de Color, indique color Blanco. Haga un clic en Aceptar (el formato). Haga un clic en Aceptar (la condición). Figura 39. Este Formato condicional oculta el contenido de la columna D si la correspondiente celda de la columna A está vacía. Ocultar resultados 47www.redusers.com 01_superplanillas2.qxp 12/29/09 4:16 PM Page 47
- 50. Lo que dice este Formato condicional es que, si la fecha de la columna A es nula (es decir, no hay fecha todavía), el contenido del valor correspondiente de la columna D (el saldo) debe tener color blanco. Contenido blanco sobre fondo blanco hace que el saldo no se vea, aunque la fórmula esté ahí calculándolo. Otro formato para ocultar valores es el formato personalizado ;;; (tres veces el pun- to y coma). Este formato hace invisible el contenido de la celda. Si lo indicamos en el Paso 6 (dentro de la categoría Personalizada en la ficha Número) estaremos ocul- tado los saldos más allá de la última fecha. Si estamos usando Excel 2003 o una versión anterior, el Formato condicional se apli- ca con las opciones Formato/Formato condicional y, en la primera opción, se indica Fórmula. Con esto creamos este formato condicional “personalizado”. Formato para guaraníes ¿Es posible agregar en Excel un formato monetario con el símbolo de la mo- neda de mi país, el guaraní? Es una G mayúscula cruzada por una barra oblicua. Juan Gabriel Agüero Avila (Lambaré, Paraguay) Excel incluye, dentro de sus formatos monetarios, uno para guaraníes: muestra el valor de la celda junto con las letras Gs. Pero el lector nos aclara que no es ése el símbolo del guaraní, de modo que tendremos que recurrir a otra opción. En este caso podemos crear el símbolo en un editor de caracteres. Seguramente tenemos ins- talado en nuestro equipo el Editor de caracteres privados de Windows: ■ Abrir el editor de caracteres PASO A PASO Haga un clic en el botón Inicio de Windows. Tome la opción Ejecutar. 1. FORMATOS 48 www.redusers.com ❘❘❘ La combinación Control+0 (el número cero) oculta la columna actual. La combinación Control+9 oculta la fila actual. La combinación Control+) muestra la columna seleccionada y actualmente oculta. La combinación Control+( muestra la fila seleccionada y actualmente oculta. OCULTAR Y MOSTRAR 01_superplanillas2.qxp 12/29/09 4:16 PM Page 48
- 51. Formato para guaraníes 49www.redusers.com Dentro de Abrir escriba eucedit. Haga un clic en Aceptar. Figura 40. Este es el Editor de caracteres privados de Windows. Aquí podemos crear símbolos no incluidos en las tipografías convencionales. Con esto abrimos el Editor de caracteres privados de Windows que muestra un cuadro con la lista de caracteres ya creados, que seguramente estará vacía. En- tonces generamos nuestro nuevo carácter: ■ Crear un nuevo carácter PASO A PASO Seleccione cualquier carácter no usado. ❘❘❘ El tamaño de la letra se mide en puntos. Hay 72 puntos en una pulgada (2,54 centímetros). Los ta- maños más usados son 10 ó 12 puntos, que es lo que se obtendría en una antigua máquina de es- cribir. En general, no conviene usar muchos tamaños de fuente distintos en una misma planilla. TAMAÑO DE FUENTE 01_superplanillas2.qxp 12/29/09 4:16 PM Page 49
- 52. 1. FORMATOS 50 www.redusers.com Haga un clic en Aceptar. Aparecerá una cuadrícula en la pantalla donde podrá dibujar el nuevo carácter. En vez de dibujar el símbolo desde el comienzo, tome la G y luego dibuje la línea que la atraviesa. A continuación, tome las opciones Edición/Copiar carácter. Aparecerá la lista de caracteres estándares. Seleccione la G y haga un clic en Aceptar. Con las herramientas de dibujo, trace la línea diagonal. Tome las opciones Edición/Guardar carácter. Cierre el editor. Figura 41. Así queda el símbolo del guaraní en el Editor de caracteres privados. Lo tenemos que guardar para poder usarlo en cualquier otro programa. Ahora disponemos del nuevo carácter que representa al símbolo del guaraní y lo po- demos tomar desde el mapa de caracteres de la siguiente forma: 01_superplanillas2.qxp 12/29/09 4:16 PM Page 50
- 53. ■ Copiar el nuevo carácter PASO A PASO Abra el mapa de caracteres con Inicio/Programas/Accesorios/Mapa de caracteres (la secuencia exacta puede variar según cómo tenga organizado el menú). Dentro de Fuente seleccione Todas las fuentes (Caracteres privados). Debe aparecer la lista de caracteres creados, con el símbolo que creó recién. Seleccione ese carácter. Haga un clic en Seleccionar y luego otro en Copiar. Figura 42. Este es el Mapa de caracteres. Al indicar la opción Todas las fuentes (Caracteres privados) aparece el símbolo creado antes en el editor. Formato para guaraníes 51www.redusers.com ❘❘❘ Para desplazarnos rápidamente con el teclado, podemos utilizar las teclas AvPag y RePag para movernos páginas hacia abajo y hacia arriba respectivamente. Para movernos en forma hori- zontal, podemos presionar la combinación de teclas ALT+AvPag o ALT+RePag, que nos moverán una pantalla hacia la derecha o hacia la izquierda respectivamente. DESPLAZAMIENTO CON EL TECLADO 01_superplanillas2.qxp 12/29/09 4:16 PM Page 51
- 54. Con este procedimiento copiamos el carácter en el Portapapeles de Windows y lo podemos pegar en cualquier programa. Por ejemplo, en Excel, dentro de la opción Tipo al crear el formato personalizado. Por supuesto, el procedimiento sir- ve para crear cualquier símbolo que queramos incluir en un formato personalizado. Figura 43. El símbolo creado en el Editor de caracteres privados pudimos pegarlo dentro de un formato personalizado para guaraníes. 1. FORMATOS 52 www.redusers.com … RESUMEN Las opciones de formato son de las más usadas en Excel. Se dice que uno arma su planilla en media hora y luego pasa varios días mejorando su aspecto. Las preguntas respondidas en este capítulo dan una idea de la variedad de problemas interesantes que se pueden resolver aplicando convenientemente estas opciones de formato. 01_superplanillas2.qxp 12/29/09 4:16 PM Page 52
- 55. Impresión Imprimir imágenes 54 Imprimir factura 55 Configurar páginas 56 Elegir impresora 57 Contar páginas 59 Original, duplicado y triplicado 60 Encabezado variable 61 Combinar correspondencia 64 Capítulo 2 Todos los usuarios de Excel sabemos imprimir las planillas. Conocemos cómo configurar el tamaño de la hoja, los márgenes y los encabezados. Pero las dificultades que aparecen a la hora de imprimir un archivo de Excel suelen ir más allá de las opciones de impresión propiamente dichas. En este capítulo resolveremos problemas relacionados con la impresión de planillas, que no siempre tienen solución a través de las opciones convencionales. EXCEL REVELADO SERVICIO DE ATENCIÓN AL LECTOR: usershop@redusers.com 02_Excel revelado.qxp 12/29/09 4:20 PM Page 53
- 56. Imprimir imágenes Inserté un logo en una planilla. Queda muy bien, pero, cuando imprimo la ho- ja, el logo no aparece. Es un archivo GIF que no tiene nada de especial. ¿Qué es lo que estoy haciendo mal? No puedo darme cuenta del problema. Elías Manzur (provincia de San Juan) Excel tiene una opción para indicar que una imagen insertada en la hoja se impri- ma. Es posible que el logo de Elías tenga desactivada esa opción. De esta manera, para imprimirlo, hay que activarla de esta forma: ■ Imprimir imágenes PASO A PASO Haga un clic derecho sobre la imagen que quiere imprimir. Haga un clic en la opción Tamaño y propiedades. Seleccione la ficha Propiedades Marque la opción Imprimir objeto. Haga un clic en Aceptar. Debemos tener en cuenta que en las versiones anteriores de Excel la opción para imprimir imágenes se encuentra en la ficha Propiedades, dentro del menú Formato/ Imagen. Si todo sale bien, la imagen aparecerá en la hoja impresa. 2. IMPRESIÓN 54 www.redusers.com 02_Excel revelado.qxp 12/29/09 4:20 PM Page 54
- 57. Imprimir factura Tengo una factura con una serie de campos: Nombre y al lado el nombre, Fecha y al lado la fecha, etcétera. Esta factura la tengo que imprimir en un formulario que ya tiene preimpresos los títulos. De modo que tengo que imprimir el nombre, pero no el título Nombre; la fecha, pero no el título Fecha. ¿Cómo puedo hacerlo? César Pérez Martínez (México D.F.) Éste es un problema interesante. Una forma fácil de resolverlo es generar una co- pia de la factura en un rango auxiliar e incluir solamente los datos que deseamos imprimir y no los respectivos títulos. Por ejemplo, supongamos que la factura ocupa el rango A1:F10 y generamos el du- plicado en G1:L10, que será el rango que vamos a imprimir. Figura 1. Estas dos facturas son iguales, pero en la segunda no aparecen los títulos que están en un formulario preimpreso. Este duplicado contendrá fórmulas que “traen” los datos para imprimir desde la fac- tura original. Por ejemplo, si en A1 está la palabra Nombre y en B1 el nombre, en H1 escribimos la fórmula =B1; si en A2 está la palabra Fecha y en B2 el nombre, en H2 es- cribimos la fórmula =B2. Así hacemos con todos los valores que deban imprimirse. Ahora establecemos el rango de impresión, tal como explicamos a continuación: Imprimir factura 55www.redusers.com ❘❘❘ A partir de Excel XP tenemos la opción de incluir imágenes en el encabezado o el pie de página. Afortunadamente esta opción se mantiene en Excel 2003 y 2007. Esto permite crear planillas más atractivas ya que podemos insertar un logo que se imprima luego en todas las hojas. IMÁGENES EN ENCABEZADO Y PIE 02_Excel revelado.qxp 12/29/09 4:20 PM Page 55
- 58. ■ Establecer área de impresión PASO A PASO Seleccione la ficha Diseño de página de la cinta de opciones. Haga un clic en el botón Área de impresión. Haga un clic en Establecer área de impresión. En las versiones anteriores de Excel el rango de impresión se establece con las op- ciones Archivo/Área de impresión/Establecer área de impresión. Luego, el procedi- miento para resolver este problema es el mismo para todas las versiones. Configurar páginas Tengo un archivo Excel con unas veinte hojas y necesito configurar las mis- mas opciones de página en todas las hojas (márgenes, orientación, tamaño de la ho- ja, etcétera). Sé hacerlo una por una, ¿cómo hago para aplicar las opciones en todas las hojas a la vez, en un único paso? Rodrigo Zalazar Romero (San Miguel de Tucumán) Cuando se establecen las opciones de impresión, éstas quedan aplicadas a todas las hojas seleccionadas. En el caso de la consulta, para aplicar las mismas opciones a to- do el libro, basta con seleccionar previamente todas las hojas. Luego sí podemos es- tablecer la configuración deseada, que quedará extendida a todo el libro: 2. IMPRESIÓN 56 www.redusers.com 02_Excel revelado.qxp 12/29/09 4:20 PM Page 56
- 59. ■ Aplicar opciones a todas las hojas PASO A PASO Haga un clic derecho sobre la solapa de cualquier hoja del libro. Tome la opción Seleccionar todas las hojas. Con las hojas seleccionadas establezca las opciones de impresión que desea, en la ficha Diseño de página de la Cinta de opciones (Márgenes, Orientación, Tamaño, etcétera). Deseleccione las hojas con un clic en cualquier solapa. Figura 2. Una vez que seleccionamos todas las hojas del libro, al establecer las opciones de configuración de página, éstas quedarán aplicadas a todo el libro. Una vez completado este proceso, las opciones establecidas mientras estaban seleccio- nadas las hojas se extenderán a todo el libro. Si queremos aplicar las opciones sólo en algunas hojas, las seleccionamos haciendo un clic en la solapa de cada hoja mientras mantenemos presionado CONTROL. En las versiones anteriores de Excel llegamos a las opciones de impresión desde el menú Archivo/Configurar página. Elegir impresora Hice una macro que arma una hoja copiando datos de otra y luego la impri- me. ¿Es posible que, antes de proceder a la impresión, me dé la oportunidad de se- leccionar la impresora y no use la predeterminada? Gustavo Borchez (Avellaneda, provincia de Buenos Aires) Elegir impresora 57www.redusers.com 02_Excel revelado.qxp 12/29/09 4:20 PM Page 57
- 60. La respuesta es sí. La instrucción que debe incluir Gustavo en su macro, antes de la impresión, es Application.Dialogs(xlDialogPrinterSetup).Show. En general, Application.Dialogs(<cuadro>).Show muestra cualquiera de los cuadros estándares de Excel, donde <cuadro> es un número que identifica al cuadro que se va a mostrar. En el ejemplo que damos, este número aparece representado por una constante propia de Excel: xlDialogPrinterSetup. Figura 3. Queremos que una macro muestre este cuadro para que el operador seleccione la impresora antes de proceder con la impresión. Cuando estamos escribiendo la macro, en el momento de abrir el paréntesis en Application.Dialogs se descuelga una lista con todas las constantes posibles. Por su nombre, es posible saber cuál corresponde al cuadro deseado. Si la lista no apare- ce, tenemos que activar una opción en el editor de VBA: ■ Lista de argumentos en VBA PASO A PASO Ingrese al editor de Visual Basic con la combinación Alt+F11. Una vez dentro del editor tome las opciones Herramientas/Opciones. Seleccione la pestaña Editor. 2. IMPRESIÓN 58 www.redusers.com ❘❘❘ En Excel 2007, las opciones asociadas a macros (escribir, grabar, ejecutar, etcétera) se encuen- tran en la ficha Programador de la Cinta de opciones. Para disponer de esta ficha tenemos que marcar la opción Mostrar ficha programador en la cinta de opciones, dentro de la categoría Más frecuentes dentro de Botón de Office/Opciones de Excel. LA FICHA PROGRAMADOR 02_Excel revelado.qxp 12/29/09 4:20 PM Page 58
- 61. Marque la opción Lista de miembros automática. Haga un clic en Aceptar. Figura 4. Al escribir la instrucción Application.Dialogs se descuelga una lista con los posibles valores de la constante que identifica a cada cuadro. Esto ocurre si tenemos activada la opción Lista de miembros automática dentro de Herramientas/Opciones en el Editor de VBA. Esta opción vale para todas las instrucciones que admitan una lista de argumentos y simplifica mucho la escritura del código de las macros. Contar páginas Si voy a imprimir una lista muy larga, con una cantidad variable de filas, ¿có- mo puedo saber cuántas páginas va a ocupar? Las filas pueden tener altura variable, por lo que no puedo dividir la cantidad total de filas por la cantidad de filas por hoja, que es variable. Muchas gracias por tu respuesta. Roberto Rodríguez Este problema puede resolverse con una macro que cuente los cortes de páginas den- tro del área de impresión. El código sería como el que se detalla a continuación: Contar páginas 59www.redusers.com ❘❘❘ Para numerar las páginas al imprimir una planilla tenemos que hacerlo a través del encabezado o del pie de página. En la lista de encabezados o pies estándares hay varias opciones que incluyen el número de página. También podemos diseñar a gusto el encabezado o el pie con los botones Per- sonalizar encabezado y Personalizar pie de página de las opciones de Encabezado y pie de página. NUMERAR PÁGINAS 02_Excel revelado.qxp 12/29/09 4:20 PM Page 59
- 62. Sub paginas() cortes = ActiveSheet.HPageBreaks.Count MsgBox (“Hay “ & cortes & “ páginas en la hoja”) End Sub La propiedad HPageBreaks.Count calcula la cantidad de cortes de página horizon- tales (por eso la H). En principio, hay un corte de página por cada hoja que se va a imprimir. La macro funciona tanto con los cortes de página automáticos gene- rados por Excel como con los que pudieran haberse insertado manualmente a tra- vés de la opción Insertar/Salto de página. Para que la macro funcione correctamente, es necesario generar antes los cortes de página automáticos. Para eso alcanza con hacer una Vista preliminar. Original, duplicado y triplicado Hice un formulario en una hoja de Excel. Cada vez que lo imprimo hago tres copias. Necesito que en cada una haya una leyenda que indique cuál es el original, cuál el duplicado y cuál el triplicado. ¿Cómo hago para obtener estas leyendas auto- máticamente, sin tener que cambiar el texto en cada copia? Fernando Ananias Ricci Una solución sería hacer la impresión a través de una macro que cambie el encabe- zado (o el pie de página) en cada copia. Sub Impresion() ActiveSheet.PageSetup.CenterHeader = “ORIGINAL” ActiveSheet.PrintOut ActiveSheet.PageSetup.CenterHeader = “DUPLICADO” ActiveSheet.PrintOut ActiveSheet.PageSetup.CenterHeader = “TRIPLICADO” 2. IMPRESIÓN 60 www.redusers.com ❘❘❘ En Excel 2003 y en las versiones anteriores, las opciones asociadas a la impresión se encuentran en los menús Archivo/Vista preliminar, Archivo/Configurar página y Archivo/Imprimir. En Excel 2007 se encuentran mayoritariamente en la ficha Diseño de página de la cinta de opciones. OPCIONES DE IMPRESIÓN 02_Excel revelado.qxp 12/29/09 4:20 PM Page 60
- 63. ActiveSheet.PrintOut End Sub Lo que hace esta macro es usar la propiedad PageSetup.CenterHeader para cambiar el encabezado de la hoja antes de cada impresión. Si el encabezado y el pie de página estuvieran ocupados con algún otro elemento, el texto se puede ubicar en alguna celda adecuada. La siguiente consulta se refiere a un problema similar y tiene una solución parecida. Encabezado variable Necesito imprimir una planilla que ocupa seis páginas. En las primeras tres tiene que imprimirse un encabezado y en las tres restantes, otro. Sé que se puede ha- cer imprimiendo cada grupo por separado. Pero es un informe que imprimo todos los días. ¿Hay alguna forma de automatizarlo? Juan Gabriel Agüero Ávila (Lambaré, Paraguay) Todo lo que resulta muy tedioso cuando se hace a mano se puede simplificar con una macro. Es una solución similar a la de la consulta anterior. Sub Titulos() ActiveSheet.PageSetup.CenterHeader = “Informe de ventas” ActiveSheet.PrintOut From:=1, To:=3 ActiveSheet.PageSetup.CenterHeader = “Informe de producción” ActiveSheet.PrintOut From:=4, To:=6 End Sub Esta macro establece el primer encabezado y luego imprime las hojas 1 a 3. A con- tinuación, establece el segundo encabezado e imprime las hojas restantes. Uno no siempre recuerda las instrucciones de macro asociadas a cada opción o Encabezado variable 61www.redusers.com ❘❘❘ La forma de abrir el editor de Visual Basic (para escribir o modificar una macro) depende de la versión de Excel que estemos usando: a través del menú o de la ficha Programador de la Cinta de opciones. Pero en todas las versiones podemos hacerlo con la combinación ALT+F11. EDITOR DE VISUAL BASIC 02_Excel revelado.qxp 12/29/09 4:20 PM Page 61
- 64. comando de Excel. Entonces se lo podemos preguntar al grabador de macros. Es un buen ejemplo del uso del grabador de macros como asistente de programación. ■ El grabador como asistente PASO A PASO Seleccione la ficha Programador dentro de la Cinta de opciones. Haga un clic en el botón Grabar macro. Escriba un nombre adecuado para la macro. Haga un clic en Aceptar. En las versiones anteriores de Excel tomamos las opciones Herramientas/Ma- cro/Grabar nueva macro y luego sí establecemos la configuración deseada. 2. IMPRESIÓN 62 www.redusers.com ❘❘❘ La combinación CONTROL+P muestra el menú de impresión (equivale a la opción Imprimir). No existe en Excel una combinación de teclas para mostrar la Vista preliminar, pero sí la encon- tramos en Word mediante la combinación CONTROL+ALT+I. ATAJOS DE TECLADO 02_Excel revelado.qxp 12/29/09 4:20 PM Page 62
- 65. En cualquier caso, con estas opciones encendemos el grabador de macros que re- gistrará todo lo que hagamos de ahora en más y escribirá la macro correspon- diente a esas operaciones. En este caso, establecemos un encabezado e imprimi- mos las primeras tres páginas de la planilla. Luego apagamos el grabador y ve- mos la macro que hemos obtenido: ■ Ver el código de la macro PASO A PASO Seleccione la ficha Programador dentro de la Cinta de opciones. Haga un clic en el botón Detener grabación. A continuación, haga un clic en el botón Macros. Aparecerá el cuadro con la lista de macros disponibles. Seleccione la macro que acaba de crear. Haga un clic en Modificar. Con esto se abrirá el editor de Visual Basic con el código de la macro que hace lo mismo que hicimos antes desde el menú. Sub Macro1() ‘ ‘ Macro1 Macro ‘ Macro grabada el 27/10/2009 por Claudio Sánchez ‘ ActiveSheet.PageSetup.PrintArea = “” With ActiveSheet.PageSetup .LeftHeader = “” Encabezado variable 63www.redusers.com ❘❘❘ Para insertar un corte de hoja manual tenemos que poner el cursor en la primera columna de la iz- quierda y en lo que sería la primera fila de la nueva hoja. Entonces tomamos las opciones Insertar/ Salto de página o usamos el botón Saltos de la ficha Diseño de página de la cinta de opciones. CORTES DE HOJA 02_Excel revelado.qxp 12/29/09 4:20 PM Page 63
- 66. .CenterHeader = “Preuba de encabezado” .RightHeader = “” .LeftFooter = “” .CenterFooter = “” .RightFooter = “” .PrintHeadings = False .PrintGridlines = False .PrintComments = xlPrintNoComments .PrintQuality = 360 .CenterHorizontally = False .CenterVertically = False .Orientation = xlPortrait .Draft = False .PaperSize = xlPaperA4 .FirstPageNumber = xlAutomatic .Order = xlDownThenOver .BlackAndWhite = False .Zoom = 100 .PrintErrors = xlPrintErrorsDisplayed End With ActiveWindow.SelectedSheets.PrintOut From:=1, To:=3, Copies:=1, Collate _ :=True End Sub Ahora sí podemos estudiar este código y localizar las instrucciones que correspon- den a las operaciones que nos interesan. En este caso, las asociadas al establecimiento de los encabezados o pies de página, de acuerdo a lo que pide el lector. Combinar correspondencia Tengo una lista de personas con nombre, concepto e importe. Cada persona puede aparecer más de una vez, con distintos conceptos. Quiero imprimir cartas, usan- do la técnica de combinación de correspondencia, pero con todos los conceptos de una persona en una misma carta. En Word solamente puedo imprimir una carta por persona y concepto. ¿Se puede hacer en Excel? Robert Blanco (Asunción del Paraguay) No existe en Excel un comando equivalente a Combinar correspondencia que sí encontramos en Word. Pero, afortunadamente, se puede hacer lo mismo con una 2. IMPRESIÓN 64 www.redusers.com 02_Excel revelado.qxp 12/29/09 4:20 PM Page 64
- 67. macro. Y cuando se usan macros, es posible realizar todas las mejoras que a uno se le ocurran. O que se le ocurran a nuestro lector Robert. Por ejemplo, supongamos que tenemos la lista de personas (con Nombre, Concepto e Importe) en A1:C13 (reservamos la primera fila para títulos). Primero debemos pre- parar la “carta modelo” que la macro completará con los datos de cada persona. Por ejemplo, en E1 escribimos Sr: (la macro escribirá el nombre en F1). Luego ingresa- mos algún texto introductorio adecuado. En las columnas E y F, a partir de la fila 5, la macro copiará concepto e importe para esta persona. Si queremos, podemos escribir una firma o frase de cierre en la última fila de la carta. Figura 5. Una macro recorre la lista de la izquierda y completa la carta de la derecha. Cuando termina de armar la carta de una persona, la imprime. En estas condiciones, la macro podría ser más o menos como la siguiente: Sub Cartas() ActiveSheet.PageSetup.PrintArea = “E1:H20” fila = 2 Do While Not IsEmpty(Cells(fila, “A”)) Range(“E5:H10”).ClearContents nombre = Cells(fila, “A”) Range(“F1”) = nombre f1 = 5 Do While Cells(fila, “A”) = nombre And Not IsEmpty(Cells(fila, “A”)) Cells(f1, “E”) = Cells(fila, “B”) Cells(f1, “F”) = Cells(fila, “C”) Combinar correspondencia 65www.redusers.com 02_Excel revelado.qxp 12/29/09 4:20 PM Page 65
- 68. fila = fila + 1 f1 = f1 + 1 Loop ActiveSheet.PrintOut Loop End Sub Lo primero que hace la macro es establecer el rango de impresión de la carta mo- delo. Luego comienza a recorrer la lista de personas desde la segunda fila, mientras encuentre datos en la columna A. Esto lo hacemos con la condición Not IsEmpty (no está vacía). El recorrido del rango empieza borrando los datos de la carta anterior. Luego toma nota del nombre de la persona y lo escribe en G1. Entonces realiza un segundo recorrido para tomar nota de conceptos e importe de esta persona. Dos condiciones controlan este ciclo: que la columna A tenga datos, como antes, y que el nombre de la persona sea el que corresponde a esta carta. Este segundo ciclo se limita a copiar el concepto en la columna F y el importe en la columna G. Cuando el ciclo termina, imprime la carta. La impresión se hace con la instrucción ActiveSheet.PrintOut, pero, mientras hacemos pruebas, conviene cam- biarla por ActiveSheet.PrintPreview, que hace la vista preliminar. 2. IMPRESIÓN 66 www.redusers.com … RESUMEN Cualquiera pensaría que la impresión de una planilla Excel no ofrece demasiados secretos: hacemos un clic en el botón Imprimir y listo. Sin embargo, las distintas consultas respondidas en este capítulo demuestran que hay más en la impresión de una hoja que lo que podríamos pensar. 02_Excel revelado.qxp 12/29/09 4:20 PM Page 66
- 69. Gráficos Histograma 68 Señalar promedio 71 Gráfico dinámico 73 Gráfico y subgráfico 76 Gráficos en cuatro cuadrantes 81 Área bajo una curva 83 Escala de gráficos 85 Gráfico para balance 88 Capítulo 3 Los gráficos son una opción atractiva de los programas de planilla de cálculo. Son fáciles de hacer y lindos de ver. Sin embargo, como todo en Excel, tienen sus secretos. A veces vemos gráficos muy interesantes, pero cuando tratamos de reproducirlos, no encontramos las opciones necesarias. Hay ciertos trucos y técnicas “secretas” que sirven para lograr efectos que no aparecen en los comandos y opciones estándares. Con esos trucos y técnicas resolveremos los problemas planteados en este capítulo. EXCEL REVELADO SERVICIO DE ATENCIÓN AL LECTOR: usershop@redusers.com 03_Excel revelado.qxp 12/29/09 4:21 PM Page 67
- 70. Histograma Me gustaría saber si en Excel se pueden hacer gráficos tipo histograma o po- lígonos de frecuencias. Espero tu respuesta. Betina Russo (Buenos Aires) Un histograma es un gráfico de columnas (barras verticales) donde cada una represen- ta la cantidad de veces que ocurre un determinado hecho. Por ejemplo, supongamos que organizamos un curso al que asisten personas de distintas regiones y queremos ob- tener un gráfico que represente la procedencia de los asistentes: más personas hay de una determinada región, más alta será la columna correspondiente. Figura 1. La altura de cada columna de este gráfico es proporcional a la cantidad de gente que proviene de la respectiva región. Si tenemos una tabla donde se indique la cantidad de gente por región, hacer el grá- fico es muy fácil: seleccionamos la tabla, hacemos un clic en el botón Columna de la ficha Insertar y seguimos las instrucciones. En las versiones de Excel anteriores a la 2007, luego de seleccionar la tabla tomamos las opciones Insertar/Gráfico. En realidad, el problema no es el gráfico sino el cuadro: tal vez no tengamos un cua- dro elegante de dos columnas donde cada fila sea una provincia y donde se indique la cantidad de asistentes de esa procedencia. Es más probable que tengamos una lista de 3. GRÁFICOS 68 www.redusers.com ❴❵ Si seleccionamos una tabla de datos y oprimimos la tecla F11 Excel crea automáticamente un gráfico de Columnas y lo inserta en una nueva hoja de gráficos. Esta tecla rápida es más un fas- tidio que una herramienta porque crea un gráfico muy simple que luego tenemos que ajustar. GRÁFICO INSTANTÁNEO 03_Excel revelado.qxp 12/29/09 4:21 PM Page 68
- 71. personas (cada fila una persona), donde figura la procedencia de cada una. A partir de esta lista tenemos que obtener el cuadro y, entonces sí, pasar al gráfico. Figura 2. Para crear el histograma, necesitamos obtener una tabla que diga cuántas personas hay en cada región. Hay varias formas de obtener el cuadro de valores a partir de la lista. Una de las más directas es mediante tablas dinámicas. Veamos cómo crearlas: ■ Crear una tabla dinámica PASO A PASO Seleccione la lista original. Dentro de la ficha Insertar, haga un clic en el botón Tabla dinámica y, del menú que se descuelga, en la opción Tabla dinámica. Aparecerá un cuadro con las opciones iniciales de la tabla. Indique dónde quiere poner la tabla. Por ejemplo, marque la opción Hoja de cálculo existente y, dentro de Ubicación, haga un clic en una celda libre. Haga un clic en Aceptar. Aparecerá en el panel derecho de la pantalla una serie de opciones para darle forma a la tabla. Tome el campo Provincia (o como se llame el campo que contenga la procedencia) y arrástrelo hasta el cuadro Rótulos de fila. Tome nuevamente el campo Provincia y arrástrelo hasta el cuadro Valores. Con esto aparecerá la tabla con dos columnas: las provincias y la cantidad de personas en cada provincia. Cierre el panel derecho. Histograma 69www.redusers.com 03_Excel revelado.qxp 12/29/09 4:21 PM Page 69
- 72. Esto arma la tabla dinámica con los totales por provincia. Figura 3. Así queda la tabla dinámica creada por Excel a partir de la lista de la izquierda. En Excel 2003 y en las versiones anteriores, el procedimiento es un poco distinto. ■ Tabla dinámica (Excel 2003 y anteriores) PASO A PASO Seleccione la lista original. Vaya a las opciones Datos/Informe de tablas y gráficos dinámicos. Se abrirá el asistente para tablas dinámicas. En el primer paso indique Lista o base de datos de Microsoft Excel, porque ése es el origen de los datos. Haga un clic en Siguiente. En el segundo paso el cuadro debe indicar correctamente el origen de datos, tal como lo seleccionó al principio. De modo que aquí no deberá hacer nada, sólo siga adelante con un clic en Siguiente. En el último paso indique la ubicación para la tabla de valores que va a obtener. Por ejemplo, Hoja de cálculo existente y una celda libre en la hoja actual. Por último, haga un clic en Finalizar. Aparecerá el “esqueleto” de la tabla y un cuadro con la lista de campos. 3. GRÁFICOS 70 www.redusers.com 03_Excel revelado.qxp 12/29/09 4:21 PM Page 70
- 73. Tome con el mouse el campo Provincia y llévelo desde el cuadro Lista de campos de tabla hasta donde dice Coloque campos de fila aquí. Repita la maniobra anterior, pero esta vez lleve el campo a donde dice Coloque datos aquí. Esta tabla dinámica obtenida tampoco es el cuadro que se graficará para obtener el histograma. Ocurre que, en principio, cuando creamos un gráfico a partir de una tabla dinámica, se obtiene un gráfico dinámico. Si queremos un gráfico común, tenemos que copiar la tabla a otro rango y graficar ese segundo rango. Señalar promedio Tengo un gráfico de columnas, con los valores mensuales de ventas, don- de cada columna representa un mes. Me gustaría señalar el promedio de ventas en el gráfico para saber de un vistazo cuándo las ventas están por encima del pro- medio y cuándo están por debajo. Damián Omar Silva (provincia de Santa Fe) Suponemos que la tabla que queremos graficar tiene dos columnas: Mes y Ventas. Agreguemos una nueva columna, con el título Promedio, y cuyo contenido sea el promedio de ventas. Por ejemplo, si las ventas están en el rango B2:B7, en C2 escri- bimos la función =PROMEDIO(B$2:B$7) y extendemos la fórmula a toda la tabla. Si construimos un gráfico de columnas a partir de esta tabla extendida, obtendremos dos columnas por cada mes. La segunda columna representará el promedio y ten- drá la misma altura en todos los meses. Figura 4. Este gráfico tiene dos series de columnas. La segunda serie, correspondiente al promedio, será cambiada por una línea horizontal. Señalar promedio 71www.redusers.com 03_Excel revelado.qxp 12/29/09 4:21 PM Page 71
- 74. Ahora todo lo que tenemos que hacer es que la segunda serie de datos, en este caso los promedios de ventas, se represente con una línea horizontal. Para eso, tenemos que cambiar el tipo de gráfico, pero solamente para esta segunda serie. Entonces, para lograrlo, hacemos un clic derecho sobre cualquier columna de la segunda serie y, del menú contextual que se presenta, tomamos la opción Cambiar tipo de gráfico de series. De esta manera aparecerá un cuadro con la lista de tipos de gráficos disponibles. Allí, simplemente debemos seleccionar alguno corres- pondiente al tipo de Líneas. Si utilizamos Excel 2003 o cualquiera de las versiones anteriores, cambiamos el tipo de la segunda serie con las opciones Gráfico/Tipo de gráfico. Figura 5. La línea horizontal señala el valor promedio de ventas. Permite ver rápidamente en qué meses se superó el promedio y en cuáles no ocurrió así. Con esto obtenemos un gráfico de tipo “mixto”: una serie en columnas y la otra en líneas. Todavía podemos cambiar las propiedades de la línea eliminando el marca- dor y poniéndole un color más llamativo. 3. GRÁFICOS 72 www.redusers.com ❘❘❘ Los gráficos de Línea parecen iguales a los de Dispersión, pero son muy distintos. En un gráfico de Línea, los valores de x se ubican equidistantes en el eje horizontal. En los de Dispersión, se ubican en forma proporcional a su valor, es decir que si los valores de x son 10, 40 y 50, el se- gundo número estará más cerca del tercero que del primero. LÍNEAS CONTRA DISPERSIÓN 03_Excel revelado.qxp 12/29/09 4:21 PM Page 72
