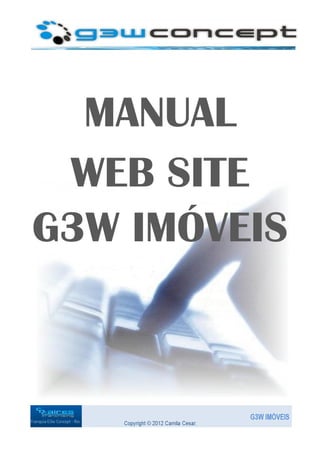
Manual completo para gerenciar seu site G3W Imóveis
- 1. MANUAL WEB SITE G3W IMÓVEIS
- 2. MANUAL WEB SITE G3W IMÓVEIS Dedico este Manual a todos os felizes Clientes G3w Imóveis e a todos os Franqueados que levam aos empresários e aos profissionais liberais a oportunidade de estarem inseridos no Mercado da Internet. Parabéns a todos. CAMILA CESAR Rio de Janeiro, 11 de Maio de 2012
- 3. Esta é a sua plataforma Web Site G3w Imóveis 100% auto gerenciável. É assim que a recebemos para o desenvolvimento. E este é um modelo de Web Site G3w Imóveis após o trabalho de desenvolvimento finalizado.
- 4. Esta é a tela pra você entrar no painel administrativo do seu G3w Imóveis. Insira o Login e a Senha que você recebeu em seu e-mail na página do domínio que você contratou. EXEMPLO: www.SEUNOME.com.br/admin Este é o painel administrativo Inicial que você irá visualizar.
- 5. CONHECENDO SEU G3W IMÓVEIS
- 6. PAINEL Informativo. Mostra uma visão geral de como está o conteúdo e o espaço de armazenamento do seu site. 1.1 Início Clicando em INÍCIO você ainda se mantêm na tela PAINEL. Clicando em seu nome que aparecerá no canto superior direito da tela você terá opções “SEU PERFIL” e “SAIR”. Logo abaixo você encontra “OPÇÕES DE TELA”, clicando você poderá escolher qual o layout de tela você prefere para visualizar as informações do seu painel administrativo. Opção “SEU PERFIL”
- 7. Esta é uma tela pra você colocar informações pessoais como nome, e-mail pra recebimento de formulários de contato dos visitantes do seu site, suas redes sociais (Facebook* e Twitter), telefone, uma pequena biografia caso deseje, e alteração da sua senha (recomendado fazê-lo logo em seu primeiro acesso). Depois de cadastrar as informações desejadas, clique em “SALVAR ALTERAÇÔES” no canto inferior esquerdo, no final da tela. Opção “SAIR” Utilize esta opção sempre antes de fechar o administrativo do seu G3w Imóveis, para evitar que outras pessoas tenham acesso à sua área restrita. * OBS.: Para incorporar seu Facebook ao seu G3w Imóveis só será aceito página profissional, ou seja, uma FANPAGE, que você cria a partir do seu perfil pessoal mesmo. Perfis pessoais não são aceitos para incorporação. 1.2 Meus Sites
- 8. Caso você tenha outros sites G3w eles poderão aparecer aqui pra que você possa gerenciar. 1.3 Google Analytics Siga as instruções da tela para utilizar esta ferramenta que permitirá que você obtenha relatórios completos sobre as visitas em seu site. Número de acessos, tempo médio que cada visitante passou em seu site, estatísticas e muito mais. É rápido, simples e gratuito. 1.4 Formulário de Contato
- 9. Esta é a tela de configuração das informações do seu formulário de contato. O endereço de e-mail para o qual ele será enviado, o assunto que aparecerá quando você receber o e-mail, uma mensagem de “envio bem sucedido”, quando o cliente conseguir finalizar o contato, e uma mensagem de “erro”, caso o cliente deixe de preencher algum item necessário para o envio do contato. Você poderá inserir este formulário em uma página “CONTATO” por exemplo, ou no rodapé de cada imóvel cadastrado, para que os clientes interessados possam contatar você. Veremos como isso é feito no item 4. Seu FORMULÁRIO DE CONTATO será visualizado assim: CATEGORIAS
- 10. 2.1 Cadastre as categorias que você utilizará para identificar seus imóveis depois e realizar as buscas. Exemplo: NOME - Rio de Janeiro (Estado), deixe na caixa “Pai” a opção “Nenhuma”. Termine o cadastro e clique em “Adicionar Nova Categoria”. Em seguida adicione em “NOME” a cidade, Angra dos Reis, por exemplo. Clicando na Caixa “Pai” você terá, além da opção “Nenhuma” a opção “Rio de Janeiro” que você já cadastrou. Então você poderá selecioná-la para que a cidade “Angra dos Reis” seja definida como do Estado do “Rio de Janeiro”. E assim, cada categoria nova que você adicionar aparecerá na caixa “Pai” para ser utilizada. As categorias que você for criando irão aparecer do lado direito desta tela, e você poderá vê-las, editá-las ou excluí-las quando desejar. Basta passar o mouse pelas opções e ver as indicações. DICA: Utilize CATEGORIAS para criar buscas por BAIRRO, FASE DE OBRAS, PREÇO, TIPO, etc. De acordo com suas necessidades. MÍDIA
- 11. 3.1 Biblioteca É na BIBLIOTECA que ficarão armazenadas todas as imagens que você desejar colocar em seu site. Essas imagens ficarão disponíveis para que você possa vê-las, editá-las ou excluí-las quando desejar. Basta passar o mouse pelas opções e ver as indicações. 3.2 Adicionar Novo É nesta opção que você poderá enviar as imagens para utilizar em seu site. Clique em “Selecionar Arquivos”. Escolha o arquivo que desejar enviar ao site e aguarde o upload.
- 12. Em seguida você verá uma tela onde poderá editar informações para esta imagem, Título, Texto, Legenda, Descrição e uma URL, caso deseje direcionar para outra página quando, em seu site, for clicado nesta imagem. Por Exemplo: Você coloca uma Imagem da Logomarca do TWITTER em seu site e deseja que quando o cliente clicar nesta imagem ele seja direcionado para seu perfil desta rede social. Pra isso, entre em seu perfil, copie a URL (o endereço que aparecerá no seu navegador) e cole no campo “URL do arquivo”. Assim que terminar a edição clique em “SALVAR TODAS AS MUDANÇAS”.
- 13. PÁGINAS 4.1 Todas as Páginas Nesta opção você verá todas as páginas que você criou, e poderá vê-las, editá-las ou excluí-las quando desejar. Caso deseje excluir uma página ela será enviada para “LIXOS” e você ainda poderá restaurá-la lá ou excluir definitivamente. Basta passar o mouse pelas opções e ver as indicações. 4.2 Adicionar Nova Em “Adicionar Nova” você irá crias as páginas que aparecerão no menu de opções do seu site. Como no nosso site modelo abaixo. - Home - Minha casa Minha Vida - Simulador de Financiamento, etc.
- 14. Você verá esta tela: Dê um nome para sua página no campo indicado como “Digite o título aqui”. Em seguida insira o conteúdo desejado na caixa de edição logo abaixo. Acima você terá um MENU de EDIÇÃO com várias opções para configurar este conteúdo. Vejamos suas funções:
- 15. É aqui, neste MENU que você poderá também inserir o “FORMULÁRIO DE CONTATO” se desejar.Basta clicar neste ícone localizado no canto direito. LEMBRE-SE: você poderá inserir um formulário pra cada novo imóvel que cadastrar! Ao lado você da caixa de edição você encontrará opções de publicação: - “visualizar” para ver como está ficando sua página - “publicar”, ou seja, após concluir a página colocá-la de fato em seu site. - “salvar como rascunho”, caso queira cadastrar todas as páginas desejadas primeiro, e “excluir” se desejar desistir de criá-la.
- 16. Nesta mesma caixa você ainda tem outras 3 opções de Publicação: - “status”. Clicando em “editar” ao lado de STATUS você pode optar por Rascunho ou Revisão Pendente. - “visibilidade”. Clicando em “editar” ao lado de VISIBILIDADE você poderá optar entre: Público, Privado ou Protegido por Senha, caso queira colocar algum conteúdo restrito. - “publicar imediatamente”, Clicando em “editar” ao lado de PUBLICAR IMEDIATAMENTE você pode optar em programar uma data para que esta página seja automaticamente publicada na da ta e horário que você determinar. Logo abaixo você encontra outra caixa de configuração. São opções de Atributos como: - PÁGINA “MÃE” (a exemplo da página “pai” explicado no item 2 - CATEGORIAS deste manual) - MODELO (Modelo Padrão, Aluguel, Todos os Imóveis, Venda), e - ORDEM, onde você poderá indicar em que ordem deseja que esta página apareça em seu site, como em nosso exemplo a página HOME é a primeira do menu, da esquerda para a direita.
- 17. Em “Adicionar Nova” você também pode adicionar imagens ou arquivos à página que está criando, para isso clique no ícone ao lado de , você verá a tela a seguir: Você terá as seguintes opções: - Do seu computador, seguindo os mesmos passos do item 3 – MÍDIA deste manual você poderá enviar imagens ou arquivos armazenados em seu computador. - De um URL, caso deseje inserir uma imagem/arquivo diretamente da internet copie o endereço eletrônico da imagem/arquivo desejado e cole no campo URL atribua um nome e clique em “inserir no post”. - Arquivos de Mídia, você poderá escolher uma imagem/arquivo que você já tenha carregado em seu G3w Imóveis na opção “MÍDIA”.
- 18. Escolha a imagem desejada, clique em “MOSTRAR”, edite informações caso deseje e depois clique em “Inserir no Post”. Exemplo: Escolhemos a Imagem CHAT. Clicando em MOSTRAR do lado direito, você visualizará as informações desta imagem como na ilustração a baixo. Faça as alterações desejadas e clique em SALVAR TODAS AS MUDANÇAS. E quando terminar clique em INSERIR NO POST. Se você estiver adicionando imagens/arquivos a uma página publicada que já contenha outras imagens/arquivos, você terá outra opção:
- 19. - Galeria, onde você verá todas as imagens/arquivos que foram carregados para esta página. Faça as mudanças desejadas clicando em MOSTRAR ao lado da(s) figura(s) escolhida, como no exemplo acima, edite as informações e clique em “Salvar todas as mudanças”, e em seguida clique em “Inserir Galeria” no final da tela. Utilize também a opção “Configurações da galeria”, localizada logo abaixo, para definir como deseja que suas imagens sejam visualizadas em seu site. Em seguida clique em “Inserir Galeria” no final da tela. * EDITANDO UMA IMAGEM JÁ INSERIDA Se desejar editar uma imagem já inserida, clique na imagem que deseja editar e você verá duas opções (editar imagem) e (excluir imagem). Escolha a opção “editar imagem” e abrirá a tela de edição, faça as alterações e depois clique em “Atualizar”.
- 20. Você também pode optar por editar a aba “configurações avançadas” localizado no início desta tela. Caso tenha inserido um URL poderá optar por abrir em outra janela, evitando assim que seu cliente saia do seu site. Faça todas as alterações e depois clique em “Atualizar”.
- 21. ADICIONAR IMÓVEL Esta é a tela que você utilizará para cadastrar todos os imóveis que você tem disponíveis para comercialização.
- 22. É muito parecida com a Tela Adicionar Nova página. As opções de Título (Nome do Imóvel), Caixa de Configuração, Menu de Edição e Publicação são exatamente iguais. Siga os mesmos passos do Item 4 – PÁGINAS deste MANUAL. As diferenças que você encontrará ficarão por conta das CATEGORIAS, TAGS e MÓDULO DE GESTÃO IMOBILIÁRIA. CATEGORIAS: É aqui que você utilizará as categorias que aprendeu a criar no Item 2 deste MANUAL. É nesta caixa que elas aparecerão. Escolha TODAS as categorias que o imóvel que está sendo cadastrado se encaixa. Caso precise adicionar uma categoria ainda existente, você poderá optar por criá-la nesta página mesmo. TAGS: Palavra-chave (relevante) ou termo associado com uma informação. Esta é uma das funções mais indispensáveis do seu G3w Imóveis, pois é a escolha das palavras certas que fará com que as pessoas encontrem os imóveis do seu site nos sites de busca como Google, Buscapé, Ask, Yahoo... LEMBRE-SE cadastre todas as palavras separadas por vírgulas. Veja algumas dicas importantes sobre as Tags em: http://cncaires.blogspot.com.br/2012/05/dicas-para- posicionamento-de-tags.html
- 23. Após as primeiras Tags cadastradas, seu G3w Imóveis te oferecerá a opção de escolher entre as mais usadas no seu site. Para usar esta ferramenta basta clicar em Escolha entre as tags mais usadas e as opções abrirão logo a seguir. Então, será apenas escolher as opções já existentes que se encaixem com o novo imóvel que está sendo cadastrado e você não precisará digitar tudo novamente. MÓDULO DE GESTÃO IMOBILIÁRIA: Nesta caixa, localizada logo abaixo da caixa de edição você encontrará as seguintes opções: -INFORMAÇÃO GERAL DO IMÓVEL: Preço, Tipo de Anúncio, Tipo de imóvel - ENDEREÇO: Preencha corretamente para ajudar a criar o MAPA de Localização do Google Maps. - INFORMAÇÃO DETALHADA: Quartos, escolas, Metros Quadrados, Banheiros, Piscinas, Características Além da opção: ADICIONAR MAIS CARACTERÍSTICAS Preencha todos os campos que desejar. Não é obrigatório preencher todos os campos. DICA: Tente padronizar o cadastro de todos os imóveis. Defina o que deseja que seja publicado e utilize as nestas opções para todos os imóveis que cadastrar!
- 24. VER IMÓVEIS Esta é uma página de gerenciamento dos imóveis já cadastrados, para quando você precisar fazer alguma alteração como: Fase de Obra, faixa de Preço, etc... Também poderá excluir um imóvel assim que este não estiver mais disponível pra venda. Quando você tiver muitos imóveis cadastrados, poderá usar alguns filtros para facilitar a localização do imóvel desejado. Poderá classificar por: Data de Cadastro ou Categorias. Ou utilizar a opção PESQUISAR POSTS colocando o nome que cadastrou no imóvel que procura. Caso você queira fazer uma mesma alteração em mais de um imóvel, poderá realizar a busca e depois clicar em AÇÕES EM MASSA para alterar todos de uma só vez. Passando o mouse pelo Nome do Imóvel desejado, você verá estas opções: Clicando em EDITAR abrirá a página completa do imóvel para sua edição. Clicando em EDIÇÂO RÁPIDA abrirão estas opções: Clicando em LIXEIRA você retira o imóvel de publicação, mas o mantém arquivado. Caso deseja restaurar é só ir em LIXO no início desta página. Clicando em VER você verá o imóvel como ele aparece quando alguém entra em seu site.
- 25. FOTO DO CORRETOR Este espaço é pra você adicionar uma foto sua, caso deseje que as pessoas que entrem em seu site o conheçam. Clique em ESCOLHER ARQUIVO e selecione a foto desejada. Em seguida clique em SUBIR e aguarde o UPLOAD do arquivo. Pronto! Sua foto já aparecerá no seu site. Caso deseje alterar a foto, Clique primeiro em REMOVER no final desta página. Depois repita os passos ESCOLHER ARQUIVO e SUBIR.
- 26. BUSCA AVANÇADA Este Item também é de extrema importância para seu G3w Imóveis, pois é aqui que você vai configurar as buscas de imóveis que seus clientes realizarão em seu site. Defina o número de pesquisas que você disponibilizará aos seus clientes, veja nosso exemplo, são seis categorias: CIDADE, BAIRRO, QUARTOS, ESTÁGIO DA OBRA, PREÇO e TIPO.
- 27. Você poderá escolher entre 1 a 10 Dropdowns (caixas de busca). Depois defina uma ordem para as categorias, por NOME (ordem Alfabética) ou por DATA de cadastramento. Agora construa as Categorias de Busca. Digite o Nome da caixa de busca que aparecerá no seu site como opção para seu cliente. EXEMPLO: QUARTOS Aparecerão todas as categorias que você cadastrou conforme Item 2 – CATEGORIAS deste MANUAL. Escolha todas as categorias referentes a sua busca, neste caso, QUARTOS. Faça isso com cada busca que deseje criar. No Final da página você encontrará as seguintes opções: - ENVIAR. Quando terminar, escolha a opção ENVIAR para publicar sua busca em seu site. - RESETAR. Caso deseja começar de novo, clique em RESETAR, e tudo será desfeito para que você comece novamente. OBS.: Enquanto você cria as buscas seu G3w Imóveis vai criando uma pré- visualização para você saber como está ficando seu Buscador.
- 28. APARÊNCIA 9.1 Menus Esta é sua tela completa para criação de Menus. Para criar um menu personalizado, informe um nome em “Nome do Menu” e clique em “Criar Menu”. Em seguida, escolha os itens do menu, como páginas, categorias, link, etc nas caixas mostradas à esquerda.Clique para ver abrir as opções. Todos os Imóveis categorias e tags cadastrados, e páginas criadas aparecerão ali. Depois que você adicionar seus itens, arraste e solte-os para colocá-los na ordem desejada. Você também pode clicar cada item para mostrar opções de configuração adicionais. Quando terminar de construir seu menu personalizado, clique no botão “Salvar Menu”.
- 29. 9.2 Logotipo Se você tiver uma Logomarca e desejar inserir em seu site, basta clicar opção Logotipo de APARÊNCIA do Menu de Configuração do seu G3w Imóveis. Clique em ESCOLHER ARQUIVO e selecione a foto desejada. Em seguida clique em Fazer Upload e aguarde o arquivo carregar. Pronto! Sua Logo já aparecerá no seu site na parte de cima do lado esquerdo. Caso deseje alterar a foto, Clique primeiro em REMOVER no final desta página. Depois repita os passos ESCOLHER ARQUIVO e FAZER UPLOAD. 9.3 Banner & Estilo
- 30. Você poderá colocar até 6 Banners em seu G3w Imóveis. Veja onde cada um aparecerá em seu site. Observe, clicando nesta página que existe especificações de tamanho diferente pra cada foto. Crie seus Banners nas medidas indicadas, carregue-os usando a opção 3 – MÍDIA deste MANUAL, depois volte para esta opção e insira os Banners. Para escolher os banners já carregados em MÍDIA basta clicar na caixa, conforme indicado na ilustração abaixo, e todas as imagens carregadas em seu site aparecerão ali pra você escolher.
- 31. Logo no Início desta tela você tem a opção “ESTILO”, clicando nesta caixa aparecerão opções para você escolher um estilo e/ou cor para seu site. No nosso modelo foi escolhido o Estilo Vermelho LEMBRE-SE: Depois de cada alteração, antes demudar de página clique em no início ou no final desta tela. 9.4 Fundo
- 32. Caso deseje inserir uma imagem de fundo para seu G3w Imóveis, você poderá fazer isso nesta opção. Nesta tela você tem logo no início uma caixa de visualização para saber como a imagem escolhida será vista em seu site. Em seguida você encontra as opções para carregar a imagem desejada. Clique em ESCOLHER ARQUIVO e selecione a foto desejada. Em seguida clique em Fazer Upload e aguarde o arquivo carregar. Caso deseje alterar a foto, Clique primeiro em REMOVER no final desta página. Depois repita os passos ESCOLHER ARQUIVO e FAZER UPLOAD. Você ainda poderá configurar em OPÇÕES DE EXIBIÇÃO outras opções adicionais: - Posição (esquerda, centro, direita) - Repetir (sem repetição, repetir, repetir no horizontal, repetir na vertical) - Anexo (Rolar,fixo) - Cor (escolha uma cor) Então, é só clicar em “SALVAR ALTERAÇÕES” no canto inferior esquerdo da página e verificar como ficou seu Web Site G3w Imóveis.
- 33. CONFIGURAÇÕES 10.1 Geral Aqui você encontra as seguintes opções: - Título do Site (Seu nome ou de sua Imobiliária) – Descrição - E-mail - Fuso Horário - Formato de data - Formato de Hora - Dia da Semana - Idioma do site Preencha os itens desejados e clique em SALVAR ALTERAÇÔES no final da página. 10.2 Privacidade Aqui você define sobre a visibilidade do seu site quantos aos sites de busca. Se por algum motivo desejar que seu site não apareça nos buscadores poderá definir esta opção aqui.
- 34. RECOLHER MENU Esta opção recolhe seu MENU de CONFIGURAÇÔES do seu Web Site G3W Imóveis e deixa mais espaço em sua tela. Veja: MENU ABERTO MENU RECOLHIDO
- 35. CONSIDERAÇÕES FINAIS Este Manual foi desenvolvido com o intuito de auxiliá-lo no desenvolvimento da sua plataforma de Web Site G3w Imóveis de auto gestão. É muito simples de utilizar, mas caso ainda fique alguma dúvida, entre em contato com o suporte online da G3w, conforme instruções recebidas em seu e-mail no momento da aquisição da plataforma. Caso prefira, poderá enviar sua dúvida para contato@cncairesfranchising.g3w.com.br Rio de Janeiro, 11 de maio de 2012
