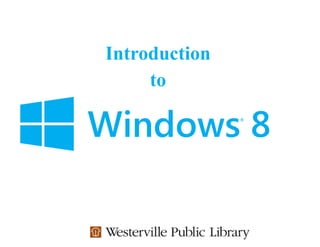
Windows 8 Tutorial
- 2. Tiles Click on a tile to open an app. To bring up the Start Menu Click the Windows Key Click on the bottom left- most corner of the screen. Search: Searches for applications and files on the computer. If in the Store, this will search for apps. Share: used to share information with people via mail or social networks. Start: Brings up the Start Page. Devices: Changes the settings of the various peripheral devices connected to your computer, like a projector or TV. Settings: Access controls for power, sound, and visualizations. Includes Control Panel and the Shutdown buttons. Menus and Navigation Charms Access Charms by clicking on the bottom right-most corner of the screen or swipe in from the right with a touchscreen.
- 3. Windows Store and Apps Microsoft's online store for Windows 8 applications. Users can install apps on up to five Windows PCs. Shop for Apps 1. Click on the Store tile in the Start screen. 2. Once the Store is open, click on the bottom right-most corner of the screen to bring up the Charms. 3. Click Search. This will search the Store for apps. You can use subjects (ex: games) or titles (ex: Overdrive). Each app will say whether it is free or if there is a cost. Find Apps on your Computer You know you own it, so where is it? To find an app that is already on the computer: 1. Open the Charms and choose Search. 2. Click on Apps and then type in the title or subject of the app that you want. 3. All apps matching that description will appear on the left.
- 4. Apps Access the app bar to view options and setting in an app. The options and choices will differ from app to app. To Access the App Bar The app has to be open. There are three different ways to access the bar. 1. Using a mouse: Right-click anywhere on the app. 2. Using the keyboard: Click the Windows key (located on the bottom left between Ctrl and Alt) and Z. 3. For Touchscreens: Swipe down from the top of the screen or up from the bottom. It will differ per app. Toggling Between Apps Switch back and forth between open applications 1. Using a mouse: A. Click on the top left-most corner of the screen. It will display an open app. Keep clicking until the one you want appears and then click on the image. B. Click on the top left-most corner of the screen and drag down. It will reveal all open apps. 2. Using a keyboard: Clicking Alt + Tab or the Windows Key + Tab 3. Using a Touchscreen: To switch apps, place your finger on the left-most side of the screen and swipe right. To view all open apps, don’t lift your finger when you swipe. Closing Apps Apps will remain open in the background until closed. 1. With a keyboard: Alt+F4 2. With a mouse: Click the top of the app and drag down 3. For Touchscreens: Press and hold at the top of the app and drag it down to the bottom of the screen (this just makes the app go away, but it doesn’t turn the app off). To fully close the app, click on the app tile in the Start file, right click, and choose Close.
- 5. Internet Navigation: Mouse URL or Address bar: Double-click to view Favorites Click to add to Favorites or Pin to Start. Tabs Address/URL bar. Back/Forward buttons Add/access favorites Click to open a new Tab Click to view Tabs (websites) which are already open. Click to close a Tab Right-Click on the Screen to Access:
- 6. Internet Navigation: Touchscreen URL or Address bar: Double-click to view Favorites Click to add to Favorites or Pin to Start. Tabs Address/URL bar. Back/Forward buttons Add/access favorites Click to open a new Tab Click to view Tabs (websites) which are already open. Click to close a Tab Swipe down from the top of the screen to access:
- 7. Printing, Emailing, and Social Media To Print: Whether you’re trying to print a Word document or an internet page, you’ll access the printer in the same way. 1. Access the Charm bar and select Devices. 2. Choose your printer and select Print. To Email: 1. Access the Charm bar and select Share. 2. Choose Mail and it will attach the image, document, or webpage to an email. All of these functions are done through the Charms. To access Charms: Mouse: click on the bottom right-most corner of the screen. Touchscreen: Swipe to the left along the right-most side of the screen. To Share via Social Media (Facebook, Twitter, etc.): 1. The app for that medium has to be installed (from the Store) and logged in to your account. 2. Access the Charm bar and select Share. 3. Click the app you’d like to use and it will attach your picture, document, etc.
- 8. Shutting Down Windows 8 1. Bring up the Charms and choose Settings. 2. Click on Power and Choose Shutdown. Shutdown Tips There are different ways to make the Shutdown button more accessible: 1. Stick the Power button on the Start Screen: When you’re in Settings, right click on Power and choose ‘Pin to Start Menu’. 2. Download an app that will reattach the Start button (which contains the Shutdown button) to the Taskbar in Desktop mode. There are several free ones that will do this. Ex: Power8 3. Create an icon on your desktop to Shutdown: A) From the Windows 8 menu, click Desktop to switch to the old Windows 7 style desktop. B) Right click on the desktop and choose New | Shortcut. C) When prompted for the Location of the item, enter in c:windowssystem32shutdown.exe /p ) For the name of the Shortcut, type in something like Shutdown, then click Finish D) Right click on the shortcut that is on your desktop and choose Pin to Start
- 9. Windows 8 Touch Screen Tips From Windows 8 For Dummies by Andy Rathbone A touchscreen, as the name says, enables you to touch the screen to tell your computer what to do. Not sure whether you have a touchscreen? When you have Windows 8 running, give the screen a poke with your index finger to see what happens. The following terms refer to ways you interact with a touchscreen using your fingers or a stylus (pen): Tap: Briefly touch the screen. You select an object, such as a button, by tapping it. Drag: Touch and hold your finger on the screen, then move your finger across the screen. You move an object, such as an onscreen playing card, by dragging it. Swipe: Touch and move your finger more quickly than with drag. You can swipe your finger across the screen from any of the four sides of the screen to display options and commands. You swipe pages to move forward or back. You may see the word flick instead of swipe. Some people insist that a flick is faster or shorter than a swipe, but let’s not get caught up in that. Pinch and unpinch: Touch a finger and thumb or two fingers on the screen. Move your fingers closer to each other to pinch and spread them away from each other to unpinch. Generally, a pinch reduces the size of something on the screen or shows more content on the screen. An unpinch (an ugly word) zoomsin, increasing the size of something on -screen to show more detail.
- 10. New in Windows 8 — for XP and Windows 7 Users From Windows 8 For Dummies by Andy Rathbone If you've used Windows 7 or XP, you'll be up to speed with Windows 8 in no time. Most of the functions you are accustomed to are still available. Keep an eye out for the following changes from earlier versions of Windows: Faster start and stop: Windows 8 starts and sleeps faster than earlier versions, making it more responsive. Start screen: The Start menu has been replaced by a screen full of tiles used to launch apps (programs). Just start typing to search for a specific app. App tiles: The boxes on the Start screen are called tiles and can be square or rectangular. Tiles can show current information, such as the weather or your latest e-mail. Select a tile to open that app. Microsoft Store: The Store provides a central clearinghouse for you to find and install new apps, many for free. Apps in the Store meet requirements set by Microsoft for function and security. File Picker: The old File dialog boxes have been replaced by a full-screen file picker that displays more files at once. Select the Files heading to browse locations. Desktop and taskbar: These mainstays of earlier versions of Windows are no longer front and center – you may find that you nev- er use them. However, they’re still there if you need them. File Explorer: Windows Explorer is now the File Explorer and features a ribbon with the tools you need. Touchscreen, mouse, and keyboard: Windows 8 works equally well with different methods of input
