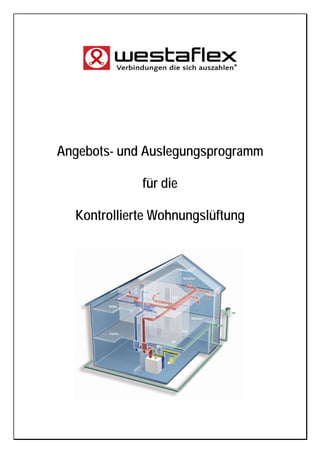
WAC Auslegungsprorgamm KWL
- 1. Angebots- und Auslegungsprogramm für die Kontrollierte Wohnungslüftung
- 2. Willkommen Produktinformation Die Berechnung wie auch die schriftliche Angebotserstellung sind oft sehr zeitaufwendig. Das vorliegenden Angebots- und Auslegungsprogramm soll den Prozess der Angebotsbearbeitung beschleunigen. Das Konzept des Programms besteht in der Verknüpfung von technischen Auslegungsdaten mit der Angebotserstellung. Insbesondere ist das Programm für die schnelle Bearbeitung von Angeboten im Bereich der Kontrollierten Wohnungslüftung sowie Abgasanlagen bestimmt. Weiterhin können Lüftungsanlagen der Kontrollierten Wohnungslüftung technisch bemessen werden. Inhalt dieses Dokuments Diese Programmbeschreibung stellt den Programmaufbau dar und gibt Anwendungshinweise. Die einzelnen Kapitel beschreiben die Programmteile wie folgt: Kapitel Titel Thema 1 Start Informiert über das Angebots- und Auslegungsprogramm 2 Technische Auslegung Beschreibt die Vorgehensweise bei der technischen Auslegung 3 Erstellung von Zeigt die Möglichkeiten der Preisangeboten Angebotserstellung Systemanforderungen Dieses Programm ist sowohl für UNIX- wie auch WINDOWS-Betriebssysteme geeignet. Empfohlener Arbeitsspeicher mind. 512 MB. Bildschirmauflösung mind. 1024x768 pixel. 2
- 3. Programminstallation Das Programm kann von schreibbaren Datenträgern gestartet und benutzt werden. Empfohlen wird eine Installation auf dem Rechner. Dazu extrahieren sie den Ordner westaflex in das entsprechende Verzeichnis (z.B. C:Programme...). Windows Der Erststart erfolgt durch Ausführen der Datei 'Westaflex.cmd'. Beim Erststart wird automatisch eine Verknüpfung zum Programm auf dem Desktop erstellt. Achtung: Bei der Erstinstallation müssen Administratorrechte vorliegen! Sollte der Dialog verzerrt dargestellt sein, kann der DPI-Wert unter 'StartEinstellungenSystemsteuerungAnzeigeEinstellungen... Erweitert' auf Normalgröße (96 DPI) geändert werden. UNIX Der Erststart erfolgt durch Ausführen der Datei 'Westaflex.sh'. 3
- 4. Kapitel 1: Start Überblick Start Dieses Programm umfasst die technische Auslegung und Angebotserstellung für Technische Auslegung Angebotserstellung Lüftungsanlagen der kontrollierten Wohnungslüftung. Anlagendaten Das nebenstehende Schaubild gibt Ihnen einen Überblick zu den wesentlichen Raumdaten Produktauswahl Programmfunktionen. Luftmengenermittlung Druckverlustberechnung Kurzangebot Akustikberechnung Detailangebot Programmstart Mit der Installation des Angebots- und Auslegungsprogramms wurde auf Ihrer Desktop-Oberfläche das WestaWAC Symbol mit einer Programmverknüpfung eingerichtet. Zum Start des Programms führen Sie den Mausezeiger über das Symbol und aktivieren das Programm durch zweimaliges Betätigen der linken Maustaste. 4
- 5. Hauptmenü 1 2 3 4 5 1 – Menüzeile 2 – Symbolleiste 3 – Seitenfenster 4 – Arbeitsbereich 5 – Statuszeile Wenn Sie sich im Hauptmenü befinden, ist der Bildschirm in mehreren Zeilen unterteilt. In der Menüzeile können Sie einzelne Programmfunktionen aufrufen. Die Symbolzeile enthält häufig genutzte Funktionen, die einen direkten Aufruf von Programmfunktionen ermöglicht. Sie können auch direkt die Programmteile 'Auslegung' oder 'Angebot' über die Seitenleiste aufrufen. Im Arbeitsbereich werden verschiedene Programmfenster zur Bearbeitung geöffnet. In der Statuszeile erscheinen allgemeine Angaben über aktive Funktionen. Hinweis: Wenn Sie das Programm erstmals nutzen, sollten nach dem Aufruf des Hauptmenüs die Nutzerdaten eingegeben werden. Wählen Sie hierzu in der Menüzeile die Funktion „Einstellungen“. 5
- 6. Kapitel 2: Technische Auslegung Kundendaten Nach dem Aufrufen der Funktion 'Auslegung', wird Ihnen im Arbeitsbereich das Register zum Eintragen der Kundendaten angezeigt. Bitte füllen Sie die entsprechenden Felder aus. Tipp: Speichern Sie Ihre Eingabe. Sie können dazu: das Disketten-Symbol in der Symbolzeile aktivieren, die Menüzeile 'AuslegungSpeichern unter...' auswählen oder die Tastenkombination Strg+S nutzen. 6
- 7. Anlagendaten Im Register Anlagendaten können Sie die Lüftungsanlage spezifizieren. Wählen Sie: den Gerätestandort, die Luftkanalverlegung, die Art der Luftdurchlässe sowie die Personenanzahl im Gebäude. Haben Sie alle Angaben eingetragen, wechseln Sie zum Register Raumdaten. 7
- 8. Raumdaten Spezifizieren Sie im Register Raumdaten die belüfteten Räume der Nutzungseinheit. Das Feld 'Raumbezeichnung' ermöglicht die Auswahl oder den Eintrag einer Raumbezeichnung. Mit der Auswahl des Geschosses legen sie die Ebene des Raumes fest. Wollen Sie den Raum mit Zuluft versorgen, wählen Sie als Luftart 'ZU'. Wird ein Raum als Abluftraum genutzt, muss als Luftart 'AB' eingetragen werden. Räume, die zur Überströmung von Luft genutzt werden, sind mit 'ÜB' zu kennzeichnen. Nach dem Eintrag der Raumfläche und der Raumhöhe, drücken Sie auf die Taste 'Hinzufügen' und die Eintragungen erscheinen in der Tabelle, in der sie auch editierbar sind. Tipp: Möchten Sie einen Eintrag entfernen, dann bewegen Sie den Mauszeiger zur entsprechenden Tabellenzeile und betätigen sie die linke Maustaste. Drücken Sie auf die Taste 'Entfernen' und der hervorgehobene Tabelleneintrag wird gelöscht. 8
- 9. Luftmengenermittlung Die Raumdaten werden in die Luftmengenermittlung übernommen. In diesem Register bestimmen Sie den Luftvolumenstrom der eingegebenen Zu-/Ablufträume. Führen Sie dazu den Mausezeiger auf die zu bearbeitende Tabellenzeile. Aktiviert wird diese Zeile durch das Betätigen der linken Maustaste. Mit der Taste 'Auto' wird automatisch die SOLL-Luftmenge eingetragen. Diese Luftmenge ist für den jeweiligen Raum hygienisch erforderlich. Tragen Sie in das Feld 'IST-Luftmenge' den Luftvolumenstrom für den Raum ein. Die IST-Luftmenge soll immer größer oder gleich der SOLL-Luftmenge sein. Wählen Sie den Luftdurchlass und die Verteilebene der Lüftungsleitungen. Im Feld Verteilebene spezifizieren Sie das Geschoss in dem die Luftverteilung für den Raum erfolgt. Mit dem Betätigen der Taste 'Übernehmen', werden die Eingabedaten in die Tabelle übertragen. Sind alle Daten erfasst, können Sie über die Taste „Angebot erstellen“ zur Angebotserstellung wechseln. Dieser Wechsel kann einige Berechnungszeit in Anspruch nehmen. 9
- 10. Druckverlustberechnung 1 Im Register Druckverlustberechnung können Sie den Druckverlust des Kanalnetzes sowie die Ventileinstellungen der Luftdurchlässe ermitteln. Im Unterregister 'Kanalnetz' wird der Druckverlust einer Kanal-Teilstrecke ermittelt. Der Druckverlust von Luftdurchlässen wird hier nicht berücksichtigt. Geben Sie die: Luftart, Nummer der Teilstrecke, Luftmenge, Kanalbezeichnung sowie die Kanallänge ein und drücken Sie auf den Schalter 'Hinzufügen'. Die Eingabewerte werden übernommen. Hinweis: Die Widerstandsberechnung der Teilstrecke erfolgt ohne den Widerstand des Ventils. 10
- 11. Druckverlustberechnung 2 Zur Eingabe der Widerstandsbeiwerte führen Sie zunächst den Mauszeiger auf die zu bearbeitende Teilstrecke. Mit Betätigen der linken Maustaste aktivieren Sie die Zeile. Nach Betätigen des Schalters 'Widerstandsbeiwerte' erscheint das Fenster 'Widerstandsbeiwerte bearbeiten'. Geben Sie die Art und Anzahl der Einzelwiderstände. Nach jeder Eingabe muss die Enter-Taste betätigt werden. Sind alle Einzelwiderstände eingegeben, können Sie das Fenster durch Drücken des Schalters 'OK' verlassen. 11
- 12. Druckverlustberechnung 3 Die Berechnung des Gesamtdruckverlustes, wie auch die Angabe der Ventileinstellung erfolgt im Register Ventileinstellung. Spezifizieren Sie dazu: die Luftart, den Raum, die Teilstrecke und den Luftdurchlass. Durch Betätigen des Schalters ‚Hinzufügen’ werden Ihre Angaben in die Tabelle übernommen. Gleichzeitig wird für jede Teilstrecke der Druckabgleich und die dafür erforderliche Ventileinstellung berechnet. 12
- 13. Akustikberechnung Die vom Lüftungsgerät erzeugten Geräusche werden stromauf und stromab übertragen. In den Räumen des Gebäudes wie auch außen können diese Geräusche zu Belästigungen führen. Daher ist es notwendig, dass eine akustische Berechnung einschließlich einer Dimensionierung von Schalldämpfern erfolgt. Je nach Installation kann damit der Nachweis erbracht werden, ob der gewünschte Schalldruckpegel im Raum oder in der Umgebung erreicht wird. Die Berechnung ist in geräuscherzeugende (Rot) und geräuschmindernde (Grün) Komponente unterteilt. Wählen Sie den Artikel sowie deren Anzahl/Einheit für jede Komponente aus. Die Berechnung des mittleren Schalldruckpegels erfolgt automatisch. Bei dieser Berechnung handelt es sich um eine vereinfachte Auslegung von Schalldämpfern. Die berechneten Werte können in der Praxis abweichen. 13
- 14. Drucken der Berechnungen In der Symbolleiste finden Sie das Druckersymbol. Wenn Sie die Funktion aktivieren, erscheint das Druckfenster. Sie können hier Ihren: Drucker einrichten, den gewünschten Berechnungsausdruck spezifizieren und die Anzahl der Exemplare bestimmen. Mit der OK-Taste bestätigen Sie Ihren Druckauftrag. Über das Symbol Seitenansicht erhalten Sie eine Zusammenstellung der Eingabedaten. Über diese Ansicht kann ebenfalls ein Druckauftrag erfolgen. 14
- 15. Kapitel 3: Erstellung von Preisangeboten Angebotsassistent Ein Blanko-Angebot können Sie über die Menüzeile 'Angebot' oder über die Taste 'Angebot' in der Seitenliste aufrufen. Bestätigen Sie die Frage nach dem Erstellen eines Blanko-Angebots mit 'Ja'. Der Angebotsassistent bietet eine Auswahlmöglichkeit zwischen WAC-Angeboten und Angeboten für Abgasleitungen. Sie können: ein neues Angebot erstellen, ein altes Angebot öffnen und ein gespeichertes PDF-Angebot öffnen. Betätigen Sie mit dem Mauszeiger die Taste 'Neues Angebot erstellen', um zur Abfrage der Adressdaten zu gelangen. 15
- 16. Ein altes Angebot können Sie öffnen, wenn Sie den Mauszeiger auf das gewünschte Angebot führen und die linke Maustaste doppelt betätigen. Das Angebot wird zur Bearbeitung geladen. Angebotsassistent Geben Sie die Adress- und Angebotsdaten in die entsprechenden Felder ein. Wenn Sie als Ansprechpartner ‚Aus Benutzerdaten’ wählen, werden automatisch die Daten aus der Benutzereinstellung in das Angebot übernommen. Betätigen Sie mit dem Mauszeiger die Taste 'Angebotspositionen', um ein Angebot zu erstellen. 16
- 17. Angebotsbearbeitung Erstellen Sie ein Angebot durch Auswahl eines Artikels aus der Artikeldatentabelle und Hinzufügen in das Angebot. Führen Sie dazu den Mauszeiger auf den gewünschten Artikel und betätigen Sie die linke Maus- Taste. Der Artikel wird hervorgehoben. Führen Sie danach den Mauszeiger auf die Taste 'Hinzufügen'. Durch Drücken der linken Maustaste wird der Artikel in das Angebot übertragen. Sie können die LV-Nr. und die Stückzahl des Artikels vor dem Hinzufügen bestimmen. Über eine Filterfunktion haben Sie die Möglichkeit Kategorien von Artikeln auszuwählen. Möchten Sie einen Artikel aus dem Angebot löschen, dann heben Sie den Artikel hervor und betätigen die Taste 'Entfernen' über den Mauszeiger. Soll ein Artikel als Eventualposition eingefügt werden, dann betätigen Sie mit dem Mauszeiger den Schalter 'als EP-hinzufügen'. Haben Sie einen Artikel, der nicht in der Artikeldatentabelle aufgelistet ist, dann betätigen Sie den Schalter, freien Artikel hinzufügen'. Es wird ein Abfragefenster geöffnet. Füllen Sie die entsprechenden Felder aus drücken Sie mit dem Mauszeiger die Taste 'OK'. Nachdem alle Artikel eingetragen sind, können Sie ein Kurz- oder Detailangebot erstellen. 17
- 18. Kurz- oder Detailangebot Das Kurzangebot beinhaltet den Angebotspreis, nicht jedoch die Materialliste. Im Detailangebot können Sie einzelne Angebotspositionen sowie den Angebotstext bearbeiten. Beachten Sie, dass keine automatische Preisbildung in der Tabelle erfolgt. Wenn Sie einen Artikel hinzufügen oder entfernen wollen, dann sollte die Änderung im Angebotsassistenten erfolgen. Betätigen Sie dazu mit dem Mauszeiger die Taste 'Zurück zum Assistenten gehen'. Möchten Sie Ihr Angebot versenden, dann betätigen Sie die Taste 'Dokument ok’, verarbeiten. Achtung: Das Preisangebot wird auf Basis eines typischen Wohnhauses erstellt. Prüfen Sie daher bei jedem Preisangebot die Vollständigkeit für Ihren Auslegungsfall! 18
