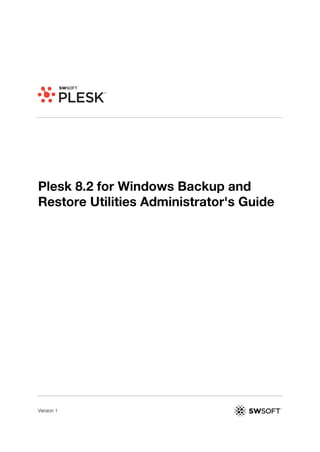
Plesk 8.2 for Windows Backup and Restore Utilities ...
- 2. 2 Plesk for Windows Copyright Notice ISBN: N/A SWsoft. 13755 Sunrise Valley Drive Suite 325 Herndon VA 20171 USA Phone: +1 (703) 815 5670 Fax: +1 (703) 815 5675 © Copyright 1999-2007, SWsoft Holdings, Ltd. All rights reserved Distribution of this work or derivative of this work in any form is prohibited unless prior written permission is obtained from the copyright holder. Patented hosting technology protected by U.S.Patents 7,099,948; 7,076,633. Patents pending in the U.S. MS Windows, Windows 2003 Server, Windows XP, Windows 2000, Windows NT, Windows 98, and Windows 95 are registered trademarks of Microsoft Corporation.
- 3. 3 Contents Plesk for Windows Copyright Notice 2 Preface 4 About This Guide ........................................................................................................................... 4 Who Should Read This Guide ....................................................................................................... 4 Organization Of This Guide ........................................................................................................... 4 Typographical Conventions ........................................................................................................... 4 Feedback ....................................................................................................................................... 5 Plesk Backup and Restoration Basics 6 How To Back Up and Restore Your Plesk Data ............................................................................ 7 What Plesk Data Is Backed Up and Restored .............................................................................. 8 Backing Up and Restoring Your Plesk Data 12 Backing Up Your Plesk Data ....................................................................................................... 13 Scheduling Plesk Data Backups ....................................................................................... 15 Backing Up Plesk Data Through Command Line Interface .............................................. 17 Restoring Your Plesk Data .......................................................................................................... 20 Restoring All Plesk Data ................................................................................................... 20 Restoring Clients ............................................................................................................... 24 Restoring Domains ............................................................................................................ 27 Restoring Plesk Data Through Command Line Interface ................................................. 30 Backing Up And Restoring Domains 31 Backing Up a Domain .................................................................................................................. 32 Restoring a Domain ..................................................................................................................... 34 Appendix 39 Troubleshooting ........................................................................................................................... 39 Additional Notes on Backup and Resoration ............................................................................... 41 Additional Command Line Parameters of domain_bu.exe Utility ................................................ 42
- 4. 4 CHAPTER 1 Preface About This Guide This Guide is intended to give Plesk administrators a practical introduction to Plesk backup/restore utilities by explaining how to perform backup and restoration tasks via Plesk backup/restore utilities. The document contains step-by-step instructions you should follow when using backup/restore utilities. Who Should Read This Guide The primary audience for the Guide is everyone responsible for administering Plesk- enabled servers. It is assumed that the reader has a conceptual understanding of hosting, domain, backup and restore issues and possesses some knowledge of MS Windows OS. Organization Of This Guide The Guide includes the following chapters: Plesk Backup And Restoration Basics describes the basic concepts of backup and restoration you must understand before using Plesk backup/restore utilities. This chapter explains why you need to back up your data, what data can be backed up and restored, and how can you back it up and restore it using Plesk backup/restore utilities. Backing Up And Restoring Your Server provides detailed information on server data backup and restoration. Backing Up And Restoring Domains focuses on backing up and restoring individual domains. Troubleshooting addresses possible problems that can be encountered while performing backup/restore tasks. Typographical Conventions
- 5. Preface 5 The following kinds of formatting in the text identify special information. Formatting convention Type of Information Example Special Bold Items you must select, such as Go to the QoS tab. menu options, command buttons, or items in a list. Titles of chapters, sections, Read the Basic Administration and subsections. chapter. Italics Used to emphasize the The system supports the so importance of a point, to called wildcard character introduce a term or to search. designate a command line placeholder, which is to be replaced with a real name or value. Monospace The names of style sheet The license file is located in the selectors, files and directories, httpdocs/common/license and CSS fragments. directory. Preformatted On-screen computer output in # ls –al /files your command-line sessions; total 14470 source code in XML, C++, or other programming languages. Preformatted Bold What you type, contrasted with # cd /root/rpms/php on-screen computer output. Feedback If you have found a mistake in this guide, or if you have suggestions or ideas on how to improve this guide, please send your feedback to userdocs@swsoft.com. Please include in your report the guide's title, chapter and section titles, and the fragment of text in which you have found an error.
- 6. 6 CHAPTER 2 Plesk Backup and Restoration Basics Backup is a process of making a copy of your current data and storing it in another place. If the original data is lost or damaged, the backed up data can be restored, i.e., copied back. Backing up is useful when you need to make system-wide changes that can affect your data or server performance (for instance, upgrade the OS that Plesk is running on). Backing up is also done for safety purposes, i.e., to avoid losing data in case of unforeseen circumstances (e.g., server HDD malfunction). Plesk backup/restore utilities offer you the following data backup and restoration options: Plesk data backup is carried out by Plesk Backup utility, which has both GUI and command line interface. Plesk data restore is performed by Plesk Restore utility, which is entirely GUI- based. Individual domains are backed up and restored by domain_bu.exe utility, which is accessed through command line interface. You can also backup and restore individual domains using Backup feature available through Plesk control panel GUI. For more information about these utilities, refer to How To Back Up And Restore Your Plesk Data (see page 7) section. To find out what specific data is backed up/restored using these options, refer to the What Plesk Data Is Backed Up And Restored (see page 8) section. In this chapter: How To Back Up and Restore Your Plesk Data................................................. 7 What Plesk Data Is Backed Up and Restored ................................................... 8
- 7. Plesk Backup and Restoration Basics 7 How To Back Up and Restore Your Plesk Data Backing up and subsequent restoration of Plesk settings and data can be accomplished in a variety of ways. Plesk data backup/restore is performed by Plesk Backup and Plesk Restore utilities, while individual domains are typically backed up and restored via domain_bu.exe utility or through Backup feature accessible through Plesk control panel GUI. Note: You can backup and restore individual domains through Plesk Backup and Plesk Restore utilities, although using domain_bu.exe should be quicker and more convenient for this task. Plesk Data Backup Plesk data backup is carried out by Plesk Backup utility, which has both GUI and command line interface. To access Plesk Backup utility and back up your data: 1 Click Start on the taskbar and select SWsoft > Plesk program group in the Start menu. 2 Click Plesk Backup to access Plesk Backup utility. 3 Follow the instructions provided in the Backing Up Your Plesk Data (see page 13) section to successfully create a backup of your Plesk data. Plesk Backup utility can also be accessed through command line interface by running backup.exe located in the %plesk_dir%adminbin folder (where %plesk_dir% is the system variable defining the folder where Plesk is installed). To learn more about using the command line interface of Plesk Backup utility, refer to the Backing Up Plesk Data Through Command Line Interface (on page 17) section. Plesk Data Restore Plesk data restoration is done by Plesk Restore utility, which is entirely GUI-based. To access Plesk Restore utility and restore your data: 1 Click Start on the taskbar and select SWsoft > Plesk program group in the Start menu. 2 Click Plesk Restore to access Plesk Restore utility. 3 Follow the instructions provided in the Restoring Your Plesk Data (see page 20) section to successfully restore backed up Plesk data. Individual Domains Backup/Restoration
- 8. Plesk Backup and Restoration Basics 8 Individual domains are backed up and restored by domain_bu.exe utility, which can be accessed through command line interface by running domain_bu.exe located in the %plesk_dir%adminbin folder (where %plesk_dir% is the system variable defining the folder where Plesk is installed). For detailed instructions on how to use domain_bu.exe utility, refer to Backing Up And Restoring Domains (see page 31) section. Note: Individual domains can also be backed up and restored through internal Plesk Control Panel means. This feature is called Back Up and it is located in the Domain section on a domain management page in Plesk. For more information about this feature, refer to Backing Up And Restoring Domains (see page 31) section. What Plesk Data Is Backed Up and Restored What Plesk Data Is Backed Up And Restored The following data can be backed up and subsequently restored by Plesk Backup/Restore utilities: Plesk control panel configuration and Plesk server settings: System settings Plesk IP addresses pool Plesk license key Plesk services configuration DNS zone templates Mail preferences ODBC settings Plesk scheduler configuration, including scheduled tasks with their parameters IIS application pool configuration and usage policy settings SSL certificates Shared SSL settings Default domain skeleton Server application settings Note: Only the settings of server applications are backed up and restored, not the server applications themselves. Site application settings (Application Vault) Note: Only the settings of site applications are backed up and restored, not the site applications themselves. Acronis True Image scheduled backup settings Spam-filter settings Control panel settings
- 9. Plesk Backup and Restoration Basics 9 Control panel logo settings Session settings Control panel preferences and system preferences Interface management preferences Notification settings Action Log settings Event Manager configuration Interface skins Custom buttons Plesk Administrator preferences Control panel Administrator personal settings Control panel access policy configuration Plesk Administrator templates Client templates Domain templates Client settings and data: Personal settings Control Panel interface settings Report and report delivery settings Limits and permissions IP addresses pool Site applications (Application Vault) pool IIS application pool settings Default domain skeleton for all client domains Control Panel logo Custom buttons Domain Templates Traffic usage statistics Domain settings and data: General domain settings Domain user settings (including CP interface settings, personal information and permissions) Report and report delivery settings Domain preferences Domain limits Domain aliases Domain backup settings (including backup schedule settings and FTP connection settings)
- 10. Plesk Backup and Restoration Basics 10 Custom buttons Domain services configuration Mail configuration (including mail accounts, their settings and messages in the mailboxes) Note: If you are restoring to a Plesk installation with a different mail server, messages in the mailboxes will not be restored. Mailing lists and their settings DNS configuration MySQL databases Microsoft SQL Server databases Note: Only local Microsoft SQL Server databases can be backed up and restored. If remote Microsoft SQL Server databases are used, only their configuration can be backed up and restored. Domain SSL certificates Tomcat Java application list and applications themselves ODBC settings Hosting configuration Physical hosting configuration Web users and their settings Subdomains list Web directories protection Virtual directories and their settings Domain-wide MIME types configuration (MIME type settings for individual directories are not backed up and restored) Domain-wide error documents configuration (Error documents configuration for individual directories is not backed up and restored) Anonymous FTP settings Log rotation preferences Scheduled tasks Installed Site Applications and their preferences Installed ASP.NET web applications and their preferences Performance settings IIS application pool settings Shared SSL settings Hotlink protection settings Domain home directory, excluding log files Standard and frame forwarding settings (IP address and destination URL) Subdomain settings and data Subdomain hosting configuration
- 11. Plesk Backup and Restoration Basics 11 Web directories protection Virtual directories and their settings Subdomain-wide MIME types configuration (MIME type settings for individual directories are not backed up and restored) Subdomain-wide error documents configuration (Error documents configuration for individual directories is not backed up and restored) Installed Site Applications and their preferences Installed ASP.NET web applications and their preferences Shared SSL settings Hotlink protection settings Interface skins By default, Plesk Backup utility is set to back up everything from the list above, excluding interface skins. What Plesk Data Is Not Backed Up And Restored The following data is not backed up (and, accordingly, not restored) by Plesk Backup/Restore Utilities: Server Applications (only their settings are backed up and restored) Default Site Applications available for installation in Application Vault Help Desk configuration and data Firewall settings MySQL and Microsoft SQL databases connection settings Default ASP.NET application packages available for installation in ASP.NET Web Applications SiteBuilder configuration and data ASP.NET server-wide settings MIME types configuration for each directory Error documents configuration for each directory Messages in the mailboxes, if you are restoring to a Plesk installation with a different mail server
- 12. 12 CHAPTER 3 Backing Up and Restoring Your Plesk Data This chapter provides detailed information on Plesk server data backup and restoration through Plesk Backup and Plesk Restore utilities. In this chapter: Backing Up Your Plesk Data ............................................................................. 13 Restoring Your Plesk Data ................................................................................ 20
- 13. Backing Up and Restoring Your Plesk Data 13 Backing Up Your Plesk Data Plesk data backup is carried out by Plesk Backup utility. Using this utility, you can: Back up your Plesk data via easy-to-use GUI Choose what Plesk data should be backed up, with a couple of clicks Quickly and efficiently schedule backups Use command line interface to back up your Plesk data or integrate backup in your own applications and batch files Save certain combinations of backup settings to reuse them later To see the list of data that can be backed up with Plesk Backup utility, see the What Plesk Data Is Backed Up And Restored (see page 8) section. To back up your Plesk data: 1 Start Plesk Backup utility (Start > All Programs > SWsoft > Plesk > Plesk Backup) 2 Select the objects you want to back up. You can choose what clients and domains you want to backup by selecting the corresponding checkboxes in the Select the objects to be backed up menu. When selecting or deselecting a client, all domains of this client are selected and deselected as well. You cannot back up a domain without backing up the client it belongs to. If a domain is selected to be backed up, its owner will be automatically selected as well. Use Select All to select all available objects and Clear All to deselect all objects previously selected. 3 Choose the appropriate backup options. If you are making a full backup, it is recommended that you leave the Suspend control panel services during backing up checkbox selected to ensure that backup procedure is performed correctly and that resulting backup file is not corrupted. If you are making selective domain backup, we recommend you to clear the Suspend control panel services during backing up checkbox and leave the Suspend domain operations during backing up checkbox selected. This will ensure that domains which are not backed up are accessible during the backup procedure. If you do not want to see the warning messages that are displayed if problems are encountered during the backup process, select the Do not prompt with warnings checkbox. To see the list of encountered problems, click Show Details >> on the backup results message window after the backup process is finished. Note that this button is disabled if no problems were encountered. Leave Back up domains content selected to back up domains content. Note: If you do not back up domains content, web applications and databases might not function properly after the subsequent restoration. Leave Back up mailboxes content selected to back up messages in the mailboxes.
- 14. Backing Up and Restoring Your Plesk Data 14 Leave Back up databases content selected to back up the MySQL and local Microsoft SQL Server databases. Note: If you do not back up databases content, web applications and databases might not function properly after the subsequent restoration. Leave Back up control panel configuration and server settings selected to back up Plesk Control Panel preferences and server-wide settings. Select Back up interface skins to back up currently installed inferface skins. 4 Select the destination for the backup file. Choose Store backup file on local drive to store the backup on a local hard disk or local network. Use Browse to specify the filename and location for the backup, and click OK to confirm your choice. Choose Store backup file on FTP to store the backup on a remote server via FTP protocol. Click FTP settings to specify FTP server, base FTP directory and login credentials. Select the Passive mode checkbox to use passive mode for FTP transfers. Click Apply to save the changes. 5 Enter a description for the backup file in the Description field. 6 Select a temporary folder for backup purposes, if the hard disk partition where Plesk is installed doesn't have enough free space. Under File menu, click Set Temporary folder... and specify the required folder. Click OK. 7 Save the backup configuration, if necessary. Under File menu, click Save config, specify the filename and configuration file location, and click OK to confirm your choice. To use an existing backup configuration, click Load confing, find the required file and click OK. 8 Click Start to start backup. If Suspend control panel services during backing up or Suspend domain operations during backing up options were selected, Plesk will stop the required services automatically before proceeding with backup. 9 After the backup process is finished, you will be prompted with a message that dispays the backup results, including all possible problems encountered during the procedure. Click OK to close the window, or click Show Details >> to see what problems were encountered. Note that this button is disabled if no problems were encountered.
- 15. Backing Up and Restoring Your Plesk Data 15 Scheduling Plesk Data Backups To schedule Plesk data backup: 1 Start Plesk Backup utility (Start > All Programs > SWsoft > Plesk > Plesk Backup). 2 Select the objects to be backed up during scheduled backups, if you want to back up only selected Plesk clients and their domains. If you want to back up all Plesk clients and domains, proceed to step 3. You can choose what clients and domains you want to backup by selecting the corresponding checkboxes in the Select the objects to be backed up menu. When selecting or deselecting a client, all domains of this client are selected and deselected as well. You cannot back up a domain without backing up the client it belongs to. If a domain is selected to be backed up, its owner will be automatically selected as well. 3 Select a temporary folder for scheduled backup purposes, if the hard disk partition where Plesk is installed doesn't have enough free space. Under File menu, click Set Temporary folder... and specify the required folder. Click OK. 4 Under File menu, click Schedule backup.... 5 Select the Enable automatic Plesk backups checkbox to enable backup scheduling feature. 6 In the Schedule settings field specify how often you want Plesk Backup to create backups. To do so, choose the appropriate day and time in the Back up Plesk menu. 7 Select the required backup settings in the Backup settings field. Choose Back up all domains and clients to schedule backups of all Plesk clients and domains. Choose Back up currently selected domains and clients to schedule backups of the clients and domains you selected earlier during step 2. If you selected Back up all domains and clients option, it is recommended that you leave the Suspend control panel services during backing up checkbox selected to ensure that backup procedure is performed correctly and that resulting backup file is not corrupted. If you are making selective domain backup and selected Back up currently selected domains and clients option, we recommend you to clear the Suspend control panel services during backing up checkbox and leave the Suspend domain operations during backing up checkbox selected. This will ensure that domains which are not backed up are accessible during the backup procedure. To backup Plesk Control Panel configuration and Plesk server settings, select the Back up control panel settings and server configuration checkbox. 8 Select the destination for the backup file. Choose Store backup file on local drive to store scheduled backups on a local hard disk or in the local network.
- 16. Backing Up and Restoring Your Plesk Data 16 Choose Store backup file on FTP to store the backup on a remote server via FTP protocol. Click FTP settings to specify FTP server, base FTP directory and login credentials. Select the Passive mode checkbox to use passive mode for FTP transfers. Click Apply to save the changes. Specify the path and filename in the Backup file field. Use Browse to specify the filename and location for the backup, and click Save to confirm your choice. If you chose to store backup file on FTP, you can only specify its name. Specify what to do if a backup file with such name already exists in the If backup file exists menu. Select Overwrite file to overwrite the existing backup file, or Generate next file name to create a backup file with slightly different file name without removing previously saved backups. 9 Specify whether Plesk Backup should notify you about scheduled backup and its results in the Send notification field. Specify your e-mail address in the To e-mail field. Plesk Backup notifications will be sent to this address. Specify the e-mail address from which the notifications will be sent in the From e- mail field. This can help you filter your e-mail correspondence and avoid false spam filter alarms. Specify the subject of the notification e-mails in the Subject field. This can help you filter your e-mail correspondence and avoid false spam filter alarms. 10 Click Apply to save your settings and enable scheduled backup of Plesk data.
- 17. Backing Up and Restoring Your Plesk Data 17 Backing Up Plesk Data Through Command Line Interface To back up Plesk data through CLI with backup.exe utility, you need to create a configuration file with required backup settings first. The configuration file is created through Plesk Backup utility (GUI-based), thus all backup settings available in GUI can be used when creating a configuration file. This allows you to create a very flexible backup configuration: for example, to be able to back up all domains or all clients through CLI, simply create a configuration file with all domains or clients selected with Plesk Backup utility. To create a configuration file for Plesk Backup utility: 1 Start Plesk Backup utility (Start > All Programs > SWsoft > Plesk > Plesk Backup) 2 Select the objects you want to back up. You can choose what clients and domains you want to backup by selecting the corresponding checkboxes in the Select the objects to be backed up menu. When selecting or deselecting a client, all domains of this client are selected and deselected as well. You cannot back up a domain without backing up the client it belongs to. If a domain is selected to be backed up, its owner will be automatically selected as well. Use Select All to select all available objects and Clear All to deselect all objects previously selected. 3 Choose the appropriate backup options. If you are making a full backup, it is recommended that you leave the Suspend control panel services during backing up checkbox selected to ensure that backup procedure is performed correctly and that resulting backup file is not corrupted. If you are making selective domain backup, we recommend you to clear the Suspend control panel services during backing up checkbox and leave the Suspend domain operations during backing up checkbox selected. This will ensure that domains which are not backed up are accessible during the backup procedure. If you do not want to see the warning messages that are displayed if problems are encountered during the backup process, select the Do not prompt with warnings checkbox. To see the list of encountered problems, click Show Details >> on the backup results message window after the backup process is finished. Note that this button is disabled if no problems were encountered. Select Back up domains content to back up domains content. Select Back up mailboxes content to back up messages in the mailboxes. Select Back up databases content to back up the MySQL and local Microsoft SQL Server databases. Select Back up control panel configuration and server settings to back up Plesk Control Panel preferences and server-wide settings. Select Back up interface skins to back up currently installed inferface skins. 4 Select the destination for the backup file.
- 18. Backing Up and Restoring Your Plesk Data 18 Choose Store backup file on local drive to store the backup on a local hard disk or in the local network. Use Browse to specify the filename and location for the backup, and click OK to confirm your choice. Choose Store backup file on FTP to store the backup on a remote server via FTP protocol. Click FTP settings to specify FTP server, base FTP directory and login credentials. Select the Passive mode checkbox to use passive mode for FTP transfers. Click Apply to save the changes. 5 Enter a description for the backup file in the Description field. 6 Select a temporary folder for backup purposes, if the hard disk partition where Plesk is installed doesn't have enough free space. Under File menu, click Set Temporary folder... and specify the required folder. Click OK. 7 Save the backup configuration. Under File menu, click Save config, specify the filename and configuration file location, and click OK to confirm your choice. To load an existing backup configuration, click Load confing, find the required file and click OK. To back up Plesk data via CLI, using custom backup configuration file: Run the following command in the %plesk_dir%adminbin folder (where %plesk_dir% is the system variable defining the folder where Plesk is installed): backup.exe --batch-mode --config-file <pathfilename> Note: Specify the path and the name of the configuration file instead of <pathfilename> variable. If the path to the backup file is not specified, backup file will be saved in the PLESK_DATA_DIRBackup folder (where PLESK_DATA_DIR is the folder you selected during the installation of Plesk for the location of Plesk data) E.g., to back up Plesk data using backup configuration file named basic_bu.psc located in the c:My DocumentsPlesk into the C:backuppsa folder, run the following command: backup.exe --batch-mode --config-file "c:My DocumentsPleskbasic_bu.psc" You can also back up all Plesk data, except interface skins, without using a configuration file, but still using CLI. To back up all Plesk data via CLI: Run the following command in the %plesk_dir%adminbin folder (where %plesk_dir% is the system variable defining the folder where Plesk is installed): backup.exe -f <pathfilename> Note: Specify the path and the name of the file instead of <pathfilename> variable. If the path is not specified, backup file will be saved in the PLESK_DATA_DIRBackup folder (where PLESK_DATA_DIR is the folder you selected during the installation of Plesk for the location of Plesk data)
- 19. Backing Up and Restoring Your Plesk Data 19 E.g., to back up all Plesk data, except interface skins, into the C:backuppsa folder with backup file named my_psabackup.bu, run the following command in the %plesk_dir%adminbin folder (where %plesk_dir% is the system variable defining the folder where Plesk is installed): backup.exe -f c:backuppsamy_psabackup.bu
- 20. Backing Up and Restoring Your Plesk Data 20 Restoring Your Plesk Data Plesk data restoration is carried out by Plesk Restore utility. Using this utility, you can: Restore your Plesk data via easy-to-use GUI Choose what Plesk data should be restored with a couple of clicks Restore selected clients and domains Use command line interface to restore your Plesk data or integrate restoration in your own applications and batch files To see the list of data that can be restored up with Plesk Restore utility, see the What Plesk Data Is Backed Up And Restored (see page 8) section. To learn more about restoring all Plesk data, refer to the Restoring All Plesk Data (on page 20) section. To find out how to restore Plesk clients and their data, refer to the Restoring Clients (on page 24) section. To learn about restoring Plesk domains, refer to the Restoring Domains (on page 27) section. Restoring All Plesk Data To restore all Plesk data: 1 Start Plesk Restore utility (Start > All Programs > SWsoft > Plesk > Plesk Restore) 2 Select the backup file you wish to restore in the Select backup file field. To specify a backup file stored on a local hard disk or local network, click Browse, select the required file and click OK to confirm your choice. To specify a backup file stored on remote FTP server: 1. Click FTP settings. 2. Specify FTP server, base FTP directory and login credentials. 3. Select the Passive mode checkbox to use passive mode for FTP transfers. 4. Click Apply. 5. Click FTP browse. 6. Select the required file and click OK to confirm your choice. To see the detailed information about selected backup file, click Show backup file info at the bottom of the Plesk Restore screen.
- 21. Backing Up and Restoring Your Plesk Data 21 3 Select a temporary folder for restore purposes, if the hard disk partition where Plesk is installed doesn't have enough free space. Under File menu, click Set Temporary folder... and specify the required folder. Click OK. 4 To restore all information contained in the selected backup file, select Full in the Select a restore type menu. Leave the Restore control panel configuration and server settings option selected if you wish to restore Plesk Control Panel preferences and server-wide settings. 5 Click Next > to proceed to the IP mapping screen, where you have to specify which IP addresses should be restored. Select the required IP addresses and click Next > to proceed. Note: You cannot deselect the IP addresses that are required for successful restoration. You can change the mapping of IP addresses that will be restored by right- clicking the required IP address, clicking Add Mapping, remapping the IP address (see below) and clicking OK fo confirm your choice. To map the IP address to already existing IP address, select the Existing IP address option and choose the IP from the list. To map the IP address to a new IP address, select the Create new IP address option and specify the IP address, IP mask and network interface. The types (shared or exclusive) of the source IP address and destination IP address must coincide. If the destination IP does not exist, a new one is created with required type. To learn more about mapping, refer to the Additional Notes on Backup and Restoration (on page 41) section. 6 Select the appropriate restore options in the Restore options field. Select Test mode to run Plesk Restore in Test Restore mode. In this mode Plesk Restore simulates the restoration progress without actually restoring the backup data. If any errors are encountered during the restoration process, it is advised to check your Plesk installation with Plesk Reconfigurator and check the intergrity of the backup file. Select Skip missing files to skip the files that are missing in the backup file. This might be useful if the backup file was corrupted, and you still need to restore all possible data from it. We recommend you to leave the Suspend domain operations checkbox selected. This will ensure that the restoration process will not be interrupted by a sudden change made to one of the domains by their users. If you do not want to see the warning messages that are displayed if problems are encountered during the restoration process, select the Do not prompt with warnings checkbox. To see the list of encountered problems, click Show Details >> on the restoration results message window after the restoration process is finished. Note that this button is disabled if no problems were encountered.
- 22. Backing Up and Restoring Your Plesk Data 22 Select Do not check limits if you do not want Plesk Restore to check the client and domain user limits during the restoration process. This can be useful when, for example, a client limited to having 5 mailboxes already has those 5 mailboxes and you try to restore a backup file with other 4 mailboxes. If the Do not check limits check box is not selected, Plesk Restore refuses to restore them as it exceeds the limit. If the Do not check limits check box is selected, Plesk Restore restores the objects, ignoring the limits. Note: This might cause problems in Plesk Control Panel functioning. Moreover, client or domain quotas might be exceeded, and client or domain user will not be able to create new objects until the quota is increased (though the existing ones do not cease to work). 7 Choose whether Plesk Restore should restore the license key in backup file. Leave Keep the current key selected to use the key that is currently installed in Plesk. Select Restore the key from backup to restore and use the key saved in the backup file. If you decided to restore the key saved in the backup file, Restart control panel checkbox will be automatically selected. This will restart Plesk after the restoration process is completed. If you do not want Plesk Restore to restart Plesk, clear the Restart control panel checkbox. 8 Select the objects you want to restore from the backup file. Select Restore default skeleton to restore the default domain skeleton. Note that this does not necessarily restore the default domain skeleton that comes with Plesk installation. If you changed the default domain skeleton before backing up your data, Plesk Restore will restore the changed skeleton. Leave Restore scheduler tasks selected to restore Plesk scheduler tasks. Leave Restore domains content selected to restore domains content. Note: If you do not restore domains content, web applications and databases might not function properly. Leave Restore mailboxes content to restore messages in the mailboxes. Leave Restore databases content to restore the MySQL and local Microsoft SQL Server databases. Note: If you do not restore databases content, web applications and databases might not function properly. Select Back up interface skins to restore inferface skins. 9 In the If language pack is missing, use field select the language pack that will be used if the language pack information is missing from the backup file. 10 Click Start to restore your Plesk data. If Suspend domain operations option was selected, Plesk will stop the required services automatically before proceeding with restoration.
- 23. Backing Up and Restoring Your Plesk Data 23 11 After the restoration process is finished, you will be prompted with a message that dispays the restoration results, including all possible problems encountered during the procedure. Click OK to close the window, or click Show Details >> to see what problems were encountered. Note that this button is disabled if no problems were encountered.
- 24. Backing Up and Restoring Your Plesk Data 24 Restoring Clients To restore selected Plesk clients and their domains: 1 Start Plesk Restore utility (Start > All Programs > SWsoft > Plesk > Plesk Restore) 2 Select the backup file you wish to restore in the Select backup file field. To specify a backup file stored on a local hard disk or local network, click Browse, select the required file and click OK to confirm your choice. To specify a backup file stored on remote FTP server: 1. Click FTP settings. 2. Specify FTP server, base FTP directory and login cred entials. 3. Select the Passive mode checkbox to use passive mode for FTP transfers. 4. Click Apply. 5. Click FTP browse. 6. Select the required file and click OK to confirm your choice. To see the detailed information about selected backup file, click Show backup file info at the bottom of the Plesk Restore screen. 3 Select a temporary folder for restore purposes, if the hard disk partition where Plesk is installed doesn't have enough free space. Under File menu, click Set Temporary folder... and specify the required folder. Click OK. 4 To restore the selected clients and their domains contained in the backup file, select By clients in the Select a restore type menu. Leave the Restore control panel configuration and server settings option selected if you wish to restore Plesk Control Panel preferences and server-wide settings. 5 Click Next > to proceed to the client selection screen, where you have to specify which clients with their domains should be restored. Select the required clients and click Next > to proceed. You can restore all client data, including domains, to another client by right- clicking the initial client, clicking Add Mapping, choosing the target client from the list and clicking OK fo confirm your choice. If a client account that already exists in Plesk installation you are restoring to and a client account in the backup file have the same login name and personal name, the two such accounts are considered the same and their data is merged. To learn more about mapping, refer to the Additional Notes on Backup and Restoration (on page 41) section. 6 Click Next > to proceed to the IP mapping screen, where you have to specify which IP addresses should be restored. Select the required IP addresses and click Next > to proceed.
- 25. Backing Up and Restoring Your Plesk Data 25 Note: You cannot deselect the IP addresses that are required for successful restoration. You can change the mapping of IP addresses that will be restored by right- clicking the required IP address, clicking Add Mapping, remapping the IP address (see below) and clicking OK fo confirm your choice. To map the IP address to already existing IP address, select the Existing IP address option and choose the IP from the list. To map the IP address to a new IP address, select the Create new IP address option and specify the IP address, IP mask and network interface. The types (shared or exclusive) of the source IP address and destination IP address must coincide. If the destination IP does not exist, a new one is created with required type. To learn more about mapping, refer to the Additional Notes on Backup and Restoration (on page 41) section. 7 Select the appropriate restore options in the Restore options field. Select Test mode to run Plesk Restore in Test Restore mode. In this mode Plesk Restore simulates the restoration progress without actually restoring the backup data. If any errors are encountered during the restoration process, it is advised to check your Plesk installation with Plesk Reconfigurator and check the intergrity of the backup file. Select Skip missing files to skip the files that are missing in the backup file. This might be useful if the backup file was somehow corrupted, and you still need to restore all possible data from it. We recommend you to leave the Suspend domain operations checkbox selected. This will ensure that the restoration process will not be interrupted by a sudden change made to one of the domains by their users. If you do not want to see the warning messages that are displayed if problems are encountered during the restoration process, select the Do not prompt with warnings checkbox. To see the list of encountered problems, click Show Details >> on the restoration results message window after the restoration process is finished. Note that this button is disabled if no problems were encountered. Select Do not check limits if you do not want Plesk Restore to check the client and domain user limits during the restoration process. Note: This might cause problems in Plesk Control Panel functioning. 8 Choose whether Plesk Restore should restore the license key in backup file. Leave Keep the current key selected to use the key that is currently installed in Plesk. Select Restore the key from backup to restore and use the key saved in the backup file. If you decided to restore the key saved in the backup file, Restart control panel checkbox will be automatically selected. This will restart Plesk after the restoration process is completed. If you do not want Plesk Restore to restart Plesk, clear the Restart control panel checkbox. 9 Select the objects you want to restore from the backup file.
- 26. Backing Up and Restoring Your Plesk Data 26 Select Restore default skeleton to restore the default domain skeleton. Note that this does not necessarily restore the default domain skeleton that comes with Plesk installation. If you changed the default domain skeleton before backing up your data, Plesk Restore will restore the changed skeleton. Leave Restore scheduler tasks selected to restore Plesk scheduler tasks. Leave Restore domains content selected to restore domains content. Note: If you do not restore domains content, web applications and databases might not function properly. Leave Restore mailboxes content to restore messages in the mailboxes. Leave Restore databases content to restore the MySQL and local Microsoft SQL Server databases. Note: If you do not restore databases content, web applications and databases might not function properly. Select Back up interface skins to restore inferface skins. 10 In the If language pack is missing, use field select the language pack that will be used if the language pack information is missing from the backup file. 11 Click Start to restore your Plesk data. If Suspend domain operations option was selected, Plesk will stop the required services automatically before proceeding with restoration. 12 After the restoration process is finished, you will be prompted with a message that dispays the restoration results, including all possible problems encountered during the procedure. Click OK to close the window, or click Show Details >> to see what problems were encountered. Note that this button is disabled if no problems were encountered.
- 27. Backing Up and Restoring Your Plesk Data 27 Restoring Domains To restore selected Plesk domains and the clients that own them: 1 Start Plesk Restore utility (Start > All Programs > SWsoft > Plesk > Plesk Restore) 2 Select the backup file you wish to restore in the Select backup file field. To specify a backup file stored on a local hard disk or local network, click Browse, select the required file and click OK to confirm your choice. To specify a backup file stored on remote FTP server: 1. Click FTP settings. 2. Specify FTP server, base FTP directory and login credentials. 3. Select the Passive mode checkbox to use passive mode for FTP transfers. 4. Click Apply. 5. Click FTP browse. 6. Select the required file and click OK to confirm your choice. To see the detailed information about selected backup file, click Show backup file info at the bottom of the Plesk Restore screen. 3 Select a temporary folder for restore purposes, if the hard disk partition where Plesk is installed doesn't have enough free sp ace. Under File menu, click Set Temporary folder... and specify the required folder. Click OK. 4 To restore the selected domains and the clients that own them, select By domains in the Select a restore type menu. Leave the Restore control panel configuration and server settings option selected if you wish to restore Plesk Control Panel preferences and server-wide settings. 5 Click Next > to proceed to the domain selection screen, where you have to specify which domains with the clients that own them should be restored. Select the required domains and click Next > to proceed. You can restore all domain data to another domain by right-clicking the initial domain, clicking Add Mapping, choosing the target domain from the list and clicking OK fo confirm your choice. To learn more about mapping, refer to the Additional Notes on Backup and Restoration (on page 41) section. 6 Click Next > to proceed to the IP mapping screen, where you have to specify which IP addresses should be restored. Select the required IP addresses and click Next > to proceed. Note: You cannot deselect the IP addresses that are required for successful restoration.
- 28. Backing Up and Restoring Your Plesk Data 28 You can change the mapping of IP addresses that will be restored by right- clicking the required IP address, clicking Add Mapping, remapping the IP address (see below) and clicking OK fo confirm your choice. To map the IP address to already existing IP address, select the Existing IP address option and choose the IP from the list. To map the IP address to a new IP address, select the Create new IP address option and specify the IP address, IP mask and network interface. The types (shared or exclusive) of the source IP address and destination IP address must coincide. If the destination IP does not exist, a new one is created with required type. To learn more about mapping, refer to the Additional Notes on Backup and Restoration (on page 41) section. 7 Select the appropriate restore options in the Restore options field. Select Test mode to run Plesk Restore in Test Restore mode. In this mode Plesk Restore simulates the restoration progress without actually restoring the backup data. If any errors are encountered during the restoration process, it is advised to check your Plesk installation with Plesk Reconfigurator and check the intergrity of the backup file. Select Skip missing files to skip the files that are missing in the backup file. This might be useful if the backup file was somehow corrupted, and you still need to restore all possible data from it. We recommend you to leave the Suspend domain operations checkbox selected. This will ensure that the restoration process will not be interrupted by a sudden change made to one of the domains by their users. If you do not want to see the warning messages that are displayed if problems are encountered during the restoration process, select the Do not prompt with warnings checkbox. To see the list of encountered problems, click Show Details >> on the restoration results message window after the restoration process is finished. Note that this button is disabled if no problems were encountered. Select Do not check limits if you do not want Plesk Restore to check the client and domain user limits during the restoration process. Note: This might cause problems in Plesk Control Panel functioning. 8 Choose whether Plesk Restore should restore the license key in backup file. Leave Keep the current key selected to use the key that is currently installed in Plesk. Select Restore the key from backup to restore and use the key saved in the backup file. If you decided to restore the key saved in the backup file, Restart control panel checkbox will be automatically selected. This will restart Plesk after the restoration process is completed. If you do not want Plesk Restore to restart Plesk, clear the Restart control panel checkbox. 9 Select the objects you want to restore from the backup file.
- 29. Backing Up and Restoring Your Plesk Data 29 Select Restore default skeleton to restore the default domain skeleton. Note that this does not necessarily restore the default domain skeleton that comes with Plesk installation. If you changed the default domain skeleton before backing up your data, Plesk Restore will restore the changed skeleton. Leave Restore scheduler tasks selected to restore Plesk scheduler tasks. Leave Restore domains content selected to restore domains content. Note: If you do not restore domains content, web applications and databases might not function properly. Leave Restore mailboxes content to restore messages in the mailboxes. Leave Restore databases content to restore the MySQL and local Microsoft SQL Server databases. Note: If you do not restore databases content, web applications and databases might not function properly. Select Back up interface skins to restore inferface skins. 10 In the If language pack is missing, use field select the language pack that will be used if the language pack information is missing from the backup file. 11 Click Start to restore your Plesk data. If Suspend domain operations option was selected, Plesk will stop the required services automatically before proceeding with restoration. 12 After the restoration process is finished, you will be prompted with a message that dispays the restoration results, including all possible problems encountered during the procedure. Click OK to close the window, or click Show Details >> to see what problems were encountered. Note that this button is disabled if no problems were encountered.
- 30. Backing Up and Restoring Your Plesk Data 30 Restoring Plesk Data Through Command Line Interface To restore all Plesk data, except default domain skeleton and interface skins, using CLI, run the following command in the %plesk_dir%adminbin folder (where %plesk_dir% is the system variable defining the folder where Plesk is installed): restore.exe -f <pathfilename> Note: Specify the path and the name of the file instead of <pathfilename> variable. If the path is not specified, Plesk Restore will assume that the backup file is located in the PLESK_DATA_DIRBackup folder (where PLESK_DATA_DIR is the folder you selected during the installation of Plesk for the location of Plesk data) E.g., to restore all Plesk data, except default domain skeleton and interface skins, from the backup file named my_psabackup.bu located in C:backuppsa folder, run the following command in the %plesk_dir%adminbin folder (where %plesk_dir% is the system variable defining the folder where Plesk is installed): restore.exe -f c:backuppsamy_psabackup.bu
- 31. 31 CHAPTER 4 Backing Up And Restoring Domains This chapter focuses on backing up and restoring individual domains through domain_bu.exe utility. In this chapter: Backing Up a Domain........................................................................................ 32 Restoring a Domain........................................................................................... 34
- 32. Backing Up And Restoring Domains 32 Backing Up a Domain You can backup a domain using domain_bu.exe utility, though we recommend you to backup and restore individual domains using Backup feature available through Plesk control panel GUI. How to use domain_bu.exe utility: domain_bu.exe <command> [options] Here, <command> is the command you want domain_bu.exe to perform (e.g., backup domain data), and [options] are the parameters for the specified command (e.g., the path where backup file should be stored). Note: Most commands require use of options for the utility to function properly. There are commands that do not require options at all. To back up a domain to local machine: Run the following command in the %plesk_dir%adminbin folder (where %plesk_dir% is the system variable defining the folder where Plesk is installed): domain_bu.exe --backup [options] The following parameters have to be specified to create a backup: To specify the domain name, use --domain-name option (e.g., --domain- name=example.com). To specify the location for the resulting backup file, use --dump-file option (e.g., --dump-file=c:backuppsamy_psabackup.bu). You can also use the following options: By default, domain operations will be suspended during the backup procedure. This is done to ensure that the backup process will not be interrupted by a sudden change made to the domain by its users. If you do not want to suspend the domain, use --do-not-suspend-domain option (this option has no additional parameters). To specify a description for the backup file, use --desc-file option (e.g., -- desc-file=c:backuppsadefault_desc.txt). Note: You have to create a plain text file with description in order to use this option. To send a notification upon backup completion to a specific e-mail, use --e- mail-from and --e-mail-to options (e.g., --e-mail- to=myhome@example.com --e-mail- from=backup@plesk_server.com). To limit the total amount of backup files for this domain, use --rotate-dump- files, --max-dump-files and --dump-file-prefix options (e.g., -- rotate-dump-files --max-dump-files=3 --dumpfile- prefix=example).
- 33. Backing Up And Restoring Domains 33 Note: If these options are used, the resulting files will have the following names: [prefix]_<current time>.psa, where [prefix] is the prefix you specified and <current time> is current time stamp. E.g., to make a backup of domain my_domain.org to c:My DocumentsPleskmy_domain-default.psa and send the notification to admin@my_domain.org from pleskadmin@plesk_server.com, run the following command in the %plesk_dir%adminbin folder (where %plesk_dir% is the system variable defining the folder where Plesk is installed): domain_bu.exe --backup --domain-name=my_domain.org --dump-file="c:My DocumentsPleskmy_domain-default.psa" --e-mail- from=pleskadmin@plesk_server.com --e-mail-to=admin@my_domain.org To back up a domain to remote FTP server: Run the following command in the %plesk_dir%adminbin folder (where %plesk_dir% is the system variable defining the folder where Plesk is installed): domain_bu.exe --ftp-backup [options] The following parameters have to be specified to create a backup: To specify the domain name, use --domain-name option (e.g., --domain- name=example.com) To specify the name for the resulting backup file, use --dump-file option (e.g., --dump-file=my_psabackup.bu) To specify the FTP server where the resulting backup file will be uploaded, use --ftp-server option (e.g., --ftp-server=14.201.183.24) To specify the FTP path where the backup file should be stored, use --ftp- path option (e.g., --ftp-path=privateadminmydomain_backup) You can also use the following options: To specify the FTP login credentials, use --ftp-login and --ftp-password options (e.g., --ftp-login=ftp_admin --ftp-password=ZXv6Fwq91) To enable passive mode for FTP transfers, use --ftp-passive-mode option (e.g. - -ftp-passive-mode=on) By default, domain operations will be suspended during the backup procedure. This is done to ensure that the backup process will not be interrupted by a sudden change made to the domain by its users. If you do not want to suspend the domain, use --do-not-suspend-domain option (this option has no additional parameters) To specify a description for the backup file, use --desc-file option (e.g., -- desc-file=c:backuppsadefault_desc.txt). Note: You have to create a plain text file with description in order to use this option. To send a notification upon backup completion to a specific e-mail, use --e- mail-from and --e-mail-to options (e.g., --e-mail- to=myhome@example.com --e-mail- from=backup@plesk_server.com)
- 34. Backing Up And Restoring Domains 34 To limit the total amount of backup files for this domain, use --rotate-dump- files, --max-dump-files and --dump-file-prefix options (e.g., -- rotate-dump-files --max-dump-files=3 --dumpfile- prefix=example). Note: If these options are used, the resulting files will have the following names: [prefix]_<current time>.psa, where [prefix] is the prefix you specified and <current time> is current time stamp. E.g., to make a backup of domain my_domain.org to FTP mydata.example.com in the folder privatemy_backupsplesk_domain, naming the backup file my_domain_001.psa, with FTP login 'administrator' and FTP password 'CVa8x74pPIj14', run the following command in the %plesk_dir%adminbin folder (where %plesk_dir% is the system variable defining the folder where Plesk is installed): domain_bu.exe --ftp-backup --domain-name=my_domain.org --dump- file=my_domain_001.psa --ftp-server=mydata.example.com --ftp- path=privatemy_backupsplesk_domain --ftp-login=administrator --ftp- password=CVa8x74pPIj14 To see the list of additional commands and options for domain_bu.exe utility, please refer to the Additional Command Line Parameters of domain_bu.exe Utility (on page 42) section in the Appendix. Restoring a Domain You can restore a domain using domain_bu.exe utility, though we recommend you to backup and restore individual domains using Backup feature available through Plesk control panel GUI. The utility has the following limitations: 1 domain_bu.exe utility can only restore backup files created by domain_bu.exe utility. 2 Before restoration, the domain which files are restored must exist in Plesk. How to use domain_bu.exe utility: domain_bu.exe <command> [options] Here, <command> is the command you want domain_bu.exe to perform (e.g., backup domain data), and [options] are the parameters for the specified command (e.g., the path where backup file should be stored). Note: Most commands require use of options for the utility to function properly. There are commands that do not require options at all.
- 35. Backing Up And Restoring Domains 35 To get information about the backup file you want to restore: Run the following command in the %plesk_dir%adminbin folder (where %plesk_dir% is the system variable defining the folder where Plesk is installed): domain_bu.exe <command> [options] To get a domain name from the backup file, use --get-domain-name command. You need to specify the location for the backup file, using --dump-file option (e.g., --dump-file=c:backuppsamy_psabackup.bu). To get general information about backup file, use --get-dump-info command. The following parameters have to be specified to get general information about backup file: To specify the domain name, use --domain-name option (e.g., --domain- name=example.com). To specify the location for the backup file, use --dump-file option (e.g., -- dump-file=c:backuppsamy_psabackup.bu). The following information will be displayed: Domain IP address and its type (shared or exclusive) The amount of mailboxes in the backup file The amount of mail redirects in the backup file The amount of mail groups in the backup file The amount of autoresponders in the backup file The amount of web users in the backup file The amount of databases in the backup file The amount of web applications for which the preferences were saved in the backup file The amount of subdomains in the backup file The amount of mailing lists in the backup file To see the backup description, use --get-dump-desc command. The following parameters have to be specified to get general information about backup file: To specify the domain name, use --domain-name option (e.g., --domain- name=example.com). To specify the location for the backup file, use --dump-file option (e.g., -- dump-file=c:backuppsamy_psabackup.bu). To get information about when the backup file was created, use --get-dump- ctime command. The following parameters have to be specified to get general information about backup file: To specify the domain name, use --domain-name option (e.g., --domain- name=example.com). To specify the location for the backup file, use --dump-file option (e.g., -- dump-file=c:backuppsamy_psabackup.bu).
- 36. Backing Up And Restoring Domains 36 E.g., to see general information about backup file c:My DocumentsPleskexample_bu.psa , containing backup of domain example.com, run the following command in the %plesk_dir%adminbin folder (where %plesk_dir% is the system variable defining the folder where Plesk is installed): domain_bu.exe --get-dump-info --domain-name=example.com --dump- file="c:My DocumentsPleskexample_bu.psa" To restore a domain from the local backup file: Run the following command in the %plesk_dir%adminbin folder (where %plesk_dir% is the system variable defining the folder where Plesk is installed): domain_bu.exe --restore [options] The following parameters have to be specified to restore a domain: To specify the domain name, use --domain-name option (e.g., --domain- name=example.com). To specify the location for the resulting backup file, use --dump-file option (e.g., --dump-file=c:backuppsamy_psabackup.bu). To specify the IP address for the domain you are restoring, use --domain-ip option (e.g., --domain-ip=120.200.14.65) To specify the login of client, whose domain you are restoring, use --client-login option (e.g., --client-login=johndoe) You can also use the following options: By default, domain operations will be suspended during the restoration procedure. This is done to ensure that the restoration process will not be interrupted by a sudden change made to the domain by its users. If you do not want to suspend the domain, use --do-not-suspend-domain option (this option has no additional parameters). Note: You have to create a plain text file with description in order to use this option. To send a notification upon restoration procedure completion to a specific e- mail, use --e-mail-from and --e-mail-to options (e.g., --e-mail- to=myhome@example.com --e-mail- from=backup@plesk_server.com). E.g., to restore a domain my_domain.org, assigning IP address 112.205.60.81 to it, from backup file c:My DocumentsPleskmy_domain-default.psa, using 'janedoe' as a client login, and send the notification to admin@my_domain.org from pleskadmin@plesk_server.com, run the following command in the %plesk_dir%adminbin folder (where %plesk_dir% is the system variable defining the folder where Plesk is installed): domain_bu.exe --restore --domain-name=my_domain.org --dump-file="c:My DocumentsPleskmy_domain-default.psa" --domain-ip=112.205.60.81 -- client-login=janedoe --e-mail-from=pleskadmin@plesk_server.com --e- mail-to=admin@my_domain.org
- 37. Backing Up And Restoring Domains 37 To restore a domain from backup file stored on remote FTP: 1 To restore a domain from backup file stored on remote FTP, you need to download the file from remote FTP to your local machine first. To do so, run the following command in the %plesk_dir%adminbin folder (where %plesk_dir% is the system variable defining the folder where Plesk is installed): domain_bu.exe --ftp-download [options] The following parameters have to be specified to download backup file from remote FTP: To specify the name for the resulting backup file, use --dump-file option (e.g., --dump-file=my_psabackup.bu) To specify the FTP server where the backup file is stored, use --ftp-server option (e.g., --ftp-server=14.201.183.24) To specify the FTP path where the backup file is stored, use --ftp-path option (e.g., --ftp-path=privateadminmydomain_backup) You can also use the following options: To specify the FTP login credentials, use --ftp-login and --ftp-password options (e.g., --ftp-login=ftp_admin --ftp-password=ZXv6Fwq91) To enable passive mode for FTP transfers, use --ftp-passive-mode option (e.g. - -ftp-passive-mode=on) E.g. to download backup file my_domain-default.psa located in the privatebackupsPlesk folder of FTP mydata.example.com, with login 'johndoe' and password 'Ds43W34dR', run the following command in the %plesk_dir%adminbin folder (where %plesk_dir% is the system variable defining the folder where Plesk is installed): domain_bu.exe --ftp-download --dump-file="c:My DocumentsPleskmy_domain-default.psa" --ftp-server=mydata.example.com --ftp-path=privatebackupsPlesk --ftp-login=johndoe --ftp- password=Ds32W23dR 1 After the required backup file was downloaded, you can restore it, following the same procedure used for restoring domains from local backup file: Run the following command in the %plesk_dir%adminbin folder (where %plesk_dir% is the system variable defining the folder where Plesk is installed): domain_bu.exe --restore [options] The following parameters have to be specified to restore a domain: To specify the domain name, use --domain-name option (e.g., --domain- name=example.com). To specify the location for the resulting backup file, use --dump-file option (e.g., --dump-file=c:backuppsamy_psabackup.bu). To specify the IP address for the domain you are restoring, use --domain-ip option (e.g., --domain-ip=120.200.14.65) To specify the login of client, whose domain you are restoring, use --client-login option (e.g., --client-login=johndoe)
- 38. Backing Up And Restoring Domains 38 You can also use the following options: By default, domain operations will be suspended during the restoration procedure. This is done to ensure that the restoration process will not be interrupted by a sudden change made to the domain by its users. If you do not want to suspend the domain, use --do-not-suspend-domain option (this option has no additional parameters). Note: You have to create a plain text file with description in order to use this option. To send a notification upon restoration procedure completion to a specific e- mail, use --e-mail-from and --e-mail-to options (e.g., --e-mail- to=myhome@example.com --e-mail- from=backup@plesk_server.com). E.g., to restore a domain my_domain.org, assigning IP address 112.205.60.81 to it, from backup file c:My DocumentsPleskmy_domain-default.psa, using 'janedoe' as a client login, and send the notification to admin@my_domain.org from pleskadmin@plesk_server.com, run the following command in the %plesk_dir%adminbin folder (where %plesk_dir% is the system variable defining the folder where Plesk is installed): domain_bu.exe --restore --domain-name=my_domain.org --dump-file="c:My DocumentsPleskmy_domain-default.psa" --domain-ip=112.205.60.81 -- client-login=janedoe --e-mail-from=pleskadmin@plesk_server.com --e- mail-to=admin@my_domain.org To validate the backup file: If you are experiencing problems during the restoration process, your backup file may be corrupted. To check the validity of backup file, run the following command in the %plesk_dir%adminbin folder (where %plesk_dir% is the system variable defining the folder where Plesk is installed): domain_bu.exe --check-dump --dump-file=<path/name> Specify the path and the name of the file instead of <pathfilename> variable. E.g. to check the validity of backup file c:My DocumentsPleskmy_domain- default.psa, run the following command in the %plesk_dir%adminbin folder (where %plesk_dir% is the system variable defining the folder where Plesk is installed): domain_bu.exe --check-dump --dump-file="c:My DocumentsPleskmy_domain-default.psa" To see the list of additional commands and options for domain_bu.exe utility, please refer to the Additional Command Line Parameters of domain_bu.exe Utility (on page 42) section in the Appendix.
- 39. 39 CHAPTER 5 Appendix In this Appendix you can find the following information: Solutions for possible problems concerning backing up and restoring Additional notes regarding the use of backup/restore utilities Additional command line parameters for domain_bu.exe utility In this chapter: Troubleshooting .................................................................................................39 Additional Notes on Backup and Resoration ......................................................41 Additional Command Line Parameters of domain_bu.exe Utility ........................42 Troubleshooting In this section you can find the solutions to the following problems: Table 1. Possible problems and their solutions Problem Solution Backup or restore failed For successful data backup there should be enough free disk because there is not enough space on the HDD where Plesk is installed. To estimate how free space on HDD. much free space you need, consider the amount of disk space used by: MySQL databases Microsoft SQL Server databases Domain content folders Please note that backup operations require certain amount of free disk space both on the system disk of the computer where backup is performed (for creating temporary files), and on the disk where the backup file is saved. Cannot connect to FTP Make sure your firewall does not block Plesk Backup/Restore utilities. Use passive mode for FTP transfers.
- 40. Appendix 40 SSL certificates are not When restoring a domain with or without SSL support onto restored a new IP address, a certificate from the backup file is restored. When restoring a domain without SSL support on an existing IP address, the certificate connected with IP is not restored. When restoring a domain with SSL support on an existing IP address, which is not used for hosting domains with SSL support, the certificate is restored on the IP address. When restoring a domain with SSL support on an existing IP address, which is used for hosting domains with SSL support, the domain is restored without SSL support, and the certificate is not restored on this IP. Cannot back up local Microsoft When backing up Microsoft SQL databases, it is important to SQL Server database grant full access to certain temporary folders to the user that Microsoft SQL service is running under. These temporary folders are the system temporary folder and the temporary folder of the user running backup. The reason is that these folders are used by backup utilities to store temporary files created during the Microsoft SQL databases backup. The temporary folder of the user currently logged in the system is used for a full backup (by default, it is "C:Documents and SettingsUSER_ACCOUNTLocal SettingsTemp", where USER_ACCOUNT is the account of user who is currently logged in). The temporary system folder is used for a domain backup/restore (by default, it is "C:WINDOWSTemp"). Note that the paths to the temporary folders depend on the system settings. If access to these folders is restricted for the user that Microsoft SQL service is running under, the backup procedure will fail. For example, let us assume that Microsoft SQL service is running under a user 'MSSQL_USER', and the backup program is ran by Administrator, who is currently logged in to the system. In this case, in order to back up the Microsoft SQL databases, the user 'MSSQL_USER' should have full access to the Administrator's temporary folder (i.e., "C:Documents and SettingsAdministratorLocal SettingsTemp"). If Microsoft SQL service is running under the user 'SYSTEM', then user 'SYSTEM' should have full access to the corresponding folders (note that user 'SYSTEM' has full access to these temporary folders by default).
- 41. Appendix 41 Additional Notes on Backup and Resoration The following things have to be considered when doing backup and restore: When restoring domains with site applications, make sure that the respective site application packages are installed in your Plesk control panel's application vault. Otherwise, site application settings will not be restored. When you are restoring Microsoft SQL Server databases, note the following: If Microsoft SQL Server credentials are not stored in Plesk, then on the last step of the restoration wizard you have an option to supply the login and password. The Microsoft SQL Server databases will not be restored in domains that contained them, if the credentials for connecting to database server are not supplied, or the connection cannot be established. In cases when backing up and restoring is performed on different servers, the mapping mechanism is used for associating various entities between the backed up server and the one being restored. The example of this is mapping of IP addresses: the set of available IP addresses at the restored server may differ from the like set at the backed up server, some of the IP addresses could be used on domains at the backed up server. In order to have such domains restored properly and functional, one needs to "map" the corresponding IP addresses so that when Plesk is restored, the appropriate IP addresses are substituted in place of the ones used at the backed up server. The Plesk Restore utility allows mapping of IP addresses, domains and client accounts.
- 42. Appendix 42 Additional Command Line Parameters of domain_bu.exe Utility You can also use the following commands when working with domain_bu.exe utility: --bu-test command checks whether domain_bu.exe utility is working correctly. --version command displays the version of domain_bu.exe utility. --remove-dump command removes the specified backup file from backup repository of specified domain. You need to specify the backup file location and name with --dump-file option (e.g., --dump-file=c:psabackupold_backup.psa) and domain name with --domain-name option (e.g., --domain-name=example.com) for this command. --remove-domain command removes all files from the backup repository of specified domain. You need to specify the domain name with --domain-name option (e.g., -- domian-name=example.com) for this command. -h or --help command displays help on all available commands for domain_bu.exe utility.