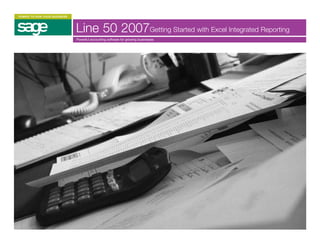
Getting Started with Excel Integrated Reporting for Sage Line 50
- 1. 1374 getting started Excel landscape:7814 Excel Int Report Gui#52415 3/8/06 11:25 Page 1 Line 50 2007Getting Started with Excel Integrated Reporting Powerful accounting software for growing businesses
- 2. Getting Started with Excel Integrated Reporting for Sage Line 50 v13.book Page 2 Tuesday, August 1, 2006 9:56 AM Sage (UK) Limited Copyright Statement © Sage (UK) Limited, 2006. All rights reserved If this documentation includes advice or information relating to any matter other than using Sage software, such advice or information is provided for information purposes only. While Sage takes responsible steps to ensure the accuracy and completeness of such information, it can only be general in nature. You should therefore take appropriate steps to ensure it is correct and relevant to your circumstances. You should also consider taking professional advice when appropriate, for example to ensure that the results obtained from using the software comply with statutory requirements. No part of this documentation may be copied, photocopied, reproduced, translated, microfilmed, or otherwise duplicated on any medium without prior written consent of Sage (UK) Limited, publisher of this work. Use of the software described in this documentation is subject to Sage (UK) Limited's Licence Agreement enclosed with, or dis- played by, that software. Sage, the Sage logo, and other Sage logos and brands are either registered trademarks or trademarks of Sage (UK) Limited, or its holding company, The Sage Group PLC. All other marks are trademarks or registered trademarks of their respective owners. Sage (UK) Limited North Park Newcastle upon Tyne NE13 9AA Issue Date: 25/08/06 Pbn No: 13270
- 3. Getting Started with Excel Integrated Reporting for Sage Line 50 v13.book Page 1 Tuesday, August 1, 2006 9:56 AM Getting Started with Excel Integrated Reporting for Sage Line 50 Welcome Welcome to the Getting Started with Excel Integrated Reporting for What Is Excel Integrated Reporting? Sage Line 50 guide! This guide aims to introduce you to the basic concepts of integrating Have you ever needed to produce accounting information in a Microsoft® Excel with your Sage Line 50 accounts data. After reading worksheet or graphical format and know the data you need is this guide you will be able to use the Excel Integrated Reporting contained within Sage Line 50, but don't know how to retrieve the features and understand how to manipulate and analyse your data data and generate results in the format you require? Or perhaps using some of Excel's more advanced functionality. you've tried to produce a Sage report to show the information you want, but don't consider yourself an expert using Sage's Report Designer? Contents The ODBC (Open Database Connectivity) driver supplied with Line 50 has always provided effective integration with Microsoft® Office What Is Excel Integrated Reporting?..............................................1 applications such as Excel, but ODBC drivers are not easy to use. Who Can Use Excel Integrated Reporting?....................................2 With Sage Line 50 version 13, it's now much easier to create Why Use Excel Integrated Reporting for Sage Line 50? .................2 Microsoft® Excel worksheets that use data from Line 50. How Does Excel Integrated Reporting Work? ................................3 You don't need to be a Line 50 expert to produce useful results - just start Microsoft® Excel, open one of the supplied sample workbooks Installing ........................................................................................3 and you're already working with data from your Line 50 program. Getting Started..............................................................................4 As you become more experienced, you can go on to create Sage Functions .............................................................................6 worksheets of your own and use PivotTables, graphs and other Excel Sage Data Ranges ........................................................................9 analysis features. Sample Workbooks .....................................................................12 This guide will help you to get started with Line 50's great Excel Integrated Reporting features. Getting Support on Excel ............................................................20 Notes: The screens illustrated in this guide are based on a PC using Further Information ......................................................................22 Windows 2000 with Office 2000. You may find screen variations when using other applications. Please note that because Microsoft® no longer retails Excel 97 and assisted support options for the product ended on 16 January 2004, the Excel Integrated Reporting application has not been developed or tested on Microsoft® Excel 97. Consequently, we are not able to support users with this version of Excel. 1
- 4. Getting Started with Excel Integrated Reporting for Sage Line 50 v13.book Page 2 Tuesday, August 1, 2006 9:56 AM Getting Started with Excel Integrated Reporting for Sage Line 50 Who Can Use Excel Integrated Reporting? Why Use Excel Integrated Reporting for Whether you're an accountant or bookkeeper, a company director, an Sage Line 50? accounts clerk or the owner of a small business, the chances are How much of your company's time is spent retrieving and processing you've needed to access financial data from Line 50 at some time. information from your accounts so that other people can use it for You may be asked at any time to produce information such as what their own purposes? Now it's easy for those people to use lines of stock sell best, your top customers over a certain period or Microsoft® Excel to retrieve, analyse and report on your accounts your latest profit and loss report. data and they don't even have to use Line 50 to do this. Excel Integrated Reporting is perfect for accessing and manipulating Sage Line 50 comes equipped with a wide range of reports and the data you need and can save you time when generating reports, summary or analysis screens to help you get the most out of your worksheets, graphs or whatever analysis format you need. accounts data. Sometimes, however, other people will need to get Anyone who is familiar with Microsoft® Excel will soon feel at home access to your accounts data and they may want to combine the using Sage Line 50's Excel Integrated Reporting. Even if you are a data with other information to suit their requirements. novice with Microsoft® Excel, don't worry - this guide is designed to For these users, Sage Line 50's Excel Integrated Reporting feature help you to understand the basics of Excel Integrated Reporting, so means that they can gain access to all of the accounts data in Sage that you’ll feel confident about creating a new Excel workbook based Line 50, without having to be an expert user of Line 50. Even better, on Line 50 data. you have the security of knowing that these users will not accidentally change or damage the accounts data. With the Excel database driver and workbooks installed on your computer, you can just start Microsoft® Excel, connect to the Line 50 data and go to work using the accounts data. Line 50 provides a set of example Excel workbooks, so you can see just how easy it is to retrieve and analyse your accounts data, but don't stop there; the Sage Excel Functions and Data Ranges mean that you can easily create new workbooks to suit your needs and make use of all the standard Microsoft® Excel features to analyse your accounts data and present the results of your analysis. You can also combine your accounts data with any other data you can import into Microsoft® Excel, so the possibilities for manipulating and presenting your data are potentially limitless. 2
- 5. Getting Started with Excel Integrated Reporting for Sage Line 50 v13.book Page 3 Tuesday, August 1, 2006 9:56 AM Getting Started with Excel Integrated Reporting for Sage Line 50 How Does Excel Integrated Reporting Installing Work? Excel Integrated Reporting is installed along with Sage Line 50 Sage Line 50's Excel Integrated Reporting comprises three basic version 13, so if you have Line 50 v13 installed on your PC, you can components: Sage Functions, Sage Data Ranges and sample start using the Excel Integrated Reporting feature straight away. workbooks. If you’re using a networked version of Line 50 to access your The Sage Functions, along with Excel's native functions, are the accounts data from a server, you can use the Excel Integrated "building blocks" of your worksheet that you can use when you want Reporting feature from your computer to link to the same data. to include individual values from your accounts data. For example, It's even possible to use the Excel Integrated Reporting feature on a the 'SgAccBankBalance' function allows you to include the balance PC that does not have Line 50 version 13 installed. For example, your of a specified bank account in your worksheet. Sales Director might want to produce reports based on the accounts The Sage Data Ranges are used as data sources and behave in a data, but doesn't need to install Line 50. A separate, stand-alone similar way to the Excel Query, only they are immediately accessible installation is provided for such requirements. to you as you do not need to understand the Line 50 data structure To install Excel Integrated Reporting on a computer that doesn’t use in order to extract the data you require. Simply select the Sage Data Line 50, insert your Line 50 Version 13 CD into your CD-ROM drive, Range you want to include in your worksheet, for example 'Balance select the 'Sage Remote Applications' option from the installation Sheet' and Excel inserts the appropriate Sage data starting from the menu and choose 'Install Excel Integrated Reporting'. Follow the selected cell. instructions that appear on your screen and the automatic installer The sample workbooks, such as the Key Performance Indicators will do the rest for you. (KPI) workbook, are included to illustrate how you can manipulate and present the data you extract from Line 50. The KPI workbook is made up of separate worksheets: Financial Indicators, which shows a number of highlights such as the profit and loss accounts in the form of tables and graphs and Commercial Indicators, displaying information such as your top five customers and suppliers. When you have followed this guide and you are comfortable with using Excel Integrated Reporting, you can go on to build your own worksheets and workbooks using the Sage Functions and Sage Data Ranges. 3
- 6. Getting Started with Excel Integrated Reporting for Sage Line 50 v13.book Page 4 Tuesday, August 1, 2006 9:56 AM Getting Started with Excel Integrated Reporting for Sage Line 50 Getting Started use the 'Select the directory that contains your accounts' window to locate the data of the company you want to use: To start using Excel Integrated Reporting, you need to establish the link between Excel and your Line 50 data. This section shows you how to set up the link: try this now, so that you can start to explore the Sage Functions and Data Ranges when we look at them in the following sections. Start Microsoft® Excel and choose Select Company from the Sage menu. Or, if you prefer to use a toolbar, there's a new Sage Integrated Reporting toolbar included in Excel. To see this, open Toolbars from the View menu and select Sage Integrated Reporting. You'll see that the toolbar also contains the Select Company option. When you click Select Company, a logon window appears: When you’ve located the ACCDATA folder containing the data files of the company you want to link to, open it and select the SETUP.DTA file. Click Open to insert the path into the 'Datapath' box in the Logon window. For example, if you link to the data within the COMPANY.001 folder as shown, the 'Datapath' box displays C:Program FilesSageAccountsCompany.001ACCDATA. If you’re using Excel Integrated Reporting on a network client computer, or on a machine that does not have Line 50 installed, you’ll need to use the 'Look for another company' button to locate your data, as described above. In the Logon window, enter your logon name and password in the boxes provided. Use the 'Company' and 'Chart of Accounts' drop- If Line 50 is installed on this computer, Excel Integrated Reporting downs to choose the company information you want to report on, locates the path used for the latest installation. If your data is also held then click OK. on this machine’s local drive, the Logon window’s 'Datapath' box Note: When you first install Excel Integrated Reporting, the only Line displays the path to the data directory. 50 user who can access the feature is MANAGER. You must logon If you have more than one company set up in Line 50 and you want using the MANAGER user name and its associated password (by to select a different company, click 'Look for another company' and default, for example if you have just installed Line 50 for the first time, this user name has no password). If you want others to have access 4
- 7. Getting Started with Excel Integrated Reporting for Sage Line 50 v13.book Page 5 Tuesday, August 1, 2006 9:56 AM Getting Started with Excel Integrated Reporting for Sage Line 50 to Excel Integrated Reporting, you must create a user name for each person and assign full access to this feature. TIP: If you intend to use the Sage Excel features on a regular basis, you will benefit from creating one or more users in Sage Line 50 specifically for this purpose. This means that all your Sage Line 50 users will be able to continue using Line 50, even while other people in your company are using the Sage Excel features. For full details on how to create users and assign access rights, see your Line 50 online Help. When you save your worksheet, Excel stores the link to your Line 50 data, so that you don't have to specify where your data is held each time you open the worksheet. Now that you've set up the link between the worksheet and your Sage Line 50 data, you can start to use the Sage Functions and Data Ranges described in the next sections. Follow the examples provided to familiarise yourself with the features and get an idea of what you can do; we'll start by looking at Sage Functions. 5
- 8. Getting Started with Excel Integrated Reporting for Sage Line 50 v13.book Page 6 Tuesday, August 1, 2006 9:56 AM Getting Started with Excel Integrated Reporting for Sage Line 50 Sage Functions The 'Paste Function' window appears: Excel users will be familiar with its native functions, such as sum(), average() and count(). Sage Functions work in exactly the same way as Excel functions, but they operate on your Sage accounts data as well as information in your Excel worksheet. Sage Functions can be divided into two main groups: List functions - these can be used to place drop-down selectors on your worksheet. Value functions - these return text or number values to your worksheet. The best way to understand the Sage Functions is to use them, so we'll produce a simple customer look-up worksheet that you can use to retrieve customer account information from Line 50. First, we'll insert a Sage list function that provides a drop-down list of your customer accounts. Start by selecting cell A1 in the worksheet Find and select the 'Sage Accounts' function category in the list - this and typing a label for the customer account reference, such as could be towards the bottom of the category list, so you may have to 'Customer:'. Now select cell B1 and click the 'Paste Function' button scroll down. When you select the 'Sage Accounts' category, the (fx) from the toolbar, or choose Function from the Insert menu. right-hand 'Function name' pane displays all the available Sage Functions. Select SgAccCustomerList - you'll see that a description of the function appears at the bottom of the Paste Function window to help you choose the function you need. 6
- 9. Getting Started with Excel Integrated Reporting for Sage Line 50 v13.book Page 7 Tuesday, August 1, 2006 9:56 AM Getting Started with Excel Integrated Reporting for Sage Line 50 Click OK and the Formula Palette appears: This time, select the SgAccCustomerName function from the list of Sage Accounts functions. When the Formula Palette appears, you need to tell the function where to find the customer account reference. Simply type B1 in the argument box, or click on the B1 cell. Click OK to insert the function into the worksheet. TIP: If you want to click on a cell and the Formula Palette is covering the one you need to select, you can move the palette. Click and hold Click OK again and cell B1 in your worksheet now displays the down the left mouse button anywhere on the palette and drag it away Customer List drop-down: from the cell you need by moving the mouse and then releasing the left mouse button. You'll see that cell B2 now contains the name of the customer account that appears in B1: Click the drop-down button and you will see a list of all the customer accounts that exist in your Sage Line 50 data. Select a different customer account - you'll notice that as you select an entry in the list, the contents of cell B1 are refreshed. We'll finish the customer look-up worksheet by adding two more Next, we'll add a value function to retrieve the name of the customer value functions to retrieve the customer's telephone number and account currently selected in cell B1. Click in cell A2 and type a label credit limit. for the customer name, then move into cell B2. To insert the value function, just click fx again, or choose Function from the Insert menu. 7
- 10. Getting Started with Excel Integrated Reporting for Sage Line 50 v13.book Page 8 Tuesday, August 1, 2006 9:56 AM Getting Started with Excel Integrated Reporting for Sage Line 50 Type labels in cells A3 and A4, such as 'Phone:' and 'Credit Limit:'. Sage Functions provide a simple way to access Line 50 data from Now insert the SgAccCustomerPhone function into cell B3 and the Excel, but you may be wondering whether there's an easy way to get SgAccCustomerCreditLimit function into cell B4, as you did before. larger amounts of data from Line 50 into Excel. It's time to move on Remember to type the cell reference for the cell containing your to Sage Data Ranges. customer account drop-down when adding these new functions. Your worksheet should now look something like this: Try changing the customer reference in cell B1 by clicking the drop- down list. When you select a different customer reference, you'll see that the name, phone and credit limit information automatically updates. By creating a simple worksheet using just one list function and three value functions, we can quickly look up customer information held in Sage Line 50, directly from Excel! Try some of the other Sage Functions to become familiar with the information available. You'll notice that some of the functions require more than one argument, for example SgAccCustomerAgedBalance. In these cases, simply enter the criteria you want Excel to return the result for, for example the Year and Period. 8
- 11. Getting Started with Excel Integrated Reporting for Sage Line 50 v13.book Page 9 Tuesday, August 1, 2006 9:56 AM Getting Started with Excel Integrated Reporting for Sage Line 50 Sage Data Ranges A list of available Sage Data Ranges appears: Sage Data Ranges provide an easy-to-use way of getting large amounts of data from Sage Line 50 into your Excel worksheet, including standard Sage reports or your own custom reports. Some Sage Data Ranges invite you to enter parameters, or criteria, so that you can specify exactly what data you want to appear. For example, if you choose to insert the 'Nominal Account Totals by Month’ data range, you can specify the range of nominal codes for which you want Excel to return your data. Let’s add the 'Top Customers by Sales' data range to the worksheet you’ve been working on. To insert a Sage Data Range, start by selecting the worksheet cell you want the range to start from. Select cell A6 in your worksheet. Now, select the range you want to include in your workbook from the list. In this example, select Customer Orders in the list and click Next, select Sage from the menu bar. From the drop-down menu, Insert. choose 'Insert Sage Data Range': TIP: Select 'Embed Sage Report into Workbook' if you are going to send the finished Excel worksheet to someone who does not have the selected Sage Data Range (report file). The report file is attached to the worksheet providing a full working copy of the report. 9
- 12. Getting Started with Excel Integrated Reporting for Sage Line 50 v13.book Page 10 Tuesday, August 1, 2006 9:56 AM Getting Started with Excel Integrated Reporting for Sage Line 50 This Sage Data Range requires you to enter parameters, so the Criteria window appears: Simply enter the criteria you want to use, and click OK when you are ready to continue. Excel inserts the 'Customer Orders' data range, starting at the currently selected cell. Your worksheet should now look something like this: By simply selecting a Sage Data Range from the list, you’ve inserted a summary report of your customers’ orders into your worksheet. If you want to view the details of any of the customers listed, select their account reference using the drop-down in cell B1. The functions you entered earlier display the customer’s full account name, phone number and credit limit. TIP: You can modify the criteria of a data range such as the selected date or transaction range. To do this, select the data range and right- click, choose Sage from the menu option, then select 'Sage Data Range Properties'. Click Modify Criteria on the displayed 'Sage Data Range Properties' window to change the data range’s criteria. Sage Data Ranges link dynamically to your Line 50 data: if your Sage data changes, you might want your workbook to reflect those changes, or you might not. 10
- 13. Getting Started with Excel Integrated Reporting for Sage Line 50 v13.book Page 11 Tuesday, August 1, 2006 9:56 AM Getting Started with Excel Integrated Reporting for Sage Line 50 You can control how your workbook responds to changes in your Sage accounts data using the Refresh feature. You can refresh: The whole workbook. To do this click Refresh on the Sage Integrated Reporting toolbar. You can also select the Sage menu and choose 'Refresh Sage Data'. A single data range within the workbook. To do this select the data range, right-click using the mouse and choose 'Sage' from the menu options, then select 'Refresh Sage Data Range'. If you choose not to refresh the Sage data in your workbook, it will remain unchanged, regardless of any amendments you make in Line 50. When you open a saved workbook that contains Sage Data Ranges, Excel displays a message: Again, you can choose to refresh the data ranges in your workbook by clicking Yes, or to leave the data ranges unchanged by clicking No. You’ve seen how Sage Functions and Sage Data Ranges can help you to access your Line 50 data. Let’s look now at the Sample Workbooks included with Excel Integrated Reporting, to see what type of results you can produce by combining the functions and data ranges with Excel’s native functionality. 11
- 14. Getting Started with Excel Integrated Reporting for Sage Line 50 v13.book Page 12 Tuesday, August 1, 2006 9:56 AM Getting Started with Excel Integrated Reporting for Sage Line 50 Sample Workbooks Select the workbook template you want to view or edit, for example 'KPIs.xlt' and click OK. Excel Integrated Reporting for Sage Line 50 comes complete with a Note: The sample workbook templates install into Excel’s default set of sample workbooks. These illustrate the type of results you can Templates directory, within a new folder called 'Sage'. Each individual produce by combining Sage Data Ranges and Sage Functions with Windows user name has its own Templates folder. For example, the Excel's native functionality. user 'john.smith' might access Excel templates from C:Documents The sample workbooks included are: and Settingsjohn.smithApplication DataMicrosoftTemplates. If Key Performance Indicators more than one user needs to access the templates on a single machine, you must copy the 'Sage' folder into the Templates Balance Sheet directory for each user. Profit and Loss Because the sample workbooks contain Sage data, a confirmation Trial Balance message appears, prompting you to refresh the data. Click Yes to Sales Analysis refresh the data, or click No to view the sample data as it currently appears. The sample workbooks are installed in the form of Excel templates, allowing you to open the files to view, or to use them as the basis for The sample workbooks demonstrate the type of results you can your own customised workbooks. achieve using the Excel Integrated Reporting technology. The information they display is based on the data contained within Line To open a workbook template, open Excel’s File menu and choose 50’s Demonstration company, 'Stationery & Computer Mart (UK)'. To New. From the New window, click the Sage tab: apply any of the workbooks to your own business, you may need to modify the nominal report categories that the workbooks are built on using the appropriate queries and data ranges. For example, you might have a different set of 'key performance indicators' than those shown in the sample Key Performance Indicators workbook that you would like to report on, perhaps using other parts of your accounts data and using alternative table and simple chart formats. You might even choose to employ some of Excel's more advanced native technologies, such as Charting and PivotTables. If you’re already familiar with extracting data from other Sage applications or third-party programs into Excel, you could combine this with your Sage accounts data to produce your own consolidated reports from multiple data sources. 12
- 15. Getting Started with Excel Integrated Reporting for Sage Line 50 v13.book Page 13 Tuesday, August 1, 2006 9:56 AM Getting Started with Excel Integrated Reporting for Sage Line 50 Key Performance Indicators Workbook The Commercial Indicators worksheet presents headline information on some of the commercial aspects of the The Key Performance Indicators (KPI) workbook is an accessible organisation, showing, for example, the top five customers and summary of real-time management information. It takes headline suppliers, in order of value, in tabular format and supplemented information from your accounts and presents it in a format that is with pie charts: accessible, portable and easy to understand. You can use the KPI workbook illustratively, as an 'at-a-glance' guide, to share with others an understanding of how the organisation is performing overall. Alternatively, you can use the workbook diagnostically, as a tool to check and measure the 'vital signs' of the financial health of the organisation. The KPI workbook presents two types of key performance indicators in separate worksheets. Both sheets use simple data ranges, functions, tables and charts. The Financial Indicators worksheet presents headline information and charts based on the financials of the organisation. For example, you can view summaries and charts for the profit and loss accounts and the total balances on each of your bank accounts: In addition to the Financial Indicators and Commercial Indicators worksheets, the KPI workbook also contains a Criteria worksheet that enables you to select a different financial period to view. Like all the sample workbooks, the KPI workbook is based on the data in Line 50’s Demonstration company, but you can configure and extend it as you require to fit the needs of your organisation. 13
- 16. Getting Started with Excel Integrated Reporting for Sage Line 50 v13.book Page 14 Tuesday, August 1, 2006 9:56 AM Getting Started with Excel Integrated Reporting for Sage Line 50 Balance Sheet Workbook The Separated sheet keeps assets and liabilities clearly separated: The Balance Sheet workbook provides you with a series of sample report layouts that you can use in your business. The workbook is made up of six separate worksheets. The Criteria sheet enables you to select a different financial period to view data for. The remaining worksheets display a number of different Balance Sheet report formats for you to choose from: The Horizontal layout displays all your balance sheet information in a single view: The Line 50 worksheet replicates the existing Sage Line 50 There is no "right" layout for you to use - the format you choose Balance Sheet report layout. depends upon your business and on how you want to represent its The Vertical layout is similar to the Line 50 worksheet. financial information on paper. As each worksheet is amendable, you can use these sample layouts as a starting point to deliver customised balance sheets that exactly match your business requirements. 14
- 17. Getting Started with Excel Integrated Reporting for Sage Line 50 v13.book Page 15 Tuesday, August 1, 2006 9:56 AM Getting Started with Excel Integrated Reporting for Sage Line 50 Profit and Loss Workbook The Line 50 worksheet replicates the existing Sage Line 50 Profit and Loss report layout. Like the Balance Sheet workbook, this provides you with a series of The Vertical format is similar to the Line 50 worksheet. sample Profit and Loss reports that you can apply to your business. Again, there is no "right" layout for you to use - choose the one that The workbook comprises four separate worksheets. The Criteria fits your requirements. sheet enables you to select a different financial period to view the information for. The remaining four sheets provide a number of Use the sample Profit and Loss formats as a basis to create your own different Profit and Loss formats for you to choose from: report that is perfectly tailored to your own business’s needs. The Horizontal layout provides all your profit information in a single view: 15
- 18. Getting Started with Excel Integrated Reporting for Sage Line 50 v13.book Page 16 Tuesday, August 1, 2006 9:56 AM Getting Started with Excel Integrated Reporting for Sage Line 50 Trial Balance Workbook The Extended Trial Balance draws on the Simple Trial Balance and also provides an opportunity to make adjustments to the This workbook provides you with a series of sample Trial Balance ledger balances, to carry the combined figures through to reports and includes PivotTables to illustrate the type of results you summary Profit and Loss and Balance Sheet accounts and might achieve if you apply some of Excel’s more advanced native make balancing entries on those accounts. functionality. As with all the sample workbooks, select the layout that most closely The workbook contains five separate worksheets and includes relates to your business needs. (together with the Criteria sheet) the following different Trial Balance formats: The Simple Trial Balance uses PivotTable technology to present the total ledger balances in a standard two-column debit and credit format, with grand totals and balance checking: The Monthly Trial Balance analyses the ledger balances into the brought forward balance, monthly balances and carry forward balance, this time presenting debits and credits as negative and positive values respectively. 16
- 19. Getting Started with Excel Integrated Reporting for Sage Line 50 v13.book Page 17 Tuesday, August 1, 2006 9:56 AM Getting Started with Excel Integrated Reporting for Sage Line 50 Sales Analysis Workbook This information is also illustrated in the form of a chart in the Sales Value by Customer Chart worksheet: This workbook provides you with several sample configurable Sales Analysis reports that you can use within your business from day one. As in the Trial Balance workbook, the worksheets contained within the workbook use PivotTables and PivotCharts. The workbook contains eight worksheets. Together with the Criteria sheet and the Data sheet, which displays the raw data from which the other worksheets are compiled, it contains the following Sales Analysis formats: The Sales Value by Customer worksheet provides an analysis of customer sales by value per month: 17
- 20. Getting Started with Excel Integrated Reporting for Sage Line 50 v13.book Page 18 Tuesday, August 1, 2006 9:56 AM Getting Started with Excel Integrated Reporting for Sage Line 50 The Sales % Value by Customer worksheet provides a similar The Sales Value by Category worksheet provides an analysis analysis, by percentage: of the top ten sales by value, per month, per category: 18
- 21. Getting Started with Excel Integrated Reporting for Sage Line 50 v13.book Page 19 Tuesday, August 1, 2006 9:56 AM Getting Started with Excel Integrated Reporting for Sage Line 50 The Sales Value by Department provides a similar analysis by The Sales Value by Product worksheet provides an analysis of department: sales by product category and product per month: As with each of the sample workbooks, the layout you choose depends on your business needs and the information you want to display. 19
- 22. Getting Started with Excel Integrated Reporting for Sage Line 50 v13.book Page 20 Tuesday, August 1, 2006 9:56 AM Getting Started with Excel Integrated Reporting for Sage Line 50 Getting Support on Excel From Less Than £10 per Month Many of our customers use Microsoft® Excel for financial analysis, You don’t need to know everything Excel can do in order to use it forecasting, scheduling, expenses and so on in conjunction with their effectively, but if you want to improve your productivity, then 'Excel Sage software. Most of these customers are self-taught, or rely on Support - Powered By SageCover' can show you the way to do it. colleagues for help. 'Excel Support - Powered By SageCover' provides: For people who use Excel every day, this means you have to learn Expert advice to help you solve your Excel problems more everything by trial and error, which may take you twice as long and quickly. even then you might not be making the best use of your software. Help to make workbooks look more professional. Put simply, 'Excel Support - Powered By SageCover' provides expert telephone and online advice. It helps you to get the best from your Advice on hidden tips and tricks. For an excellent example of this software, cutting the time it takes you to complete your task, see the section, Technical Tip on page 21. increasing your productivity and giving you the skills and knowledge Support in making you more proficient and introducing you to you need to meet your objectives. new solutions. Recommendations and suggestions to help you use Excel more Powered By SageCover? efficiently and reduce repetitive inputting. Specialist guidance to improve the overall level of your Excel 'Excel Support - Powered By SageCover' is available whether you skills. have a SageCover contract or not, but for those who are already supported by SageCover it has many familiar features. These include 'Excel Support - Powered By SageCover' can offer specific advice technical help from dedicated Microsoft® certified consultants, 'Ask on: A Question' web solutions and online technical support guides. Formulas and functions It’s worthwhile knowing that you are supported by an award-winning Charting and graphs support service. Sage’s Technical Support helpdesk has achieved the following awards: Management and analysis of data Winner: North East Contact Centre of the Year, North East Data consolidation from several worksheets Contact Centre Awards 2004 Collaboration on workbooks by multiple users Runner Up: Best Call Centre of the Year, European Call Centre Call 0800 33 66 33 to sign up for support so you can benefit from Awards 2004 professional advice and gain access to frequently-prepared tips and techniques. 20
- 23. Getting Started with Excel Integrated Reporting for Sage Line 50 v13.book Page 21 Tuesday, August 1, 2006 9:56 AM Getting Started with Excel Integrated Reporting for Sage Line 50 Technical Tip Excel’s conditional formatting feature offers an easy way to apply special formatting to cells if a particular condition is met. For example, you can apply conditional formatting that checks the value of one cell (or range of cells) and changes the appearance of another cell, or a range of cells, based on that value. So, if you were using a table, you could colour the entire row in the table if the values in column B are over a value that you specify. For details about how to apply conditional formatting, see Excel’s online Help - or why not contact 'Excel Support - Powered by SageCover' for a helping hand? 21
- 24. Getting Started with Excel Integrated Reporting for Sage Line 50 v13.book Page 22 Tuesday, August 1, 2006 9:56 AM Getting Started with Excel Integrated Reporting for Sage Line 50 Further Information Contacting Sage If you ever want to get even more information out of Sage Line 50, For Technical Support (within your Warranty period, or if you have there’s still a powerful ODBC driver available. Instructions on using subscribed to SageCover for Line 50): the Sage Line 50 ODBC driver are outside the scope of this guide, but help and advice is available by e-mail from Technical Support. For UK: Phone 0845 111 55 55 assistance with ODBC issues, send your query to Fax 0845 111 55 11 support@sage.com. We’re sure you’ll find the new Excel Integrated Reporting for Sage e-mail support@sage.com Line 50 features useful in your business, but if you have any questions ROI: Phone 01 642 0877 or suggestions, please don’t hesitate to contact Sage Technical Support during your warranty period, or when you’ve subscribed to Fax 01 642 0895 SageCover for your Line 50 product or our Excel Support service. e-mail support@sage.ie For Customer Care (for general enquiries): UK: Phone 0845 111 66 66 Fax 0845 111 55 11 e-mail customer.care@sage.com ROI: Phone 01 642 0800 Fax 01 642 0867 e-mail customercare@sage.ie 22
