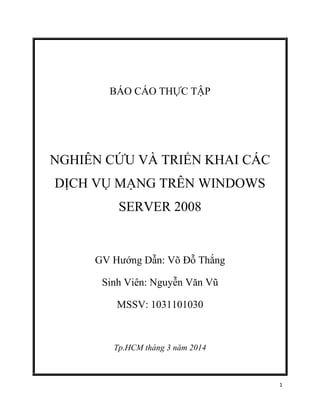
Bao cao tuan 123
- 1. 1 BÁO CÁO THỰC TẬP NGHIÊN CỨU VÀ TRIỂN KHAI CÁC DỊCH VỤ MẠNG TRÊN WINDOWS SERVER 2008 GV Hướng Dẫn: Võ Đỗ Thắng Sinh Viên: Nguyễn Văn Vũ MSSV: 1031101030 Tp.HCM tháng 3 năm 2014
- 2. 2 Chương 1. TỔNG QUAN VỀ WINDOWS SERVER 2008 I. Giới thiêu Windows server 2008 - Microsoft Windows Server 2008 là thế hệ kế tiếp của hệ điều hành Windows Server, có thể giúp các chuyên gia công nghệ thông tin có thể kiểm soát tối đa cơ sở hạ tầng của họ và cung cấp khả năng quản lý và hiệu lực chưa từng có, là sản phẩm hơn hẳn trong việc đảm bảo độ an toàn, khả năng tin cậy và môi trường máy chủ vững chắc hơn các phiên bản trước đây. - Windows Server 2008 cung cấp những giá trị mới cho các tổ chức bằng việc bảo đảm tất cả người dùng đều có thể có được những thành phần bổ sung từ các dịch vụ từ mạng. Windows Server 2008 cũng cung cấp nhiều tính năng vượt trội bên trong hệ điều hành và khả năng chuẩn đoán, cho phép các quản trị viên tăng được thời gian hỗ trợ cho các doanh nghiệp. - Windows Server 2008 được thiết kế để cung cấp cho các tổ chức có được nền tảng sản xuất tốt nhất cho ứng dụng, mạng và các dịch vụ web từ nhóm làm việc đến những trung tâm dữ liệu với tính năng động, tính năng mới có giá trị và những cải thiện mạnh mẽ cho hệ điều hành cơ bản. - Cải thiện hệ điều hành cho máy chủ Windows.Thêm vào tính năng mới, Windows Server 2008 cung cấp nhiều cải thiệm tốt hơn cho hệ điều hành cơ bản so với hệ điều hành Windows Server 2003. - Những cải thiện có thể thấy được gồm có các vấn đề về mạng, các tính năng bảo mật nâng cao, truy cập ứng dụng từ xa, quản lý role máy chủ tập trung, các công cụ kiểm tra độ tin cậy và hiệu suất, nhóm chuyển đổi dự phòng, sự triển khai và hệ thống file. II. CÁC TÍNH NĂNG CỦA WINDOWS SERVER 2008 1. Công cụ quản trị Server Manager Server Manager là một giao diện điều khiển được thiết kế để tổ chức và quản lý một server chạy hệ điều hành Windows Server 2008. Người quản trị có thể sử dụng Server Manager với những nhiều mục đích khác nhau.
- 3. 3 - Quản lý đồng nhất trên một server - Hiển thị trạng thái hiện tại của server - Nhận ra các vấn đề gặp phải đối với các role đã đƣợc cài đặt một cách dễ dàng hơn - Quản lý các role trên server, bao gồm việc thêm và xóa role - Thêm và xóa bỏ các tính năng - Chẩn đoán các dấu hiệu bất thường - Cấu hình server: có 4 công cụ (Task Scheduler, Windows Firewall, Services và WMI Control). - Cấu hình sao lưu và lưu trữ: các công cụ giúp bạn sao lưu và quản lý ổ đĩa là Windows Server Backup và Disk Management đều nằm trên Server Manager. 2. Windows Server Core - Server Core là một tính năng mới trong Windows Server 2008. Nó cho phép có thể cài đặt với mục đích hỗ trợ đặc biệt và cụ thể đối với một số role. - Tất cả các tương tác với Server Core được thông qua các dòng lệnh. Server Core mang lại những lợi ích sau: +Giảm thiểu được phần mềm, vì thế việc sử dụng dung lượng ổ đĩa cũng được giảm. Chỉ tốn khoảng 1GB khi cài đặt. + Bởi vì giảm thiểu được phần mềm nên việc cập nhật cũng không nhiều. + Giảm thiểu tối đa những hành vi xâm nhập vào hệ thống thông qua các port được mở mặc định. + Dễ dàng quản lý. - Server Core không bao gồm tất cả các tính năng có sẵn trong những phiên bản cài đặt Server khác. Ví dụ như .NET Framework hoặc Internet Explorer.
- 4. 4 3. PowerShell - PowerShell là một tập hợp lệnh. Nó kết nối những dòng lệnh shell với một ngôn ngữ script và thêm vào đó hơn 130 công cụ dòng lệnh(được gọi là cmdlets).Hiện tại, có thể sử dụng PowerShell trong: + Exchange Server + SQL Server + Terminal Services + Active Directory Domain Services. + Quản trị các dịch vụ, xử lý và registry. - Mặc định, Windows PowerShell chưa được cài đặt. Tuy nhiên bạn có thể cài đặt nó một cách dễ dàng bằng cách sử dụng công cụ quản trị Server Manager và chọn Features > Add Features 4. Windows Deloyment Services. - Windows Deployment Services được tích hợp trong Windows Server 2008 cho phép bạn cài đặt hệ điều hành từ xa cho các máy client mà không cần phải cài đặt trực tiếp. WDS cho phép bạn cài đặt từ xa thông qua Image lấy từ DVD cài đặt. Ngoài ra, WDS còn hỗ trợ tạo Image từ 1 máy tính đã cài đặt sẵn Windows và đầy đủ các ứng dụng khác. - Windows Deployment Serviece sử dụng định dạng Windows Image (WIM). Một cải tiến đặc biệt với WIM so với RIS là WIM có thể làm việc tốt với nhiều nền tảng phần cứng khác nhau. 5. Terminal Services. - Terminal Services là một thành phần chính trên Windows Server 2009 cho phép user có thể truy cập vào server để sử dụng những phần mềm.
- 5. 5 - Terminal Services giúp người quản trị triển khai và bảo trì hệ thống phần mềm trong doanh nghiệp một cách hiệu quả. Người quản trị có thể cài đặt các chương trình phần mềm lên Terminal Server mà không cần cài đặt trên hệ thống máy client, vì thế việc cập nhật và bảo trì phần mềm trở nên dễ dàng hơn. - Terminal Services cung cấp 2 sự khác biệt cho người quản trị và người dùng cuối : - Dành cho người quản trị: cho phép quản trị có thể kết nối từ xa hệ thống quản trị bằng việc sử dụng Remote Desktop Connection hoặc Remote Desktop. - Dành cho ngƣời dùng cuối: cho phép người dùng cuối có thể chạy các chương trình từ Terminal Services server. 6. Network Access Protection - Network Access Protection (NAP) là một hệ thống chính sách thi hành (Health Policy Enforcement) được xây dựng trong các hệ điều hành Windows Server 2008. - Cơ chế thực thi của NAP: + Kiểm tra tình trạng an toàn của client. + Giới hạn truy cập đối với các máy client không an toàn. + NAP sẽ cập nhật những thành phần cần thiết cho các máy client không an toàn, cho đến khi client đủ điều kiện an toàn.Cho phép client kết nối nếu client đã thỏa điều kiện. + NAP giúp bảo vệ hệ thống mạng từ các client. + NAP cung cấp bộ thư viên API (Application Programming Interface), cho phép các nhà quản trị lập trình nhằm tăng tính bảo mật cho mình 7. Read-Only Domain Controllers - Read-Only Domain Controller (RODC) là một kiểu Domain Controller mới trên Windows Server 2008.Với RODC, doanh nghiệp có thể dễ dàng triển khai các Domain Controller ở
- 6. 6 những nơi mà sự bảo mật không được đảm bảo về bảo mật. RODC là một phần dữ liệu của Active Directory Domain Services. - Vì RODC là một phần dữ liệu của ADDS nên nó lưu trữ mọi đối tượng, thuộc tính và các chính sách giống như domain controller, tuy nhiên mật khẩu thì bị ngoại trừ. 8. Công nghệ Failover Clustering. - Clustering là công nghệ cho phép sử dụng hai hay nhiều server kết hợp với nhau để tạo thành một cụm server để tăng cường tính ổn định trong vận hành.Nếu server này ngưng hoạt động thì server khác trong cụm sẽ đảm nhận nhiệm vụ mà server ngưng hoạt động đó đang thực hiện nhằm mục đích hoạt động của hệ thống vẫn bình thường. Quá trình chuyên giao gọi là fail-over. Những phiên bản sau hỗ trợ: . Windows Server 2008 Enterprise . Windows Server 2008 Datacenter . Windows Server 2008 Itanium 9. Windows Firewall with Advance Security - Windows Firewall with Advance Security cho phép người quản trị có thể cấu hình đa dạng và nâng cao để tăng cường tính bảo mật cho hệ thống. - Windows Firewall with Advance Security có những điểm mới: + Kiểm soát chặt chẽ các kết nối vào và ra trên hệ thống (inbound và outbound) + IPsec được thay thế bằng khái niệm Connection Security Rule, giúp bạn có thể kiểm soát và quản lý các chính sách, đồng thời giám sát trên firewall. Kết hợp với Active Directory. + Hỗ trợ đầy đủ IPv6. III. MỘT SỐ TÍNH NĂNG MỚI CỦA WINDOWS SERVER 2008
- 7. 7 1. Công nghệ ảo hóa Hyper-V Hyper-V là công nghệ ảo hóa server thế hệ mới của Microsoft, sự thay đổi lớn nhất mà Microsoft mang lại so với phiên bản Windows Server 2003. Hyper-V hoạt động trên nền hệ điều hành 64-bit. Với Hyper-V, người sử dụng có thể sở hữu một nền tảng ảo hóa linh hoạt, bảo mật, tối đa hiệu suất và tiết kiệm chi phí: + Hyper-V có thể thích nghi với doanh nghiệp lớn với hàng nghìn máy tính hoặc các doanh nghiệp nhỏ hay văn phòng chi nhánh. Hyper-V hỗ trợ bộ nhớ ảo lên đến 64GB, đa bộ vi xử lý. + Khả năng bảo mật giống như các server vật lý. Kết hợp các cộng cụ bảo mật Windows Firewall, Network Access Protection…do đó tính bảo mật tốt như môi trường thật. + Hyper-V giúp khai thác tối đa hiệu suất sử dụng phần cứng server. Bằng việc hợp nhất server, cho phép một server vật lý có thể đóng nhiều vai trò của nhiều server. Từ đó, tiết kiệm được chi phí từ các khoảng mua server, điện, không gian và bảo trì. Hyper-V chỉ có thể hỗ trợ đến 32 bộ vi xử lý. 2. Processor Compatibility Mode - Cho phép di trú các máy ảo sang một máy chủ vật lý khác với một phiên bản CPU khác (nhưng không phải là CPU của nhà sản xuất khác). Trước đây, để chuyển một máy ảo Hyper- V sang một phần cứng khác, các CPU phải giống nhau, điều đó yêu cầu người dùng thường phải mua lại phần cứng mới. 3. File Classification Infrastructure - FCI là một tính năng built-in cho phép các chuyên gia CNTT phân loại và quản lý dữ liệu trong các máy chủ file. Dữ liệu có thể được phân loại với tác động doanh nghiệp mức thấp, cao hoặc trung bình, sau đó người dùng có thể backup các dữ liệu quan trọng nhất dễ dàng hơn và hiệu quả hơn. 4. Quản lý trong ỗ đĩa và file:
- 8. 8 - Cung cấp khả năng thay đổi kich thước phân vùng. - Shadow Copy hỗ trợ ổ đĩa quang, ổ đĩa mạng. - Distributed File System được cải tiến. - Cải tiến Failover Clustering. - Internet Storage Naming Server cho phép đăng ký, hủy đăng ký tập trung và truy xuất tới các ổ đĩa cứng iSCS. 5. Cải tiến giao thức và mã hóa - Hỗ trợ mã hóa 128 và 256 bit cho giao thức chứng thực Keberos. - Hàm API mã hóa mới hỗ trợ mã hóa vòng elip và cải tiến quản lý chứng chỉ. - Giao thức VPN mới Secure Socket Tunneling Protocol. - AuthIP được sử dụng trong mạng VPN Ipsec. - Giao thức Server Message Block 2.0 cung cấp các cải tiến trong truyền thông. 6. Một số tính năng khác - Windows Deployment Services thay thế cho Automated Deployment Services và Remote Installation Services. - IIS 7 thay thế IIS 6, tăng cường khả năng bảo mật, cải tiến công cụ chuẩn đoán, hỗ trợ quản lý. - Có thành phần "Desktop Experience" cung cấp khả năng cải tiến giao diện. IV. CÁC LỢI ÍCH CỦA WINDOWS SERVER 2008 Windows Server 2008 mang đến lợi ích trong bốn lĩnh vực:Web, Ảo hóa, Bảo mật, Nền tảng vững chắc cho các hoạt động của tổ chức 1. Web
- 9. 9 -Windows Server 2008 cung cấp một nền tảng đồng nhất để triển khai dịch vụ Web nhờ tích hợp IIS7.0,ASP.NET,Windows Communication Foundation và Microsoft Windows SharePoint Services. - Lợi ich của IIS 7.0: + Tinh năng phân tích + Quản trị hiệu quả. + Nâng cao tính bảo mật. + Giảm chi phí hỗ trợ. + Giao diện thân thiện và tiện dụng + Hỗ trợ việc sao chép giữa các site. + Copy dễ dàng các thiết lập của trang web giữa các máy chủ web khác nhau mà không cần phải thiết lập gì thêm. + Chính sách phân quyền quản trị các ứng dụng và các site rõ ràng 2. Ảo hóa : - Phiên bản 64 bit của Windows Server 2008 được tích hợp sẵn công nghệ ảo hóa hypervisor : + Cho phép máy ảo tương tác trực tiếp với phần cứng máy chủ hiệu quả hơn. + Có khả năng ảo hóa nhiều hệ điều hành khác nhau trên cùng 1 phần cứng máy chủ sẽ làm giảm chi phí, tăng hiệu suất sử dụng phần cứng, tối ưu hóa hạ tầng, nâng cao tính sẵn sàng của máy chủ. + Tiết kiệm chi phí mua sắm bản quyền phần mềm. + Tich hợp và tập trung các ứng dụng phục vụ cho việc truy cập từ xa một cách dễ dàng bằng cách sử dụng Terminal Services.
- 10. 10 3. Bảo mật: - Các tính năng an ninh bao gồm: Network Access Protection, Read-Only Domain Controller, BitLocker, Windows Firewall… cung cấp các mức bảo vệ chưa từng có cho hệ thống mạng, dữ liệu và công việc của tổ chức. 3.1. Network Access Protection (NAP): - NAP dùng để thiết lập chính sách mạng đối với các máy trạm khi máy trạm đó muốn kết nối váo hệ thống mạng của tổ chức. Yêu cầu an ninh đối với máy trạm được kết nối với hệ thống mạng: - Đã cài đặt phầm mềm diệt virus. - Đã cập nhật phiên bản mới. - Đã cài đặt các bản và lỗi hệ thống hoặc đã cài đặt phần mềm firewall. 3.2. Read-Only Domain Controller (RODC): Là một kiểu Domain Controller (DC). - RODC chứa một bản sao các dữ liệu "chỉ đọc" của dữ liệu Active Directory (AD). - User không thẻ ghi trực tiếp vào RODC. - RODC không chứa thông tin về mật khẩu trong AD, mà chỉ caching các users được phép sử dụng ở đó. RODC thích hợp cho việc triển khai ở các chi nhánh, nơi có điều kiện bảo mật kém cũng như trình độ của nhân viên IT còn hạn chế. 3.3. BitLocker: Bảo vệ an toàn cho máy chủ, máy trạm, máy tính di động. - Mã hóa nội dung của ổ đĩa nhằm ngăn cản
- 11. 11 - Nâng cao khả năng bảo vệ dữ liệu: kết hợp chức năng mã hóa tập tin hệ thống và kiểm tra tinh toàn vẹn của các thành phần khi boot. - Toàn bộ tập tin hệ thống được mã hóa, gồm cả file swap và file hibernation. 3.4. Windows Firewall: - Ngăn chặn các lưu lượng mạng theo cấu hình và các ứng dụng dạng chạy để bảo vệ mạng khỏi các chương trình và người dùng nguy hiểm. -Hỗ trợ ngăn chặn các thông tin vào và ra. - Sử dụng MMC snap-in ( Windows Firewall with Adbanced Security) để đơn giản hóa việc cấu hình, quản trị. V. Các Phiên bản của Windows Server 2008 Windows Server 2008: ứng dụng cho các trung tâm data lớn, ứng dụng nghiệp vụ riêng,... khả năng mở rộng cao cho tới 64 bộ xử lý. Windows Server 2008 Standard Edition Windows Server 2008 Standard là một trong những phiên bản ít tốn kém nhất của các phiên bản khác nhau có sẵn. Windows Server 2008 Stardard hỗ trợ tới 4GB RAM và 4 bộ vi xử lý. Chủ yếu nhắm mục tiêu và các doanh nghiệp vừa và nhỏ. Chỉ có thể nâng cấp lên Windows Server 2008 Standard từ Windows 2000 Server và Windows Server 2003 Standard Edition. Windows Server 2008 Enterprise Edition - Windows Server 2008 Enterprise Edition cung cấp chức năng lớn hơn và có khả năng mở rộng hơn so với bản tiêu chuẩn. Cũng như phiên bản Standard Edition thì phiên bản Enterprise cũng có cả hai phiên bản 32-bit và 64-bit. Hỗ trợ 8 bộ xử lý và lên tới 64GB bộ nhớ RAM trên hệ thống 32-bit và 2TB RAM trên hệ thống 64-bit. - Các tính năng khác của ấn bản Doanh nghiệp bao gồm hỗ trợ Clustering đến 8 nút và Active Directory Federated Services (AD FS).
- 12. 12 - Các phiên bản Windows Server 2000, Windows 2000 Advanced Server, Windows Server 2003 Standard Edition và Windows Server 2003 Enterprise Edition đều có thể được nâng cấp lên Windows Server 2008 Enterprise Edition. Windows Server 2008 Datacenter Edition - Phiên bản Datacenter đại diện cuối cùng của loạt sản phẩm máy chủ Windows 2008 và mục tiêu là nhiệm vụ quan trọng đòi hỏi các doanh nghiệp ổn định và mức độ thời gian hoạt động cao. Windows Server 2008 phiên bản Datacenter là liên hệ chặt chẽ với các phần cứng cơ bản thông qua việc thực hiện tùy chỉnh Hardware Abstraction Layer (HAL). - Windows server 2008 Datacenter cũng hỗ trợ hai phiên bản 32 bit và 64 bit. Nó hỗ trợ 64GB bộ nhớ RAM trên nền 32 bit và lên tới 2TB RAM trên nền 64 bít. Ngoài ra phiên bản này còn hỗ trợ tối thiểu là 8 bộ vi xử lý và tối đa là 64. - Để nâng cấp lên phiên bản này thì phải là các phiên bản Datacenter 2000 và 2003. Windows Web Server 2008 - Windows Web Server 2008 là một phiên bản của Windows Server 2008 được thiết kế chủ yếu cho mục đích cung cấp các dịch vụ web. Nó bao gồm Internet Information Services (IIS) 7,0 cùng với các dịch vụ liên quan như Simple Mail Transfer Protocol (SMTP) và Telnet. Nó cũng có các phiên bản 32-bit và 64-bit, phiên bản và hỗ trợ lên đến 4 bộ vi xử lý. RAM được giới hạn 4GB và 32GB trên 32-bit và 64-bit hệ thống tương ứng. - Windows Web Server 2008 thiếu nhiều tính năng hiện diện trong các phiên bản khác như phân nhóm,mã hóa ổ đĩa BitLocker, Multi I/O,Windows Internet Naming Service (WINS),Removable Storage Management và SAN Management.
- 13. 13 CHƯƠNG 2 : CÀI ĐẶT WINDOWS SERVER 2008 I. YÊU CÀU PHẦN CỨNG Phần cứng Yêu cầu tối thiểu Đề nghị Bộ vi xử lý 1 Ghz (x86), 1,4 Ghz (x64) 2Ghz hoặc lớn hơn RAM 512MB RAM 2GB Dung lượng trống 15GB 40GB Windows Server 2008 hỗ trợ cả 2 cấu trúc vi xử lý 32-bit và 64-bit. Tuy nhiên, phiên bản mới nhất là Windows Server 2008 R2, Windows Midmarket Server và Windows Small Business với những tính năng đa dịch vụ, các phiên bản này chỉ hỗ trợ cấu trúc vi xử lý 64- bit. RAM hỗ trợ tối đa cho hệ thống 32-bit là 4GB khi chạy phiên bản Standard Edition và 64GB khi chạy phiên bản Enterprise và Datacenter. Nếu chạy hệ thống 64-bit, bộ nhớ RAM có thể hỗ trợ lên dến 32GB và 2TB RAM cho phiên bản Enterprise và Datacenter. Thêm vào đó, Windows Server 2008 hỗ trợ hệ thống Itanium, tuy nhiên chip xử lí Intel Itanium 2 nhân là cần thiết. II. CÁC CÁCH CÀI ĐẶT Có 6 cách cài đặt Windows Server 2008 Tự cài đặt các nâng cấp Cài đặt từ kịch bản Sử dụng Sconfig Visual Core Configurator 2008 Cài đặt bằng cách sử dụng Core Configurator 2.0 Cài đặt trực tiếp từ đĩa CD Windows Server 2008
- 14. 14 III. NÂNG CẤP LÊN WINDOWS SERVER 2008 Những phiên bản trước Nâng cấp lên Windows Server 2008 Microsoft Windows Server 2003 R2 Standard, Enterprise hoặc DatacenterEdition Hỗ trợ đầy đủ Microsoft Windows Server 2003 Service Pack 1(SP1) Standard, Enterprise hoặc Datacenter Edition Hỗ trợ đầy đủ Microsoft Windows Server 2003 Service Pack 2 (SP2) Standard, Enterprise hoặc Datacenter Edition Hỗ trợ đầy đủ Windows NT 4.0 Không hỗ trợ Windows 2000 Server Không hỗ trợ Windows XP Không hỗ trợ Windows Vista Không hỗ trợ Windows 7 Không hỗ trợ Để nâng cấp lên phiên bản Windows Server 2008, cần phải chạy các hệ điều hành ở cấp độ server. Không thể nâng cấp các phiên bản Windows dành cho người dùng như Windows XP hoặc Windows Vista lên Windows Server 2008. Để nâng cấp lên Windows Server 2008, hệ thống của bạn phải chạy Windows Server 2003. Việc nâng cấp từ Windows NT 4.0 và Windows 2000 Server không được hỗ trợ. Việc nâng cấp từ những phiên bản Windows Server 2003 lên phiên bản Windows Server 2008 Server Core không được hỗ trợ. Việc nâng cấp chỉ thực hiện được ở những phiên bản giống nhau. Khi nâng cấp lên phiên bản Windows Server 2008, mọi cấu hình thiết lập, file và các chương trình đều được giữ lại IV. CÀI ĐẶT WINDOWS SERVER 2008
- 15. 15 Đặt đĩa CD vào ổ đĩa, khởi động lại máy tính và bắt đầu tiến hành quá trình cài đặt. Language to instalk : ngôn ngữ bạn muốn hiển thị. Time and currency format : định dạng thời gian và tiền tệ. Keyboard or input method : định dạng bàn phím và phương thức nhập chữ.Sau khi lựa chọn, click Next để tiếp tục cài đặt
- 16. 16 Click Install now để bắt đầu cài đặt.
- 17. 17 Lựa chọn phiên bản Windows Server thích hợp, ở đây chúng ta chọn phiên bản Windows Server Standard without Hyper-V. Click Next để tiếp tục. Tại bảng MICROSOFT PRE-RELEASE SOFTWARE LICENSE TERMS là những điều khoản sử dụng sản phẩm của Microsoft. Đánh dấu chọn vào I accept the license terms để chấp nhận những điều khoản đó và click Next để tiếp tục.
- 18. 18 Chọn Custom (advaneced) để tiến hành cài đặt tùy chọn.
- 19. 19 Tiếp theo là chọn ổ đĩa để cài dặt Windows. Tiếp tục click Next sau khi đã chọn ổ đĩa cài đặt. Đợi cho đến khi hoàn tất cài đặt Windows Server 2008 Sau khi hệ thống hoàn tất cái đặt sẽ tự động đăng nhập vời tài khoản Administrator, tuy nhiên mật khẩu đang ở trạng thái trống (blank) vì thế cần phải thiết lập mật khẩu ở lần đăng nhập đầu tiên.
- 20. 20 Click OK để tiến hành thay đổi mật khẩu.Sau đó đăng nhập vào bằng mật khẩu vừa thay đổi. Đến đây quá trình cài đặt kết thúc. Chương 3. DỰNG DOMAIN CONTROLLER I. TẠO DỰNG DOMAIN CONTROLLER Giống như Windows Server 2003 sẽ vẫn cần chạy dcpromo từ nhắc lệnh Run, tuy nhiên cần phải cài đặt Active Directory Domain Controller role, đầu tiên bạn cài đặt role, sau đó chạy dcpromo.Vào Server Manager Roles Add Roles
- 21. 21 Xuất hiện trang Before You Begin, nhấn Next để tiếp tục. Chọn Active Directory Domain Services Add Required Features để cài đặt thêm các tính năng này với Active Directory Server Role.
- 22. 22 Sau khi chọn Active Directory DC Server Role, bạn sẽ thấy các thông tin về Server Role. Kích Install để cài đặt các file yêu cầu nhằm chạy dcpromo Cài đặt được thực hiện thành công. Kích Close.
- 23. 23 Lúc này vào menu Start, đánh dcpromo vào hộp tìm kiếm. Kích dcpromo.
- 24. 24 Thao tác này sẽ khởi chạy Welcome to the Active Directory Domain Service Installation Wizard. Kích Next. Sau đó tiếp tục nhấn Next. Trong trang Choose a Deployment Configuration Create a new domain in a new forest..
- 25. 25 Trong trang Name the Forest Root Domain, nhập vào tên của miền trong hộp nhập liệu FQDN of the forest room domain.Nhấn Next để tiếp tục.
- 26. 26 Nhấn Next để tiếp tục. Trong trang Set Forest Functional Level, chọn Windows Server 2008. Nhấn Next để tiếp tục. Trong trang Additional Domain Controller Options, Chọn DNS server và kích Next.
- 27. 27 Một hộp thoại sẽ xuất hiện nói răng không thể tạo đại biểu cho máy chủ DNS này vì không thể tìm thấy vùng xác thực hoặc nó không chạy Windows DNS server. Lý do cho điều này là vì đây là DC đầu tiên trên mạng. Nhấn Next để tiếp tục.
- 28. 28 Để lại thư mục Database, Log Files và SYSVOL ,kích Next.
- 29. 29 Trong Directory Service Restore Mode Administrator Password, nhập một mật khẩu mạnh vào các hộp nhập liệu Password và Confirm password.
- 30. 30 Xác nhận các thông tin trên trang Summary và kích Next.
- 31. 31 Active Directory sẽ cài đặt. Đặt một dấu kiểm vào hộp chọn Reboot on completion để máy tính sẽ tự động khởi động lại khi cài đặt DC được hoàn tất.
- 32. 32 Chương 4. TRIỂN KHAI CÁC DỊCH VỤ MẠNG I. DỊCH VỤ DNS 1. Giới thiệu về DNS DNS (Domain Name System) Server là máy chủ được dùng để phân giải domain thành địa chỉ IP và ngược lại. Về cách thức hoạt động, DNS Server lưu trữ một cơ sở dữ liệu bao gồm các bản ghi DNS và dịch vụ lắng nghe các yêu cầu.Khi máy client gửi yêu cầu phân giải đến, DNS Server tiến hành tra cứu trong cơ sở dữ liệu và gửi kết quả tương ứng về máy client. 2. Cài đặt DNS Vào Server Manager Roles Add Roles.Tại bảng Select Server Roles, chọn DNS Server - Sau đó nhấn Next để tiếp tục - Chọn Instal. Tại bảng Confirm Installation Selections xác nhận việc cài đặt.
- 33. 33 - Chọn Close để hoàn tất cài đặt. 3. Cấu hình DNS
- 34. 34 - Đối với DNS Server,thông thường nên xây dựng đồng thời hai hệ thống là DNS Server chính (Primary) và DNS Server dự phòng (Secondary) dùng chung một cơ sở dữ liệu. Với phương pháp này,sẽ hạn chế khả năng dịch vụ DNS bị ngưng khi có sự cố xảy ra trên hệ thống. - Vào Start Administrative Tools DNS. - Nhấp chuột phải vào Forward Lookup Zones và chọn New Zone. - Tại bảng Welcome to the New Zone Wizard ,chọn Next
- 35. 35 - Tại bảng Zone Type chọn Primary zone để cấu hình DNS Server chính. - Chọn Next. Tại bảng Zone Name gõ tên domain vào.
- 36. 36 - Chọn Next. Tại bảng Zone File, để mặc định. Chọn Next. - Chọn Next. Tại bảng Completing the New Zone Wizard xem lại thông tin. - Sau đó chọn Finish để hoàn tất. - Nhấp chuột phải vào Reverse Lookup Zones và chọn New Zone.
- 37. 37 - Tại bảng Welcome to the New Zone Wizard chọn Next. - Tại bảng Zone Type chọn Primary zone để cấu hình chức năng reverse cho DNS Server chính. - Chọn Next.Tại bảng Reverse Lookup Zone Name chọn kiểu IP cần phân giải. Ở đây chọn IPv4.
- 38. 38 - Chọn Next. Điền Network ID và chọn Next. - Tại bảng Zone File để mặc định. Chọn Next. - Tại bảng Dynamic Update chọn Allow both nonsecure dynamic updates.
- 39. 39 - Chọn Next và xem lại thông tin thiết lập, và sau đó chọn Finish để kết thúc. 4. Bổ sung các bản ghi DNS vào DNS Server - Vào Start Administrative Tools DNS. Nhấp chuột phải vào zone và chọn New - Gõ tên host vào mục Name, gõ địa chỉ IP vào mục IP address. Nếu muốn tạo ra một bản ghi DNS phân giải ngược tương ứng thì đánh dấu chọn Create associated pointer (PTR) record.
- 40. 40 - Sau đó chọn Add Host.Xuất hiện thông báo thành công. 5. Kiểm tra
- 41. 41 II. Dịch vụ DHCP 1. Giới thiệu dich vụ DHCP - Dịch vụ DHCP cho phép chúng ta cấp động các thông số cấu hình mạng cho các máy trạm.(client). - Cơ chế sử dụng các thông số mạng được cấp phát động có ưu điểm hơn so với cơ chế khai báo tĩnh các thông số mạng như: Khắc phục được tình trạng đụng địa chỉ IP và giảm chi phí quản trị cho hệ thống mạng.Giúp cho các nhà cung cấp dịch vụ (ISP) tiết kiệm được số lượng địa chỉ IP thật (Public IP).Phù hợp cho các máy tính thường xuyên di chuyển qua lại giữa các mạng.Kết hợp với hệ thống mạng không dây (Wireless) cung cấp các điểm Hotspot như: nhà ga, sân bay, trường học… 2. Hoạt động của giao thức Giao thức DHCP làm việc theo mô hình client/server.Khi máy client khởi động, máy sẽ gửi broadcast gói tin DHCPDISCOVER, yêu cầu một server phục vụ mình. Gói tin này cũng chứa địa chỉ MAC của máy client.Các máy Server trên mạng khi nhận được gói tin yêu cầu đó, nếu còn khả năng cung cấp địa chỉ IP, đều gửi lại cho máy Client gói tin DHCPOFFER, đề nghị cho thuê một địa chỉ IP trong một khoản thời gian nhất định, kèm theo là một subnet mask và địa chỉ của Server. 3. Cài đặt trên Windows Server 2008 3.1 cài đặt trên windows server - Vào Server Manger Roles Add Roles.
- 42. 42 - Nhấn Next trong mục Roles chọn “DHCP Server”. Nhấn Next. - Trong bảng này giới thiệu về DHCP và các điểm cần lưu ý Things to Note. Tiếp tục nhấn Next.
- 43. 43 - Chọn card mạng sử dụng dịch vụ này ở đây chúng ta chỉ có một card mạng nên tiếp tục nhấn Next nhấn Next. - Trong mục “Parent Domain” điền tên domain và điền IP DNS server ở mục “Preferred DNS…” và nhấn Validate để kiểm tra và xác nhận tồn tại và tiếp tục nhấn Next.
- 44. 44 - Tiếp tục nhấn Next. Tiếp tục bấm Next. Trong Bảng Configure DHCPv6 Stateless Mode ta chọn Disable DHCPv6 stateless mode for this server và bấm Next
- 45. 45 - Chọn user có quyền Author Next.
- 46. 46 - Xác nhận lại thông tin trước khi cài đặt dịch vụ DHCP. Bấm Install để cài đặt - Cài đặt Role hoàn tất, và nhấn Close
- 47. 47 4. Cấu hình DHCP 4.1. Tạo Scope - Vào Administrative Tools DHCP. - Nhấn chuột phải vào IPv4 và New Scope. - Hộp thoại New Scope hiện ra và Next.
- 48. 48 - Hộp thoại Scope Name và Điền tên của scope vào mục Name và nhấn Next. - Hộp thoại IP Address Range, điền thông số range IP cấp phát và subnet mask Next.
- 49. 49 - Hộp thoại Lease Duration: thời gian thuê địa chỉ IP mặc định là 8 ngày - Hộp thoại Configuration DHCP Options yêu cầu chúng ta cấu hình thông số dịch vụ của scope ngay bây giờ hoặc để sau. Ở đây ta chọn No, I will configure these option later và nhấn Next. Bấm Fisnish để kết thúc
- 50. 50 4.2 Thay đổi options của Scope - Xổ scope cần thao tác và chuột phải scope options Configure Options. - Hộp thoại Scope Options hiện ra, ở trường Available Options là những thuộc tính sẵn sàng mà chúng ta có thể thay đổi với những thuộc tính đã stick là những thuộc tính đã được cấu hình trước đó. - Chúng ta sẽ thử cấu hình default gateway lại cho scope này, chọn Router. Router Options hiện ta cho chúng ta thêm xóa và edit với những thuộc tính khác cũng vậy. 5. Kiểm tra
- 51. 51 III. DỊCH VỤ WEB SERVER 1. Giới thiệu về IIS 7.0 IIS7 được thiết kế để trở thành một nền tảng Web và ứng dụng linh động và an toàn nhất cho Microsoft. Microsoft đã thiết kế lại IIS từ những nền tảng đã có trước đó. IIS có các tính năng - Bảo mật - Khả năng mở rộng - Cấu hình và triển khai - Quản trị và chuẩn đoán - Hiệu suất 2. Cài đặt IIS 7.0 - Để cài đặt IIS7.0 Vào Server Manager sau đó chọn Roles Add roles. - Chọn Web Server (IIS) trong màn hình Select Server Roles. - Windows sẽ bật màn hình Add Roles Wizard nhấp chọn Add Required Features.Chọn các dịch vụ cần thiết cho Server .
- 52. 52 - Bấm Install để cài đặt
- 53. 53 Quá trình cài đặt thành công. Nhấn Close để kết thúc 3. Cấu hình dịch vụ web Để tạo mới một website, ta và Start Administrative Tools Internet information services (IIS) Manager Phải chuột vào Site Add web site..
- 54. 54 Trong bảng Add Web Site ta gõ vào ô Site name “athena.com.vn” trỏ đến đường dẫn chứa trang web trong ô Physical path, sau đó ta nhập vào ô Host name “www.athena.com.vn”. Bấm OK để tạo Cuối cùng ta tiến hành Restart lại trang web
- 55. 55 4. Kiểm tra Vào client (PC1) vào trình duyệt web gõ vào “athena.com.vn” IV. DỊCH VỤ FTP 1. Giới thiệu về FTP. - FTP là chữ viết tắc của File Transfer Protocol - Giao thức truyền file. FTP là một giao thức truyền file trên mạng dựa trên chuẩn TCP nên đáng tin cậy.Giao thức truyền tải file - FTP là công cụ quản lý files giữa các máy. FTP cho phép truyền và tải files, quản lý thư mục, và lấy mail. FTP không được thiết kế để truy nhập và thi hành files, nhưng nó là công cụ tuyệt vời để truyền tải files.Windows Server 2008 hỗ trợ 2 version FTP servers là FTP 6.0 và FTP 7.5 . Ở version FTP 7.5 được hỗ tăng cường tính bảo mật và công cụ cho nhà quản trị dễ quản lý. Những điểm mới : FTP Publishing Server mới gồm có rất nhiều tính năng và các cải thiện. - Sự tích hợp với IIS 7.0 - Hỗ trợ cho các chuẩn Internet mới - Chia sẻ hosting - Khả năng mở rộng - Logging
- 56. 56 - Các tính năng khắc phục sự cố 2. Cài đặt và cấu hình. 2.1. Cài đặt. Vào Server Manager chọn Roles Add Roles - Trong bảng Select Server Roles tick chọn Web server - Bấm Next, Trong bảng Select Roles service ta chọn FTP publishing service và bấm Next
- 57. 57 - Bấm Install để cài đặt
- 58. 58 - Quá trình cài đặt thành công nhấn Close để kết thúc 2.2 Cấu hình - Trước tiên ta tạo thư mục “FTP athena” để share data - Tiếp theo ta và Start Administrative Tools Internet information services (IIS) 6.0 Manager - Nhấn chuột phải vào FTP site New FTP site..
- 59. 59 - Trong bảng Welcome to the FTP Site Creation Wizard ta tiếp tục chọn Next
- 60. 60 Trong bảng FTP Site Description ta nhập tên “athena” vào ô Description - Nhập vào địa chỉ IP “192.168.1.1” và nhấn Next
- 61. 61 - Trong bảng FTP User Isolation ta để mặc định và nhấn Next - Trỏ về đường dẫn chứa thư mục “FTP athena” trong ô Path và chọn Next
- 62. 62 Trong bảng FTP Site Access Permission ta tick vào Read và Write - Nhấn Finish để kết thúc việc cấu hình
- 63. 63 3. Kiểm tra Vào máy client và nhập vào địa chỉ ftp://192.168.1.1 V. MAIL SERVER TRIỂN KHAI Mdaemon trên Windows Server 2008 1. Giới thiệu MDaemon Là phần mền quản lý thư điện tử chạy trên window và được thiết kế có thể sử dụng từ sáu account đến hàng nghìn account. MDaemon rất đơn giản và dễ cấu hình, đồng thời là một phần mền có giá thành rất hợp lý như lại có rất nhiều đặc tính cho phép dễ quản lý hơn các hệ thống thư điện tử khác trên thị trường. MDaemon được thiết kế trên ý tưởng sử dụng cả kết nối dial-up (khi địa chỉ ip tĩnh có không thể cung cấp) và các kết nối trực tiếp. AntiVirus cho Mdaemon
- 64. 64 AntiVirus cho MDaemon được kết hợp với MDaemon để giải quyết vấn đề về các thư điện tử có mang virus gứi đi và gửi đến máy chủ thư trước khi chuyển đến cho người sử dụng. Cài đặt và cấu hình rất đơn gian và chỉ cần ít hơn 5 phút và nó tự động cập nhập dữ liệu về virus theo lịch mà bạn có thể đặt. Nó cảnh báo khi nhận được virus theo yêu cầu của người quản trị khi phát hiện ra virus. 2. Cài đặt Thứ tự cài đặt Mdaemon theo các hình sau:
- 65. 65 - Chọn đường dẫn thư mục cài đặt - Tiếp tục nhấn Next Next để cài đặt - Trong bảng What Is Your Domain Name? ta nhập vào tên domain “athena.edu.vn”
- 66. 66 - Tiếp tục nhấn Next và tạo 1 account đầu tiên - Tiếp tục ta nhập vào DNS server “192.168.1.1” và nhấn Next Finish để kết thúc
- 67. 67 3. Cấu hình - Khởi động chương trình MDaemon và nhấn Ctrl+U - Bỏ tick và ô require strong passwords - Vào Account New Accout để tạo account thứ 2
- 68. 68 4.Kiểm tra - Bên máy Server ta vào trình duyệt web gõ: www.athena.edu.vn:3000 và đăng nhập vào account thứ 1 (admin)
- 69. 69 - Bên máy Client ta vào trình duyệt web gõ: www.athena.edu.vn:3000 và đăng nhập vào account thứ 2 (vu) - Soạn thư và gửi cho account admin
- 70. 70 - Kiểm tra bên Server (admin) đã nhận được thư từ client (vu) VI. Cài đặt và cấu hình dịch vụ VPN 1. Giới thiệu VPN là một mạng riêng sử dụng hệ thống mạng công cộng (Internet) để kết nối các địa điểm hoặc người sử dụng từ xa với một mạng LAN ở trụ sở trung tâm. Thay vì dùng kết nối thật khá phức tạp như đường dây thuê bao số, VPN tạo ra các liên kết ảo được truyền qua Internet giữa mạng riêng của một tổ chức với địa điểm hoặc người sử dụng ở xa. 2. Các loại VPN a. VPN truy cập từ xa(Access VPN): VPN truy cập từ xa (Access VPN): còn được gọi là mạng Dial-up riêng ảo (VPDN), là một kết nối người dùng-đến-LAN. Ví dụ như công ty muốn thiết lập một VPN lớn phải cần đến một nhà cung cấp dịch vụ Internet(ISP). ISP này tạo ra một
- 71. 71 máy chủ truy cập mạng và cung cấp cho những người sử dụng từ xa một phần mềm máy khách cho máy tính của họ. Sau đó, người sử dụng có thể gọi một số miễn phí để liên hệ với máy chủ truy cập mạng và dùng phần mềm VPN máy khách để truy cập vào mạng riêng của công ty. Loại VPN này cho phép các kết nối an toàn, có mật mã. b. VPN điểm-nối-điểm(site to site): Là sự kết nối hai mạng riêng lẻ thông qua một đường hầm bảo mật. đường hầm bảo mật này có thể sử dụng các giao thức PPTP, L2TP, hoặc IPsec. Mục đích chính của LAN-to-LAN là kết nối hai mạng lại với nhau,thông qua việc thỏa hiệp tích hợp, chứng thực, sự cẩn mật của dữ liệu. có hai loại kết nối. Intranet VPN:Nếu một công ty có vài địa điểm từ xa muốn tham gia vào một mạng riêng duy nhất, họ có thể tạo ra một VPN intranet (VPN nội bộ) để nối LAN với LAN. Extranet VPN: Khi một công ty có mối quan hệ mật thiết với một công ty khác (ví dụ như đối tác cung cấp, khách hàng...), họ có thể xây dựng một VPN extranet (VPN mở rộng) kết nối LAN với LAN để nhiều tổ chức khác nhau có thể làm việc trên một môi trường chung. 3. Cài đặt Vào Server Manager chọn Roles Add Roles chọn Network policy and Access services và nhấn Next
- 72. 72 - Tiếp theo trong bảng SelectRoles Services ta chọn Routing and Remote Access Services
- 73. 73 - Trong bảng Confirm Installtion Selecions bấm Install để cài đặt - Nhấn Close để kết thúc
- 74. 74 4. Cấu hình a. VPN client to site *Cấu hình trên máy Server - Vào Start Administrative Tools Routing and Remote Access - Nhấn chuột phải vào tên máy và chọn Configure and Enable Routing and Remote Access - Bấm Next trong bảng Welcome to the Routing and Remote Access Server setup Wizard
- 75. 75 - Trong bảng configuration ta chọn Custom configuration và bấm Next - Trong bảng Custom configuration ta chọn VPN access và LAN routing Next -
- 76. 76 - Finish để kết thúc việc cấu hình - Nhấn chuột phải vào tên máy và chọn properties chọn tab Ipv4 và nhập dãy IP muốn cấp. Sau đó nhấn OK OK
- 77. 77 *Cấu hình trên máy client - Vào Start Control Panel Network and Sharing Center sau đó chọn setup a new connection Network - Chọn Connect to a workplace và bấm Next
- 78. 78 - Chọn Use my internet connection (VPN) - Chọn I’ll set up Internet connection later
- 79. 79 - Sau đó ta nhập địa chỉ IP Server vào ô Internet address - Ta nhập username và Password để đăng nhập sau đó nhấn nút Create
- 80. 80 - Nhấn Close để đóng - Change adapter setting sau đó nhấn chuột phải vào VPN athena chọn Connect - Nhập username và password để kết nối đến
- 81. 81 - Kết nối thành công
- 82. 82 b.VPN site to site Trước tiên trên máy Server1 ta tạo user hanoi và thiết lập allow access Trên máy Server 2 ta tạo user saigon và thiết lập allow access *Cấu hình trên máy Server1 - Vào Start Administrative Tools Routing and Remote Access - Nhấn chuột phải vào tên máy và chọn Configure and Enable Routing and Remote Access
- 83. 83 - Bấm Next trong bảng Welcome to the Routing and Remote Access Server setup Wizard - Trong bảng configuration ta chọn Custom configuration và bấm Next - Trong bảng Custom configuration ta chọn VPN access, Demand-dial connections và LAN routing Next
- 84. 84 - Finish để kết thúc việc cấu hình
- 85. 85 - Nhấn chuột phải vào Network interfaces cho New Demand-dial interface… - Tiếp tục bấm Next
- 86. 86 - Trong bảng Interface name ta nhập Ha Noi và bấm Next - Tiếp tục bấm Next Next sau đó ta nhập IP server2
- 87. 87 - Tick và ô Add a user account so a remote router can dial in và bấm Next - Tại bảng Static router for Remote Networks ta nhấn Add - Trong bảng Static Router ta nhập vào đường mạng (card host only của server 2) và nhấn OK Next
- 88. 88 - Tại bảng dail-in Credentials ta nhập password cho user Ha Noi - Tại bảng dail-out Credentials ta nhập user saigon và password sau đó nhấn Next
- 89. 89 - Nhấn Finish để kết thúc - Nhấn chuột phải vào tên máy và chọn properties chọn tab Ipv4 và nhập dãy IP muốn cấp. Sau đó nhấn OK OK
- 90. 90 *Cấu hình trên máy server 2 - Vào Start Administrative Tools Routing and Remote Access - Nhấn chuột phải vào tên máy và chọn Configure and Enable Routing and Remote Access - Bấm Next trong bảng Welcome to the Routing and Remote Access Server setup Wizard -
- 91. 91 - Trong bảng configuration ta chọn Custom configuration và bấm Next - Trong bảng Custom configuration ta chọn VPN access, Demand-dial connections và LAN routing Next
- 92. 92 - Finish để kết thúc việc cấu hình - Nhấn chuột phải vào Network interfaces cho New Demand-dial interface… - Tiếp tục bấm Next
- 93. 93 - Trong bảng Interface name ta nhập Ha Noi và bấm Next - Tiếp tục bấm Next Next sau đó ta nhập IP server1
- 94. 94 - - Tick và ô Add a user account so a remote router can dial in và bấm Next - Tại bảng Static router for Remote Networks ta nhấn Add - Trong bảng Static Router ta nhập vào đường mạng (card host only của server 1) và nhấn OK Next
- 95. 95 - Tại bảng dail-in Credentials ta nhập password cho user Sai gon - - - - Tại bảng dail-out Credentials ta nhập user hanoi và password sau đó nhấn Next
- 96. 96 - Nhấn Finish để kết thúc - Nhấn chuột phải vào tên máy và chọn properties chọn tab Ipv4 và nhập dãy IP muốn cấp. Sau đó nhấn OK OK
- 97. 97 5. Kiểm tra Nhấn chuột phải vào từng Server và chọn connect
- 98. 98 VII. Mô hình multi master Trước tiên ta cần 1 server đã lên AD Tiếp theo ta tiến hành join domain và lên AD cho server thứ 2 Bước 1: ta join domain cho server thứ 2 - Phải chuột và computer chọn properties change settings - Nhấn vào nút change…tại đây ta tiến thành đổi tên máy và gõ tên domain vào
- 99. 99 Nhập tên user và passwork vào bảng Windows Security - Join domain thành công sau đó ta tiến hành Restart lại máy Bước 2: ta tiến hành lên AD cho server 2 - Vào Run gõ lệnh dcpromo xuất hiện bảng Welcom to the AD ta chọn Next
- 100. 100 - Tiếp tục chọn Next. Tại bảng Choose a Deployment configuration ta chọn Existing forest và nhấn Next - Tại bảng Network Credentials ta nhấn nút Set..
- 101. 101 Xuất hiện bảng Windows Security, ta nhập username và passwork sau đó nhấn OK Next - Xuất hiện bảng Select a Domain ta chọn athena.edu.vn và nhấn Next - Tiếp tục nhấn Next Next
- 102. 102 - Bấm Next
- 103. 103 - Ta tiến hành nhập password cho domain và nhấn Next
- 104. 104 - Tại bảng Summary ta nhấn Next, sau đó ta tick vào chữ Reboot on completion - Khi cài đặt thành công máy sẽ tự động Restart Kiểm tra:
- 105. 105 VIII. Backup 1. Cài đặt Vào Server Manager chọn Features Add Features
- 106. 106 - Trong trang Add Features Wizard, cuộn chuột xuống dưới và chọn Windows Server Backup features. - Trong trang Confirm Installation Selections, kích Install.
- 107. 107 - Không cần khởi động lại server sau khi thiết lập xong 2. cấu hình - Trước tiên ta tạo thư mục “Backup” trong ổ đĩa C: - sau đó ta vào Start Administrative Tools Windows Server Backup - Ta chọn Backup once.. - Trong phần Backup Options ta để mặc định sau đó chọn Next
- 108. 108 - Ta chọn Next Next. Trong bảng Select backup destination ta chọn ổ đĩa E: - Ta chọn Next Backup
- 109. 109 - Nhấn Close để kết thúc việc cấu hình