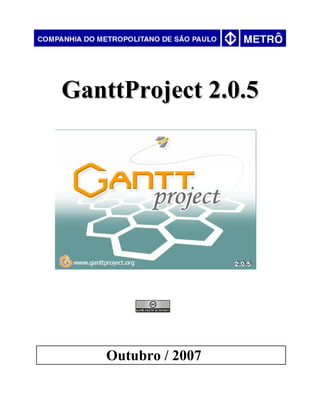
GanttProject manual
- 2. 2
- 3. GanttProject 2.0.5 Este manual foi elaborado com o apoio de: Gerência de Tecnologia da Informação Gustavo Celso de Queiroz Mazzariol - gqueiroz@metrosp.com.br Assistente da Gerência Vera Lucia Sasso Pereira - vsasso@metrosp.com.br Assessora Técnica Olga Massako Yamadera – olgayama@metrosp.com.br Coordenadoria de Atendimento ao Cliente Jair Ribeiro de Souza – jrsouza@metrosp.com.br Maria Elisabete Chiarella- bete@barrosmartins.srv.br Francisco Cirelli – fcirelli@metrosp.com.br Luiz Rogério Gomes de Oliveira – luiz@barrosmartins.srv.br Ricardo Sequeira Bechelli – bechelli@metrosp.com.br Sônia Cristina dos Santos Moliterno – smoliterno@metrosp.com.br Tânia de Vasconcelos Teruel – e000167@metroweb.sp.gov.br Consultoria Barros Martins Consultoria e Treinamento em Informática Ltda Sandra Regina Marques de Barros - sbarrosmartins@barrosmartins.srv.br 3
- 4. Sumário I - INTRODUÇÃO.....................................................................................................................................6 1 – Noções gerais sobre o GanttProject.................................................................................................6 2 – Instalação.........................................................................................................................................6 Instalação do Java.............................................................................................................................6 Instalação do GanttProject ...............................................................................................................8 Instalar para múltiplos usuários......................................................................................................10 3 – Área de trabalho............................................................................................................................12 II – PROJETO E TAREFAS ..................................................................................................................14 1 – Criando um novo projeto ..............................................................................................................14 2 – Inserindo uma nova tarefa.............................................................................................................16 3 – Configuração dos campos de tarefas ............................................................................................16 Campos de tarefas...........................................................................................................................17 4 – Configuração das tarefas...............................................................................................................17 Geral...............................................................................................................................................18 Nome..........................................................................................................................................19 Duração......................................................................................................................................19 Adiantamento.............................................................................................................................19 Prioridade...................................................................................................................................19 Data de início e de término ......................................................................................................19 Data de criação da tarefa............................................................................................................20 Ponto de encontro......................................................................................................................21 Cor, Cor padrão e forma ...........................................................................................................21 Ligação de página (para uso na web).........................................................................................22 Anteriores.......................................................................................................................................23 Pessoa.............................................................................................................................................23 Editar notas.....................................................................................................................................23 Colunas customizadas.....................................................................................................................24 5 – Níveis diferentes de tarefa ............................................................................................................25 Níveis de tarefas.............................................................................................................................25 Ordem das tarefas...........................................................................................................................29 6 – Vincular/Desvincular tarefas.........................................................................................................30 III – EDIÇÃO E VISUALIZAÇÃO.........................................................................................................35 1 – Abrir um projeto existente.............................................................................................................35 2 - Salvar............................................................................................................................................35 3 – Salvar como...................................................................................................................................35 4 – Desfazer .......................................................................................................................................36 5 - Refazer .........................................................................................................................................36 6 – Atualizar........................................................................................................................................36 7 – Cortar.............................................................................................................................................36 8 – Copiar ...........................................................................................................................................36 9 – Colar .............................................................................................................................................36 10 – Setas de rolamento de visualização ............................................................................................37 11 – Zoom ..........................................................................................................................................38 12 – Importar projetos.........................................................................................................................39 Arquivos GanttProject ...................................................................................................................39 Arquivos de texto(*.txt)..................................................................................................................41 4
- 5. Arquivo Microsoft Project .............................................................................................................42 13 – Configuração do gráfico..............................................................................................................43 14 – Editar feriados públicos...............................................................................................................45 IV – FUNÇÕES E PESSOAS..................................................................................................................47 1 – Função da pessoa...........................................................................................................................47 2 – Cadastro de pessoas.......................................................................................................................48 3 – Inserindo as pessoas em uma tarefa ..............................................................................................50 4 - Configuração do campo de pessoas...............................................................................................53 5 – Importar pessoa.............................................................................................................................54 V – ACOMPANHAMENTO DE TAREFAS..........................................................................................55 1 - Preencher a taxa de realização da tarefa........................................................................................55 2 – Salva estado ..................................................................................................................................56 3 - Compara com o anterior................................................................................................................57 4 – Caminho crítico.............................................................................................................................58 5 – Gráfico PERT................................................................................................................................58 VI – RELATÓRIOS.................................................................................................................................59 1 – Exportar.........................................................................................................................................59 Arquivo de imagem........................................................................................................................59 Comma – separeted – values File...................................................................................................61 HTML Report.................................................................................................................................63 PDF Report.....................................................................................................................................67 Arquivo do MS – Project................................................................................................................70 2 – Impressão do projeto.....................................................................................................................71 Visualizar impressão.......................................................................................................................71 Impressão........................................................................................................................................73 General.......................................................................................................................................73 Page setup..................................................................................................................................73 Appearance.................................................................................................................................73 VII – SERVIDOR WEB...........................................................................................................................74 1 – Abrir de servidor............................................................................................................................74 2 – Salvar em servidor.........................................................................................................................74 VIII – CONFIGURAÇÕES......................................................................................................................74 1 – Diagrama Gantt.............................................................................................................................75 2 – Diagrama de pessoas.....................................................................................................................75 3 - FTP.................................................................................................................................................75 4 – Projeto ......................................................................................................................................76 5 - Geral...............................................................................................................................................76 Parâmetros......................................................................................................................................76 Aparência........................................................................................................................................76 Linguagens......................................................................................................................................77 6 – Exportar.........................................................................................................................................77 CSV................................................................................................................................................77 IX - AJUDA.............................................................................................................................................78 1- Página Web.....................................................................................................................................78 2 – Manual...........................................................................................................................................78 3 – Dicas do dia...................................................................................................................................79 4 – Sobre..............................................................................................................................................79 5
- 6. I - INTRODUÇÃO 1 – Noções gerais sobre o GanttProject O GanttProject.org é um software gratuito e OpenSource para fazer o registro e acompanhamento de projetos. O software é oriundo de um trabalho universitário desenvolvido na França e é utilizado por várias universidades da França e da Alemanha, entre outras. O software está disponível em MS- Windows, Linux e Mac. 2 – Instalação Instalação do Java Antes de fazer a instalação do GanttProject se faz necessário fazer a instalação do Java no computador, uma vez que o GanttProject é um software desenvolvido nesta linguagem e necessita deste software para funcionar. Para fazer a instalação siga estes passos: Clique em Rede Microsoft Windows/MetronetAmbiente de redeToda a redeS3 corporativousuáriosJava . Será exibida esta tela: Nesta tela, clique no arquivo para iniciar a instalação. Será exibida uma tela informando a descompactação do arquivo para iniciar a instalação. Clique em OK 6
- 7. Nesta tela é exibida a licença de uso do Java. Clique em Accept para continuar. O Java será instalado automaticamente. A instalação demandará alguns segundos. A instalação foi concluída. 7
- 8. Instalação do GanttProject Para instalar o GanttProject, siga estes passos: Clique em Rede Microsoft Windows/MetronetAmbiente de redeToda a redeS3 corporativousuáriosProjetosG anttProject . Será exibida esta tela: Nesta tela, clique no arquivo Para iniciar a instalação do Gantt Project. Esta é a tela inicial de instalação do GanttProject. Clique em Avançar para continuar a instalação. 8
- 9. Esta tela informa a licença de uso do GanttProject. Clique em Concordo . Informa quais os componentes do GanttProject que serão instalados. Clique em Avançar para continuar a instalação. Nesta tela é informado o local de instalação do GanttProject. Clique em Instalar para iniciar a instalação. 9
- 10. A instalação está em progresso. Clique em Fechar para concluir a instalação do GanttProject. Instalar para múltiplos usuários Para instalar o GanttProject para todos os usuários deve-se seguir o seguinte procedimento; depois de fazer a instalação do GanttProject, clique no seu perfil de usuário em C:Documents and SettingsR*****Menu IniciarProgramasGanttProject . O registro será do usuário que fizer a instalação (O usuário deverá ser administrador do computador) e copie a pasta do GanttProject. Exemplo: 10
- 11. Depois cole na pasta C:Documents and SettingsAll UsersMenu IniciarProgramas. Exemplo: Depois o GanttProject estará disponível para todos os usuários do computador. 11 Pasta do GanttProject GanttProject
- 12. 3 – Área de trabalho Para abrir o GanttProject, clique em IniciarProgramasGanttProject, conforme o exemplo abaixo: Ao clicar em GanttProject será aberta esta tela: Esta é a tela da dica do dia. Ela será exibida toda a vez que o GanttProject for aberto. Clique em Fechar para visualizar a área de trabalho. 12
- 13. Esta é a tela de trabalho do GanttProject. 1 – Barra de títulos exibe o nome do documento que está em edição. 2 – Barra de menus exibe os menus de comando (projeto, editar, tarefa, pessoa, ajuda). 3 – Barra de funções exibe os ícones de salvar, tarefa, etc. 4 – Guia Gantt exibe a relação dos projetos. 5 – Guia pessoa exibe a relação das pessoas envolvidas no projeto e o grau de comprometimento com o mesmo. 7 – Área de exibição exibe a relação dos projetos/pessoas. 8– Barra de tarefas exibe as funções de nova tarefa, mudança de nível da tarefa e de vínculo 9 – Barra de visualização exibe as funções de visualização do projeto 10 – Área de exibição do gráfico Gantt exibe o gráfico gerado com o cronograma do projeto. 11 – Final de semana exibe o final de semana no gráfico (como padrão a cor cinza) 11 – Feriado exibe o dia como feriado (como padrão a cor rosa) 13 1 2 3 8 4 9 5 7 10 6 11 12
- 14. II – PROJETO E TAREFAS 1 – Criando um novo projeto Para criar um novo projeto: clique na Barra de Menu ProjetoNovo; ou clique no ícone na Barra de Funções. Em seguida será aberta esta tela: Nesta tela é feita a configuração do novo projeto. No campo Nome escreva o nome do projeto. No campo Organização escreva o nome da organização a qual esta projeto está vinculado (por exemplo, Metrô de São Paulo). No campo Link para web escreva a qual link da Internet (ou Intranet) que este projeto pode estar vinculado. No campo Descrição faça uma descrição resumida do projeto, expondo os dados básicos e as formas de atuação, recursos etc. Depois clique em Próximo. 14
- 15. Nesta tela é perguntado o domínio de projeto para a definições prévias de funções. No conjunto Padrão é exibido somente a função de “gerente de projeto”. No conjunto Desenvolvimento de software serão exibidas as funções relativas de web designer, designer gráfico, elaborador, etc. Para os projetos no geral, recomenda-se deixar ao conjunto Padrão selecionado. Depois clique em Próximo. No campo Escolha fim-de-semana defina os dias dos finais de semana, que não serão considerados para o planejamento da atividade. No campo Escolha um calendário de feriados escolha o calendário de feriados do país que deseja (no nosso caso, o Brasil). Depois clique em OK. O projeto já foi criado. 15
- 16. 2 – Inserindo uma nova tarefa Para criar uma tarefa: clique na Barra de Menu em Tarefanova tarefa; ou na barra de funções de tarefa no ícone Em seguida a nova tarefa será criada. Exemplo: 3 – Configuração dos campos de tarefas Configura os campos de tarefas e os de pessoas, exibindo ou ocultando campos do projeto. Estes campos continuam existindo para o projeto, mas só serão visualizados quando da necessidade. 16 Nova tarefa
- 17. Campos de tarefas Para exibir/ocultar os campos de tarefas, clique com o botão direito do mouse em cima dos campos da exibição do projeto (como padrão são exibidos os campos de Nome, Data Inicial e Data final). Nesta tela selecione os campos que deseja que sejam exibidos (por exemplo Duração) e desmarque a opção de Data Inicial. Exemplo: Foram exibidos somente os campos de nome, data final e data final. 4 – Configuração das tarefas Para configurar uma tarefa no GanttProject existem três formas: Através da barra de Menu TarefaPropriedades; Através do ícone de propriedades Selecionando a tarefa e clicando com o botão direito do mouse. Será aberta esta tela: 17
- 18. Nesta tela poderão ser definidas as Propriedades da tarefa. Será exibida em seguida esta tela: Faz as configurações das propriedades da tarefa. Possui as seguintes guias de configurações. Geral Nesta guia pode-se fazer a configuração dos dados da tarefa. Estes são os campos disponíveis: 18
- 19. Nome No campo Nome deverá ser digitado o novo nome da tarefa. Duração No campo Duração será exibido o tempo (em dias) estimado para a execução da tarefa. Adiantamento No campo Avanço deverá ser exibido o quanto a tarefa já foi executada. Ela será exibida na tela com um sinal de barra dentro do gráfico. Este recurso será melhor explicado no capítulo V – Acompanhamento de tarefas. Prioridade No campo Prioridade defina qual o nível de prioridade da tarefa. Existem três opções: Alta, Média e baixa. Data de início e de término No campo Data deve-se fazer a configuração do início e do término da atividade. No campo Data inicial será exibida a data de início do projeto e no campo Data final a data de término. Será exibida esta tela: Nesta tela estabeleça a data de início do projeto. Depois clique em Ok. Como padrão, o GanttProject estabelece como sendo a data de início a data em que a tarefa estiver sendo registrada e a data de término a de um dia depois. Para alterar a data de início clique no ícone de calendário que é exibido ao lado do campo de Data inicial. Para estabelecer a data de término do projeto clique no botão que está ao lado do campo de data de término (Data final). Será exibido um calendário (igual ao do item anterior) onde poderá ser cadastrada a data final da tarefa. Será exibido um gráfico informando o período na área de trabalho. Exemplo: 19
- 20. Data de criação da tarefa Exibe a data da criação da tarefa. A diferença desta data com a data de início da tarefa é que esta data se refere a criação de uma tarefa que ainda será realizada. Exemplo: No exemplo acima pode-se perceber que a data de início da tarefa se refere ao dia 21 de julho, mas a data de criação da tarefa é o dia 05 de julho. O campo em branco ao lado da data de início da tarefa se refere quando da criação de uma tarefa com uma data anterior a data de início. Isto ocorre quando uma tarefa não programada teve início e assim serve para orientar o usuário. Ao clicar neste item será possível selecionar a opção Início mais cedo. Exemplo: 20 Barra das tarefas - previsão Data de início e fim da tarefa Data de criação da tarefa
- 21. Ponto de encontro Exibe no gráfico o ponto de início da tarefa. Para acionar este recurso selecione a opção Ponto de encontro. Exemplo: Exemplo: Cor, Cor padrão e forma Permite estabelecer a cor a ser adotada no gráfico. Esta cor pode ser escolhida ao clicar no item Cor. Exemplo: Nesta tela selecione a cor a ser utilizada. Nas guias HSB e RGB poderão ser definidas as variações das cores selecionadas. Já no botão Cor padrão será exibida a cor padrão do GanttProject. Esta cor padrão poderá ser configurada no capítulo Configurações, que será explorado mais adiante neste manual. 21 Ponto de encontro
- 22. Já o item forma, possibilita a escolha de uma outra forma de exibição da barra do gráfico. Exemplo: Ligação de página (para uso na web) Fazer um link entre a tarefa e uma página da Internet. 22 Forma do gráfico
- 23. Anteriores Estabelece vínculos entre as tarefas, facilitando a organização do projeto. Este recurso será explorado mais adiante, no sub capítulo Vincular/Desvincular tarefas Pessoa Possibilita editar o nome das pessoas que serão inseridas nas atividades. Este item será explorado mais adiante, no capítulo IV – Funções e pessoas Editar notas Possibilita escrever uma anotação na tarefa, com informações que possam ser de utilidade no desenvolvimento da mesma. No ícone é possível determinar a hora em que a nota foi acrescentada a tarefa, facilitando a assim a visualização das atividades. Depois clique em OK. 23
- 24. Exemplo: Observação: a data da hora é sempre exibida como zero hora (00:00:00). Por isso deverá ser alterada manualmente. Colunas customizadas Possibilita incluir uma nova coluna na tabela da tarefa, facilitando a visualização e o trabalho com a mesma. Para isto clique em Adicionar. Será a aberta esta tela: No campo Nome da coluna digite o nome da coluna. No campo Tipo de coluna selecione o tipo da coluna a ser inserida. No campo em branco digite informações à respeito desta coluna. Depois clique em Ok. A coluna será criada automaticamente. 24
- 25. Exemplo: Poderão ser inseridos dados nesta nova coluna. Estes dados poderão ser exibidos nos relatórios em formato HTML e PDF. 5 – Níveis diferentes de tarefa Os níveis de tarefa possibilitam construir tarefas vinculadas a outras tarefas, facilitando assim não apenas a visualização, mas também a definição da ordem de priorização destas tarefas e a criação de sub-tarefas, onde uma tarefa possa ser vinculada a outra. Níveis de tarefas Para criar uma tarefa como sendo subnível de uma outra tarefa, selecione uma tarefa e crie uma nova tarefa (através do botão direito ou do menu ou ainda do ícone de criar tarefa). Exemplo: 25 Nova tarefa Nova coluna
- 26. Depois será exibida uma tela com a nova tarefa: Nesta tela pode-se fazer a configuração da nova tarefa. Depois clique em OK. A tarefa será incluída e exibida no gráfico. Observe que a nova tarefa está sendo exibida abaixo da tarefa da qual foi gerada. Da mesma forma o gráfico referente a tarefa principal aparece diferente em forma de uma barra. Pode ser criado, então várias tarefas com níveis de atribuição diferenciadas. 26 Gráfico Nova tarefa
- 27. Para criar uma tarefa principal deve-se pensar em um conjunto de tarefas e sub-tarefas agregadas a esta tarefa. Por exemplo: em uma tarefa chamada Estudo e pesquisa, podemos criar várias sub- tarefas chamadas Pesquisa do software, Análise da licença, Testes e Estudos de aplicabilidade na empresa. Exemplo: Como pode-se ver, foi criado um novo nível de atribuição das tarefas, fazendo que uma tarefas fique vinculada a uma outra. Para fazer este vínculo (chamado de Identação) deve-se selecionar a tarefa que estiver abaixo da principal e clicar no botão A atividade será automaticamente identada. Exemplo: Antes: Depois: Para mudar o nível da tarefa (para deixa-la como, por exemplo, em um subnível anterior ou desconectada do outro nível), utilize os botões de setas da Barra de Tarefas. Estes botões possibilitam modificar a ordem de exibição das tarefas. Exemplo: a tarefa “Pesquisa do software” aparece como sendo uma sub-tarefa da tarefa “Estudo e pesquisa”. Para alterar o nível, clique na tarefa “correções” e depois clique no ícone . A tarefa será automaticamente modificada. 27
- 28. Pode-se perceber que a tarefa “Pesquisa do software” aparece como sendo do mesmo nível da “Estudo e pesquisa”. Se clicar de novo no ícone a tarefa será redirecionada para um nível mais próximo ao nível da raiz. Da mesma forma que é possível alterar o nível da tarefa para um outro sub-nível. Para isto clique no botão Exemplo: Para fechar ou abrir um sub-nível em uma tarefa, clique no botão de ao lado da tarefa para abrir ou para fechar. Exemplo: 28 Sub-níveis abertos Sub-níveis fechados
- 29. Ordem das tarefas Da mesma forma que é possível organizar as tarefas em níveis e sub-níveis, é possível organizar as tarefas de forma a priorizá-las para facilitar a execução do projeto. Para mudar a posição das tarefas, selecione a tarefa “Elaboração da apostila” e clique nos botões para alterar a ordenação das tarefas. Exemplo: Depois: 29 Relação das tarefas
- 30. Na primeira tela a tarefa “Elaboração da apostila” é apresentada antes da tarefa “Testes na Apostila”. Já no segundo exemplo, as atividades foram alteradas de posição. É importante lembrar que o gráfico também é alterado de acordo com a mudança das alterações de posição das tarefas. 6 – Vincular/Desvincular tarefas Possibilita fazer um vínculo entre as tarefas, propiciando assim um uma ligação entre a execução e a finalização de uma tarefa e o início de uma outra. Para fazer a ligação entre as atividades, selecione uma das tarefas e clique com o botão direito do mouse. Em seguida abra a tela de propriedades da tarefa e clique na aba de Anteriores. Nesta tela clique no campo Nome da tarefa. Será exibida uma lista com todas as tarefas relacionadas ao projeto. Exemplo: Selecione a tarefa que deseja vincular. Para isto somente dê um clique na tarefa. 30
- 31. No campo Tipo pode ser definido qual o vínculo que será estabelecido entre as atividades: Final-Início: a segunda tarefa começa quanto a predecessora termina. Final-Final: a segunda tarefa se encerra quando a predecessora termina. Início-Fim: a segunda tarefa finaliza quando a predecessora começa. Início-Início: a segunda tarefa inicializa no mesmo momento que a predecessora. No campo Atraso deverá ser estimado o atraso (em dias) do início do vínculo das tarefas. No campo Dureza deverá ser selecionado qual é a força do vínculo: Borracha (leve) ou Forte. O nome da tarefa já foi incluído como anterior, isto, é uma tarefa vinculada a esta tarefa. Em seguida será exibida a conexão entre as tarefas. Exemplo: 31 Linha de conexão
- 32. Pode-se perceber que a tarefa “elaboração da apostila” só pode ser iniciada ao final da tarefa “testes na apostila”. Assim sendo, as duas tarefas estão vinculadas. Portanto, se esta tarefa mudar de data de término, automaticamente a tarefa “elaboração da apostila” mudará a sua data de início. Exemplo: A data da início da tarefa “Elaboração da apostila” foi alterada. Uma outra forma de fazer os vínculos (tipo Final-Início) é selecionar duas ou mais tarefas. Exemplo: A tarefa “Pesquisa do software” e a tarefa “Elaboração do material” foram selecionadas. Para fazer o vínculo clique no ícone ligação ou clique com o botão direito do mouse sobre a tarefa e escolha a Ligação. As duas tarefas estarão vinculadas automaticamente. 32
- 33. Exemplo: Pode-se ver a linha de vínculo entre as duas tarefas. Para desvincular as tarefas, clique com o botão direito do mouse em uma tarefa vinculada e selecione desvincular. Uma outra opção é selecionar a tarefa e clicar no ícone desvincular . A tarefa será desvinculada automaticamente. Também é possível fazer um vínculo Final-Início entre as tarefas de forma manual, arrastando uma linha da barra de Gantt para a outra. Para isto clique com o botão esquerdo do mouse na barra da primeira tarefa e arraste para a barra da segunda tarefa, fazendo a ligação automática entre as duas. Exemplo: 33
- 34. As atividades foram vinculadas automaticamente. Exemplo: Para fazer o vínculo entre as tarefas com os tipos Início-Início, Início-Fim e Fim – Fim somente é possível através do recurso de Propriedades da tarefa. Exemplos de exibição de vínculos: Inicio-Inicio Início-Fim Final-Final Observação: para criar um novo tipo de vínculo entre duas tarefas é necessário eliminar o vínculo anterior e depois fazer o novo vínculo. 34
- 35. III – EDIÇÃO E VISUALIZAÇÃO 1 – Abrir um projeto existente Para abrir um projeto existente clique em Projetoabrir ou clique no botão na Barra de Funções Será aberta esta tela: Nesta tela escolha a pasta e o arquivo a ser aberto. Depois clique em Open. O Arquivo será aberto automaticamente. 2 - Salvar Salva o projeto que estiver em edição. Para salvar o projeto clique em ProjetoSalvar ou no ícone na Barra de Funções. Nesta tela selecione a pasta onde o projeto será salvo e o nome do projeto. Depois clique em Save. O projeto será salvo automaticamente. A extensão padrão do arquivo será *.gan 3 – Salvar como O item de salvar como é idêntico ao item de salvar, com a diferença que se pode salvar o projeto com um novo nome e em uma nova pasta. Para isto clique na Barra de Menu em ProjetoSalvar como ou no ícone Será aberta uma tela onde o arquivo poderá ser salvo com um novo nome e local. Depois clique em Save para salvar. 35
- 36. 4 – Desfazer Refaz as últimas ações realizadas no projeto. Para refazer a ação, clique em EditarDesfazer ou no botão na Barra de Funções. 5 - Refazer Refaz uma ação desfeita pelo recurso de Desfazer. Para refazer a ação, clique em EditarRefazer ou no botão na Barra de Funções. 6 – Atualizar Faz uma atualização das últimas alterações feitas no projeto. Para isto clique em EditarAtualizar ou no botão na Barra de Funções. 7 – Cortar Permite cortar uma tarefa do projeto. A tarefa será excluída do projeto e enviada para a área de transferência do MS-Windows de onde poderá ser colada em um outro ponto do projeto ou até mesmo em outro projeto. Para cortar a tarefa do projeto, clique sobre a mesma e depois em EditarCortar ou no botão na Barra de Funções. 8 – Copiar Este recurso é semelhante ao item anterior, só que neste caso a tarefa não é excluída do projeto, mas poderá ser copiada neste projeto ou em outro projeto. Para copiar a tarefa, clique sobre a mesma e depois em EditarCopiar ou no botão na Barra de Funções. 9 – Colar Permite colar uma tarefa que tenha sido cortada ou copiada. Para colar a tarefa clique na área de exibição de tarefas e depois em EditarColar ou no botão . A tarefa colada será visualizada sempre como “Copiar......”. 36
- 37. Exemplo: Depois é só editar a tarefa para mudar o nome e as demais configurações. 10 – Setas de rolamento de visualização As setas de rolamento possibilitam fazer uma visualização do projeto, movendo-se para a esquerda, direita ou exibindo o projeto centralizado na tela. A grande vantagem é que estas setas facilitam a visualização de uma parte do projeto do interesse do usuário. Exemplo: Anterior Posterior 37 Tarefa copiada
- 38. Centralizado Este recurso em especial é importante para fazer uma visualização geral de todo o projeto. Também é possível fazer esta visualização, movendo o gráfico para a esquerda ou para a direita, ao clicar e manter pressionado o botão esquerdo do mouse na área do gráfico. Mantendo o botão pressionado, movimente o mouse para a direita e esquerda. A área de visualização será alterada. 11 – Zoom Possibilita visualizar o projeto dentro de um período (que pode ser de anos, da semanas, meses e dias) facilitando uma visão melhor de todas as tarefas planejadas para o projeto. Os botões de controle de zoom estão na Barra de Funções. O botão de diminuir possibilita a visão geral do projeto ao longo das semanas e dos anos (o que facilita uma visão mais a longo prazo). O botão de aumentar possibilita uma visão do projeto dentro dos dias e das semanas do ano (o que facilita uma visão mais pontual). Importante: existem vários níveis de zoom, que podem ser aplicados com um só clique nos botões. Diminuir Aumentar 38
- 39. 12 – Importar projetos Possibilita fazer a importação de projetos para o projeto que está em edição. Ao clicar neste recurso será aberta esta tela: Existem três opções de importação: de um outro projeto do GanttProject, de um arquivo de texto ou de um arquivo do Ms-Project 2003. Arquivos GanttProject Faz a importação de um projeto do GanttProject para dentro do projeto que estiver em edição. Para isso, selecione a tela do Assistente de Importação (conforme o exemplo anterior) e clique em Próximo. Será aberta esta tela: Nesta tela clique no botão para selecionar a pasta onde está o arquivo que será incorporado ao projeto. Exemplo: Após escolher o arquivo clique em Ok. 39
- 40. Clique em Ok novamente. Será perguntado se deseja unir este projeto ao projeto atual, que está em edição. Clique em Sim. O projeto foi inserido automaticamente. 40 Projeto inserido
- 41. Arquivos de texto(*.txt) Abre arquivos em formato *.txt para o GanttProject. Selecione Próximo. Nesta tela selecione a pasta e o arquivo (de forma idêntica ao item anterior) e clique em Open. Clique em Ok. Será exibida uma tela solicitando a união com o projeto atual. Clique em Sim. O arquivo será unificado com o anterior automaticamente. 41
- 42. Exemplo: Arquivo Microsoft Project Permite importar arquivos gerados pelo MS-Project 2003 Clique em Próximo. Neste tela selecione o arquivo e clique em Ok. O arquivo será inserido automaticamente. 42 Arquivos de texto
- 43. 13 – Configuração do gráfico Possibilita fazer a configuração do gráfico Gantt, incluindo os dados dos usuários, cores, informações do projeto etc. Para acionar este recurso clique em Exibir-Opções de gráficos. Será aberta esta tela: Nesta tela existem várias guias: detalhes da grade, Detalhes da tarefa, Cores padrão, cores para comparação de estados e preview. Assim serão ilustrados a seguir estes recursos do gráfico: Na guia Detalhes da grade é possível escolher se será exibida a linha do dia de hoje, o início e o fim do projeto. Exemplo: Neste exemplo, podem-se ver as linhas em azul (simbolizando o início e o fim do projeto) e a linha vermelha, o dia atual (dia de hoje). 43 Início do projeto Dia de hoje Final do projeto
- 44. Na guia Detalhes da tarefa poderão ser exibidos os detalhes da tarefa (acima, abaixo, à esquerda e à direta), tais como o nome dos responsáveis pela tarefa, porcentagem de realização, etc. Assim selecione, a título de exemplo no campo acima o nome da tarefa, no campo esquerdo duração da tarefa, no campo direita, andamento da tarefa e no campo abaixo o coordenador da tarefa. Exemplo: Podem-se ver os dados da tarefa dentro do gráfico. Na guia Cores padrão poderão ser exibidas as cores a serem utilizadas para a tarefa (o padrão é azul) e a cor do final de semana. 44 Nova tarefa Final de semana
- 45. Na guia cores para comparação de estados é possível definir as cores a serem usadas na comparação de estados (momentos)do gráfico, conforme mostrado no capítulo anterior. Exemplo: Na guia Visualizar é exibido uma visualização de uma cor definida no gráfico. Clique em Ok para finalizar. 14 – Editar feriados públicos Permite configurar os feriados para o projeto. Apesar da configuração de feriados públicos já ter sido feita quando da criação do projeto, existem outros feriados ou dias compensados que não devem ser exibidos no projeto. Para acionar este recurso clique com o botão direito do mouse sobre o gráfico. Será exibida esta tela: 45
- 46. Nesta tela selecione a opção de Editar feriados públicos. Será aberta esta tela: No campo data inicial selecione a data do feriado da atividade. Depois clique em Adicionar. O dia será exibido na parte inferior da tela. Exemplo: Nesta tela podem-se visualizar as datas escolhidas como feriados. Os dias escolhidos como feriados são exibidos com a cor rosa e não serão computados para o calculo da duração das tarefas do projeto. 46 Feriado
- 47. IV – FUNÇÕES E PESSOAS 1 – Função da pessoa Este recurso permite definir as funções que as pessoas terão dentro de um projeto. Assim, o objetivo deste recurso não é cadastrar as pessoas no projeto, mas cadastrar as funções, que depois poderão ser associadas as pessoas. Para cadastrar as funções, clique em Editar-Configurações-Função da pessoa. Será aberta esta tela: Nesta tela poderão ser configuradas as funções das pessoas no projeto. Para cadastrar clique no campo Função da pessoa, digite a função, e depois pressione e tecla Enter. Exemplo: 47
- 48. 2 – Cadastro de pessoas Para incluir uma pessoa no projeto é necessário fazer o seu cadastro. Para isto clique no menu em PessoaNova pessoa ou clique no botão . Será aberta esta tela: Nesta tela digite o nome, o telefone, o e-mail e defina a função da pessoa no projeto. Na aba férias poderá ser feita a seleção dos dias em que a pessoa estará ausente do projeto. No campo Data inicial defina o dia em que começa a ausência da pessoa no projeto e no campo Data final a data do término da ausência. Clique em Adicionar para adicionar a ausência. Podem ser adicionados vários períodos de ausências da pessoa no projeto. Depois clique em Ok. O período em que a pessoa estiver ausente será exibido com uma barra amarela. O nome da pessoa cadastrada será exibida na tela. Exemplo: 48
- 49. Para excluir uma pessoa do cadastro, selecione o nome desta pessoa e clique no menu em Pessoa Excluir pessoa ou no botão na barra de funções. Para redefinir as configurações de uma pessoa no cadastro, clique em Pessoa Propriedades da pessoa ou no botão na barra de funções. A tela de configuração da pessoa será exibida, conforme o exemplo a seguir: Nesta tela pode-se redefinir o perfil da pessoa. No campo função pode-se definir uma nova função à pessoa. Exemplo: . 49 Nome Período de férias
- 50. 3 – Inserindo as pessoas em uma tarefa Para inserir uma pessoa em uma tarefa, clique com o botão direito do mouse na tarefa e selecione o campo de propriedades da tarefa. Exemplo: Será aberta a tela de propriedade da tarefa. Selecione a guia de Pessoa. No campo nome será exibido o nome da tarefa. Em Pessoa clique em Nome da pessoa. Nesta tela será exibida a relação de pessoas cadastradas. 50
- 51. Depois selecione a pessoa. Será exibida uma linha em branco abaixo do nome onde poderá ser acrescentado um novo nome na tarefa. Depois clique em Ok. Exemplo: As pessoas já foram acrescentadas à tarefa. Ao selecionar a guia Pessoa será mostrado um gráfico informando o período onde a pessoa estará vinculada ao projeto. No exemplo ao lado pode-se ver o nome das pessoas vinculadas a execução daquela tarefa. 51
- 52. A cores da barra significam a porcentagem do tempo que a pessoa estará ocupada na tarefa. A cor azul significa que a pessoa está com 100% da sua carga comprometida com a tarefa. A cor vermelha significa que a pessoa está com a sua carga de trabalho comprometida (excesso de trabalho). A cor verde significa que a pessoa está com a sua carga de trabalho sub dimensionada (possui um tempo de trabalho). A barra amarela representa o período em que a pessoa estiver de férias. Exemplo: 52 Período Carga sub- dimensionada Carga completa (100%) Carga superdimensionada Período de férias
- 53. 4 - Configuração do campo de pessoas Este recurso é semelhante ao de configuração do campo de tarefas, servindo para ocultar/visualizar os campos de pessoas. Clique com o botão direito do mouse e selecione o campo e-mail, e desmarque o campo de função. Exemplo: Nesta tela foram exibidos somente os campos de Nome e e-mail. 53
- 54. 5 – Importar pessoa Permite importar outras pessoas cadastradas de um outro projeto do GanttProject para o projeto que estiver em edição. Para isto, clique em Pessoas-Importar pessoa.... Será aberta esta tela: Nesta tela selecione o arquivo que você deseja importar as pessoas para seu projeto. Depois de selecionar o arquivo, clique em Open Importante: serão inseridos somente os nomes e as configurações das pessoas, mas não as funções, uma vez que estas são referentes ao projeto e não as pessoas. Exemplo: 54 Nomes inseridos
- 55. V – ACOMPANHAMENTO DE TAREFAS 1 - Preencher a taxa de realização da tarefa Permite preencher a realização de uma tarefa. Esta taxa de realização é visualizada dentro da tarefa, informando a porcentagem de realização. Clique com o botão direito na atividade e selecione propriedades da tarefa. Nesta tela determine o valor de realização da tarefa no campo Adiantamento. O valor neste campo será correspondente a porcentagem de realização da tarefa.. Depois clique em OK. O valor será representando no gráfico, conforme exemplo a seguir: 55
- 56. O volume já realizado da tarefa é ilustrado pelas barras no interior da atividade. Este recurso de preenchimento só funciona manualmente, isto é, o gestor do projeto ou da tarefa deverá preencher manualmente a taxa de realização, à medida que a atividade seja realizada. 2 – Salva estado Salva um estado (ou momento) do projeto para fazer comparações com alterações futuras de cronograma das tarefas. Por exemplo, se uma atividade deverá ser realizada no período de 03/05 até 10/05, mas por algum motivo foi alterada para o dia 15/05 será possível fazer uma comparação entre os dois momentos para visualizar as diferenças. Para habilitar este recurso clique no botão na barra de visualização. Será aberta esta tela: Digite o nome do momento. Por exemplo, “Salvar 1”. Clique em Ok. Depois faça alterações no cronograma das tarefas e clique no botão de Salvar estado de novo. Será aberta esta tela: 56 Taxa de realização
- 57. Nesta tela pode-se acrescentar um novo momento do projeto. No campo Estados anteriores pode-se escolher um momento anterior e salvar o momento em edição em substituição. Clique em OK. 3 - Compara com o anterior Faz a comparação entre dois momentos do projeto, conforme exibidos no item anterior. Para fazer a comparação entre os dois momentos clique no botão na barra de visualização. Selecione o momento a ser comparado e clique em Ok. A visualização do projeto será alterada automaticamente, conforme no exemplo a seguir: Neste exemplo existem dois momentos do mesmo projeto. No segundo momento (ou estado) é visualizada uma barra em cinza, informando que a atividade continua no prazo previsto de realização. A cor cinza é definida como padrão para tarefas completadas no prazo, a verde para atividades realizadas antes do prazo e a vermelha para atividades que passaram do prazo previsto. 57
- 58. 4 – Caminho crítico Exibe o caminho crítico, isto é, o caminho percorrido através de tarefas relacionadas, mostrando qual o caminho que deverá ser percorrido até a realização total da atividade. Para acionar este recurso, clique no botão na barra de visualização . Visualização normal Visualização com o caminho crítico 5 – Gráfico PERT O gráfico em formato PERT é basicamente um método para analisar e rever as tarefas envolvendo um projeto. Assim, ao gerar um gráfico neste formato será possível ilustrar a forma como o projeto está organizado, na divisão das tarefas e no caminho para a sua realização. PERT significa Programa Evaluation and Review Technique (Programa de avaliação e técnica de revisão). Para exibir o gráfico no formato PERT, clique em Exibir-gráfico PERT. O mesmo será exibido em seguida. 58
- 59. Gráfico Gantt Gráfico PERT Para sair do gráfico PERT é só clicar em uma das abas (o PERT cria uma aba ao lado da aba de tarefas e pessoas) ou clique em Exibir-Gráfico PERT. Em seguida a visualização do gráfico será fechada. VI – RELATÓRIOS 1 – Exportar O GanttProject possibilita exportar o projeto, como um relatório, em vários formatos. Para exportar o projeto, clique em ProjetoExportar. A tela de exportação exibe várias opções de exportação de relatórios, conforme será detalhado a seguir. Arquivo de imagem Exporta o gráfico do GanttProject para o formato de imagem (PNG e JPG). Estes formatos podem ser utilizados no BrOffice.org, no GIMP e em outros softwares de tratamentos de imagens. 59
- 60. Nesta tela deverá ser selecionado o formato do arquivo que deverá ser exportado. Depois clique em Próximo. Nesta tela selecione a pasta onde deseja salvar através do botão . Selecione a pasta onde deseja salvar o arquivo e no campo File name: digite o nome da imagem. Depois clique em Ok. Obs.: não se esqueça de digitar depois do nome a extensão do arquivo de imagem para fazer a associação. JPG - *.jpg PNG - *.png Depois será exibida a tela anterior. Clique em Ok. O Arquivo será salvo automaticamente. Exemplo da imagem aberta em uma apresentação do BrOffice.org: 60
- 61. Visualização da imagem do projeto na apresentação: Comma – separeted – values File Permite exportar o projeto em formato de texto (*.csv) . A vantagem deste formato é que ele pode ser aberto em softwares de planilhas, tais como o BrOffice.org – planilha. Clique em Próximo. 61
- 62. Será aberta esta tela: Nesta tela selecione a pasta onde deseja salvar através do botão Nesta tela selecione a pasta onde deseja salvar o arquivo e no campo File name: digite o nome do arquivo. Depois clique em Ok. Obs.: não se esqueça de digitar depois do nome a extensão do arquivo de texto, que é *.csv Será exibida a tela anterior. Clique em Ok. O Arquivo será salvo automaticamente. Exemplo do documento de texto aberto em uma planilha do BrOffice.org: 62
- 63. Projeto exportado em formato *.csv e aberto dentro da planilha. O GanttProject exporta todos os dados do projeto para este formato, com exceção do gráfico. HTML Report Permite exibir o relatório do projeto dentro de uma página web (HTML). A exportação de HTML é uma das mais recomendáveis e interessantes do GanttProject, uma vez que são exportados todos os dados, gráficos e referências do Projeto. Para abrir o documento, deve-se utilizar um browser (por exemplo o Mozilla Firefox). Existem três modelos: o Samara, o Striped Blue e o Default theme. O tema mais interessante é o Samara que permite exportar para o relatório os campos que estiverem na área de tarefa do GanntProject. Assim selecione Samara e clique em Próximo. 63
- 64. Será aberta esta tela: Nesta tela selecione a pasta onde deseja salvar através do botão . Nesta tela selecione a pasta onde deseja salvar o arquivo e no campo File name: digite o nome do arquivo. Depois clique em Ok. Obs.: não se esqueça de digitar depois do nome a extensão do documento HTML, que é *.html Depois será exibida a tela anterior. Clique em Ok. Os arquivos serão exportados para HTML. Observação: tanto o gráfico Gantt quanto os itens que estiverem na área da exibição, bem como os níveis e subníveis é que serão exportados para o relatório final. 64
- 65. Serão criados quatro arquivos em HTML, sendo o principal (que é o menu) com o nome do arquivo que estiver em edição. Para abrir o arquivo, abra o browser Mozilla Firefox em Arquivo-Abrir arquivo. Será aberta esta tela: Nesta tela selecione o arquivo (que vai estar em HTML) e clique em Abrir. Será aberta esta tela: Exemplo do relatório em HTML, com o modelo Samara aberto no Mozilla Firefox. Nesta tela são exibidas as definições do projeto. Acima do nome do projeto clique na aba Gantt para visualizar o gráfico. Aba de gráfico (Gantt) Nesta aba é visualizado o gráfico do projeto. Importante: as características da exibição do gráfico serão determinadas pela forma como este estará exibido na tela. 65
- 66. Aba de tarefas Nesta aba é exibido um relatório do projeto. Os dados exibidos serão aqueles que o usuário selecionar na área de exibição das tarefas do gráfico. Desta forma é possível ao usuário determinar qual será a configuração das tarefas a serem exibidas no relatório. Aba de pessoas Nesta aba é exibido um relatório e um gráfico com os dados das pessoas da tarefa. Da mesma forma que nas abas anteriores, a forma de exibição dos gráficos e também dos campos dos relatórios poderá ser customizada pelo usuário. 66
- 67. PDF Report Permite salvar o projeto como um relatório em formato PDF. Este é um dos formatos mais importantes e conhecidos para a divulgação de informações, exibição de relatórios, documentação, apostilas, manuais, etc. Este formato pode ser aberto em qualquer equipamento, através da utilização do software gratuito Adobe Reader que possui versões tanto para Linux quanto para MS-Windows. Outra grande vantagem da exportação neste formato é a garantia da integridade do documento, uma vez que o formato PDF é protegido e mais seguro na divulgação das informações. Além disso, na exportação para PDF são visualizados todos os dados incluídos no projeto (cronograma, gráficos, pessoas, tarefas, etc). Existem algumas formas de exportação, mas as melhores e recomendadas são a Samara e a Samara Landscape. Estas duas formas possibilitam a exportação de campos customizados, o que facilita muito a exportação para o PDF de campos customizados. Selecione Samara e clique em Próximo. 67
- 68. Nesta tela selecione a pasta onde deseja salvar através do botão . Será aberta esta tela: Nesta tela selecione a pasta onde deseja salvar o arquivo e no campo File name: digite o nome do arquivo. Depois clique em Ok. Obs.: não se esqueça de digitar depois do nome a extensão do arquivo PDF, que é *.pdf Clique em Ok. O arquivo será salvo automaticamente. Exemplo do documento de texto aberto no Adobe Reader. (formato Samara) O documento será em cinco páginas, cada uma correspondente a um item de exportação. Na primeira página serão exibidas as definições básicas do projeto 68
- 69. Na segunda página será exibido o relatório das tarefas do projeto. Na terceira página será exibidos o relatórios das pessoas inseridas no projeto. Na quarta página será exibido o gráfico de Gantt das tarefas. 69
- 70. Na quinta página será exibido o gráfico de Gantt das pessoas da tarefa. O formato de Samara landscape exibe as mesmas funcionalidades, porém com a página definida como paisagem. Os outros tipos de formato, default e landscape geram relatórios em formato PDF de forma customizada, com campos previamente definidos. Arquivo do MS – Project Permite salvar o projeto como um relatório para ser utilizado no Ms-Project 2003. O GanttProject.org salva em dois formatos : O MPX (ASCII text file) e o MSPDI (Ms Project XML format). Depois de selecionar qual formato será utilizado, clique em Próximo. 70
- 71. Será aberta esta tela: Nesta tela selecione a pasta onde deseja salvar através do botão . Será aberta esta tela: Nesta tela selecione a pasta onde deseja salvar o arquivo e no campo File name: digite o nome do arquivo. Depois clique em Ok. Será exibida a tela anterior. Clique em Ok. O arquivo será salvo automaticamente. 2 – Impressão do projeto Visualizar impressão Permite visualizar a impressão do projeto antes de fazer a impressão. Para utilizá-lo, clique em Projeto-visualizar impressão. Será aberta esta tela: 71
- 72. Nesta tela é visualizada a impressão das páginas do projeto. Existem os seguintes recursos para visualizar a impressão: ➔ fecha a visualização da impressão; ➔ imprime o projeto; ➔ altera a impressão do projeto de retrato para paisagem; ➔ controla o nível de zoom de visualização; ➔ define o formato de papel a ser utilizado. ➔ altera a visualização do período do gráfico a ser impresso (por exemplo a utilização do período em dias, semanas e meses). A função é a mesma ao zoom do projeto. ➔ exibe o período a ser impresso do projeto. 72 Barra de Impressão
- 73. Impressão Imprime o projeto que estiver em edição. Para imprimir clique em ProjetoImprimir ou na Barra de Funções no botão . Será exibida uma tela com três guias: General Define a impressora, o número de páginas e quais as páginas do projeto que serão impressas. Page setup Define o tamanho e a orientação do papel e tamanho das margens. Appearance Define a aparência da impressão (cor ou monocromático), a qualidade e o nome do usuário. Observação: os atributos desta guia serão exibidos de acordo com a impressora selecionada. 73
- 74. VII – SERVIDOR WEB 1 – Abrir de servidor... Abre o projeto que estiver em um servidor Web. Para abrir clique em Projeto-Servidor Web-Abrir de servidor. Será aberta esta tela: Nesta tela selecione o caminho do servidor web do arquivo e selecione o nome do usuário e a senha. Depois clique em OK. O arquivo será aberto automaticamente. Caso o caminho esteja errado ou o usuário não tenha acesso ao projeto será exibida uma tela de erro. 2 – Salvar em servidor... Salva o projeto em um servidor. No campo Caminho do arquivo no servidor web digite o endereço da rede. No campo Nome do usuário digite o nome do usuário a ser cadastrado. No campo Senha digite a senha para para proteção do arquivo. Depois clique em OK para salvar o arquivo no servidor. VIII – CONFIGURAÇÕES Para fazer as configurações gerais do GanttProject clique em Editar-Configurações. Será exibida em seguida uma tela para fazer os ajustes na configuração do software. Na tela serão exibidos vários recursos de configuração, conforme os sub-capítulos a serem expostos: 74
- 75. 1 – Diagrama Gantt Altera as características do diagrama Gantt (conforme já foi exibido) no capítulo II, item 18 – Configuração do gráfico 2 – Diagrama de pessoas Exibe e possibilita alterar as definições das cores padrões para as pessoas do projeto. 3 - FTP Nesta tela deve-se definir os parâmetros da URL, subdiretório, nome e senha para a utilização da publicação em web. 75
- 76. 4 – Projeto São exibidos os dados gerais do projeto – nome, organização, ligação, descrição do projeto. Depois de redefinir os dados que desejar, clique em OK. 5 - Geral Parâmetros Permite fazer ajustes nos parâmetros do GanttProject. O campo de prefixo, possibilita definir o nome a ser aplicado as novas tarefas incluídas no GanttProject. O campo de linha vermelha para hoje mostra sempre uma linha no dia de hoje (atual). Aparência Permite mudar a aparência do GanttProject. Existem estes recursos: Ao mudar para uma destas aparências o software será automaticamente alterado. No campo Exibir será possível definir a forma de exibição dos comandos (em ícones ou em texto) e o botões da barra de ferramentas. 76
- 77. Linguagens Permite definir a linguagem a ser aplicada ao GanttProject. (Obs.: software vem configurado para Português do Brasil). 6 – Exportar CSV Permite definir os recursos de exportação para CSV (Texto que pode ser aberto em uma planilha). Depois de definir os parâmetros de exportação clique em OK. 77
- 78. IX - AJUDA 1- Página Web Abre a página da Web do GanttProject. Exemplo: 2 – Manual Exibe um manual (em inglês) com informações gerais do GanttProject. 3 – Dicas do dia... Esta é uma das telas com dicas de uso do GanttProject. Para ver as dicas clique em Próximo. Para fechar, clique em Fechar. 78
- 79. 4 – Sobre... Este recurso exibe os dados gerais do GanttProject. Depois clique em OK. 79
