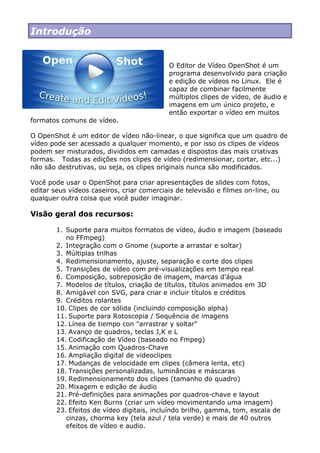
Openshot Manual de Uso
- 1. Introdução O Editor de Vídeo OpenShot é um programa desenvolvido para criação e edição de vídeos no Linux. Ele é capaz de combinar facilmente múltiplos clipes de vídeo, de áudio e imagens em um único projeto, e então exportar o vídeo em muitos formatos comuns de vídeo. O OpenShot é um editor de vídeo não-linear, o que significa que um quadro de vídeo pode ser acessado a qualquer momento, e por isso os clipes de vídeos podem ser misturados, divididos em camadas e dispostos das mais criativas formas. Todas as edições nos clipes de vídeo (redimensionar, cortar, etc...) não são destrutivas, ou seja, os clipes originais nunca são modificados. Você pode usar o OpenShot para criar apresentações de slides com fotos, editar seus vídeos caseiros, criar comerciais de televisão e filmes on-line, ou qualquer outra coisa que você puder imaginar. Visão geral dos recursos: 1. Suporte para muitos formatos de vídeo, áudio e imagem (baseado no FFmpeg) 2. Integração com o Gnome (suporte a arrastar e soltar) 3. Múltiplas trilhas 4. Redimensionamento, ajuste, separação e corte dos clipes 5. Transições de vídeo com pré-visualizações em tempo real 6. Composição, sobreposição de imagem, marcas d'água 7. Modelos de títulos, criação de títulos, títulos animados em 3D 8. Amigável con SVG, para criar e incluir títulos e créditos 9. Créditos rolantes 10. Clipes de cor sólida (incluindo composição alpha) 11. Suporte para Rotoscopia / Sequência de imagens 12. Línea de tiempo con "arrastrar y soltar" 13. Avanço de quadros, teclas J,K e L 14. Codificação de Vídeo (baseado no Fmpeg) 15. Animação com Quadros-Chave 16. Ampliação digital de videoclipes 17. Mudanças de velocidade em clipes (câmera lenta, etc) 18. Transições personalizadas, luminâncias e máscaras 19. Redimensionamento dos clipes (tamanho do quadro) 20. Mixagem e edição de áudio 21. Pré-definições para animações por quadros-chave e layout 22. Efeito Ken Burns (criar um vídeo movimentando uma imagem) 23. Efeitos de vídeo digitais, incluíndo brilho, gamma, tom, escala de cinzas, chorma key (tela azul / tela verde) e mais de 40 outros efeitos de vídeo e audio.
- 2. Captura de Tela Primeiros Passos Executando o Editor de Vídeo Openshot Você pode iniciar OpenShot das seguintes maneiras: Menu de Aplicativos Escolha Multimídia;OpenShot Video Editor. Linha de comandos Para iniciar OpenShot a partir de uma linha de comando, abra um Terminal e digite o seguinte comando, e em seguida pressione Enter: openshot [filename] O parâmetro opcional [filename] pode ser tanto um arquivo de áudio quanto de vídeo, ou um projeto do OpenShot (*.osp). Múltiplos arquivos podem também ser especificados (com espaços entre cada nome de arquivo), e todos os arquivos serão importados em uma única instância do OpenShot.
- 3. Abrir Com... Para iniciar OpenShot pelo Nautilus, clique com o botão direito em uma imagem, vídeo, ou arquivo de áudio, e escolha Abrir Com > Editor de Vídeo OpenShot . Ou escolha Abrir With > Abrir com Outro Aplicativo > openshot. Aprenda OpenShot em 5 minutos! Usar o OpenShot é muito fácil, e este tutorial irá conduzi-lo através do básico em menos de 5 minutos. Depois desse tutorial, você poderá fazer uma apresentação de slides simples com fotos e música. 1º Passo - Importar Fotos e Música Antes de começarmos a fazer o vídeo, precisamos importar arquivos no OpenShot. Araste e solte algumas imagens (*.JPG, *.PNG, etc...) e um arquivo de música (a maioria dos formatos funcionará) da sua área de trabalho para o Editor de Vídeo OpenShot. Obviamente, solte os arquivos aonde a seta está apontando na ilustração. 2º Passo - Dispor as Fotos na Linha de Tempo Depois de importar alguns arquivos, o próximo passo é adicioná-los à linha de tempo e organizá-los. Clique em cada foto (uma por vez), e arraste-as até a Trilha 2 na linha de tempo. Arraste e solte as fotos (também tratadas como clipes) para organizá-las.
- 4. 3º Passo - Adicionar Música à linha de tempo Para tornar nossa apresentação de fotos mais interessante, nós precisamos adicionar alguma música. Você deve ter imporado uma música no primeiro passo. Clique no arquivo da música, e leve-o até a Trilha 1 na linha de tempo. 4º Passo - Pré-visualizar o Projeto Para pré-visualizar como está ficando o nosso vídeo, clique no Botão Play abaixo da janela de pré-visualização. Clique novamente no Botão Play para pausar o seu vídeo. Lembre-se, se você precisa reorganizar algum clipe, apenas arraste e solte-os para movê-los.
- 5. 5º Passo - Exportar o seu Vídeo Quando você estiver satisfeito com sua apresentação de fotos, o próximo passo é exportar o seu vídeo. Isto converterá o seu projeto OpenShot em um único arquivo de vídeo, que deve funcionar em qualquer tocador de mídia do Linux (tais como o Totem, VCL, etc...) ou sites (tais como Youtube, Vimeo, etc...) Clique sobre o ícone Exportar Vídeo na parte superior da tela (ou utilize o menu Arquivo > Exportar vídeo...). Excolha uma das diversas opções de exportação pré-configuradas, e clique no botão Exportar Vídeo. 6º Passo- Aprecie o OpenShot! Você agora deve ter um conhecimento básico de como o Openshot funciona. Importar, Arranjar, Pré-visualizar, e Exportar. Com sorte você levou menos de 5 minutos para completar este tutorial. Por favor leia o resto deste manual para um conhecimento mais aprofundado do Openshot, e suas funções avançadas. Divirta-se!
- 6. Janela Principal O Editor de Vídeo OpenShot tem uma janela principal que contém a maioria da informação, botões e menus necessários para editar seus projetos de vídeo. Visão geral Idcomponente descrição 1 Barra de Ferramentas Principal Contem botões para abrir, salvar, e exportar seu projeto de vídeo. 2 Abas de Funções Alternar entre Arquivos do Projeto, Transições, e Efeitos 3 Arquivos do Projeto Todos os arquivos de áudio, vídeo e imagem que foram importados no seu projeto 4 Janela de pré visualização Esta é a área onde o vídeo será reproduzido. 5 Barra de Ferramentas de Edição Esta barra de ferramentas contem os botões utilizados para editar, recortar e separar clipes. 6 Controle Deslizante da Ampliação Este contrle deslizante ajustará a escala da linha do tempo. 7 Marcador / Régua A régua mostra a escala de tempo, e a linha vermelha é o marcador. o marcador representa a posição atual de reprodução. 8 Linha do tempo A linha de tempo visualiza seu projeto de vídeo, e cada clipe e transição do mesmo. 9 Filtro Filtra a lista de itens exibidos (arquivos de projeto,
- 7. transições e efeitos) usando estes botões de alternância e caixas de texto. Digite algumas letras da palavra relacionada ao que está buscando e os resultados serão mostrados. Barra de Ferramentas Principal A barra de ferramentas principal contém botões para criar e salvar seus projetos num instante, ações de desfazer e refazer, importar arquivos, exportar seu vídeo. Todas essas funções também podem ser acessadas através dos menus Arquivo e Editar. Idcomponente descrição 1 Novo projeto Criar um novo arquivo de projeto OpenShot (*.OSP) 2 Salvar Projeto Salva o projeto atual. Se nenhum projeto tiver sido criado, será aberto um diálogo para obter mais informações. 3 Desfazer Desfazer a última ação 4 Refazer Refazer a última ação 5 Importar Arquivos Importa 1 ou mais arquivos ao seu projeto atual do Openshot. 6 Exportar Vídeo Exportar o projeto atual em um único arquivo de vídeo. Abas de Funções Estas abas te permitem alternar entre 3 diferentes funções: Arquivos do Projeto, Transições e Efeitos. Os itens nessas abas podem ser arrastados e soltos na linha de tempo. Arquivos do Projeto A seção Arquivos de Projeto contem todos os arquivos que foram importados para o seu projeto. Antes que você possa adicionar uma imagem, arquivo de áudio ou vídeo para a linha do tempo, eles precisam ser previamente importados na seção Arquivos de Projeto.
- 8. Janela de pré visualização A janela de pré-visualização é o que controla a reprodução (o pré-visualização) do seu projeto. Os botões abaixo desta janela controlam a reprodução, e trnsferem o video a esta área. O tamanho desta área pode ser modificado clicando e arrastando as bordas (ou linhas) desta sessão. Idcomponente descrição 1 Saltar para o InícioSalta para o início do projeto 2 Rebobinar Rebobina o vídeo a partir da posição de reprodução atual. 3 Reproduzir /PausarReproduz ou pausa a reprodução do projeto 4 Avanço Rápido Avança o vídeo rapidamente a partir da posição atual. 5 Saltar para o final Salta para o final do projeto
- 9. Barra de Ferramentas de Edição A Barra de Ferramentas de Edição te permite alternar entre diferentes modos de edição para a linha de tempo. Para mover, cortar ou dividir clipes é necessário trocar o modo de edição usando esta barra. Idcomponente descrição 1 Adicionar Trilha Adiciona uma nova trilha no topo da lista. 2 Modo de Seleção O modo de seleção permite você clicar e mover clipes. 3 Modo Estilete A ferramenta de corte lhe permite dividir um clip de vídeo no ponto do click do mouse. Se a opção de ajuste estiver ativada, ao clicar perto da linha de reprodução (a linha vermelha) permite fazer a divisão na posição exata dessa linha. 4 Modo de Redimensionamento O modo de redimensionamento te permite pegar as bordas de um clipe e arrastá-la para redimensionar (ou cortar) o clipe. 5 Modo de atração O modo de atração que permite os clipes sejam atraídos (ou remetidos) para o clipe mais próximo ou para o cursor (se um deles estiver bem perto) quando você o soltar na linha do tempo. Transições serão atraídas para os clipes mais próximos. Clipes e transições também serão atraídos para a posição do cursor de reprodução. 6 Adicionar Marcador Adiciona um novo marcador, que permite saltar rapidamente para este exato ponto enquanto estiver pré-visualizando. 7 Marcador anterior Salta para a marca anterior (se houver). 8 Próximo Marcador Salta para o próximo marcador (se houver) Controle Deslizante da Ampliação O controlador de ampliação te permite alterar a escala de tempo da linha de tempo. Amplie para ver a linha de tempo mais de perto, ou diminua para ver o projeto inteiro. Você pode tanto clicar nos botões de ampliação (a direita e a esquerda), quanto utilizar o deslizador. Enquanto estiver arrastando o deslizador, ela atualizará a linha de tempo quando você pausar ou parar de movê-lo.
- 10. Linha do tempo A linha do tempo exibe seu projeto de uma forma bem gráfica. Cada clipe é representado por um retângulo amarelo. Cada trilha é representada por um retângulo azul. O cursor (uma linha vermelha) representa a posição atual de reprodução (ou visualização) do seu projeto. Clique em qualquer lugar na régua para ir a este ponto no tempo. Se você arrastar ao longo da régua, ela irá "passar" o seu vídeo, o que é uma maneira rápida para pré-visualizar seu projeto. Idcomponentedescrição 1 Régua A régua mostra a escala de tempo atual da linha de tempo. 2 Marcador O marcador representa a posição de reprodução atual da sua janela de pré-visualização. 3 Clipe Um clipe representa um arquivo de áudio, imagem ou vídeo. 4 Trilha Uma trilha é similar a uma camada. As trilhas mais altas exibem vídeo e imagens acima das trilhas mais baixas. Não há limite da quantidade de trilhas em seu projeto. Trilhas O OpenShot utiliza trilhas para dispor vídeos e imagens em camadas. A trilha mais acima é a camada superior, e a trilha mais abaixo é a camada inferior. Se você estiver familiarizado com camadas em alguma aplicação de edição de imagens, então você deve estar familiarizado com este comceito. O OpenShot misturará cada camada, como qualquer aplicação de edição de imagens. Por exemplo, imagine um projeto de vídeo com 3 trilhas. Uma imagem de pôr-do-sol deverá ser usada como fundo, uma imagem com muitos círculos estará no meio e uma logomarca, no topo.
- 11. Idcomponente descrição 1 Trilha Superior Clipes nesta trilha estarão no topo. Logotipos e marcas d'água devem estar nesta camada. O Logotipo do OpenShot na ilustração está na trilha superior. 2 Trilha Central Estes clipes estão abaixo da trilha do topo, mas acima da trilha de baixo. A imagem com os círculos está nesta trilha, conforme a illustração. 3 Trilha inferior Esta trilha está abaixo de todas as outras. A imagem do pôr do sol na ilustração está nesta trilha. Controlando a reprodução do vídeo Reproduzir, pausar e buscar são recursos muito importantes em um editor de vídeo. Enquanto você está criando um projeto de vídeo, precisará reproduzi-lo várias vezes. Clicar no Botão play é uma maneira fácil para fazer isso, mas há outras maneiras mais rápidas. Métodos de reproducão Existem 8 formas de controlar a reprodução do vídeo no OpenShot. 1. Clique na Barra de ferramentas de pré-visualização (reproduzir, avanço rápido, etc...) 2. Arrastando o deslizador acima da barra de frerramentas de pré-visualização 3. Arrastando o Marcador na régua 4. Clicando na régua em qualquer ponto
- 12. 5. Utilizando atalhos de teclado (teclas J, K, L) 6. Utilizando os botões direcionais (Esquerda, Direita, Cima, Baixo) 7. utilizando a barra de espaço (Reproduzir / Pausar) 8. Clique duas vezes sobre um marcador definido pelo usuário Atalhos de teclado Um atalho de teclado é uma tecla (ou teclas) que te poupa o trabalho de mover o mouse e clicar. Geralmente é mais rápido apertar uma tecla do que apontar o mouse e clicar. Aqui estão todos os atalhos de teclado do OpenShot: tecla descrição J Rebobinar a reprodução do vídeo K Pausar / Reproduzir L Avançar rapidamente a reprodução do vídeo Barra de espaço Pausar / Reproduzir Para cima Buscar o marcador anterior (se houver) Para baixo Buscar o marcador seguinte (se houver) Esquerda Retorna um quadro (avanço de quadros) Direita Avança um quadro (avanço de quadros) tab Alternar entre o modo Redimensionar e o modo Selecionar Ctrl + Girar roda do mouse Ampliar e diminuir a linha de tempo Ctrl + Home Ir ao início da linha de tempo Ctrl + End Ir ao fim da linha de tempo C Divide todos os clipes na posição do cursor CTRL + N Criar um novo projeto CTRL + O Abrir um projeto existente CTRL + F Importa um arquivo (áudio, vídeo ou imagem) CTRL + I Importa uma sequência de imagens CTRL + W Importa nova transição CTRL + S Salvar o projeto atual SHIFT + CTRL + S Salva o projeto atual como... CTRL + X Exporta o projeto como um arquivo MLT XML CTRL + E Exporta o projeto atual como um arquivo de vídeo CTRL + U Envia o projeto atual como um arquivo de vídeo para o YouTube ou Vimeo CTRL + Q Sair do programa CTRL + Z Desfazer a última ação CTRL + Y Refazer a última ação CTRL + P Editar as preferências CTRL + T Cria um novo título CTRL + B Cria um novo título animado F11 Alterna para o modo de tela cheia
- 13. F1 Abrir o arquivo de ajuda ( se instalado) CTRL + D Captura e salva o quadro atual de quaisquer clipes que não seja de áudio e esteja sobrepondo o cursor, e os adiciona aos arquivos de projeto. Projetos - Criar, Abrir e Salvar OpenShot necessita de um arquivo de projeto para salvar informações que compõem um projeto de vídeo . informações como o nome e local do projeto, arquivos de vídeo e áudio, informação da linha de tempo,que clipes foram recortados, arranjados, etc... Quando o OpenShot é executado, ele cria um novo arquivo de projeto automaticamente. Você pode começar a utilizá-lo imediatamente, sem ter que criar um novo projeto. Os arquivos do projeto têm uma extensão .OSP (Exemplo.osp). Inclusive, esses arquivos necessitam de uma pasta de miniaturas, que contém todas as miniaturas do seu projeto. Se você mover um arquivo de projeto, lembre-se de que também mover a pasta /thumbnail/. Arquivo de Projeto /home/usuário/Desktop/ProjetoA.osp PastaA de miniaturas /home/usuário/Desktop/thumbnail/ Criar um Projeto Há 2 modos de criar um arquivo de projeto.
- 14. Método 1 - Menu Arquivo: Escolha ArquivoNovo Projeto. A janela Novo Projeto será aberta. Altere o nome ou tipo do projeto, duração da linha de tempo, e então, clique em "Salvar Projeto". método 2 - Salvar por padrão: Uma vez que o OpenShot cria um projeto por padrão quando você abre o programa, você pode simplesmente escolher ArquivoSalvar. Será aberta a janela Salvar Projeto. Altere o nome e tipo do projeto, duração da linha de tempo, e então clique em "Salvar Projeto". Tela para salvar o projeto Clicar em Novo Projeto ou Salvar Projeto resultará na exibição desta tela. Idcomponente descrição 1 Nome do Projeto O nome do seu arquivo de projeto (extensão de arquivo .osp) 2 Pasta do Projeto A localização da pasta onde seu projeto será salvo. 3 Duração do projeto A duração máxima da linha do tempo. Entretanto, a duração da linha do tempo aumentará automaticamente se e quando os clipes excederem a duração. 4 Tipo do projeto Isto afeta a janela de pré-visualização. Determina o tamanho, a razão de aspecto e a taxa de quadros por segundo dos arquivos de
- 15. vídeo que você está visualizando. É recomendado que você edite usando o mesmo perfil no qual você planeja exportar (para melhores resultados). 5 Detalhes do tipo do projeto Esta tabela exibe os detalhes do tipo do projeto, como o tamanho, relação de aspecto, e quadros por segundo. Quando você mudar o tipo do projeto, esta tabela será atualizada. Abrir um Projeto Para abrir um projeto, escolha Arquivo >Abrir Projeto. O diálogo Abrir Projeto será exibido. Selecione o arquivo do projeto (*.osp) que deseja abrir, então clique em Abrir projeto. Se você estiver abrindo um projeto recente, escolha Arquivo >Projetos Recentes. Esta é geralmente a maneira mais rápida de abrir um projeto com o OpenShot. Se você deseja abrir o OpenShot e ter o seu projeto aberto automaticamente, dê um duplo clique no arquivo .OSP (no seu computador), e escolha openshotcomo o comando. Importar arquivos - Áudio, vídeo e imagens Antes de poder utilizar um clipe na linha de tempo, você deve importá-lo ao seu projeto. A maneira mais comum é arrastar e soltar arquivos do seu computador na seção Arquivos do Projeto. Há 4 métodos diferentes para importar um clipe. Método 1 - Arrastar e soltar Executar OpenShot Arraste e solte múltiplos arquivos de uma só vez da sua área de trabalho até a sessão Arquivos do projeto
- 16. Método 2 - Arrastar Pasta 1. Executar OpenShot 2. Arraste e solte uma pasta cheia de arquivos multimídiada sua Área de Trabalho para a árvore Arquivos de Projeto. * Todos os arquivos de áudio, vídeo e imagem serão importados desta pasta Método 3 - Abrir com 1. Enquanto navega pelos seus arquivos no GNOME, selecione 1 ou mais arquivos de mídia 2. Dê um clique direito nos arquivos selecionados e selecione Abrir com outra Aplicação... 3. Escolha Editor de Vídeo OpenShot (ou o comando openshot) * Mesmo após você estar trabalhando nisto OpenShot com seus arquivos, você pode ainda retornar ao sistema de arquivos, dar um clique direito sobre mais arquivos e selecionar OpenShot . Isto os adicionará à instância do OpenShot que esteja em execução. Método 4 - Botão importar 1. Executar OpenShot 2. Clique no botão Importar Arquivos da barra de ferramentas 3. Selecione 1 ou mais arquivos, e clique em Importar Sequências de imagens Uma das características mais poderosas do OpenShot é a capacidade de importar sequências de imagens. Uma sequência de imagens é na verdade apenas uma pasta cheia de imagens que são nomeadas de forma muito semelhante, e certamente, de forma sequencial. Cada imagem representa um quadro do vídeo. Logo, para um clipe de 30 segundos de duração, com 30 quadros por segundo, você deve ter 900 arquivos de imagem. Embora seja difícil de se trabalhar com sequências de imagens (Por causa do grande volume de arquivos), elas permitem fazer quase qualquer coisa. Para importar uma sequência de imagens, siga estes passos: Localize uma sequênciade imagens Vários programas podem gerar sequências de imagens. Por exemplo, no Blender (um pacote de animação 3D), você pode criar uma ótima sequência de títulos animada e exportá-la como uma série de arquivos .PNG nomeados (com transparência). Isso criará uma pasta no seu computador que contem todos ou arquivos de imagens.
- 17. Importe a sequência de imagens Escolha a opção do menu Arquivo > Importar sequência de imagens eserá aberto o diálogo de Sequência de imagens. Escolha a localização de pasta para sua sequência de imagens, e o padrão do nome dos arquivos. Nem todas as sequências de imagens são nomeadas da mesma maneira. Por exemplo, Movie_0001.JPG é diferente de Movie_1.JPG. Quando você inserir o padrão correto, clique em Importar Sequência de Imagens.
- 18. Arrastar e soltar Sequência de Imagens A forma mais fácil de importar uma sequência de imagens é arrastando e soltando uma única imagem da sequência na a lista de "Arquivos do projeto", ou usar a tela Importar Arquivos e importar apenas uma imagem. Você será questionado sobre importar a sequência inteira. Usar este método vai automaticamente determinar o padrão dos nomes de arquivo, e definir corretamente todas as configurações para a sequência. Adicionar à linha do tempo Solte sua nova sequência de imagens na linha do tempo. Ela é representada por um simples clipe, como qualquer outro clipe de vídeo. Criar uma Sequência de imagens Se você ainda não tiver uma sequência de imagens, é fácil criar uma. Simplesmente dê um clique com o botão direito em algum Arquivo de vídeo nos seus Arquivos do Projeto e escolha Converter para Sequência de Imagens. Isso criará uma nova , e exportará cada quadro como uma um arquivo de imagem .PNG. Isso também adicionará uma referência para sua nova sequência de imagens na seção Arquivos do projeto automaticamente.
- 19. Editar uma sequência de imagens Se você quider editar uma sequência de imagens, nós recomendamos utilizar o Gimp (um editor de imagens de código aberto). Ele possui plug-ins para auxiliar a edição de grandes sequências de imagens, e pode simplificar o processo de edição, salvamento, e abertura da próxima imagem da sequência. Você pode então retocar cada quadro, remover olhos vermelhos, adicionar efeitos de sabres de luz, apagar objetos indesejados, etc... Realmente não há nada que você não possa fazer com uma edição quadro-a-quadro, mas isso exige grande esforço Pacote de Animação do Gimp (GAP) GAP é uma extensão do Gimp, que assiste na edição de sequências de imagens. Ele pode salvar rapidamente a imagem atual e carregar a próxima imagem numa sequência. Ele pode também utilizar quadros-chave para aplicar efeitos em vários quadros , ou até criar animações. Se você precisa editar uma sequência de imagens, deve definitivamente dar uma olhada no GAP.
- 20. Imagem do Gimp Animation Package Gerenciar Arquivos e Pastas Quando estiver fazendo um vídeo, você precisará importar vários arquivos diferentes em seu projeto, incluindo áudio, imagens, títulos, sobreposições, efeitos sonoros, e mais. Isto pode rapidamente sair do controle e tornar sua lista de arquivos muito grande, o que tornará mais lenta a procura por um arquivo. Se o seu projeto tem muitos arquivos (isto é você quem decide), você pode usar etiquetas, filtros e pastas como forma de organizar seus arquivos. Etiquetas Cada arquivo possui uma coluna para Etiquetas. Um etiqueta é qualquer frase ou frases que te ajude a identificar para que este arquivo deverá ser usado. Por exemplo, “Cena 1”, “Introdução”, “Título”, “Créditos”. Não há maneira certa ou errada de usar etiquetas, apenas use qualquer texto que te a ajude a identificar um arquivo. Filtros A seção Arquivos de Projeto tem botões de filtro e uma caixa de texto para ajudar você a encontrar arquivos rapidamente. Os botões de filtro, Vídeo, Áudio, and Imagens, filtrarão rapidamente a lista de arquivos de acordo com os seus tipos. Digitando qualquer texto na caixa de texto de filtro irá mostrar
- 21. os arquivos que contem aquele texto no seu nome ou na etiqueta. Então esta funcionalidade pode ser combinada com etiquetas para criar um poderoso sistema de pesquisa e organização. Pastas Se etiquetas e filtros não forem suficientes para organizar seus arquivos de projeto, você pode também criar pastas dentro do seu projeto para ajudar a agrupar os arquivos. Ciair uma Pasta 1. Clique com o botão direito na sessão Arquivos do Projeto. 2. Escolha Criar Pasta... 3. Digite um nome para sua parta.
- 22. Mover arquivos para uma pasta 1. Tenha certeza de ter criado a pasta primeiro. 2. Clique com o botão direito em um ou mais arquivos na sessão Arquivos do Projeto. 3. Escolha Mover arquivo(s) para pasta. 4. Escolha uma pasta. Remover uma pasta 1. Clique com o botão direito em uma pasta 2. Selecione Remover * Lembre-se de mover todos os seus arquivos de uma pasta antes de removê-la. Adicionar Arquivos á Linha de Tempo Uma vez que você importou arquivos para o seu projeto, o próximo passo é adicioná-los à linha do tempo. Arrastar e Soltar Para adicionar um arquivo da sua lista Arquivos de Projeto para a linha do tempo, siga os seguintes passos: 1. Clique em um arquivo 2. Arraste para cima da linha de tempo e solte. 3. O clipe será agora adicionado à linha de tempo. * Você pode adicionar apenas 1 arquivo por vez usando este método.
- 23. Adiciona Múltiplos Arquivos à Linha do tempo Se você quiser adicionar múltiplos arquivos à linha do tempo simultaneamente, existe a funcionalidade Adicionar à Linha do tempo . Para usá-la, selecione todos os arquivos que você queira adicionar à linha do tempo, clique com o botão direito e selecione Adicionar à Linha do tempo.
- 24. A tela Adicionar à Linha do tempo pode também definir configurações de desvanecimento para cada clipe, adicionar transições entre os clipes, ou simplesmente adicioná-los lado a lado na linha do tempo. Os arquivos serão inseridos na posição do cursor de reprodução. Id componente descrição 1 Tempo de início Esta é a localização (em segundos) na linha do tempo onde os arquivos serão adicionados. Por padrão, é a posição de reprodução do cursor. 2 Trilha Superior A trilha do topo é a trilha primária onde os clipes serão adicionados. Se nenhuma transição está sendo usada, apenas esta trilha é necessária. 3 Trilha inferior A trilha de baixo é usada quando transições são necessárias, e os clipes se alternam entre a trilha de cima e de baixo com transições entre eles. 4 Desvanecimento O tipo de desvanecimento a ser aplicado ao clipe. 5 Duração do desvanecimento A duração (em segundos) do desvanecimento. 6 Transição O tipo de transição a ser adicionada entre clipes. Você também pode adicionar Transições Aleatórias, se você não deseja que as mesmas transições sejam usadas repetidamente. 7 Duração da Transição A duração (em segundos) da transição. 8 Mover para cima Move para cima os arquivos selecionados na lista.
- 25. 9 Mover para baixo Move para baixo os arquivos selecionados na lista. 10 Embaralhar Arquivos Embaralha os arquivos colocando-os em uma ordem aleatória. 11Remover arquivo Remove os arquivos selecionados desta tela. Mover e Ajustar Clipes na Linha de Tempo Quando você estiver com os seus arquivos (também conhecidos como clipes) na linha de tempo, precisará arranjá-los em trilhas, e colocá-los na ordem correta. E também, precisará ajustar o início e fim dos clipes (se necassário). Mover um Clipe (Modo de Seleção) 1. Troque para o modo de seleção guibutton> (este 2. Clique em um clipe. 3. Araste o clipe para uma nova posição na linha de tempo guibutton>, e solte-o. * Se a atração estiver habilitada, o clipe saltará para algum clipe próximo (ou o marcador, se estiver mais perto). Ajustar um clipe (Modo de redimensionamento) 1. Alterne para o Modo de redimensionamento, clicando no ícone de redimensionamento. 2. Mova o cursor do mouse sobre a borda direita ou esquerda de um clipe. 3. Arraste a borda de um clipe para ajustar o vídeo. * Enquanto você arrasta a borda de um clipe, a janela de pré- visualização exibirá onde o clipe começa ou termina (baseado no lado em que você estiver arrastando). Dividir um clipe (Modo estilete) 1. Pada dividir um clipe em duas partes, alterne para Modo Estilete . 2. O cursor do mouse se transformará em uma linha pontilhada com o ícone do estilete. 3. Clique em um clipe no ponto em que você deseja cortar / dividir. * Se o snapping está habilitado, a lâmina saltará para a posição de execução do cursor, caso ele esteja próximo.
- 26. Barra de Ferramentas de Edição A Barra de Ferramentas de Edição te permite alternar entre diferentes modos de edição para a linha de tempo. Para mover, cortar ou dividir clipes é necessário trocar o modo de edição usando esta barra. Idcomponente descrição 1 Adicionar Trilha Adiciona uma nova trilha no topo da lista. 2 Modo de Seleção O modo de seleção permite você clicar e mover clipes. 3 Modo Estilete O modo estilete te permite dividir um clipe no local onde você clicar. 4 Modo de Redimensionamento O modo de redimensionamento te permite pegar as bordas de um clipe e arrastá-la para redimensionar (ou cortar) o clipe. 5 Modo de atração O modo de atração permite clipes serem atraídos ao clipe mais próximo ou ao marcador (o que estiver mais perto) quando você os soltar. 6 Adicionar Marcador Adiciona um novo marcador, que permite saltar rapidamente para este exato ponto enquanto estiver pré-visualizando. 7 Marcador anterior Salta para a marca anterior (se houver). 8 Próximo Marcador Salta para o próximo marcador (se houver) Separa o Áudio do Vídeo OpenShot pode separar o áudio do vídeo em um clipe, se for necessário. Se você apenas deseja reproduzir o áudio do clipe, ou reproduzir o vídeo sem áudio, siga esses passos: Somente o Vídeo Para reproduzir somente o vídeo de um clipe, clique no ícone do alto falante, localizado no próprio clipe. Isto tornará mudo o áudio do clipe. Ou se você quiser deixar mudo o áudio da trilha inteira, clique no alto falante da trilha. Somente o Áudio
- 27. Para somente ouvir o áudio de um clipe, clique no ícone indicado por um olho, localizado no próprio clipe. Isto irá esconder a saída de vídeo . ou se você quiser esconder o vídeo da trilha inteira, clique no ícone indicado por um olho da trilha Duplicar Clipes Um recurso muito útil no OpenShot é a capacidade de duplicar clipes, transições e máscaras. Para duplicar um ítem, clique com o botão direito no mesmo (tanto para clipes quanto para transições), e escolha Duplicar. Isso adicionará uma cópia exata do ítem duplicado na linha de tempo. Incluindo os pontos de entrada e saída, efeitos aplicados, e configurações de animação por quadros-chave. Um uso comum do recurso Duplicar , é ajustar um clipe para uma cena específica, e então duplicá-lo. Quando você tiver dois clipes idênticos, pode emudecer o áudio em um, e esconder o vídeo no outro. Isto é uma maneira rápida para separar o áudio e vídeo de um clipe. Agora você pode contrabalançar o áudio, ou continuá-lo, enquanto corta o vídeo. Isso é muito utilizado em filmes, quando duas pessoas estão conversando, eles continuam a reproduzir o áudio da primeira pessoa falando, enquanto mostram a reação da segunda pessoa. Propriedades do Clipe Cada clipe no OpenShot tem algumas propriedades que podem ser manipuladas. No entanto, já que não é possível mostrar e ajustar todas as configurações na linha de tempo, esta tela foi criada. Ela permite o usuário ajustar todas as configurações e propriedades do clipe, incluindo duração, velocidade, tamanho, posição, relação de aspecto, e várias outras. Abrir a tela de propriedades do clipe
- 28. Para abrir a tela de propriedades do clipe, clique com o botão direito em um clipe e escolha Propriedades. Pré-visualizar Alterações Para pré-visualizar rapidamente o que suas novas configurações irão gerar, clique no Botão play ou arraste o Deslizador. Você pode pré-visualizar suas alterações inúmeras vezes até obter o resultado esperado. Nenhuma alteração é salva em sua linha de tempo até que você clique no botão Apply. Aba geral A aba geral possui as seguintes propriedades: Aba de comprimento componente descrição Habilitar Vídeo Saída de vídeo para este clipe Habilitar ÁudioSaída de áudio para este clipe
- 29. A aba de comprimento fornece informações sobre o início, fim e duração total do clipe. ajustando estes valores, você pode atrasar o início de um clipe, finalizá-lo mais cedo, ou ambos. use o Botão play para pré-visualizar suas alterações. Pratique ajustar esses valores sem utilizar a ferramenta de redimensionamento. A aba de comprimento possui as seguintes propriedades: componente descrição entrada (segundos) O segundo para iniciar a reprodução do vídeo (decimal) Saída (segundos) O último segundo do video clip (decimal) Duração (segundos) A duração do clip é calculada com base nos pontos de Entrada e Saída. Aba de velocidade
- 30. A aba de velocidade consiste em em modo simples e um modo avançado. No modo simples, utilizando valores pré-definidos, você pode acelerar um vídeo até 16x da sua velocidade normal ou reduzir a velocidade em até 1/16 da sua velocidade normal. E também, você pode alterar a direção. A aba avançada te permite ajustar um valor decimal de alta precisão, ao invés de simples frações pré-definidas. Nota: A aba velocidade é mostrada apenas para arquivos de vídeo. Também não é exibido o áudio quando a velocidade é modificada. A aba de velocidade possui as seguintes propriedades: componente descrição Velocidade O segundo para iniciar a reprodução do vídeo (decimal) Direção O último segundo do video clip (decimal) Velocidade avançada Um valor decimal de alta precisão para a velocidade do clipe. Este valor se altera a medida que a velocidade se altera. Aba de layout A aba de layout possui as seguintes propriedades: componente descrição Quadro- chave Este seletor determina em que quadro-chave você está trabalhando. Cada clipe possui dois quadros-chaves, o incial e o final.
- 31. Altura A altura de um clipe (baseada em porcentagem). Quanto maior o número, mais alto ficará o clipe. Quanto menor o número, mais baixo ficará o clipe. Isto afeta apenas o quadro-chave atual, não o clipe inteiro. Largura A largura de um clipe (baseada em porcentagem). Quanto maior o número, mais largo ficará o clipe. Quanto menor o número, mais estreito ficará o clipe. Isto afeta apenas o quadro-chave atual, não o clipe inteiro. X Posição X do centro do clipe. Quanto maior o valor, mais à direita ficará o clipe. Quanto menor o valor, mais à esquerda ficará o clipe. Isto afeta apenas o quadro-chave atual, não o clipe inteiro. Y Posição Y do centro do clipe. Quanto maior o valor, mais ao fundo ficará o clipe. Quanto menor o valor, mais acima ficará o clipe. Isto afeta apenas o quadro-chave atual, não o clipe inteiro. Alfa O nível alfa do clipe. 100 = opaco. 0 = invisível. Isto afeta apenas o quadro-chave atual, não o clipe inteiro. Aba de áudio A aba de áudio possui as seguintes propiedades: componente descrição Volume O nível de volume deste clipe. 0 = mudo, 100 = máximo. Fade In Vai transformando o clipe de mudo até o nível de volume. Fade Out Vai transformando o clipe do nível de volume até o mudo. Fade (Segundos) O tempo em segundos que a transformação durará. Quanto maior o valor, mais gradual a transformação ficará.
- 32. Aba de vídeo A aba de vídeo pode ajustar o tamanho, posição, e alinhamento de um clipe. Ela também pode aplicar um efeito "fade" no início ou no fim de um clipe, que às vezes fica mais fácil do que adicionar uma transição. Devido ao "fade" ser uma propriedade do clipe, ele se move ao mover o clipe. Então, ao contrário das transições, os "fades" permanecem com os clipes ao movê-los. A aba de vídeo possui as seguintes propiedades: componente descrição Esticar para tela cheia Estica os clipes para o tamanho da tela (baseado no tipo do projeto). Manter relação de aspecto Não distorcer o clipe. Alinhamento Horizontal Alinhamento do clipe da esquerda para a direita. Alinhamento Vertical Alinhamento do clipe de cima para baixo. Girar O número de graus a rotacionar em uma imagem. Pode ser um número negativo ou positivo, dependendo da direção de rotação desejada. Fade In Transforma o clipe de transparente para opaco. Fade Out Transforma o clipe de opaco para transparente. Fade (Segundos) O tempo em segundos que a transformação durará. Quanto maior o valor, mais gradual a transformação ficará. Aba de efeitos
- 33. A aba de efeitos pode aplicar e gerenciar múltiplos efeitos que estão aplicados em um clipe. Para pré-visualizar seu clipe com efeitos, use o Botão play. Cada efeito pode ter várias configurações, então use o Botão play quando alterar essas configurações para ver o resultado. A aba de efeitos possui as seguintes propriedades: componente descrição Lista de Efeitos Este quadro possui uma lista de todos os efeitos aplicados ao clipe. Clipes são processados em uma ordem do topo para o fundo. Adicionar Adicionar um novo efeito a este clipe. Remover Remover o efeito selecionado do clipe. Para cima Mover para cima o efeito selecionado na lista. Para baixo Mover para baixo o efeito selecionado na lista. Configurações de Efeito Esta área conterá configurações para o clipe selecionado (se houver). Quadros-Chave O OpenShot pode utilizar Quadros-chave para animar um clipe. Um quadro- chave é um ponto no tempo que contém algumas configurações, como tamanho, posição, e transparência. Há duas maneiras de ajustar quadros- chave no OpenShot, manualmente o com uma pré-definição. Animação pré-ajustada
- 34. Muitas animações preestabelecidas estão disponíveis, tais como mover um clipe de baixo para cima na tela ou ampliar lentamente um clipe. Para adicionar uma animação preestabelecida a um clipe, clique em um clipe, e escolha Animação guimenuitem>. Layout pré-ajustado Alguns layouts pré-ajustados estão disponíveis, como redimensionar um clipe e posicioná-lo ao canto da tela ou centralizá-lo. Para adicionar um layout pré- ajustado, clique com o botão direito no clipe, e escolha Layout. Manualmente Para criar quadros-chave manualmente, clique com o botão direito no clipe, e escolha Propriedades. Troque para a Aba de layout, e escolha qual quadro chave você deseja editar no seletor.
- 35. Cada clipe possui 2 quadros-chave, o início de um clipe, e o final de um clipe. Se houver alguma diferença entre esses dois quadros, o OpenShot interpolará a diferença em cada quadro, e então animará o clipe. As seguintes propiedades são afetadas por quadros-chave: Altura, Largura, X, Y, e Alfa. Por exemplo, considere estes quadros-chave: Quadro-chave inicial:X=-50, Y=0 Quadro-chave final: X =150, Y=0 Isto resultaria no clipe sendo animado da esquerda para a direita de tela. A diferença na configuração X interpolada em todos os quadros do clipe. Quanto mais longo o clipe, mais lenta será a animação. Quanto mais curto o clipe, mais rápida será a animação. Se você deseja estaticamente alterar o tamanho ou posição de um clipe, simplesmente ajuste os quadros-chave inicial e final para o mesmo valor: Por exemplo, considere estes quadros-chave: Quadro-chave inicial:X=-50, Y=-50 Quadro-chave final: X=-50, Y=-50 Isto colocaria o clipe no topo direito da tela. E não faria uma animação, já que os quadros-chave inicial e final têm o mesmo valor. Se você precisar de mais de 2 quadros-chave, divida o clipe em várias partes, e no início e fim de cada parte, você pode ajustar quadros-chave, te possibilitando criar um número ilimitado de quadros-chave.
- 36. Efeito corte O OpenShot pode cortar clipes de vídeo e imagem utilizando a configuração de layout, encontrada na tela Propriedades do clipe. Clique com o botão direito em um clipe, e escolha Propiedades. então troque para a aba de layout. Para cortar um clipe, você precisa ampliá-lo para a parte que você deseja ver. Ajuste as configurações da altura, largura, X e Y para ampliar para a área que você dseja recortar. Tenha certeza de que ambos quadros-chave possuem os mesmos valores. Use o Botão play para pré-visualizar o seu corte. Quando estiver satisfeito com o seu corte, clique em Aplicar. Efeito rotacionar Se você precisa rotacionar um clipe em 90 graus, 180 graus, ou até animá-lo girando em círculos, o OpenShot possui um efeito Rotacionar que pode ajudá- lo. O OpenShot possui dois tipos de efeitos de rotação disponíveis, fixa e animada. Para aplicar uma rotação, troque para a Aba de efeitos na janela principal, e arraste o efeito Rotacionar para o seu clipe. Para ajustar suas configurações de rotação, clique com o botão direito no clipe e escolha Propiedades. Então troque para a aba de efeitos na janela de propriedades, e clique no efeito rotacionar. Isto trará uma lista de configurações que podem ser ajustadas. Tente alterar cada configuração, e use o Botão play para prever o efeito.
- 37. Rotação Fixa Uma rotação fixa pode rotacionar o vídeo em 90 graus, 180 graus, ou qualquer outro valor em graus que você precisar. Isso não anima a rotação. É muito útil quando você grava um vídeo de lado e precisa girá-lo. Para utilizar uma rotação fixa, simplesmente ajuste as configurações que iniciam com "Fixo". Lembre-se de ajustar as outras configurações para zero. Rotação Animada Uma rotação animada pode ser utilizada para girar um clipe em círculos, ou vários outros padrões. Isso pode ser um bom efeito para títulos, jornais giratórios, ou outros usos criativos. Para utilizar uma rotação animada, ajuste as configurações "fixo" para zero, e somente use as configurações que começam com "rotacionar". Rotação Simples Cada clipe tem uma configuração Rotacionar, que rotacionará o clipe sem a necessidade de adicionar qualquer efeito ao clipe. Isto poderá ser modificado
- 38. na tela Propriedades do Clipe, ou dando um clique direito no clipe e selecionando a opção Rotacionar. Editor de título Como em muitos editores de vídeo, OpenShot possui um editor de títulos interno. Ele possui funcionalidades básicas para te ajudar a criar títulos para o seu projeto de vídeo. Aqui estão as funcionalidades do sistema de títulos: 1. Alguns Moldes (Incluindo um Molde de Cor Sólida) 2. Edição de texto simples (títulos, subtítulos) 3. Alterar fonte e cor (incluindo canal alfa) 4. Alterar a cor de fundo (incluindo canal alfa) 5. Utiliza formato de imagem SVG (baseado em vetores) 6. Adiciona os títulos à sessão Arquivos do Projeto. 7. Integração com Inkscape (como editor avançado) Entretanto, se o editor básico não for poderoso o suficiente para você, qualquer imagem SVG pode ser importada e utilizada como título. O canal alfa (transparência) é respeitado, o que significa que títulos podem sobrepor outras trilhas, e mostrarão o vídeo em baixo deles. Abrir Editor de Títulos Para adicionar um novo título, clique no menu Título > Novo título.... Isto iniciará o Editor de Títulos.
- 39. Criar um Novo Arquivo de Título Quando o editor de títulos abre, você precisa selecionar um molde, e clicar em Criar Novo Título. Isto fará uma cópia do molde SVG, e adicionará aos seus Arquivos do projeto. Entre o nome do arquivo, como ele será salvo em seu disco rígido. Janela do Editor de Títulos O diálogo de títulos te permite escolher um molde, editar texto, alterar cores, e criar seus próprios títulos para seu projeto de vídeo. Quando você terminar de editar seu título, clique em Aplicar.
- 40. Idcomponente descrição 1 Escolher molde Escolha um arquivo SVG de molde para utilizar como título 2 Botão criar títulos Clique neste botão para criar sua cópia do molde SVG. 3 Editar texto Abrir a janela de edição de texto. 4 Alterar Fonte Alterar o tamanho e família da fonte. 5 Cor da Fonte Trocar a cor da fonte e o nível alfa (transparência). 6 Cor de Fundo Trocar a cor do fundo e o nível alfa (transparência). 7 Editor Avançado Editar este título SVG no Inkscape. 8 Pré-visualização do Título Pré-visualiza seu título após cada edição e mudança de cor ou fonte. Créditos / Títulos deslizantes Para criar o efeito de títulos deslizantes, você precisa dividir sua sequência de títulos em vários títulos de tamanhos diferentes. Criar cada imagem de título Balancear cada título na linha de tempo Adicione cada imagem de título dos seus créditos rolantes à linha do tempo, defina a duração de cada imagem para 7 segundos e então desloque-as entre duas trilhas. Isto pode ser feito muito rapidamente com a funcionalidade Adicionar à Linha do tempo.
- 41. Animar Cada Título Clique com o botão direito em cada clipe e escolha Animar e; de baixo para cima. isto criará a ilusão de que seus créditos estão deslizando de baixo para cima em uma sequência contínua, sem brechas. lembre-se de sobrepor os títulos (como mostrado na ilustração) para não haver brechas entre os títulos Editor de títulos animados Títulos 3D Animados são tão fáceis de criar como títulos baseados em imagens. O sistema de títulos animados tem as seguintes funcionalidades: 1. Diversos Modelos 2. Edição de texto simples (títulos, subtítulos) 3. Opções de mudança de Cores e Fontes 4. Fundos Transparentes 5. Saída como sequência de imagens PNG (com canal alfa) 6. Adiciona os títulos à sessão Arquivos do Projeto. 7. Integração com o Blender (uma aplicação de animação 3D) 8. Inicia o Editor de Títulos Animados 9. Para adicionar um novo título, clique no menu Título > Novo Título Animado Title.... Isto iniciará o Editor de Títulos Animados. Certifique-se de configurar a opção “Executável do Blender” no diálogo de preferências com o caminho do Blender (versão 2.5+ é requerida). Cria um Novo Título Animado
- 42. Idcomponente descrição 1 Escolher molde Seleciona um modelo para usar como título. 2 Janela de pré visualização Pré-visualiza qualquer quadro na animação. 3 Seletor de quadros Seleciona qualquer quadro na animação para pré- visualizar. 4 Atualizar Atualiza a janela de pré-visualização para refletir as novas alterações. 5 Editar Configurações Editar as várias configurações de animação, incluindo o título, a fonte, cor, etc... 6 Renderizar Gera uma sequência de imagens com o título animado e as adiciona à seção Arquivos de Projeto. Transições Transições são utilizadas para mover gradualmente entre 2 clipes diferentes. Várias transições estão disponíveis no OpenShot. Elas são fáceis para arrastá- las e soltá-las na linha de tempo e podem trazer muita diversão ao seu projeto de vídeo. Tela de transições
- 43. Idcomponente descrição 1 Aba de transições Esta é a aba de transições. Ela contém uma lista com todas as transições disponíveis no OpenShot. 2 Lista de Transições Esta é a lista de transições. Selecione uma transição, arraste-a e solte-a na linha de tempo. 3 Ferramenta de Redimensionar A ferramenta de redimensionamento pode ser utilizada para redimensionar uma transição. 4 Transição na linha de tempo Quando você solta uma transição na linha de tempo, ela pode ser movida e redimensionada como qualquer outro clipe. A transição se mistura entre 2 trilhas. Adicionar uma Transição Para adicionar uma transição, alterne para a Aba de transição, e selecione uma transição clicando nela. Arraste-a e solte-a na linha de tempo. Isto a colocará entre 2 trilhas Mover uma Transição Para mover uma transição, troque para o Modo de seleção na Barra de ferramentas da linha de tempo, e arraste-a para uma nova posição. Redimensionar uma transição Para redimensionar uma transição, troque para o Modo de redimensionamento na Barra de ferramentas da linha de tempo, e arraste a borda direita ou esquerda para um novo tamanho. Trocar a direção Já que as transições misturam entre 2 trilhas, é importante saber a direção em que ela está misturando. Na transição, há uma seta que mostra a direção, topo para fundo, ou fundo para topo. No geral, a transição deve ir do primeiro clipe para o próximo pela posição na linha de tempo. Para alterar a direção de uma transição, clique com o botão direito em uma transição, e escolha Trocar Direção. Propriedades da transição Assim como um clipe, uma transição tem uma janela de propriedades. Para abrir a janela de propriedades de uma transição ou uma máscara, clique com o botão direito sobre o tema, e escolha Propriedades guimenuitem>. Aplicar guibutton>.
- 44. Idcomponente descrição 1 tipo Máscara ou transição 2 Direção A direção da transição ou máscara Cima mistura do clipe do fundo para o clipe do topo. E Baixo mistura do clipe do topo para o clipe do fundo. 3 Suavidade A suavidade da transição. Quanto maior o valor, mais amplo será a mudança, e quanto menor o valor, mais limitada será a mudança. 4 Limiar de máscara A limiar de máscara é a quantidade de cinza para usar na máscara. Quanto maior o valor, mais a máscara será usada, quanto menor, menos a máscara será usada. Experimente encontrar a limiar certa para uma máscara. Converter para Máscara Uma máscara é muito similar a uma transição, exceto por ser estática. Ela não muda gradualmente de um clipe para o outro. Ao invés disso, ela mistura as duas trilhas em algum ponto predeterminado. Uma máscara pode ser utilizada para somente mostrar uma sessão pequena de um clipe, para criar uma borda, remover algo de um clipe. Para experimentar uma máscara, apenas converta uma transição para uma máscara e veja o que acontece. Para converter uma transição para uma máscara, clique com o botão direito na transição, e escolha Converter para Máscara. Criar uma Nova Transição / Máscara Transições são apenas imagens em escala de cinza. Elas podem ser criadas em qualquer programa editor de imagens. Para adicionar uma transição ou máscara personalizada, selecione Arquivo > Importar Nova Transição, e selecione um arquivo de imagem PNG em escala de cinza do seu disco rígido. Você verá esta nova imagem mostrada na aba Transições. Estas transições estarão localizadas na pasta /home/USER/.openshot/. Remover uma Transição
- 45. Para remover uma transição, clique com o botão direito em uma transição na linha do tempo, e escolha Remover Transição. Lista de Transições Persianas de dentro para fora Persianas grandes de dentro para fora Persianas Círculo de dentro para fora Círculo de fora para dentro Relógio no sentido horário Relógio no sentido anti-horário Fractal 1 Fractal 2 Fractal 3 Fractal 4 Fractal 5 Fractal 6
- 46. Fractal 7 Fractal 8 Tracejado 1 Tracejado 2 Tracejado 3 Ampulheta 1 Ampulheta 2 Ampulheta 3 Ampulheta 4 Montanhas Logotipo do Openshot Quebra-cabeças 7x7 Retângulo de dentro para fora Retângulo de fora para dentro Areia
- 47. Esfera Abstrato em espiral 2 Abstrato em espiral 2 Espiral grande Espiral média Espiral pequena Manchas Estrela 1 Estrela 2 Persianas verticais de dentro para fora Persiana vertical grande de dentro para fora Limpar de baixo para cima Limpar diagonal 1 Limpar diagonal 2 Limpar diagonal 3
- 48. Limpar diagonal 4 Limpar da esquerda para a direita Limpar da direita para a esquerda Limpar de cima para baixo Efeitos O OpenShot tem mais de 40 efeitos desenhados para manipular a saída de vídeo ou de áudio de uma clipe. Ajusted da tonalidade da cor, brilho e gama podem ser feitos com efitos. Também existem efeitos mais exóticos, como distorção, onda, filme antigo, tela verde (conhecido como Chroma Key), além de efeitos de áudio. Adicionar um Efeito Para adicionar um efeito, troque para a Aba de efeitos, selecione um efeito da lista, arraste e solte-o em um clipe na linha de tempo. Idcomponente descrição
- 49. 1 Aba de efeitos Esta aba contem lista de efeitos. A lista de efeitos pode ser filtrada ativando-se os botões “Todos os Efeitos”, “Vídeo”, ou “Áudio”. Você também pode digitar algumas das primeiras letras do nome do efeito, e a lista será fultrada. 2 Lista de Efeitos A lista de efeitos contém todos os efeitos disponíveis no OpenShot. A lista pode ser filtrada com os botões acima da lista. 3 Clipe Arraste o efeito selecionado sobre qualquer clipe. Use as Propriedade do Clipe para ajustar as configurações do efeito. Você pode também dar um clique duplo sobre o ícone do efeito, mostrado em todos os clipes que possuem efeitos, para exibir a tela de propriedades do clipe. Ajustar Configurações de Efeito Para ajustar as configurações de um efeito, clique com o botão direito em um clipe e escolha Propriedades. Troque para a Aba de efeitos, e você verá uma lista com todos os efeitos que podem ser adicionados ao clipe atual. Idcomponente descrição 1 Lista de efeitos Lista de efeitos que pertencem ao clipe selecionado. 2 Configurações de Efeito Uma lista de configurações para o efeito selecionado. Clique em um efeito para carregar esta lista. Ao alterar os valores, use o Botão play para prever o efeito. 3 Botões de pré- visualização Utilize o Botão play e o deslizador para prever os efeitos antes de clicar em Apply. 4 Adicionar Efeito Este botão abre a janela para adicionar efeitos. Selecione um efeito para adicionar e clique em Adicionar Efeito. 5 Remover Efeito Este botão remove o efeito selecionado (se houver). 6 Mover Efeito Os efeitos são aplicados de cima para baixo. Use estes botões para arrumar a ordem dos efeitos. Use o Botão play para prever suas alterações.
- 50. Lista de efeitos Graves - Ajusta os sons de baixa frequência. Preto e Branco - Ajusta a cor da imagem para preto e branco baseado num limiar. Desfoque – Desfoca a imagem de maneira similar a uma câmera fora de foco. Brilho – Ajusta o brilho da imagem. Desenho animado – Deixa a imagem com aparência de desenho animado, usando uma forma de detecção de bordas. Carvão – Filtra a imagem para que pareça ter sido desenhada com carvão. Chroma Hold – Mostra uma única cor, usando escala de cinza para o restante da imagem. Chroma Key – Torna uma cor transparente. Também conhecido como tela verde e tela azul. Distâcia de Cor – Calcula a distância entre a cor selecionada e o pixel atual, e usa este valor como o novo valor do pixel. Contraste – Ajusta o contraste de uma imagem. Desentrelaçar – Converte um vídeo entrelaçado em não entrelaçado. Distorcer – Distorce a imagem de forma similar ao plasma. Eco – Adiciona um eco. Brilho de borda – Encontra as bordas dos objetos e realça o brilho.
- 51. Congelar – Congela um quadro do vídeo. Gama – Ajusta o gama ou o valor da luminância da imagem. Glow – Adiciona um efeito de brilho à imagem. Escala de cinza – Converte uma imagem em tons de cinza. Tonalidade – Desloca a tonalidade de todas as cores na imagem. Inverter – Converte as cores na imagem para as cores opostas, ou complementares. Espelhar – Divide e espelha a imagem. São suportados espelhamentos na vertical, horizontal e diagonal. Sem sincronia – Ajusta a imagem para cima e para baixo, com a parte fora da tela aparecendo no outro lado. Poeira antiga – Adiciona aleatoriamente pequenas formas à imagem. Filme antigo – Ajusta aleatoriamente o gama e o brilho para criar a ilusão de filme antigo. Granulação antiga – Adiciona estática e grãos à imagem. Linhas Antigas – Adiciona aleatoriamente linhas verticais à imagem. Super saturar – Super satura as cores na imagem, como nos filmes Technicolor antigos. Phaser – Add a series of peaks and troughs to the audio, creating a sweeping effect. Pixelate – Increase the size of pixels to obscure the image.
- 52. Remove Blue – Extracts blue from the image. Remove Green – Extracts green from the image. Remove Red – Extracts red from the image. Rotate – Rotate an image statically or animated. Saturation – Adjusts the saturation or intensity of the image. Sepia – Adjust the color of the image to emulate black-and-white film that has had sepia pigment added. Sobel – Detect and highlight the edges of objects. Threshold – Reduces and mixes the colors of the image based on a threshold . Treble – Adjust the high-pitched sound or tone. White Balance – Adjust the white balance and color temperature. Exportar Vídeo Quando você completar um projeto, você desejará exportá-lo ao formato correto, baseado em suas necesidades. O OpenShot possui alguns formatos predefinidos para simplificar este processo. Há dois modos de exportar um vídeo no OpenShot, o Modo Simples e o Modo Avançado. Ambos modos compartilham uma área comum no topo da tela, Opções gerais. Nomeie seu arquivo de vídeo (sem extensão) e escolha uma pasta para exportar. Abrir Janela de Exportação Para abrir a janela de exportação, clique no ícone da barra de ferramentas Expotar Vídeo no topo da janela principal, ou vá em Arquivo e Exportar Vídeo.
- 53. Modo Simples O OpenShot posui alguns formatos de exportação predefinidos, que envolvem os formatos mais comuns. Selecione um Tipo de projeto, como DVD ou Web, e escolha o Destino, Perfil de vídeo, e Qualidade. Se você selecionar Todos os formatos, será exibida uma lista com todos os formatos comuns, e te permite escolher o que quiser. Publicar na Web Esolha a opção Upload to Web no topo da tela para escolher entre Youtube e Vimeo. Estes são os dois mais comuns sites de compartilhamento de vídeos. Isso vai selecionar automaticamente as opções de exportação compatíveis com o site selecionado e iniciará a tela Upload Video uma vez que o arquivo de vídeo for criado. Modo Avançado As opções avançadas somente devem ser utilizadas por pessoas familiarizadas com o FFmpeg, já que é muito fácil criar combinações inválidas de codecs, formatos e taxas de bits. No entanto, se você conhecer essas configurações, qualquer formato/codec/bit-rate suportado pode ser utilizado, o que fornece dezenas de formatos adicionais que podem ser utilizador para exportar. Você pode também exportar o seu vídeo como uma sequência de imagens, que pode ser útil se você pretende importar seu vídeo em um programa que requer sequências de imagens, como o blender.
- 54. E também, se você primeiro selecionar valores no Modo simples, e então trocar para o Modo avançado, ele pré-selecionará todas as configurações do modo simples.
- 55. Enviar Vídeo Se você quiser fazer o upload do vídeo diretamente no Youtube ou Vimeo, escolha File > Upload Video. Então, na tela de Export Video você pode escolher Upload to Web, o qual vai primeiro exportar seu projeto com o formato correto de vídeo e depois mostrrar a tela de upload. Idcomponente descrição 1 Arquivo de vídeo Escolha um arquivo de vídeo para upload para o youtube. Tenha certeza de que é um formato compatível com o Youtube, ou pode não funcionar corretamente. Se você primeiro usar a tela Export Video , você pode escolher Upload to Web, o qual escolherá automaticamente um formato compatível e preencherá essa caixa para você. 2 Upload To Escolha o site que deseja fazer upload do vídeo. 3 Título Coloque um título para o vídeo. 4 Descrição Coloque uma descrição para o vídeo. 5 Credenciais Coloque usuário e senha para o site.
- 56. Exportar para XML Exportar seu projeto para um poderoso e flexível formato XML, chamado MLT XML. Este arquivo XML pode ser usado com as linas de comando Kdenlive e melt. Tipos / Perfis de projeto Todos os projetos no OpenShot precisa de um tipo de projeto (também conhecido como perfil). Um perfil determina a reprodução e configurações de exportação para seu projeto: taxa de quadros, altura e largura, relação de aspecto, e taxa de pixels. Aqui está um exemplo de perfil, para ATSC 1080i 60Hz: descrição ATSC 1080i 60Hz Nome do perfil como será exibido no OpenShot. frame_rate_num 30000 Numerador da taxa de quadros. frame_rate_den 1001 Denominador da taxa de quadros. largura 1920 Largura do vídeo. altura 1080 Altura do vídeo. progressivo 0 0 = Entrelaçado, 1 = Progressivo
- 57. sample_aspect_num1 Numerador da taxa de pixels sample_aspect_den 1 Denominador da taxa de pixels. display_aspect_num 16 Numerador da exibição de relação de aspecto. display_aspect_den 9 Denominador da exibição de relação de aspecto. OpenShot has over 40 predefined profiles / project types available. However, if you can not find a profile that works for your project, you can also create your own. You can manage the list of profiles with the Edit > Preferences > Profiles tab. Preferências Para configurar o OpenShot, escolha Editar e Preferências . o diálogo Preferências pode ajustar a duração padrão de imagens, o tema padrão, e o tipo de projeto/perfil padrão. Ajustando esses valores pode te salvar tempo precioso ao iniciar um novo projeto. Dependências OpenShote é programado em Python, mas tem muitas dependências, algumas opcionais e outras necessárias. Se você está tentando instalaar o OpenShot
- 58. manualmente ou criar um pacote de instalações para o mesmo esta é a seção para você. Id Nome Debian Package Name Observações 1 Python python Esta é a linguagem primaria em que o OpenShote foi programado. Python 2.5+ é necessária. 2 GTK+ & Python Bindings python-gtk2 OpenShot uses GTK+, and needs the Python bindings for GTK. 3 MLT (Media Lovin' Toolkit) libmlt2, libmlt-data, libmlt++3, melt MLT is an open source multimedia framework, designed and developed for television broadcasting. This has many additional dependencies which are not listed here. This library is used to create, edit, and playback videos. 4 MLT Python Bindings python-mlt2 These are the Python bindings for MLT, which are required to use MLT from the Python programming language. 5 GooCanvas Python Bindings python-pygoocanvas GooCanvas is used to render and animate the timeline. The Python bindings are required to use this library. 6 Frei0r Video Effects frei0r-plugins (Optional) This library is used to add many additional video effects to OpenShot. 7 FreeDesktop.org Standards Library python-xdg XDG is used to load icons, set mime-types, and other desktop integration features. 8 Biblioteca Sox Audio sox Swiss Army Knife sound processing, used in the audio effects. 9 Simple DirectMedia Layer libsdl1.2debian, libsdl1.2debian- pulseaudio SDL is used to display the preview window for video and play audio. 10 Scalable Vector Graphics Library librsvg2-common SVG library required to process and display SVG images. 11 Biblioteca Python Imaging python-imaging PIL is used to calculate image size information. Primarily used for the Animated Titles screen. 12 FFmpeg File Format Library libavformat52 or libavformat-extra-52 or libavformat- unstripped-52 This provides MLT with the ability to understand different audio and video codecs. There are many different versions of libavformat, some with limited codecs and some with lots of codecs. 13Fontconfig fontconfig Fontconfig is a font configuration and customization library.
- 59. OpenShot uses the fc-list command to get a list of all installed fonts on the computer, for the Animated Titles screen.
