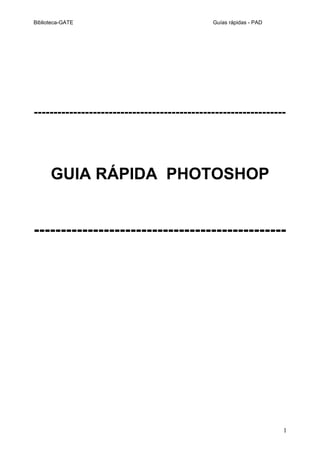
Guia rapida de photoshop
- 1. Biblioteca-GATE Guías rápidas - PAD ---------------------------------------------------------------- GUIA RÁPIDA PHOTOSHOP ----------------------------------------------- 1
- 2. Biblioteca-GATE Guías rápidas - PAD Presentación de las teclas La mayoría de las herramientas de photoshop las encontramos agrupadas en la caja de herramientas. Algunas de ellas están visibles y otras están ocultas. Las ocultas se dejan ver manteniendo el ratón pulsado sobre la herramienta que la oculta (representadas con una flechita en la esquina inferior derecha). A través de la Caja de Herramientas podremos acceder a algunas de las opciones que nos ofrece Photoshop. La mayoría de las herramientas se entienden intuitivamente, como puede ser, el Lápiz, el Dedo o la Línea. Eso sí, debemos fijarnos en los diferentes ajustes de cada una, que aparecen en la paleta opciones. - Teclas de Opción (variedad de operaciones) - Barra espaciadora: nos activa la herramienta de visualización Mano - Control (CTRL): nos activa la herramienta Desplazar 2
- 3. Biblioteca-GATE Guías rápidas - PAD - Zoom: lo usaremos para ampliar y reducir (pulsando la tecla ALT) las áreas de la imagen que nos interesen. - Mano: con ella podemos desplazar el área visualizada sin usar el zoom. - Mayúsculas: restringen los movimientos de la herramienta a ángulos de 45 grados. - Bloquear mayúsculas: nos hace visualizar los cursores de herramienta como su icono, o todos como una cruz de precisión. - Tabulador (TAB): oculta / muestra todas las paletas activas en ese momento. Para selecciones.-Existen dos formas: 1) Sin selección hecha: - ALT nos extiende la selección de forma concéntrica - Mayúsculas nos extiende la selección de forma simétrica - Con ambas nos selecciona simétrica y concéntricamente 2) Con selección hecha: - ALT nos resta lo que seleccionaremos. - Mayúsculas nos suman lo que seleccionemos. Otros atajos de teclado útiles: - ctrl + space + click de ratón= zoom in - ctrl + alt + space + click de ratón = zoom out - space + click de ratón = arrastrar - ctrl + s = guardar - ctrl + z = deshacer - alt + ctrl + z = paso atrás - ctrl + a = seleccionar todo - ctrl + d = deseleccionar - ctrl + c = copia los elementos seleccionados al portapapeles sin borrarlos. - ctrl + x = corta los elementos seleccionados, es decir, los borra y los copia en el portapapeles. - ctrl + v = inserta algún contenido en el portapapeles. Esta opción sólo se activa cuando se ha cortado o copiado algún elemento antes. Herramientas de selección Nos permite crear selecciones de cuatro cuadros. Recortar: esta herramienta nos permite recortar la selección hecha, desechando el resto de la imagen. Elipse / Círculo: cambiaremos de elipse a círculo pulsando la tecla mayúsculas mientras arrastramos. 3
- 4. Biblioteca-GATE Guías rápidas - PAD Fila/Columna única: nos permite seleccionar una sola fila o columna de pixels. Lazo/Lazo poligonal: nos permite realizar una selección a mano alzada o a trazos de lo que queremos seleccionar. Varita mágica: nos selecciona los píxel cercanos al que nosotros elijamos y que cumplan una tolerancia respecto al color del primero. Herramientas de dibujo, pintura y edición Lápiz: nos permite dibujar libremente, pulsando y arrastrando sobre el Lienzo, y dibujar líneas pulsando Shift y pinchando en los orígenes y finales de las líneas que queramos crear. - Tenemos la posibilidad de crear una transición de determinados pasos entre los colores Frontal, y de fondo o transparentes. - También podemos modificar la opacidad, o cambiar el tipo de Pincel con el que vamos a pintar eligiendo el que nos convenga en la paleta de Pinceles. Aerógrafo: pinta en función de la presión que se supone que le aplicamos al gatillo. En la paleta opciones, se nos ofrecen las posibilidades de modificar la presión, así como de generar una transición entre dos colores, especificando los pasos de la transición. Pincel: la herramienta pincel, reproduce el efecto de pintar con un pincel. Línea: nos permite dibujar líneas en cualquier ángulo, o verticales, horizontales o en ángulos de 45 grados si mantenemos pulsada la tecla Shift. Bote de pintura: nos ayuda a rellenar rápidamente áreas de dibujo, con el color frontal. Borrador: esta herramienta lo que hace es pintar con el color de fondo, pero si se está trabajando en una capa que no sea la capa Fondo, borrará con un color transparente. Degradado: es una potente herramienta que nos puede generar transiciones entre dos colores (o más) dentro del dibujo o dentro de una selección. La aplicación de los degradados es muy simple, sólo hay que pulsar y arrastrar de color inicial a color final. Sobreexponer, Subexponer: la primera aclara las zonas oscuras de la imagen, en base a la exposición que pongamos en la paleta de opciones. La herramienta opuesta es Subexponer, que nos oscurece las zonas claras. Esta herramienta también está afectada por los pinceles y por el valor exposición de la paleta opciones. Esponja: nos sirve para saturar y desaturar zonas de la imagen. Saturando quitaremos la información de grises a la imagen, de este modo se da más fuerza al color. Desaturando quitamos a la imagen información de color, dejándola con apariencia de imagen en escala de grises, pero con la posibilidad de trabajar con colores. 4
- 5. Biblioteca-GATE Guías rápidas - PAD Enfocar y desenfocar: nos ayudan a hacer más o menos visibles los píxeles que componen las imágenes o partes de ellas. Las imágenes se ven afectadas por la presión indicada en la paleta de opciones, así como por los modos de la misma. Dedo: nos permite simular el efecto de difuminar la pintura con el dedo. De este modo podemos elegir los modos de edición y la presión con la que extenderemos la pintura. También se nos ofrece la opción de pintar con los dedos, de forma que al arrastrar, y dependiendo de la presión que ejerzamos, empezaremos pintando con el color frontal, para luego difuminar la imagen. Tampón: sirve para clonar áreas de la imagen. Consejos útiles: Crear una imagen: Archivo-> nuevo.. y nos mostrará un cuadro en el que podremos indicar el nombre, el tamaño, la resolución, y el tipo de fondo si le queremos transparente o de un color determinado. Para modificar el tamaño de una imagen: Imagen->Tamaño de la imagen y podemos modificar el tamaño de la imagen. Para mantener la proporción de nuestra imagen al cambiarla de tamaño, marcaremos la opción ‘Restringir proporciones’. Para modificar el tamaño del lienzo: Imagen->Tamaño del lienzo modificará el tamaño del marco general sin modificar el tamaño de las imágenes que se encuentren en él. Para recortar una imagen: Seleccionar el encuadre deseado con la herramienta selectora y pulsar en Imagen->Recortar. Nos quedará una imagen final del tamaño seleccionado. También podemos usar la herramienta de recortar . Capas: Para crear una capa: Capa->Nueva capa . Para ver el estado de las capas seleccionar Ventana->capas (o F7), se puede seleccionar el orden de las capas puesto que se pueden superponer según el orden en que están colocadas, podremos seleccionar la capa creada para poderla modificar, ver u ocultar sin que afecte al resto de la imagen. Es muy útil para insertar un logotipo o un texto, seleccionar la capa e insertar la imagen o texto. Para modificar el tamaño de un elemento de una capa, seleccionar Edición->Transformar-> escala y poner la escala deseada. En ese mismo apartado podemos rotar la imagen y diversas funciones más. Insertar un texto en una nueva capa: Seleccionar , pincharemos donde deseamos insertar el texto, y escribiremos nuestro texto. Seleccionar Ventana->carácter, y nos aparecerá una ventana donde podremos editar el texto insertado, tipo de letra, color, tamaño, sangría. Filtros: Photoshop dispone de una gran variedad de filtros para aplicar y crear efectos en nuestras imágenes. Para más información sobre filtros consultar la ayuda de Photoshop (F1). Guardar imagen: Una vez editada la imagen pulsaremos en archivo-> guardar como, ahí podremos seleccionar el formato deseado, los más usados son: psd que es el formato de photoshop en el cual se guardan todas las capas, tal cual están y a posteriori se podrán editar, o si necesitamos un logo para insertar un video, en este formato el fondo lo guarda transparente. 5
- 6. Biblioteca-GATE Guías rápidas - PAD Jpeg: Es el formato más usado debido a la compresión de imagen sin reducir su calidad. Gif: Se usa habitualmente para guardar gráficos. Una vez seleccionado el tipo de imagen, dependiendo del tipo seleccionado podremos seleccionar la calidad con la que deseamos guardarla, que influirá en el espacio que ocupará nuestra imagen. Escanear imágenes desde Photoshop: Pulsar en archivo-> Importar->WIA Opticbook 3600 Se nos abrirá el asistente para escanear imágenes. Donde podremos seleccionar el tipo de imagen que deseamos, color, escala de grises o texto en blanco y negro. Así como si queremos personalizar la calidad de la imagen pinchando en ajustar la calidad de la imagen digitalizada nos aparecerá el siguiente cuadro: Donde se puede modificar la resolución, brillo o contraste y el tipo de cada imagen. 6
- 7. Biblioteca-GATE Guías rápidas - PAD Jpeg: Es el formato más usado debido a la compresión de imagen sin reducir su calidad. Gif: Se usa habitualmente para guardar gráficos. Una vez seleccionado el tipo de imagen, dependiendo del tipo seleccionado podremos seleccionar la calidad con la que deseamos guardarla, que influirá en el espacio que ocupará nuestra imagen. Escanear imágenes desde Photoshop: Pulsar en archivo-> Importar->WIA Opticbook 3600 Se nos abrirá el asistente para escanear imágenes. Donde podremos seleccionar el tipo de imagen que deseamos, color, escala de grises o texto en blanco y negro. Así como si queremos personalizar la calidad de la imagen pinchando en ajustar la calidad de la imagen digitalizada nos aparecerá el siguiente cuadro: Donde se puede modificar la resolución, brillo o contraste y el tipo de cada imagen. 6
