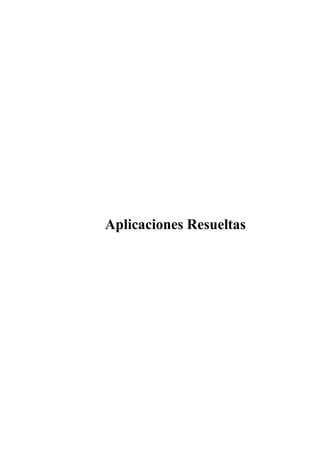
PACKET TRACER
- 2. PACKET TRACER COMO HERRAMIENTA DE SIMULACION Una de las herramientas más utilizadas en el mundo orientadas a la simulación de redes de datos es Packet Tracer, el cual consiste en un simulador gráfico de redes desarrollado y utilizado por Cisco como herramienta de entrenamiento para obtener la certificación CCNA. Packet Tracer, es un simulador de entorno de redes de comunicaciones de fidelidad media, que permite crear topologías de red mediante la selección de los dispositivos y su respectiva ubicación en un área de trabajo, utilizando una interfaz gráfica. Packet Tracer es un simulador que permite realizar el diseño de topologías, la configuración de dispositivos de red, así como la detección y corrección de errores en sistemas de comunicaciones. Ofrece como ventaja adicional el análisis de cada proceso que se ejecuta en el programa de acuerdo a la capa de modelo OSI que interviene en dicho proceso; razón por la cuál es una herramienta de gran ayuda en el estudio y aprendizaje del funcionamiento y configuración de redes telemáticas, adicionalmente, es un programa muy útil para familiarizarse con el uso de los comandos del IOS (El sistema operativo de los dispositivos de red de Cisco). Esta herramienta software ofrece una interfaz basada en ventanas, la cual ofrece al usuario facilidades para el diseño, configuración y simulación de redes. Presenta tres modos de operación: el primero de estos es el modo topology (topología), que aparece en la ventana de inicio cuando se abre el programa, el otro es el modo simulation (simulación), al cual se accede cuando se ha creado el modelo de la red; finalmente aparece el modo realtime (tiempo real), en donde se pueden programar mensajes SNMP (Ping), para detectar los dispositivos que están activos en la red y si
- 3. existen algún problema de direccionamiento o tamaño de tramas entre las conexiones. A continuación se describirá brevemente cada uno de los modos de operación de Packet Tracer. En el Modo Topology, se realizan tres tareas principales, la primera de ellas es el diseño de la red mediante la creación y organización de los dispositivos; por consiguiente en este modo de operación se dispone de un área de trabajo y de un panel de herramientas en donde se encuentran los elementos de red disponibles en Packet Tracer. En la figura se identifican claramente 4 secciones: la primera consiste en la barra de herramientas con la cual se puede crear un nuevo esquema, guardar una configuración, zoom, entre otras funciones.
- 4. La segunda sección corresponde al área de trabajo, sobre la cual se realiza el dibujo del esquema topológico de la red. La tercera es la sección correspondiente al grupo de elementos disponibles para la implementación de cualquier esquema topológico, el cual incluye: Routers, Switches, Cables para conexión, dispositivos terminales (PCs, impresoras, Servidores), Dispositivos Inalámbricos, entre otros. La sección 4, lista el conjunto de elementos que hacen parte del dispositivo seleccionado en la sección 3. A continuación se ilustran el conjunto de elementos que hacen parte de cada grupo de dispositivos. Routers: Series 1800, 2600, 2800, Genéricos Switches: Series 2950,2960, Genérico, Bridge Dispositivos Inalámbricos: Access-Point, Router Inalámbrico
- 5. Tipos de conexiones disponibles: Cable Serial, consola, directo, cruzado, fibra óptica, teléfono, entre otras. Dispositivos terminales: PC, Servidores, Impresoras, Teléfonos IP Dispositivos Adicionales: PC con tarjeta inalámbrica
- 6. La herramienta está diseñada para orientar al estudiante en su manipulación adecuada. Dentro del modo de operación topology, existe una herramienta que permite hacer de forma automática, las conexiones entre los dispositivos de la red, ésta opción se activa cuando se selecciona el Simple Mode (modo simple) y esta selección hace que el programa sea el que elija tipo de enlace, de acuerdo con la conexión que se va a realizar. Cuando se desactiva el Simple Mode, el usuario debe seleccionar el enlace y los puertos de los dispositivos por los cuales se efectuará dicha conexión. Adicionalmente, re recomienda que en las primeras experiencias con el programa, se debe trabajar y configurar manualmente los dispositivos y enlaces, es decir con el Simple Mode inactivo; debido a que es así como realmente interactuará el usuario con cada una de las conexiones a la hora de realizar un montaje real con equipos de éste tipo. En el Modo Simulation, se crean y se programan los paquetes que se van a transmitir por la red que previamente se ha modelado.
- 7. Dentro de este modo de operación se visualiza el proceso de transmisión y recepción de información haciendo uso de un panel de herramientas que contiene los controles para poner en marcha la simulación. Una de las principales características del modo de operación simulation, es que permite desplegar ventanas durante la simulación, en las cuales aparece una breve descripción del proceso de transmisión de los paquetes; en términos de las capas del modelo OSI. En a siguiente figura se ilustra un ejemplo en el que se envía un paquete desde el PC0 al PC5
- 8. Y finalmente el Modo de operación en tiempo real, está diseñado para enviar pings o mensajes SNMP, con el objetivo de reconocer los dispositivos de la red que están activos, y comprobar que se puedan transmitir paquetes de un hosts a otro(s) en la red.
- 9. Dentro del modo Realtime, se encuentra el cuadro de registro Ping log, en donde se muestran los mensajes SNMP que han sido enviados y se detalla además el resultado de dicho proceso; con base en este resultado se puede establecer cuál o cuales de los terminales de la red están inactivos, a causa de un mal direccionamiento IP, o diferencias en el tamaño de bits de los paquetes. En la siguiente figura se ilustra claramente un ejemplo de una red, en donde se ingresa a uno de los equipos (PC5) y se hace PING al equipo PC0. Dentro de las ventajas y desventajas que ofrece el uso de Packet Tracer podemos mencionar:
- 10. Primera aplicación Utilizando la herramienta de simulación PACKET TRACER, se desea implementar la siguiente estructura de red. Paso 1: Ingresar a la herramienta Packet Tracer y seleccionar la referencia de Switch 2950-24 el cual se encuentra en el menú Switches, tal como se ilustra en la figura
- 11. Paso 2: En el menú End Devices, seleccionar la opción PC-PT y dibujar el primer PC, tal como se indica en la figura. Repetir el paso anterior dos veces, completando con ello los tres Pcs requeridos en el esquema
- 12. Paso 3: En la opción Connections del menú de elementos, escoger la opción Copper Straight trhough, la cual corresponde a un cable de conexión directa requerido en éste caso para conectar un Pc a un Switch. Hecho esto, se debe seleccionar el primer PC, hacer click con el botón derecho del Mouse y escoger la opción Fastethernet, indicando con ello que se desea establecer una conexión a través de la tarjeta de red del equipo. Paso 4: Después de seleccionar la opción Fastethernet en el primer Pc, arrastrar el Mouse hasta el Switch, hacer clic sobre él y seleccionar el puerto sobre el cual se desea conectar el Pc1, en nuestro caso corresponde al puerto Fastethernet 0/1.
- 13. El resultado de lo anterior se refleja en la siguiente figura, lo cual se debe repetir con cada uno de los Pcs que hacen parte del diseño.
- 14. Paso 5: Después de realizar cada una de las conexiones, se deben configurar cada una de las direcciones IP según los criterios de diseño. Para ello, se selecciona el primer PC y se hace doble clic sobre él. Apareciendo el formulario que se ilustra en la siguiente figura, el cual corresponde a la apariencia física de un computador.
- 15. En la parte superior aparecen tres opciones, las cuales permiten realizar diversas funciones sobre el equipo en particular. La primera opción Physical, permite configurar parámetros físicos del PC, tales como la inclusión o exclusión de componentes hardware propios de red. La segunda opción Config, permite configurar parámetros globales tales como un direccionamiento estático o dinámico y la tercera opción Desktop, permite realizar operaciones de funcionamiento y configuración de la red tales como: Dirección IP, máscara de red, dirección de gateway, dirección DNS, ejecutar comandos como PING, TELNET, IPCONFIG, entre otras funciones más Como en éste paso se requiere la configuación de los parámetros lógicos de red tales como la dirección IP, máscara de red y dirección Gateway se escoge la opción 3 (Desktop), en donde posteriormente se selecciona la opción IP Configuration tal como se ilustra en la figura.
- 16. Allí se definen la dirección IP del computador, la cual corresponde a la dirección 192.168.1.2; se toma como máscara de subred la máscara por defecto para una clase C la cual corresponde al valor 255.255.255.0 y finalmente se define la dirección de gateway o puerta de enlace, ésta dirección corresponde a la dirección sobre la cual los computadores de la red tratarán de acceder cuando requieran establecer comunicación con otras redes a través de un dispositivo capa 3 (Router), la cual por criterios de diseño corresponde a la primera dirección IP de la red: 192.168.1.1 Adicionalmente, en éste caso se desea trabajar bajo el modelo de configuración IP estática y no bajo la alternativa del protocolo DHCP, el cual establece en forma automática la dirección IP a un host o computador de la red, acorde con la disponibilidad de direcciones IP existentes en la red a fin de optimizar su uso; ésta alternativa es muy utilizada en redes inalámbricas Wifi Este paso se repite para cada uno de los host o computadores que hacen parte del diseño, teniendo en cuenta que en cada uno de ellos, el único parámetro
- 17. que varía será la dirección IP; la máscara de subred y la dirección de gateway permanecen constantes debido a que todos los equipos pertenecen a la misma subred. En las dos figuras siguientes se evidencia claramente esto.
- 18. Paso 6: Si se desea verificar la configuración de un computador en particular, simplemente se selecciona el Host, se escoge la opción Desktop, seleccionamos la opción Command prompt, la cual visualiza un ambiente semejante al observado en el sistema operativo DOS. Allí escribimos IPCONFIG y pulsamos enter. El resultado de ello se visualiza claramente en la siguiente figura, en donde se identifican los parámetros del host correspondientes a la dirección IP, la máscara de Subred y la dirección de Gateway
- 19. Si el comando introducido es IPCONFIG/ALL, el resultado es el observado en la siguiente figura.
- 20. En donde se evidencia no solo los parámetros mencionados anteriormente, sino que además incluye la dirección física del equipo conocida como MAC y la dirección del servidor de dominio DNS. Paso 7: Para verificar que existe una comunicación entre los diferentes equipos que hacen parte de la red, simplemente se selecciona uno de ellos; en éste caso en particular se seleccionó el PC2 con el fin de establecer comunicación con el equipo que posee la dirección IP 192.168.1.2. Para ello se ejecuta el comando PING acompañado de la dirección IP sobre la cual se desea establecer comunicación tal como se indica en la figura anterior.
- 21. El resultado de ello se observa en la siguiente figura, en donde se constata claramente que se enviaron 4 paquetes de información y 4 paquetes fueron recibidos a satisfacción.
- 22. PACKET TRACER Y LAS REDES INALÁMBRICAS Anteriormente se utilizó Packet Tracer como herramienta de simulación de redes de datos en forma cableada; sin embargo, también es posible utilizarlo como herramienta de simulación para redes inalámbricas. A continuación se hará un montaje bastante básico de una red inalámbrica, el cual será mejorado en capítulos posteriores. Se desea implementar una red Lan en forma inalámbrica, constituida por dos equipos mediante el uso de un Access Point. Para ello, lo primero es dibujar el access point, el cual se encuentra en el menú Wireless. Tal como se ilustra en la figura anterior.
- 23. Posteriormente se dibujan los dos PCs con tarjeta inalámbrica, los cuales se encuentran ya configurados en la opción Custom Made Devices, el cual al dibujarlo comienza a negociar con el access point hasta establecer una conexión inalámbrica con él, tal como se muestra en la siguiente figura.
- 24. Se realiza el mismo proceso incluyendo ahora el nuevo PC y el resultado es el siguiente: Sin embargo, el hecho de que existe una conexión no significa que exista una comunicación completa.
- 25. Por tal razón es indispensable definir en cada uno de los PCs una dirección IP, la cual por el memento se harán de manera estática. A los PCs se les configurará con las direcciones IP 192.168.1.11 y 192.168.1.12, utilizando máscara por defecto y dirección de Gateway 192.168.1.1 tal como se ilustra en las figuras anteriores A fin de verificar la comunicación entre los equipos, realizamos un PING a la dirección 192.168.1.11 y listo. Hasta aquí simplemente se ha implementado una red inalámbrica básica, sin embargo, muchas veces es necesario interconectar redes inalámbricas cableadas con redes inalámbricas. A continuación un ejemplo al respecto.
- 26. Integrando el ejemplo anterior junto con el primer ejemplo de interconexión de host en forma cableada y utilizando las mismas direcciones IP, se obtiene el esquema anterior. Sin embargo, para que exista comunicación entre los equipos de la red cableada y los equipos de la red inalámbrica, debe existir una conexión física entre los equipos concentradores, es decir, entre el Switch y el Acces point. Por tal razón, es necesario conectar a éstos dos dispositivos mediante un cable de conexión directa. Tal como se ilustra en la siguiente figura.
- 27. El resultado de interconexión se ve reflejado en la siguiente gráfica mediante el uso del comando PING
- 28. Uso de la herramienta Packet Tracer, simulando una red híbrida controlada por un Router Inalámbrico En prácticas anteriores se realizó el montaje de una red híbrida en donde se utilizaba como dispositivos concentradores un switch y un Access Point. Sin embargo, éste sistema presentaba una limitante la cual consistía en que solamente se podían comunicar entre sí siempre y cuando los equipos pertenezcan a la misma subred. En éste caso, los equipos que hacen parte de la red cableada pertenecen a una dirección de subred diferente a los equipos que pertenecen a la red inalámbrica. Adicionalmente, se aprovechará la oportunidad para configurar los equipos de tal forma que los host pertenecientes a la LAN cableada utilicen direccionamiento IP estático y los host de la WLAN (Wireless LAN) utilicen direccionamiento IP dinámico bajo el uso del protocolo DHCP. El esquema topológico es el siguiente: En la figura se indica claramente las direcciones IP requeridas para la subred cableada, las cuales pertenecen a la dirección de subred : 192.168.2.0; la subred inalámbrica trabajará bajo el uso del protocolo DHCP distribuyendo las direcciones IP a los host propios de la dirección de subred: 192.168.1.0
- 29. En vista de lo anterior, lo primero que se debe hacer es configurar las direcciones IP, máscara de Subred y Default Gateway en cada uno de los equipos que hacen parte de la red cableada, según los criterios de diseño, tal como se ilustra en la figura anterior.
- 30. Como en éste caso se hace uso de un Router Inalámbrico, hay necesidad de configurar la dirección de gateway, la cual es la aquella dirección que utilizarán los host para acceder a otras subredes, en éste caso, para acceder a la subred 192.168.1.0 Cuando se realizar la conexión física entre el Switch y el Router Inalámbrico, se hace a través de la interfaz de INTERNET; sobre la cual se debe configurar la dirección de gateway tal como se ilustra en la figura anterior. Después de configura los parámetros correspondientes a la red cableada, se inicia la configuración de la red inalámbrica de la siguiente forma:
- 31. Cada uno de los host que hacen parte de la red inalámbrica se deben configurar utilizando el protocolo DHCP, tal como se ilustra en la figura anterior, el cual se encargará de adjudicar según sus criterios las direcciones IP a cada uno de los Host. Sin embargo, es importante comprender en qué lugar se deben definir aquellos parámetros que rigen la distribución de direcciones IP, propias de la red inalámbrica. En la siguiente figura se ilustra éste proceso. Se selecciona el Router inalámbrico, se escoge la opción GUI sobre la cual de definen los siguientes parámetros:
- 32. IP Address: 192.168.1.1 (Gateway subred inalámbrica) Subset Mask (Máscara de subred): 255.255.255.0 DHCP Enabled : Indicando que se utilizará el protocolo DHCP Stara IP Address: 192.168.1.100 (Dirección inicial para la adjudicación de direcciones IP en forma automática) Número máximo de usuarios: 50 Rango de direcciones IP para distribución: 192.168.1.100 – 192.168.1.149 A continuación se verifica la comunicación entre un equipo de la red cableada y un host inalámbrico, específicamente, desde la dirección 192.168.2.2 (LAN Cableada) a la dirección 192.168.1.102 (LAN Inalámbrica)
- 33. Uso del Protocolo WEP en redes Inalámbricas
- 34. Utilizando el mismo esquema de red anterior, tal como se ilustra en la figura, seleccionamos el router inalámbrico y nos ubicamos en la sección Config. Allí
